Korjaa Microsoft Teams: Anteeksi, emme voineet yhdistää sinua

Näetkö usein virheen "Anteeksi, emme voineet yhdistää sinua" MS Teamsissa? Kokeile näitä vianetsintävinkkejä päästäksesi eroon tästä ongelmasta heti!

iOS 15 tuo mukanaan paljon uusia ominaisuuksia, ja yksi, joka näyttää innostavan kaikkia, on "Live Text". Se käyttää syväoppimista ja sisäänrakennettua tekoälyä tekstin määrittämiseen ja erottamiseen valokuvista. Tämän avulla voit hankkia tietoja, sähköpostitunnuksia, yhteystietoja ja paljon muuta mistä tahansa valokuvasta.
Käyttäjillä näyttää kuitenkin olevan ongelmia live-tekstin käytössä. Jotkut eivät saa sitä toimimaan, kun taas toisilta näyttää puuttuvan ominaisuus kokonaan. Jos olet samassa veneessä, voit yrittää korjata live-tekstin laitteessasi tässä pari asiaa.
Tukeeko iPhonesi live-tekstiä?
Live Text on resursseja vaativa ominaisuus, joka vaatii huomattavan määrän käsittelytehoa toimiakseen kunnolla. Jos käytät vanhempaa laitetta, se ei todennäköisesti ole yhteensopiva uuden Live Text -ominaisuuden kanssa.
Toistaiseksi tuetaan vain laitteita, joissa on Apple A12 Bionic -prosessori tai uudempi. Tämä tarkoittaa, että vain alla mainitut laitteet tukevat uutta "Live Text" -ominaisuutta iOS 15:ssä.
Käytätkö live-tekstiä oikein?
Live Text voi olla melko hankala tottua, ja jotkut käyttäjät saattavat kohdata oppimiskäyrän yrittäessään käyttää sitä muutaman ensimmäisen kerran. Noudata alla olevia ohjeita varmistaaksesi, että käytät Live Textiä oikein laitteellasi.
Kopioi tekstiä kuvasta
Avaa Kuvat ja siirry valokuvaan, jossa on tekstiä.
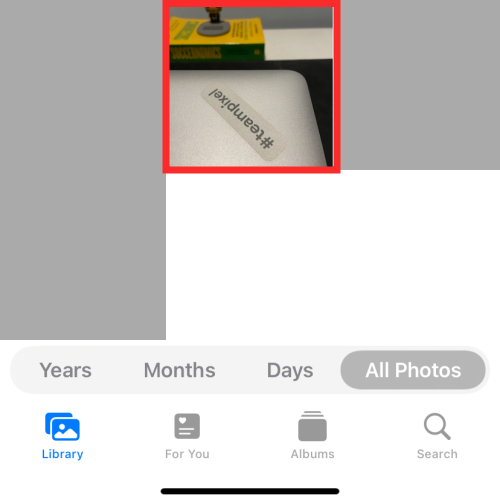
Napauta nyt ja pidä painettuna valokuvan tekstiä. Pidä painettuna, kunnes teksti ponnahtaa esiin ja saat mahdollisuuden valita tekstin. Täältä saat vaihtoehtoja kopioida, valita, etsiä, kääntää ja jakaa näytöllä näkyvää tekstiä.
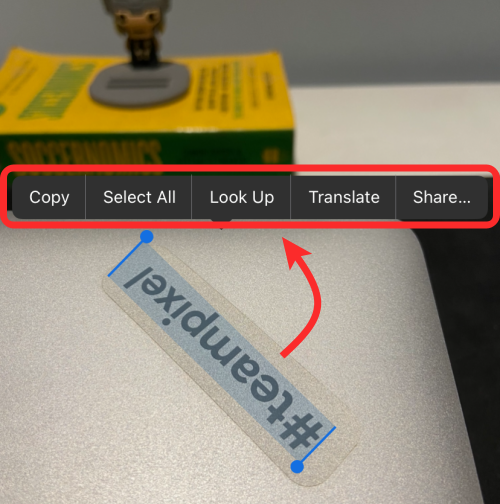
Jos tämä ei auta, yritä zoomata tekstiin (kaksoisnapauttamalla tai nipistämällä kuvaa ulospäin) ja pitämällä sitten kopioitavaa tekstiä painettuna.
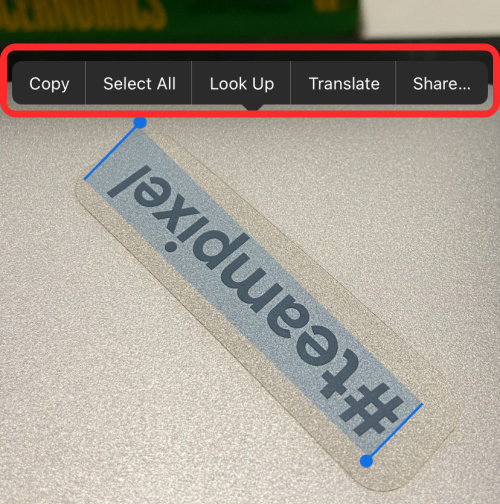
Kopioi tekstiä kamerasta
Voit myös käyttää Kamera-sovellusta osoittamaan ja kuvaamaan jotakin, jossa on runsaasti tekstiä, ja kopioida sen leikepöydällesi. Voit käyttää Live Text -ominaisuutta avaamalla iOS:n Kamera-sovelluksen ja osoittamalla puhelimen kameralla tekstiä sisältävään aiheeseen.
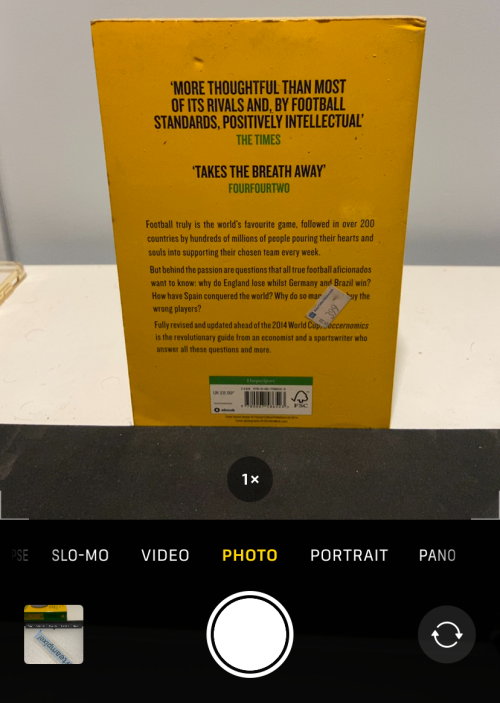
Kun olet valmis kopioimaan tekstin etsimestä, napauta Live Text -painiketta oikeassa alakulmassa (se, jossa on etsimen kuvake ja kolme yhdensuuntaista viivaa sen sisällä). Jos pidät iPhonea vaakatilassa, tämä Live Text -painike on vasemmassa alakulmassa.
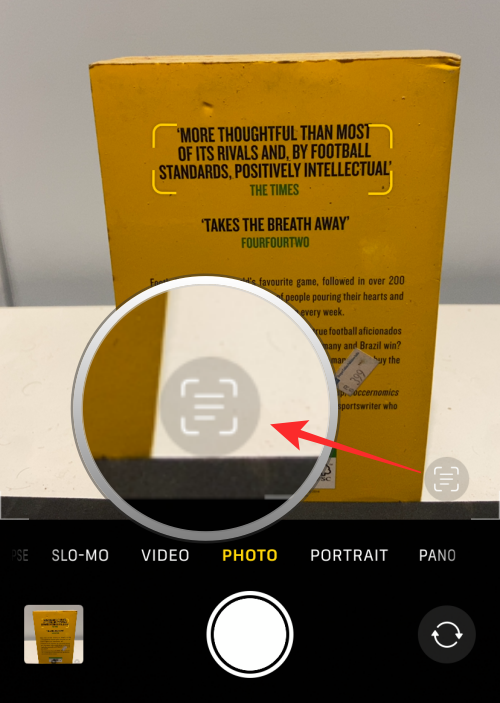
Live Text -painike hehkuu nyt keltaisena ja Kamera-sovellus alkaa nyt etsiä tekstejä näkymästäsi. Kun kamera poimii tekstielementtejä näkymästäsi, sinulle tarjotaan nyt vaihtoehtoja kopioida, valita, etsiä, kääntää ja jakaa tekstisisältöä.
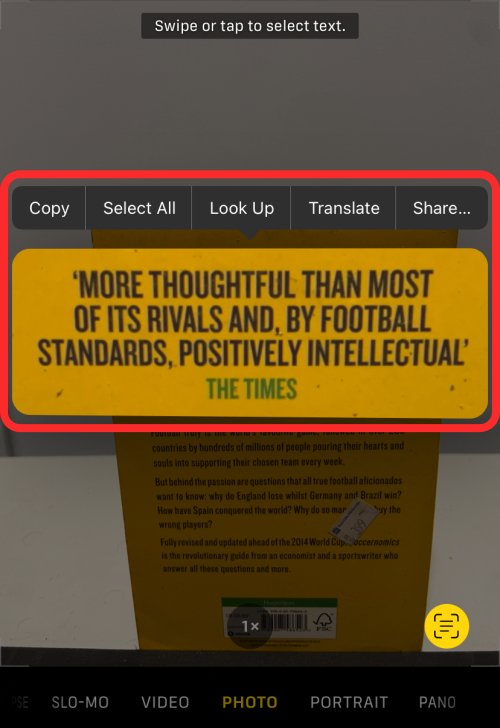
Jos Live Text -painike tai sen keltaisella korostettu versio ei tule näkyviin, yritä siirtää kameraa lähemmäksi kopioitavaa tekstiä. Live Text ei joskus tunnista valokuvien tekstiä useiden tekijöiden, kuten resoluution, koon, näkyvyyden, epäselvyyden ja muiden vuoksi.
10 tapaa korjata live-teksti, joka ei toimi
Jos yritit käyttää Live Text -ominaisuutta yllä selostetulla tavalla, mutta et silti voi hyödyntää sitä, voit kokeilla seuraavia korjauksia saadaksesi sen toimimaan iPhonessasi.
Korjaus #1: Ota live-teksti käyttöön asetuksissa
Jos et näe Live Text -vaihtoehtoa katsoessasi kuvia Kuvat-sovelluksessa, toimintoa ei todennäköisesti ole vielä aktivoitu iPhonessasi. Aktivoi Live Text avaamalla Asetukset -sovellus ja siirtymällä kohtaan Yleiset .

Valitse Yleiset-kohdasta Kieli ja alue .

Kytke seuraavassa näytössä Live Text -kytkin päälle, kunnes se muuttuu vihreäksi.
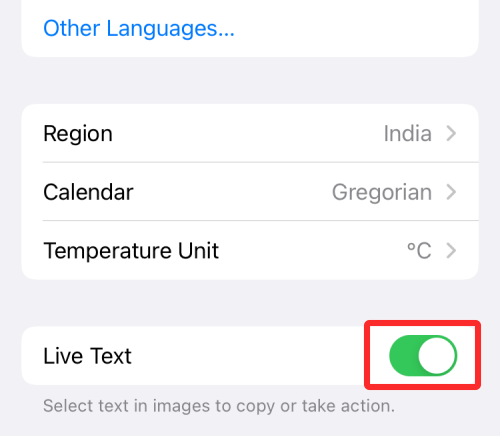
Voit siirtyä Kuvat-sovellukseen ja tarkistaa, toimiiko Live Text.
Korjaus #2: Ota käyttöön Näytä havaittu teksti kamerassasi
Jos haluat käyttää live-tekstiä Kamera-sovelluksessa, sinun on sallittava iPhonesi kameran mahdollisuus näyttää sinulle skannattavia tekstejä. Tätä varten avaa Asetukset - sovellus ja siirry kohtaan Kamera .
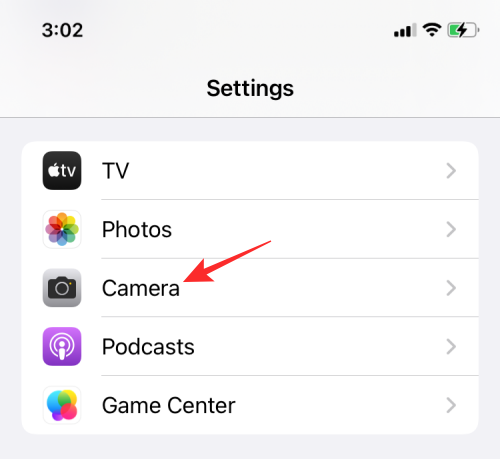
Kytke kameran sisällä Näytä havaittu teksti päälle .
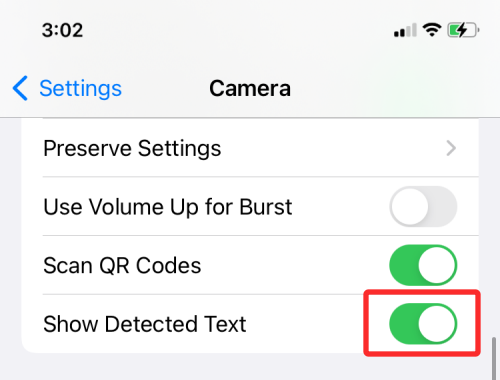
Sinun pitäisi nyt pystyä käyttämään Live Text -vaihtoehtoa kamerasi etsimestä.
Korjaus #3: Varmista, että skannattava teksti on selkeää
Jos Live Text -vaihtoehto ei tule näkyviin tai sen on vaikea havaita tekstiä etsimessä tai kuvassa, voit lähentää tekstialuetta varmistaaksesi, että se näkyy selvästi iOS:n luettavissa. Tämä on erityisen tärkeää, kun haluat skannata erittäin pienikokoisia tekstejä.
Tällaisissa tapauksissa sinun tulee siirtää iPhone-kamerasi lähemmäksi kohdetta, johon on upotettu tekstiä, tai zoomata kuvaan, jossa on tekstiä Kuvat-sovelluksen sisällä.
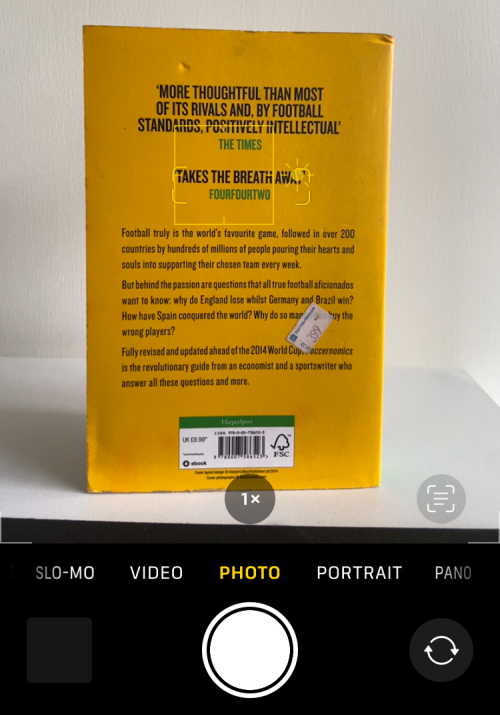
Jos aiheessa on useita tekstiosia, kuten julisteessa, kirjassa tai taulussa, sinun on kohdistettava tarkennus osaan, jonka haluat skannata napauttamalla sitä.
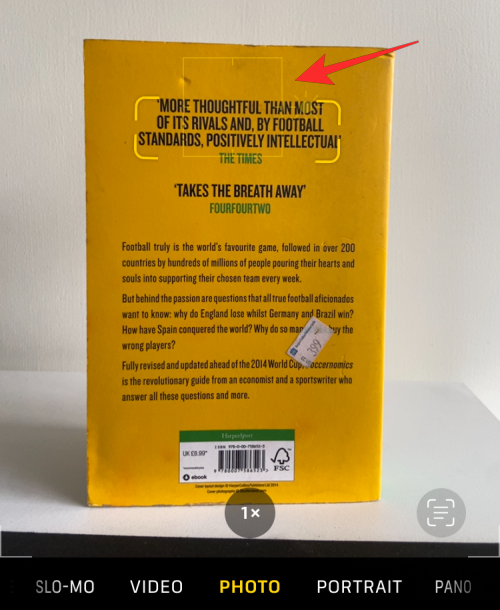
Kun keskityt haluamaasi tekstiosaan, voit nähdä valitun tekstin ympärillä keltaisia kulmasulkuja. Jos se tulee näkyviin, voit napauttaa Live Text -painiketta, jonka pitäisi ilmestyä etsimen oikeaan alakulmaan.
Korjaus #4: Vaihda iPhonen kieli englanniksi tai muihin tuettuihin vaihtoehtoihin
Kirjoitushetkellä Live Text -ominaisuus tunnistaa vain 7 kieltä – englanti, ranska, italia, saksa, espanja, portugali ja kiina (yksinkertaistettu ja perinteinen). Jos olet asettanut iPhonen oletuskielen johonkin muuhun kuin yllä mainittuun, saatat joutua vaihtamaan sen johonkin muuhun tuettuun kieleen.
Saat parhaat tulokset vaihtamalla kielen englanniksi, jos uskot live-tekstin olevan sinulle tärkeä.
Jos haluat vaihtaa iOS-kielen, avaa Asetukset - sovellus ja siirry kohtaan Yleiset .

Valitse Yleiset-kohdasta Kieli ja alue .

Napauta seuraavassa näytössä iPhonen kieli .
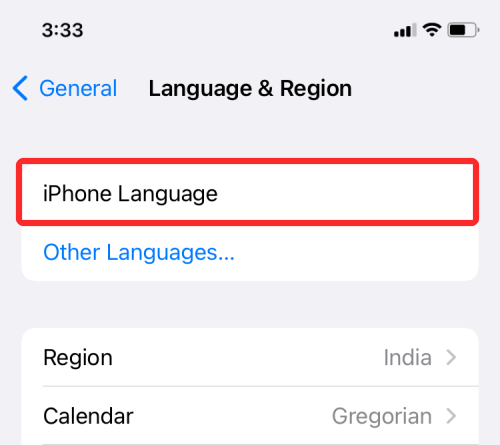
Valitse näkyviin tulevasta luettelosta kieli, jota Live Text tukee.
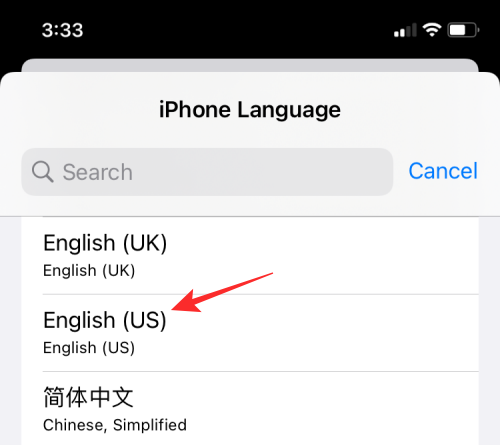
Sinua pyydetään vahvistamaan tämä napauttamalla Muuta -vaihtoehtoa alareunassa näkyvässä kehotteessa.
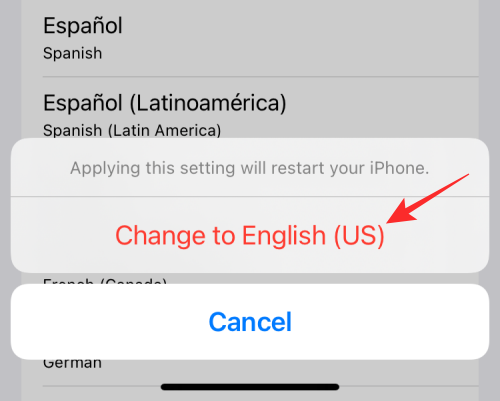
Kun olet valmis, tarkista, toimiiko Live Text nyt Valokuvat- tai Kamera-sovelluksessa.
Korjaus #5: Vaihda alueesi Yhdysvaltoihin
Live Text on uusi iOS-ominaisuus, joka toimii yhdessä Visual Look Up -ominaisuuden kanssa, joka käyttää koneoppimista ja tekoälyä muiden aiheiden kuin tekstin skannaamiseen.
Testauksessamme havaitsimme, että Visual Look Up toimi muiden kuin Yhdysvaltojen asukkaiden kohdalla, jos he muuttivat iPhonensa oletusalueeksi Yhdysvaltoihin. Koska Live Text toimii käsi kädessä Visual Look Upin kanssa, voit myös yrittää vaihtaa aluetta nähdäksesi, toimiiko se iPhonessasi.
Avaa tätä varten laitteesi Asetukset -sovellus ja siirry kohtaan Yleiset .

Valitse Yleiset-kohdasta Kieli ja alue .

Napauta seuraavassa näytössä Alue .
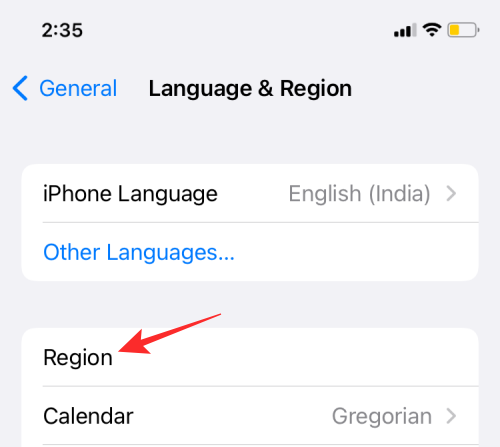
Valitse seuraavaksi näkyvästä alueluettelosta Yhdysvallat .
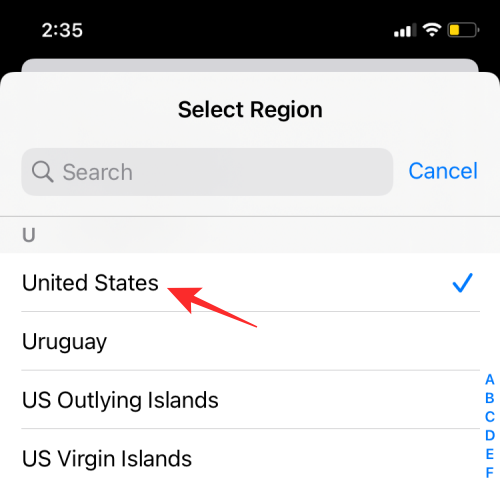
Voit nyt avata Kuvat- tai Kamera-sovelluksen ja tarkistaa, onko Live Text -vaihtoehto nyt käytettävissä.
Korjaus #6: Avaa sovellukset uudelleen
Jos yllä olevat ratkaisut eivät toimineet, yritä pakottaa sulkemaan ja avaamaan uudelleen kaikki sovellukset, jotka eivät saa Live Text toimimaan. Käytä Viimeisimmät sovellukset -näyttöä sovelluksen tappamiseen ja käynnistä se sitten uudelleen sovelluskirjastostasi.
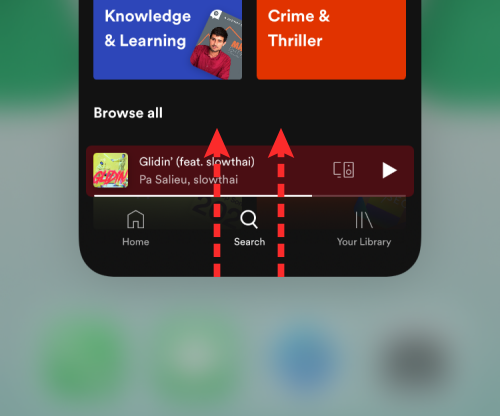
Jos Live Text näyttää toimivan tällä kertaa, sinulla oli vain pieni virhe tai ristiriita.
Korjaus #7: Käynnistä laite uudelleen
Mobiililaitteen uudelleenkäynnistys auttaa nollaamaan RAM-muistin, tyhjentämään välimuistin, käynnistämään taustapalvelut uudelleen ja muodostamaan Internet-yhteyden uudelleen. Tämä prosessi auttaa poistamaan väliaikaiset virheet ja konfliktit taustalla, jotka voivat aiheuttaa ongelmia laitteellesi.
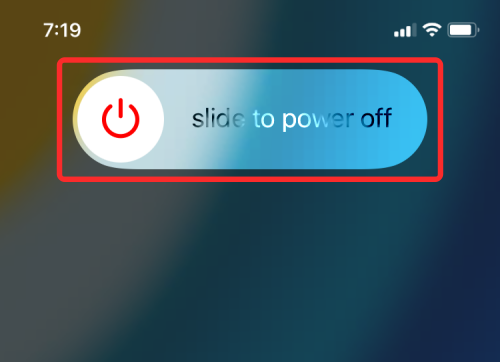
Pidä laitteen sivupainiketta painettuna, kunnes sammutusliukusäädin tulee näkyviin. Kun se on tehty, sammuta laitteet liu'uttamalla oikealle. Odota minuutti ja paina sitten virtapainiketta uudelleen ja pidä se painettuna. Tämä käynnistää laitteesi uudelleen ja voit yrittää tällä kertaa käyttää live-tekstiä.
Jos ominaisuus näyttää toimivan, olet valmis, jos ei, voit siirtyä muihin alla mainittuihin korjauksiin.
Korjaus #8: Käytä Spotlightia tekstin kopioimiseen kuvista
Jos et halua kopioida tekstisisältöä kuvista, vaan haluat sen sijaan etsiä kuvia tietyllä tekstillä, sinun pitäisi tietää, että voit tehdä juuri sen käyttämällä Spotlightia iOS 15:ssä.
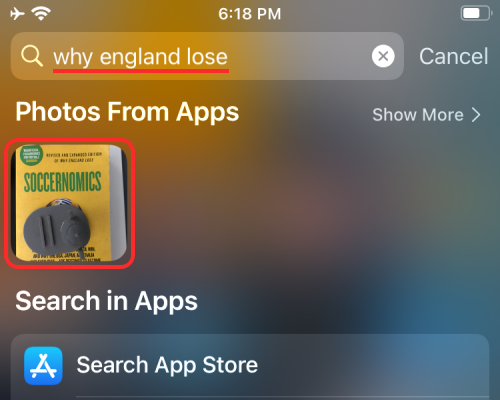
Applen Live Text -ominaisuus integroituu Spotlights-parannuksiin mahdollistaakseen tekstin etsimisen valokuvista kamerarullalta ja kirjastostasi. Voit etsiä kuvia tietyllä tekstillä avaamalla Spotlightin ja etsimällä sitten tekstiä, josta haluat nähdä kuvia. Saat lisätietoja tämän hakutoiminnon toiminnasta lukemalla oppaamme Spotlightin uusimmista ominaisuuksista iOS 15:ssä alla olevasta linkistä.
▶ Uuden Spotlight-haun käyttäminen iPhonessa iOS 15:ssä
Korjaus #9: Käynnistä laite uudelleen
Kova uudelleenkäynnistys iOS-laitteissa auttaa tyhjentämään hiekkalaatikon ja muut laitteellesi mahdollisesti tallennetut sovellusvälimuistit. Tällainen uudelleenkäynnistys nollaa myös tietyt taustapalvelut käynnistymään uudelleen. Kova uudelleenkäynnistys voi joskus korjata iOS-ristiriidat ja jopa saada ominaisuudet taas toimimaan. Käytä alla olevaa ohjetta käynnistääksesi laitteen uudelleen sen valmistuspäivämäärän ja mallin mukaan.
iPhone SE:ssä, 8, 7, 6 ja vanhemmissa
Pidä virtapainiketta ja kotipainiketta painettuna samanaikaisesti, kunnes näet Apple-logon. Kun logo tulee näkyviin, vapauta painikkeet välittömästi ja anna laitteen käynnistyä uudelleen. Kun olet käynnistänyt uudelleen, yritä käyttää live-tekstiä uudelleen, ja sen pitäisi alkaa toimia uudelleen, jos ongelmasi ovat taustaristiriidat.
iPhone X:ssä, XS:ssä, 11:ssä, 12:ssa ja 13:ssa
Jos laitteessasi ei ole kotipainiketta, pidä virtapainiketta ja äänenvoimakkuuden vähennyspainiketta painettuna samanaikaisesti. Päästä irti näppäimistä, kun näet Apple-logon. Laitteesi käynnistyy nyt vaikeasti uudelleen, ja kaikki taustalla olevat ristiriidat, jotka voivat aiheuttaa ongelmia live-tekstin kanssa, pitäisi nyt korjata.
Korjaus #10: Palauta laite
Tämä on viimeinen asia, jonka voit kokeilla, jos mikään ei näytä korjaavan Live Textiä puolestasi. Jos et edelleenkään saa Live Textia toimimaan laitteellasi, on aika harkita iOS 15:n uuden kopion asentamista uudelleen. Voit tehdä tämän avaamalla Asetukset-sovelluksen ja valitsemalla Yleiset > Siirrä tai nollaa iPhone > Poista kaikki sisältö ja asetukset .
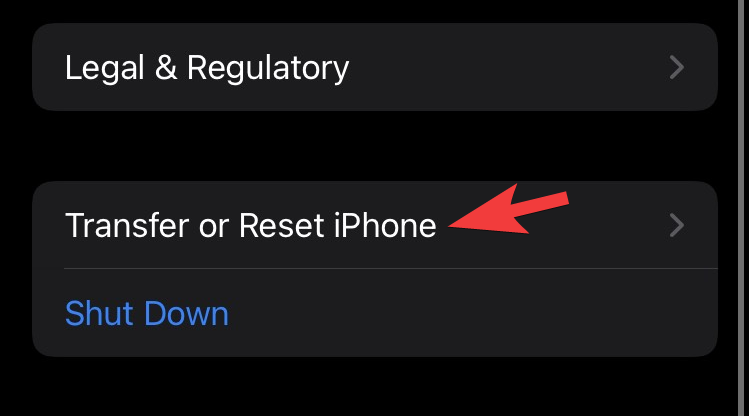 Siirrä/Nollaa
Siirrä/Nollaa
" data-medium-file="https://cdn.nerdschalk.com/wp-content/uploads/2021/10/pasted-22.png" data-large-file="https://cdn.nerdschalk.com /wp-content/uploads/2021/10/pasted-22-550x305.png" class="alignnone wp-image-322558" alt="" width="500" height="278" data-full="https: //cdn.nerdschalk.com/wp-content/uploads/2021/10/pasted-22.png" data-full-size="749x416" loading="lazy" decoding="async" fetchpriority="low" data- origin-src="https://cdn.nerdschalk.com/wp-content/uploads/2021/10/pasted-22.png">
Toivomme, että sait Live Textin toimimaan iOS-laitteellasi yllä olevien vinkkien avulla. Jos sinulla on meille ehdotuksia, pudota ne alla olevaan kommenttiosaan.
LIITTYVÄT
Näetkö usein virheen "Anteeksi, emme voineet yhdistää sinua" MS Teamsissa? Kokeile näitä vianetsintävinkkejä päästäksesi eroon tästä ongelmasta heti!
Tarvitsetko toistuvien kokousten aikataulutusta MS Teamsissa samoille tiimin jäsenille? Opi, kuinka perustaa toistuva kokous Teamsissa.
Onko sinulla RAR-tiedostoja, jotka haluat muuntaa ZIP-tiedostoiksi? Opi, kuinka RAR-tiedosto muutetaan ZIP-muotoon.
Opi, kuinka korjata OneDrive-virhekoodi 0x8004de88, jotta pilvitallennuksesi toimisi jälleen.
Microsoft Teams ei tällä hetkellä tue kokousten ja puheluiden lähettämistä televisioon suoraan. Mutta voit käyttää näyttöpeilausohjelmaa.
Spotify voi olla ärsyttävä, jos se avautuu automaattisesti aina, kun käynnistät tietokoneesi. Poista automaattinen käynnistys seuraamalla näitä ohjeita.
Mietitkö, miten ChatGPT voidaan integroida Microsoft Wordiin? Tämä opas näyttää sinulle tarkalleen, miten se tehdään ChatGPT for Word -lisäosan avulla kolmessa helpossa vaiheessa.
Tällä hetkellä Microsoft Teams Live Events -tilanteissa anonyymiä kysymistä ei voi poistaa käytöstä. Rekisteröityneet käyttäjät voivat jopa lähettää anonyymejä kysymyksiä.
Tässä oppaassa näytämme, kuinka voit vaihtaa oletusarvoisen zoom-asetuksen Adobe Readerissa.
Ristik viittaukset voivat tehdä asiakirjastasi paljon käyttäjäystävällisemmän, järjestelmällisemmän ja saavutettavamman. Tämä opas opettaa sinulle, kuinka luoda ristik viittauksia Wordissä.







