Korjaa Microsoft Teams: Anteeksi, emme voineet yhdistää sinua

Näetkö usein virheen "Anteeksi, emme voineet yhdistää sinua" MS Teamsissa? Kokeile näitä vianetsintävinkkejä päästäksesi eroon tästä ongelmasta heti!
Intel Unison on upea sovellus, jonka avulla voit yhdistää iPhonesi Windows 11 -tietokoneeseen. Sen avulla voit käyttää puhelimesi ilmoituksia, tekstiviestejä, valokuvia ja muuta suoraan tietokoneeltasi. Voit jopa käyttää sovellusta puhelujen soittamiseen ja vastaanottamiseen tai tekstiviestien lähettämiseen tietokoneeltasi .
Näin voit määrittää ja käyttää Intel Unison -sovellusta iPhonen synkronoimiseen Windows 11 -tietokoneeseen.
Mitä tarvitset Intel Unison -sovelluksen käyttämiseen iOS:ssä ja Windowsissa
Ennen kuin aloitamme, käydään läpi joitain edellytyksiä Intel Unison -sovelluksen käyttämiselle iPhonessa ja Windows-tietokoneessa:
Aiheeseen liittyvä: Miksi iOS 15 ei ole saatavilla puhelimellani?
Intel Unison -sovelluksen hankkiminen
Intel Unison -sovellus on saatavilla ilmaiseksi Microsoft Storesta. Napsauta seuraavaa linkkiä ladataksesi ja asentaaksesi Intel Unison -sovelluksen nopeasti Windows-tietokoneellesi.
Lataa: Intel Unison -sovellus Windowsille
Voit ladata Intel Unison -sovelluksen iPhonellesi App Storesta. Tätä varten voit käyttää seuraavaa linkkiä.
Lataa: Intel Unison -sovellus iOS:lle
Intel Unison -sovelluksen määrittäminen
Kun olet ladannut Intel Unison -sovelluksen molemmille laitteille, voit aloittaa asennusprosessin.
Avaa hakuvalikko painamalla tietokoneessa Win+S . Kirjoita hakukenttään Intel Unison ja valitse ensimmäinen näkyviin tuleva tulos.
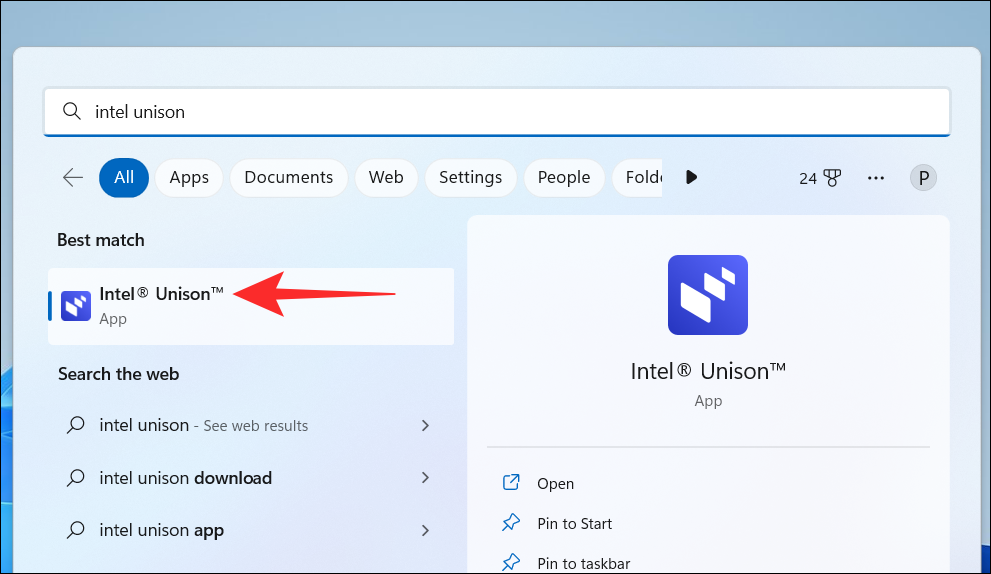
Napsauta Hyväksy ja jatka -painiketta.
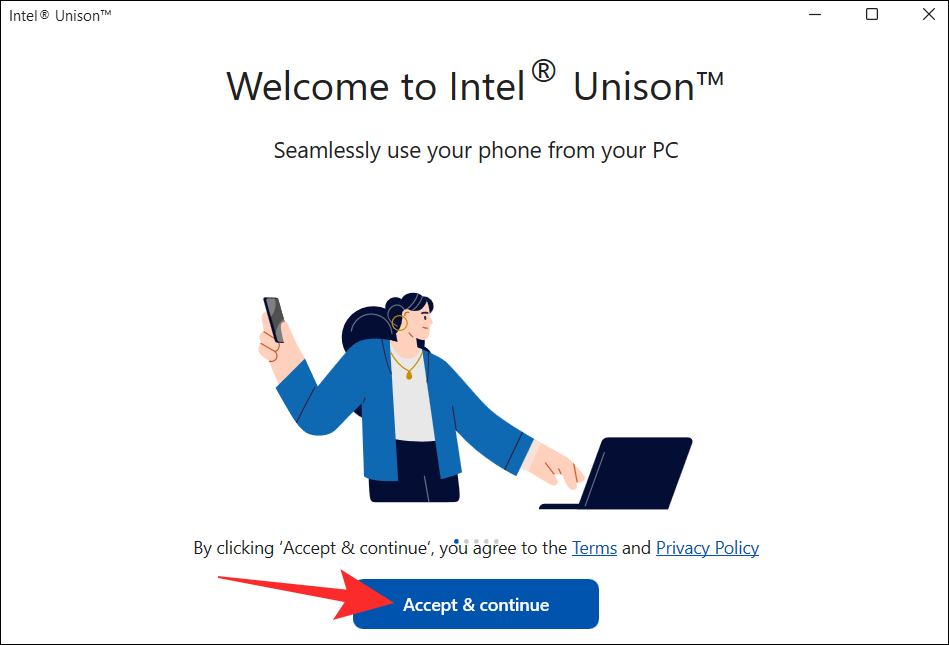
Seuraavaksi sovellus pyytää lupaasi jakaa kaatumistietoja ja tilastoja. Napsauta Salli- tai Älä salli -painiketta jatkaaksesi.
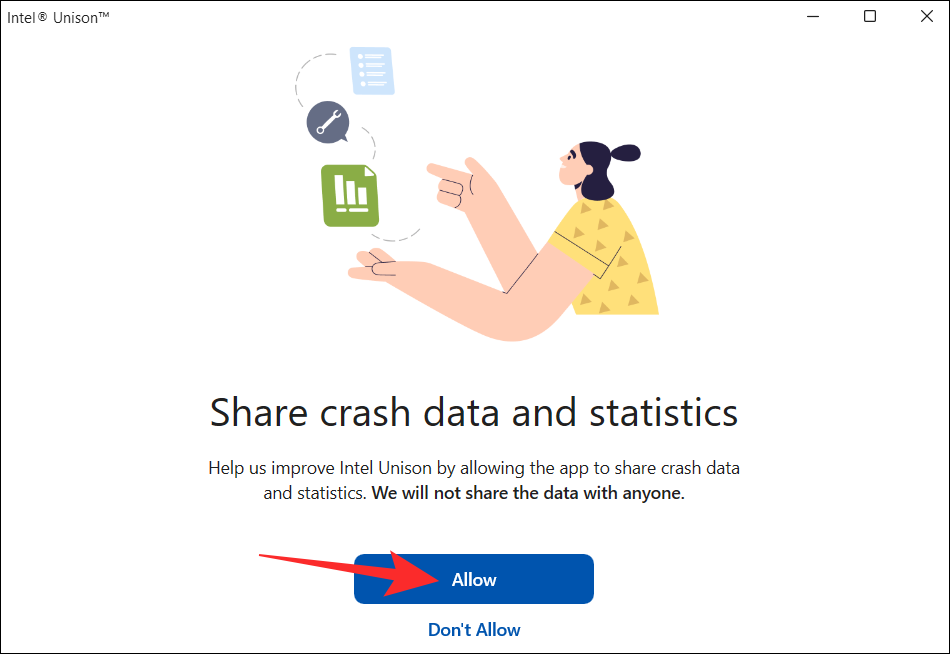
Seuraavassa näytössä sinun pitäisi nähdä QR-koodi.
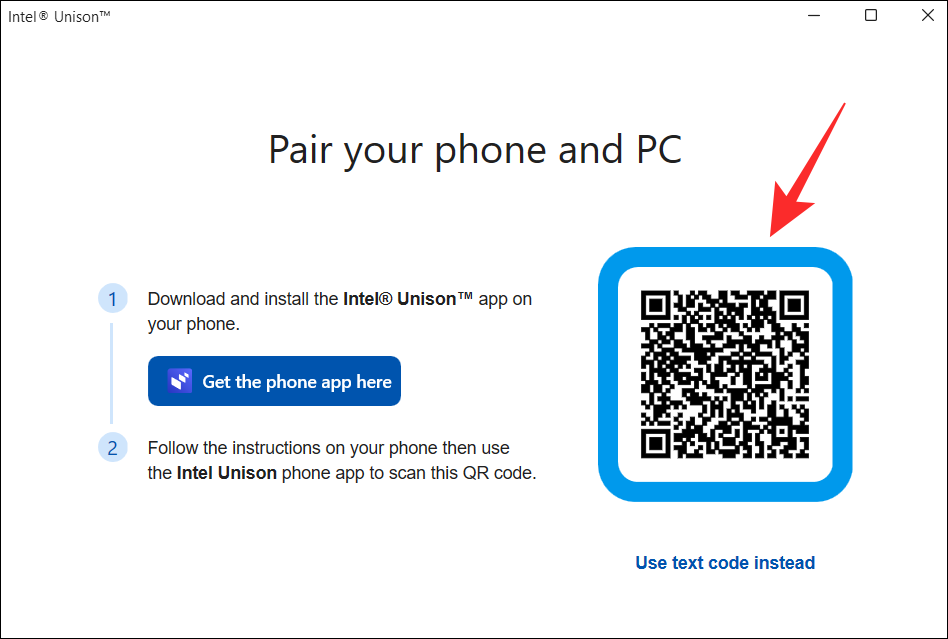
Avaa nyt Intel Unison -sovellus iPhonessasi ja napauta Hyväksy ja jatka -painiketta.
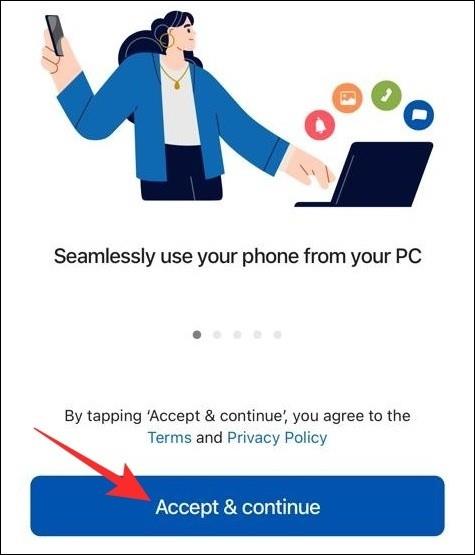
Napauta Aloitetaan -painiketta ja seuraa sitten näytöllä näkyviä kehotteita salliaksesi kaikki tarvittavat käyttöoikeudet Intel Unison -sovellukselle.
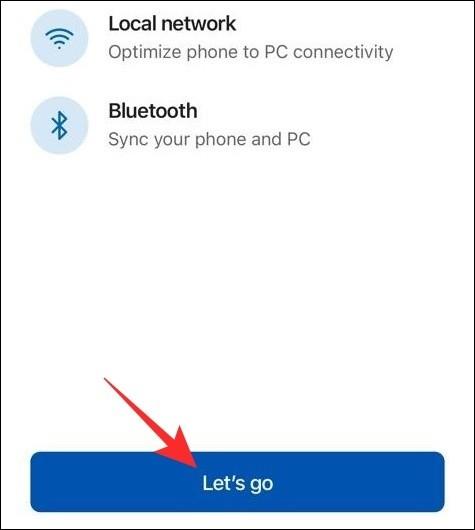
Napauta seuraavaksi Skannaa QR-koodi -painiketta ja skannaa QR-koodi tietokoneen näytöllä puhelimen kameralla.
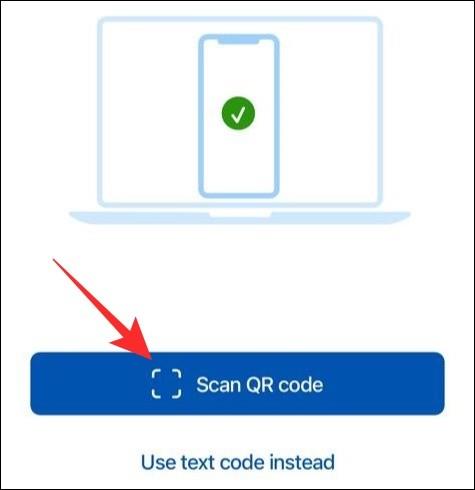
Nyt sinun pitäisi nähdä tietokoneellasi sama koodi kuin puhelimessasi. Napsauta Vahvista -painiketta jatkaaksesi.
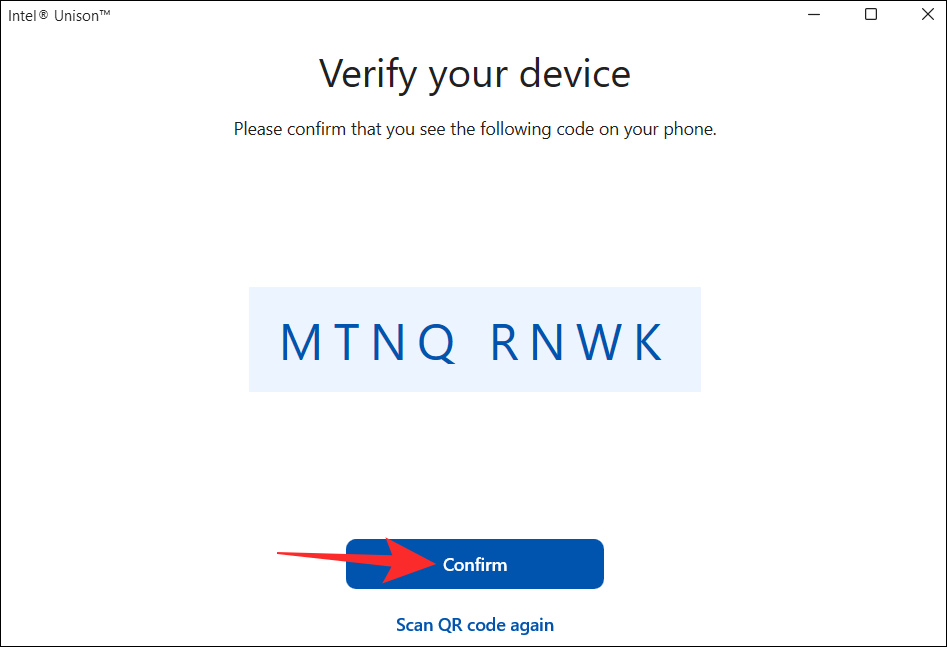
Ja siinä se. Tämän pitäisi yhdistää iPhonesi tietokoneeseen Intel Unison -sovelluksen kautta.
Aiheeseen liittyvä: Kuinka siirtää musiikkia Windowsista iPhoneen vuonna 2021
Intel Unison -sovelluksen käyttäminen
Kun olet asentanut Intel Unison -sovelluksen tietokoneellesi, voit käyttää sitä puhelimesi ilmoituksiin, soittaa puheluita, jakaa tiedostoja laitteidesi välillä ja paljon muuta. Katsotaanpa miten.
Kuinka siirtää tiedostoja iPhonesta tietokoneeseen
Avaa ensin Intel Unison -sovellus iPhonessa. Napauta paperilentokoneen kuvaketta oikeassa alakulmassa ja valitse sitten tiedosto, jonka haluat siirtää tietokoneellesi.
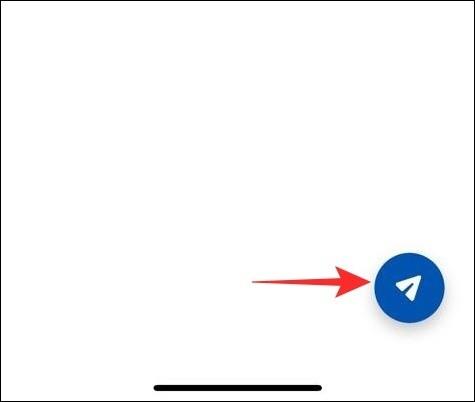
Kaikki iPhonesta siirtämäsi tiedostot tallennetaan tietokoneesi Lataukset-kansioon. Voit tarkastella niitä napsauttamalla Lataukset- välilehteä Intel Unison -sovelluksessa.
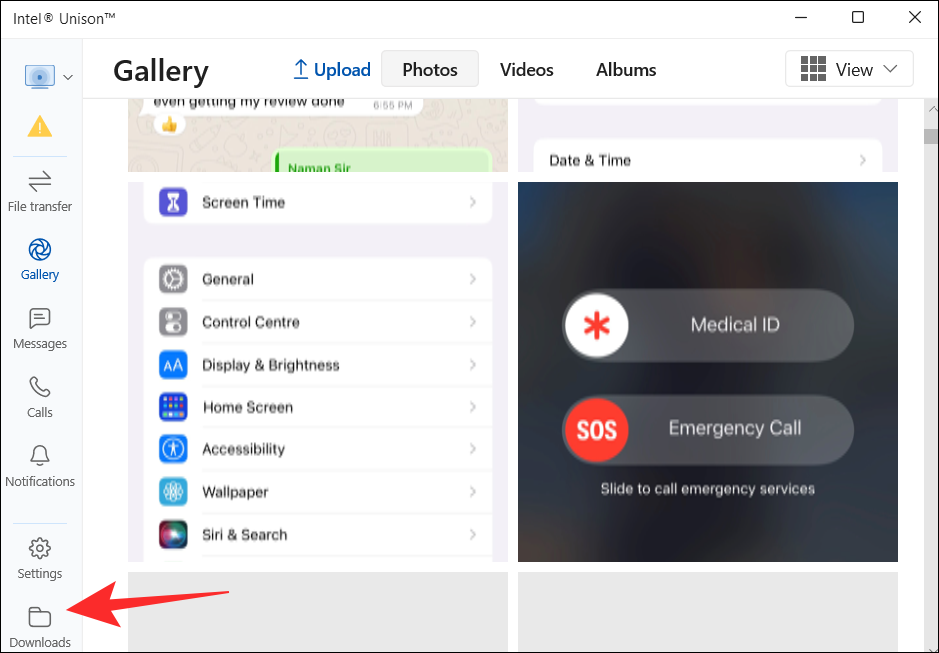
Kuinka siirtää tiedostoja PC:stä iPhoneen
Vastaavasti voit myös siirtää tiedostoja tietokoneeltasi iPhoneen. Voit tehdä tämän avaamalla Intel Unison -sovelluksen tietokoneellasi ja napsauttamalla Tiedostonsiirto- välilehteä . Vedä ja pudota sitten tiedostot tietokoneeltasi siirtääksesi ne iPhoneen.
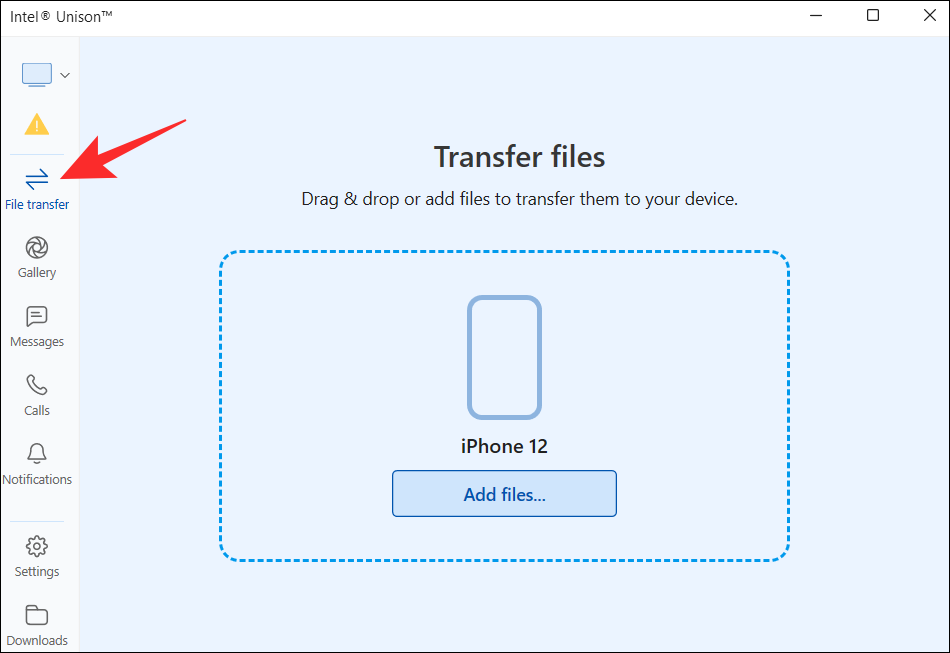
Kaikki tietokoneeltasi jakamasi tiedostot näkyvät iPhonen Intel Unison -sovelluksen Vastaanotetut- välilehdellä.
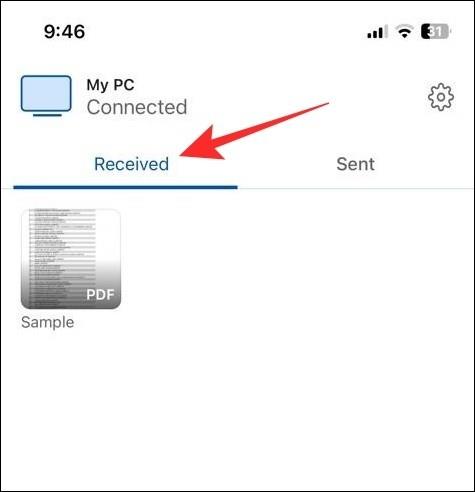
Kuinka katsella valokuvia ja videoita iPhonesta PC:llä
Tiedostonsiirtojen lisäksi Intel Unison -sovelluksen avulla voit katsella iPhonella otettuja valokuvia ja videoita tietokoneellasi.
Avaa Intel Unison -sovellus tietokoneellasi ja napsauta Galleria- välilehteä. Napsauta sitten valokuvaa tai videoruutua suurentaaksesi sitä.
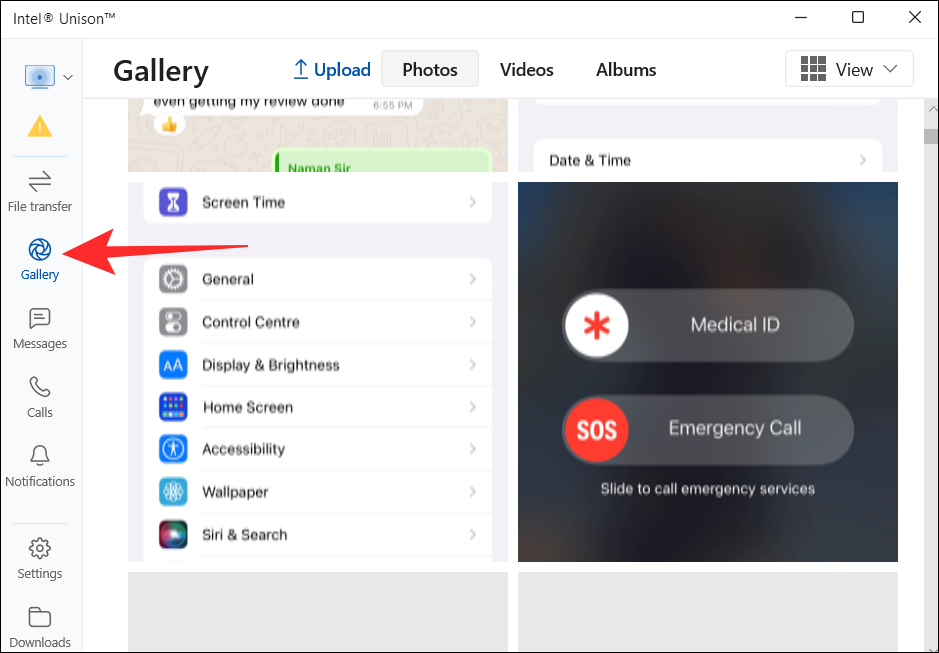
Voit sitten tallentaa valokuvan tai videon tietokoneellesi tai poistaa sen iPhonesta.
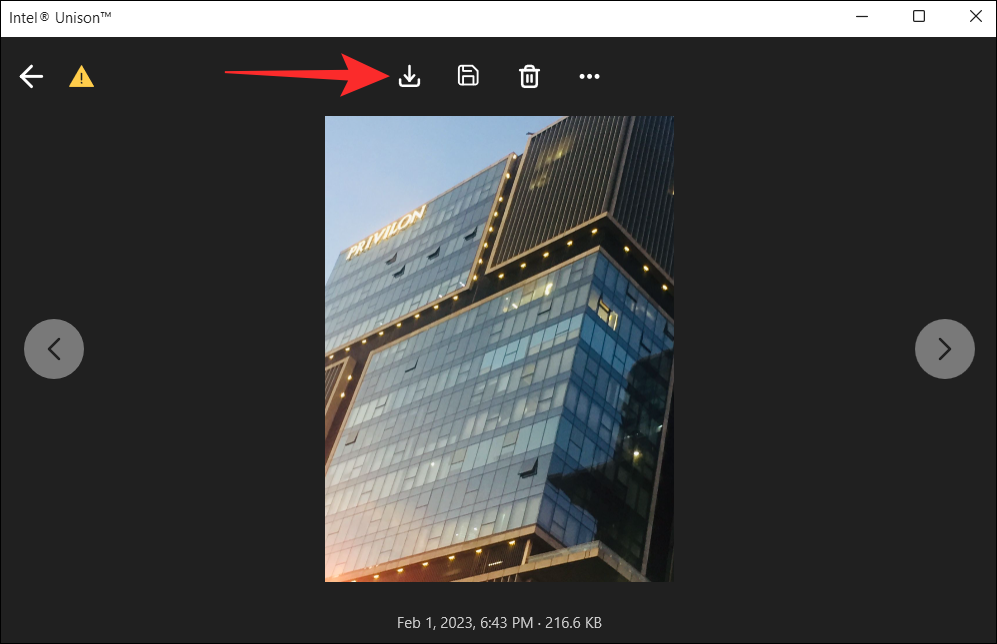
Kuinka nähdä iPhone-ilmoitukset PC:llä
Intel Unison -sovellus ei oletusarvoisesti synkronoi puhelimesi ilmoituksia. Tätä varten sinun on sallittava iPhonesi synkronoida ilmoitukset tietokoneesi kanssa. Näin se tehdään.
Avaa iPhonen Asetukset -sovellus ja napauta Bluetooth .
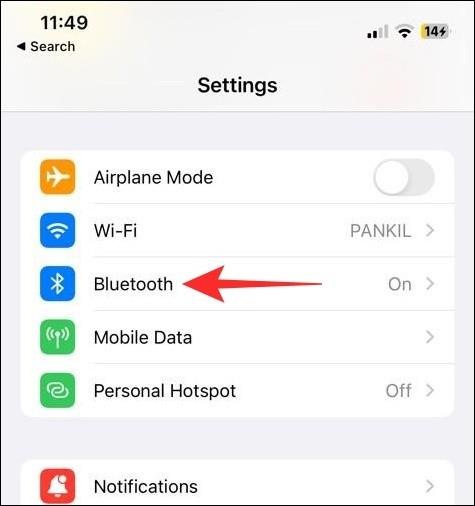
Napauta laiteparin vieressä olevaa tietokuvaketta .
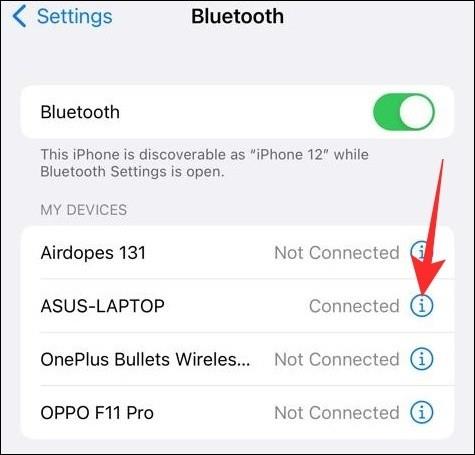
Ota käyttöön Näytä ilmoitukset -kohdan vieressä oleva kytkin .
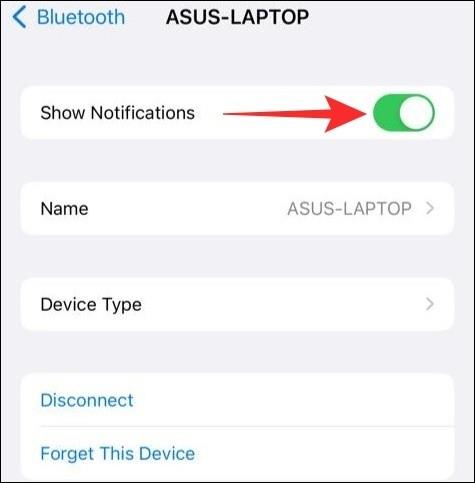
Tämän jälkeen kaikki ilmoituksesi näkyvät Intel Unison -sovelluksen Ilmoitukset- välilehdellä.
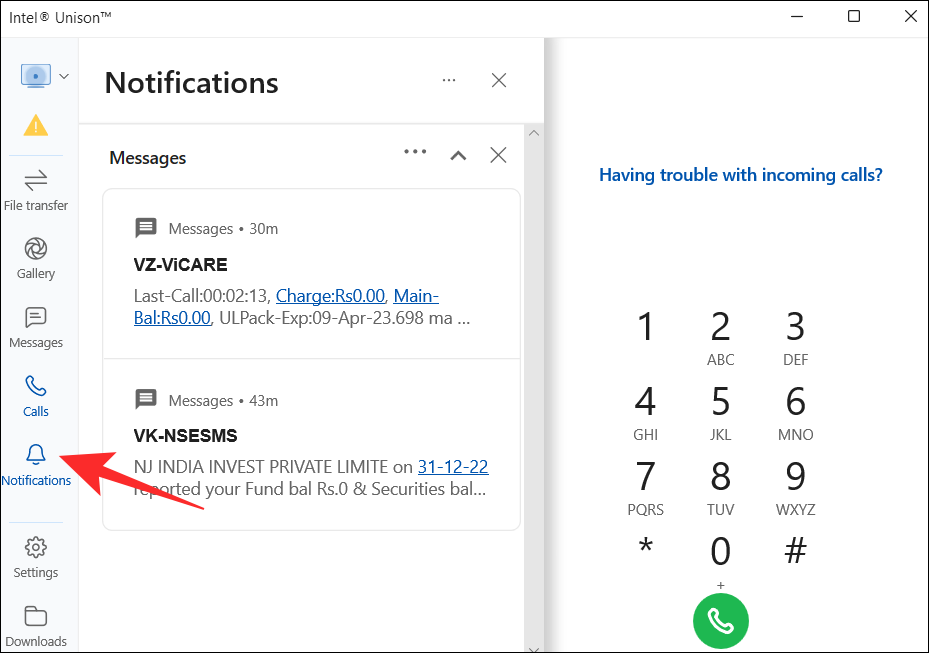
Kuinka nähdä iPhone-viestit tietokoneellasi
Intel Unison -sovelluksen avulla voit myös lähettää ja vastaanottaa tekstiviestejä Windows-tietokoneeltasi. Tätä varten avaa Intel Unison -sovellus tietokoneellasi ja siirry Viestit- välilehteen. Kaikki saamasi tekstiviestit näkyvät keskimmäisessä ruudussa.
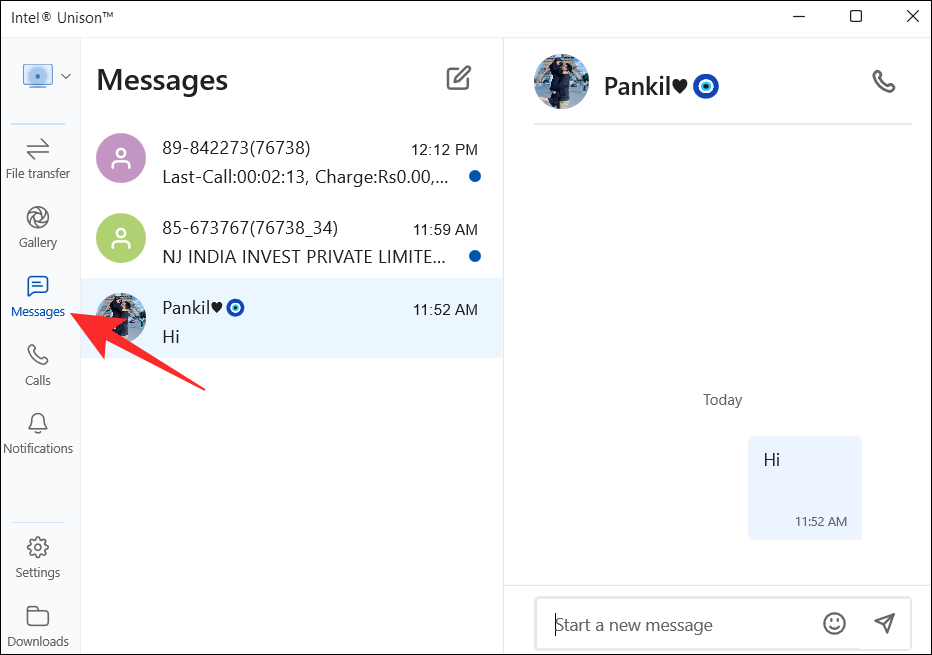
Voit luoda uusia keskusteluja klikkaamalla yläreunassa olevaa kirjoituskuvaketta.
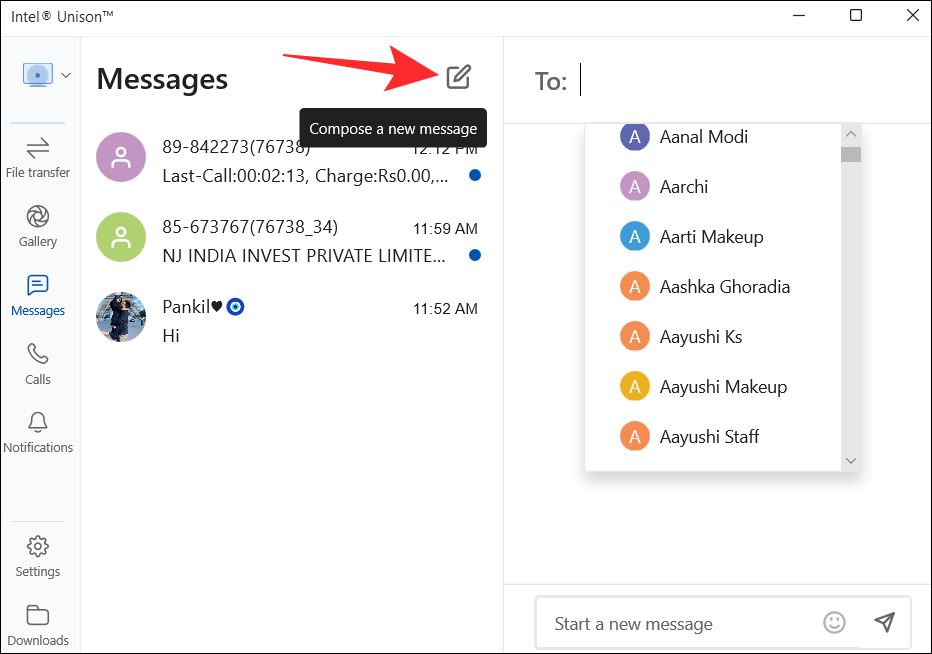
Kuinka soittaa puhelun tietokoneelta iPhonessa
Avaa Intel Unison -sovellus tietokoneellasi ja siirry Puhelut- välilehteen. Selaa yhteystietoluetteloasi löytääksesi yhteystietosi ja napsauta puhelukuvaketta hänen nimensä vieressä.
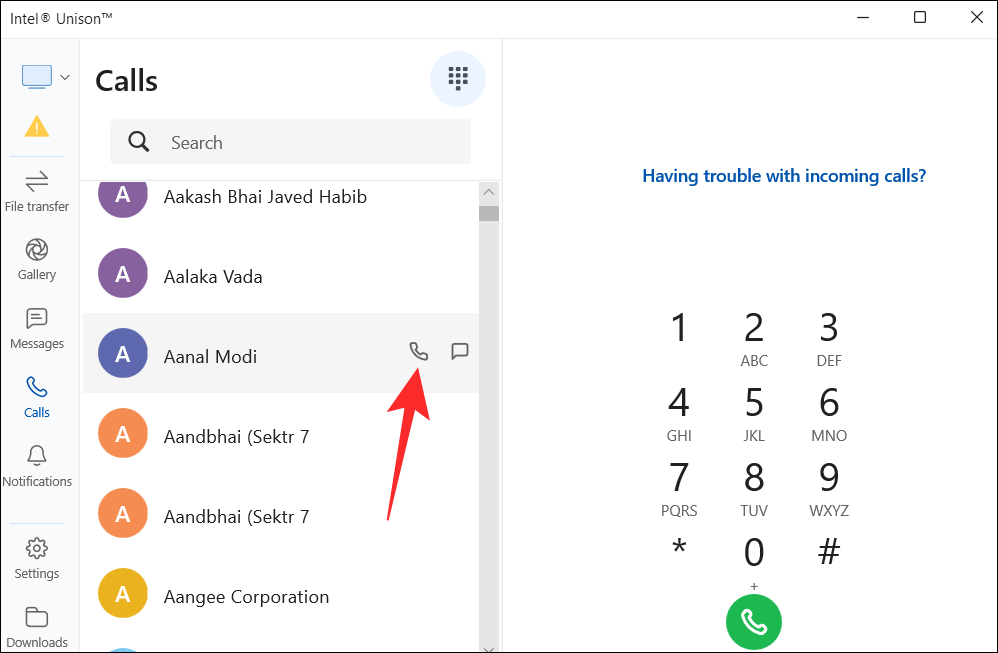
Vaihtoehtoisesti voit myös käyttää oikeanpuoleisen ruudun valintanäppäimiä soittaaksesi jollekulle.
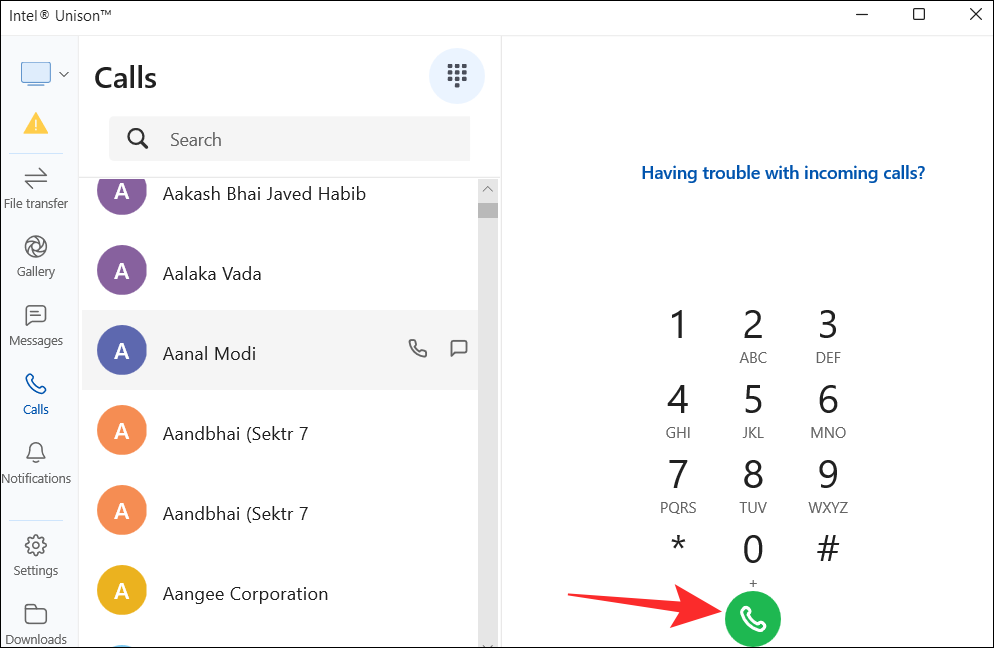
Ja siinä on melkein kaikki mitä sinun tarvitsee tietää iPhonen synkronoinnista Windows 11 -tietokoneeseen Intel Unison -sovelluksen kautta. Jos sinulla on kysyttävää tai kohtaat ongelmia, ilmoita meille alla olevissa kommenteissa.
Näetkö usein virheen "Anteeksi, emme voineet yhdistää sinua" MS Teamsissa? Kokeile näitä vianetsintävinkkejä päästäksesi eroon tästä ongelmasta heti!
Tarvitsetko toistuvien kokousten aikataulutusta MS Teamsissa samoille tiimin jäsenille? Opi, kuinka perustaa toistuva kokous Teamsissa.
Onko sinulla RAR-tiedostoja, jotka haluat muuntaa ZIP-tiedostoiksi? Opi, kuinka RAR-tiedosto muutetaan ZIP-muotoon.
Opi, kuinka korjata OneDrive-virhekoodi 0x8004de88, jotta pilvitallennuksesi toimisi jälleen.
Microsoft Teams ei tällä hetkellä tue kokousten ja puheluiden lähettämistä televisioon suoraan. Mutta voit käyttää näyttöpeilausohjelmaa.
Spotify voi olla ärsyttävä, jos se avautuu automaattisesti aina, kun käynnistät tietokoneesi. Poista automaattinen käynnistys seuraamalla näitä ohjeita.
Mietitkö, miten ChatGPT voidaan integroida Microsoft Wordiin? Tämä opas näyttää sinulle tarkalleen, miten se tehdään ChatGPT for Word -lisäosan avulla kolmessa helpossa vaiheessa.
Tällä hetkellä Microsoft Teams Live Events -tilanteissa anonyymiä kysymistä ei voi poistaa käytöstä. Rekisteröityneet käyttäjät voivat jopa lähettää anonyymejä kysymyksiä.
Tässä oppaassa näytämme, kuinka voit vaihtaa oletusarvoisen zoom-asetuksen Adobe Readerissa.
Ristik viittaukset voivat tehdä asiakirjastasi paljon käyttäjäystävällisemmän, järjestelmällisemmän ja saavutettavamman. Tämä opas opettaa sinulle, kuinka luoda ristik viittauksia Wordissä.







