Korjaa Microsoft Teams: Anteeksi, emme voineet yhdistää sinua

Näetkö usein virheen "Anteeksi, emme voineet yhdistää sinua" MS Teamsissa? Kokeile näitä vianetsintävinkkejä päästäksesi eroon tästä ongelmasta heti!
GIF-tiedostot ovat dynaamisia tiedostoja, joista on tullut välttämätön osa Internet-sukupolven puhekieltä. Niitä voidaan käyttää missä tahansa ympäristössä – muodollisessa tai epävirallisessa – korostavan (ja usein hilpeän) lyönnin aikaansaamiseksi.
Joten entä jos GIF-kuvat lakkaavat yhtäkkiä toimimasta iPhonessasi. Se olisi kuin joku väkisin sulkisi ilmaisuvälineesi. Sitä ei voi tehdä! Joten, olemme koonneet tähän joitain korjauksia, jotka auttavat sinua ratkaisemaan ongelman.
Missä voin käyttää GIF-kuvia iPhonessani?
iPhonessa GIF-tiedostojen pääsovellus on iMessage-sovelluksessa viestien lähettämiseen ja vastaanottamiseen. Apple on täydentänyt ominaisuutta iMessageen sisäänrakennetulla #images-sovelluksella galleriana, jonka avulla voit tutkia ja käyttää suosittuja GIF-tiedostoja milloin tahansa. On kuitenkin tärkeää huomata, että #images on rajoitettu iMessage-sovellukseen, eikä sitä voi käyttää millään muulla sovelluksella iPhonen omalla näppäimistöllä.
Mutta koska GIF-tiedostoista on tullut jotain samanlaista keräilyesineille, joita käytät ja käytät eri tavoin iPhonessa, niille on myös erilaisia vaatimuksia. Tämän vuoksi voit ladata GIF-kuvia verkkosivustolta tai vastaanotetuista viesteistä, tallentaa ne Kuvat- tai Tiedostot-sovellukseen myöhempää katselua varten tai jakaa ne viestisovellusten, kuten iMessagen tai Whatsappin, kautta iPhonessa.
Ainoa saalis on, että sinun on turvauduttava kolmannen osapuolen GIF-näppäimistösovelluksiin tai -lähteisiin saadaksesi ja käyttääksesi GIF-tiedostoja muualla kuin iMessagessa iPhonessasi.
Aiheeseen liittyvä: Sammuta satunnaistoisto Spotifyssa: vaiheittaiset ohjeet ja vinkit
Kuinka käyttää GIF-tiedostoja iPhonessa
Vaikka voit jakaa kirjastoosi tallennettuja GIF-kuvia Kuvat- tai Tiedostot-sovelluksesta, Viestit-sovelluksella on alkuperäinen tapa etsiä ja lähettää GIF-tiedostoja #images-sovelluksella.
Voit lähettää GIF-tiedostoja iMessagessa avaamalla iPhonen Viestit -sovelluksen.

Kun sovellus avautuu, avaa uusi keskustelu tai napauta olemassa olevaa keskustelua. Alla olevassa kuvakaappauksessa lähetämme GIF-kuvia olemassa olevasta keskustelusta.

Napauta keskustelunäytön vasemmassa alakulmassa olevaa App Store -kuvaketta.

Näet nyt näytön alareunassa rivin sovelluksia, joita voit käyttää Viestit-sovelluksessa. Valitse tällä rivillä #images-painike (se, joka on merkitty suurennuslasilla punaisella taustalla) sovellusten alimmalla rivillä.
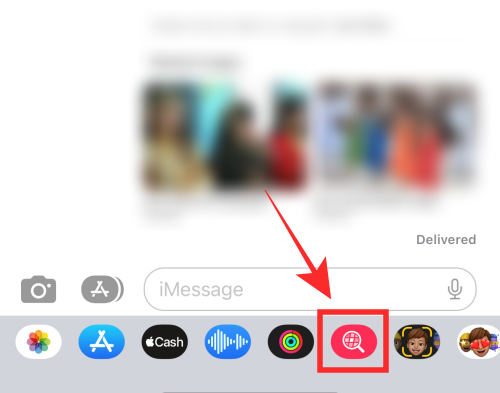
Voit nyt valita lisättävän GIF-tiedoston alla olevasta vaihtoehtoluettelosta. Jos haluat lisätä GIF-kuvia tiettyyn tarkoitukseen, napauta GIF-valikon yläpuolella olevaa hakupalkkia.
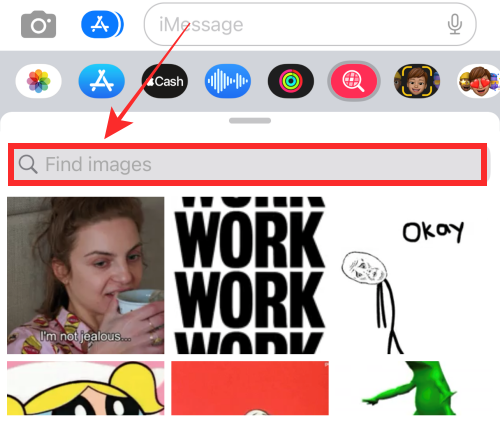
Kirjoita hakupalkkiin avainsana, jota haluat etsiä, ja napauta Hae näppäimistön sisällä.
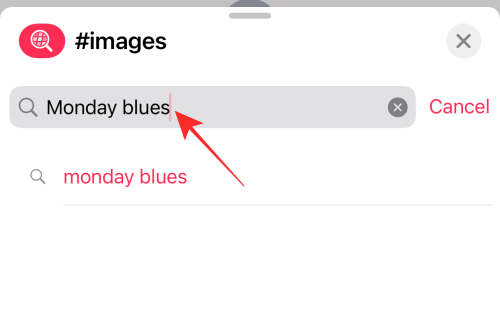
Valitse näkyviin tulevista hakutuloksista GIF, jonka haluat lisätä.
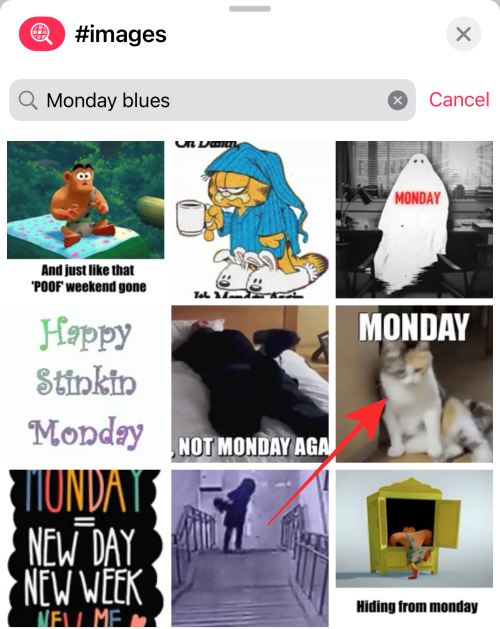
Valittu GIF näkyy nyt keskustelun esikatseluna. Lähetä se vastaanottajalle napauttamalla Lähetä-painiketta (merkitty nuolella ylös) oikeassa alakulmassa.
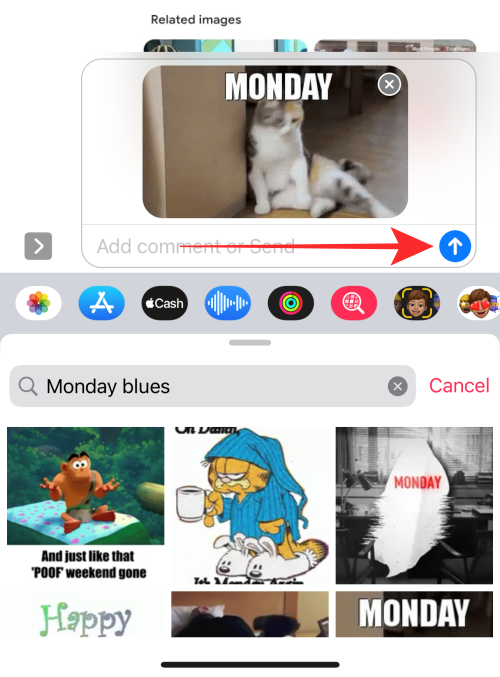
Valitsemasi GIF lähetetään Viestit-sovelluksessa.
Voit halutessasi tallentaa kaikki #images GIF-tiedostot iMessage-keskustelusta laitteellesi napauttamalla ja pitämällä GIF-kuvaa keskustelussa.
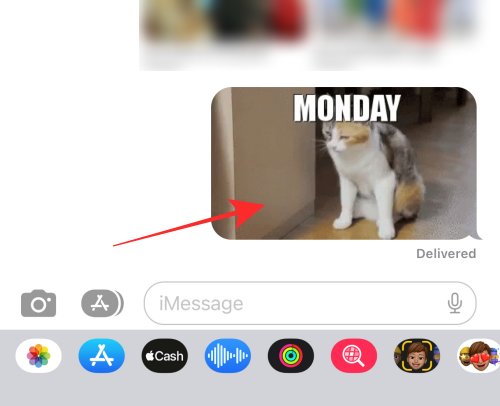
Valitse näkyviin tulevasta ylivuotovalikosta Tallenna .
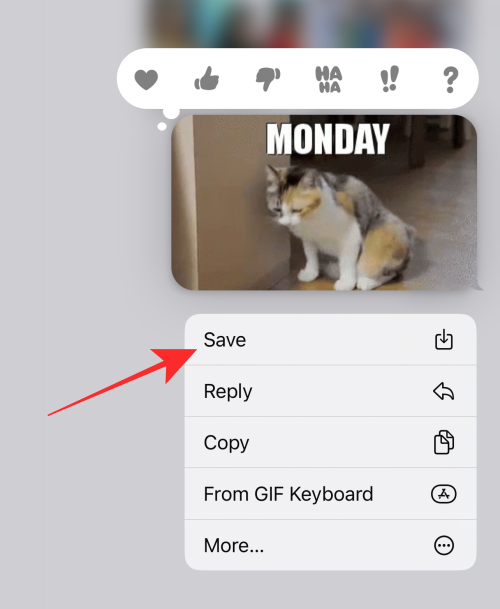
GIF tallennetaan nyt iPhonesi Kuvat-sovellukseen.
Aiheeseen liittyvä: Lukitustilan ottaminen käyttöön iOS 16:ssa
Miksi GIF-kuvat eivät toimi iPhonessasi?
Syynä voi olla vanhentuneen iOS:n sovellushäiriöitä ja kaikkea siltä väliltä, mistä saatat jo aavistaa, mutta kerromme yleisistä syistä, miksi GIF-tiedostot saattavat yhtäkkiä lakata toimimasta tietokoneellasi.
Nyt kun olet käynyt läpi mahdolliset syyt, katso alla lueteltuja vastaavia ratkaisuja.
Kuinka korjata GIF-tiedostot, jotka eivät toimi iOS: ssä
Helpoista korjauksista kannattaa kokeilla entistä tehokkaampiin ratkaisuihin, joten noudatamme myös pragmaattista reittiä. Mennään!
Korjaus 1: Ota #images käyttöön ja lisää Messages-sovellukseen
Jos et löydä tai etsi GIF-tiedostoja, on todennäköistä, että #images-ominaisuus Messagesissa ei ole käytössä laitteessasi. Ota #images käyttöön käynnistämällä Viestit -sovellus iPhonessasi.

Avaa sovelluksessa keskustelu, johon haluat lähettää GIF-kuvia.

Kun keskustelu avautuu, napauta App Store -kuvaketta vasemmassa alakulmassa.

Pyyhkäise alla näkyvällä sovellusrivillä oikeanpuoleiseen tilaan.
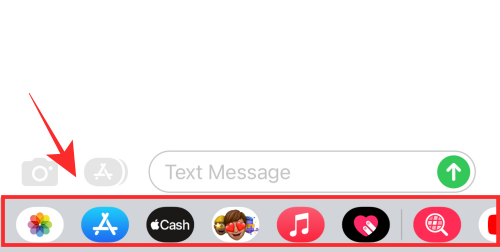
Napauta aivan lopussa sovellusrivin sisällä olevaa kolmen pisteen kuvaketta .

Tämä avaa iMessage Apps -näytön. Tässä napauta Muokkaa vasemmassa yläkulmassa.
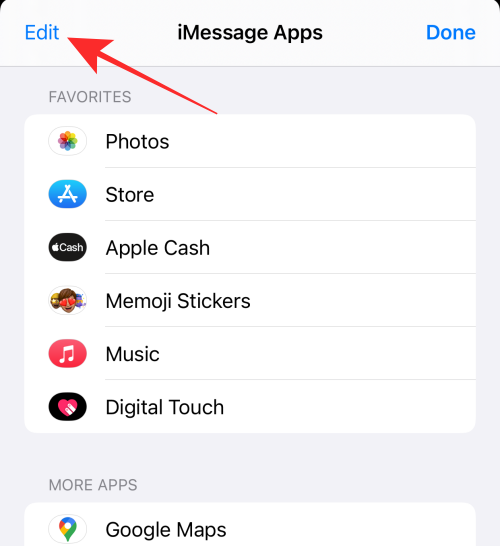
Jos se ei ole käytössä, laita #images -kytkin päälle Lisää sovelluksia -kohdasta.
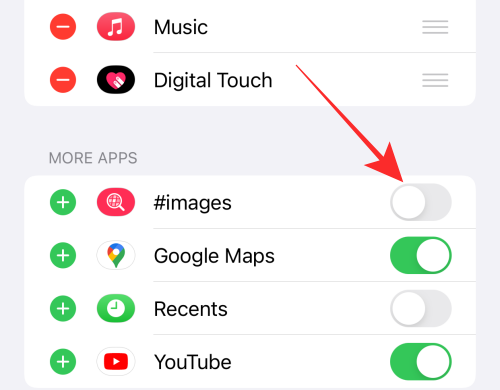
Kun se on käytössä, napauta Valmis vasemmassa yläkulmassa.
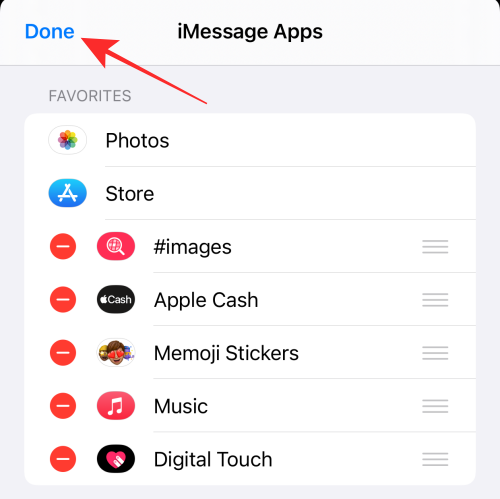
Tallenna muutokset napauttamalla seuraavassa näytössä oikeassa yläkulmassa Valmis .
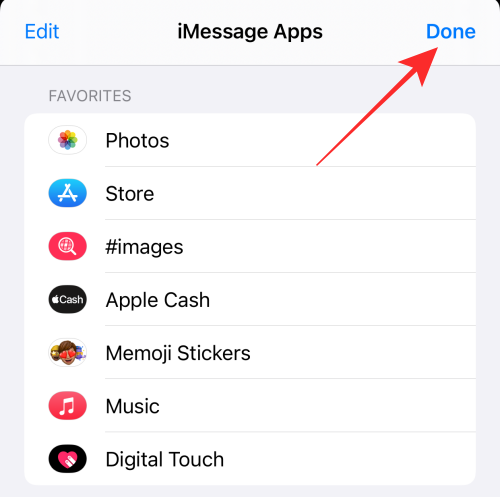
#images-sovellus on nyt käytettävissä sovellusrivin sisällä keskustelua avattaessa.
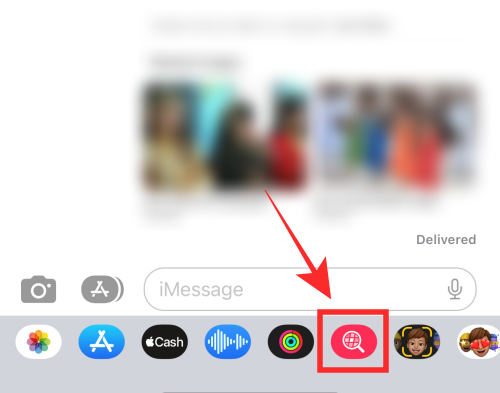
Korjaus 2: Lisää #images uudelleen iMessageen
Jos et löydä GIF-tiedostoja lähetettäväksi iMessagessa, se voi johtua #images-sovelluksen virheestä. Voit ratkaista tämän poistamalla #images käytöstä Viestit-sovelluksessa ja ottamalla sen sitten uudelleen käyttöön. Voit tehdä tämän avaamalla iPhonen Viestit -sovelluksen.

Avaa Viestit-kohdassa keskustelu, johon haluat lähettää GIF-kuvia.

Napauta App Store -kuvaketta vasemmassa alakulmassa.

Pyyhkäise näkyviin tulevalla sovellusrivillä vasemmalle, kunnes tulet sen loppuun.
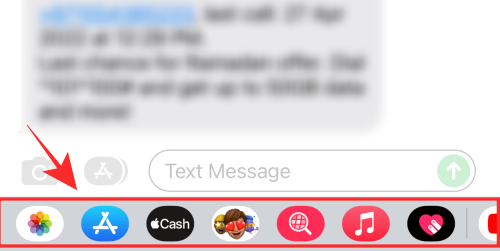
Napauta tässä kolmen pisteen kuvaketta .

Tämä avaa iMessage Apps -näytön. Poista #apps käytöstä napauttamalla Muokkaa vasemmassa yläkulmassa.
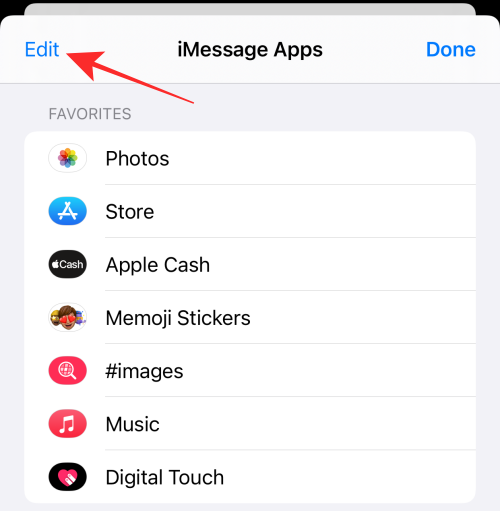
Jos #images on luettelossa "Suosikit", napauta - (miinus) -painiketta sen vasemmalla puolella.
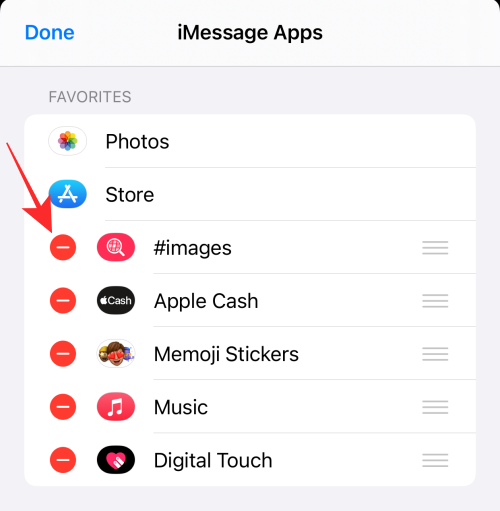
Napauta nyt Poista suosikeista .
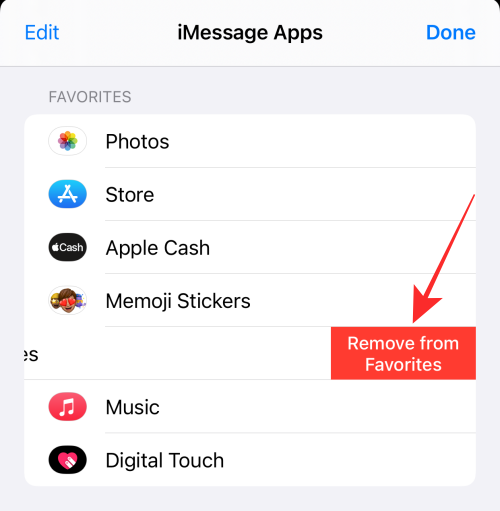
#images poistetaan suosikeista, ja näet sen nyt "Lisää sovelluksia" -kohdassa. Nyt sinun on poistettava #images käytöstä iMessagesissa. Poista käytöstä poistamalla #images- kytkin käytöstä vaihtamalla se vihreästä harmaaseen.
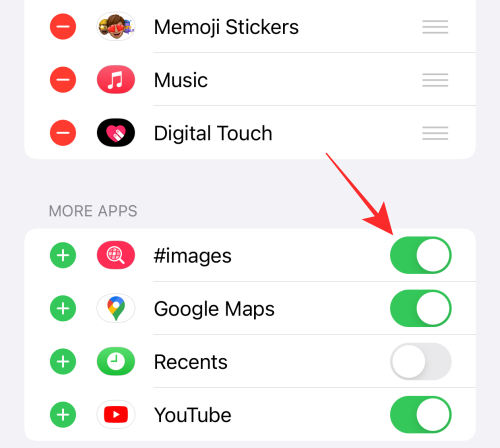
Kun olet valmis, napauta Valmis ylivuotovalikon vasemmassa yläkulmassa.
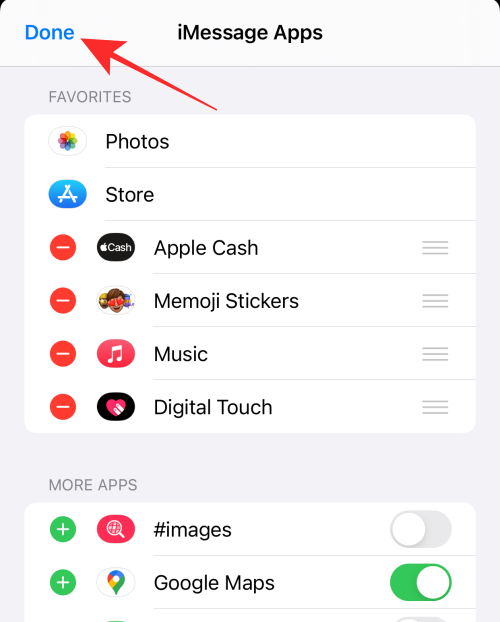
Voit lisätä #images uudelleen iMessageen napauttamalla Muokkaa- painiketta ylivuotovalikon vasemmassa yläkulmassa.
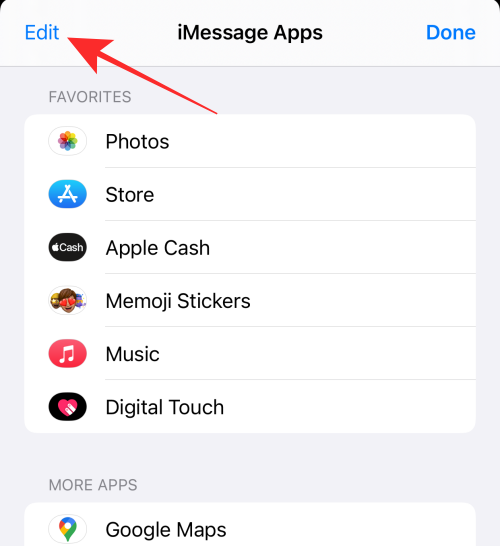
Ota #images -kytkin käyttöön kohdassa "Lisää sovelluksia".
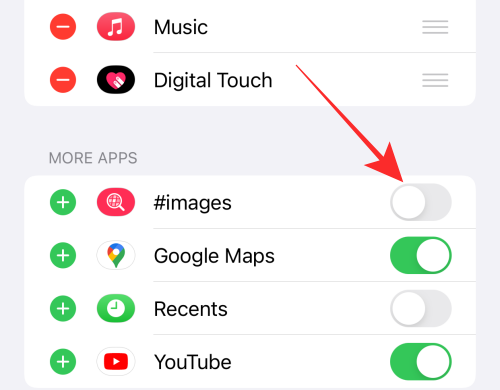
Kun se on käytössä, napauta +-kuvaketta #images-kohdan vasemmalla puolella lisätäksesi sen suosikkeihin.
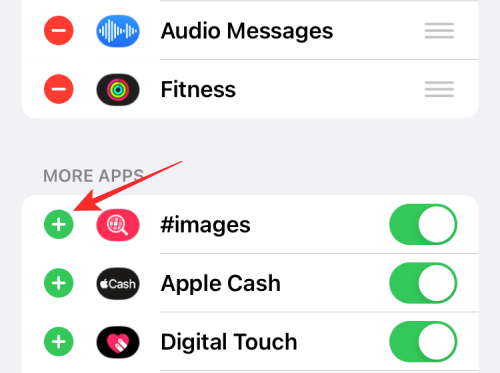
Napauta Valmis vasemmassa yläkulmassa.
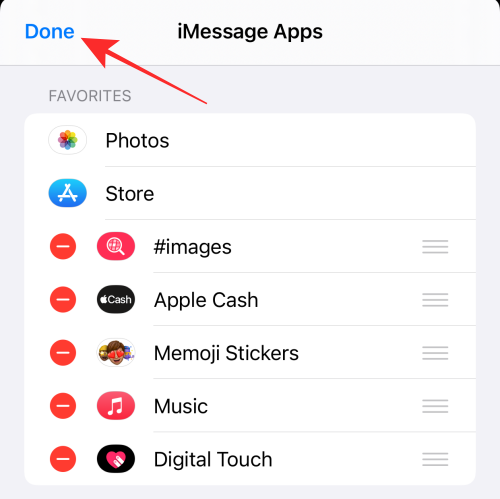
Napauta oikeassa yläkulmassa Valmis .
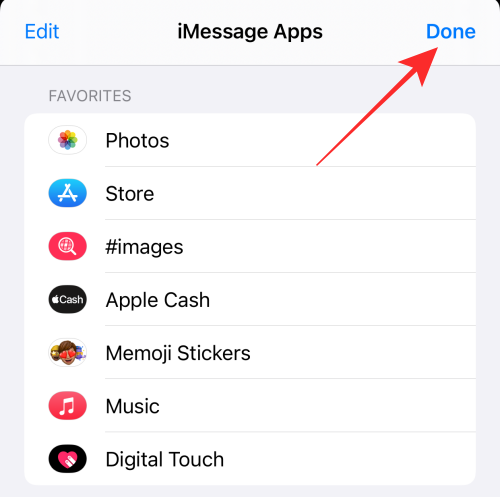
Se siitä! Kaikki iMessagen #images-sovelluksen ongelmat pitäisi nyt korjata.
Korjaus 3: Yhdistä toimivaan Internet-verkkoon
Huono Internet-yhteys on häiritsevämpi kuin uskotkaan, kun on kyse pienten hikkasten, tässä tapauksessa reagoimattomien GIF-tiedostojen, luomisesta. Varmista siis, että sinulla on hyvä Internet-yhteys yhtenä aiemmista vianetsintävaiheista.
Voit vaihtaa helposti WiFi- ja mobiilidatan välillä iPhonen ohjauskeskuksen kautta. Voit käynnistää Ohjauskeskuksen laitteessasi pyyhkäisemällä alas oikeasta yläkulmasta tai alareunasta riippuen iPhone-tilasta.
Jos olet ulkona, jossa WiFi-signaali on heikko, vaihda mobiilidataan luodaksesi vakaamman internet-yhteyden laitteeseesi.
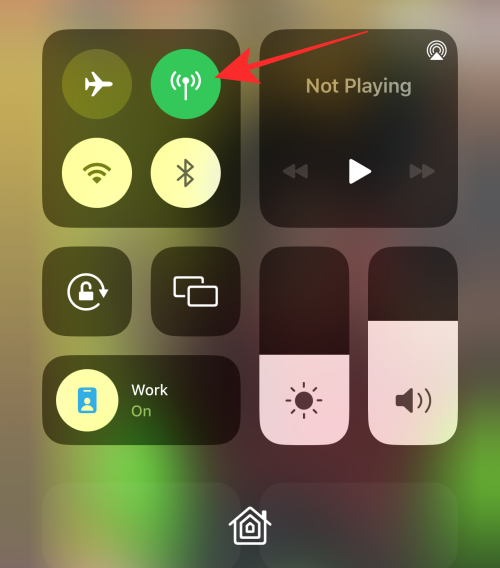
Samoin, kun matkapuhelinsignaali on heikko, etsi vahva WiFi-hotspot ja yhdistä iPhonesi siihen yhteysvirheiden poistamiseksi.
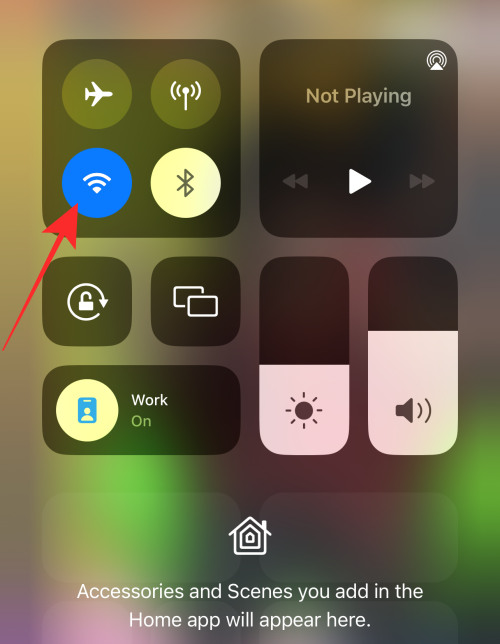
Korjaus 4: Sulje Viestit-sovellus ja avaa se uudelleen
Tämä on huoleton korjaus, mutta sillä on yllättävän korkea onnistumisprosentti nopeana ratkaisuna pieniin häiriöihin. Jos et voi tarkastella tai lähettää GIF-tiedostoja Messagesissa, voit sulkea sen ja avata sen uudelleen. Sulje Viestit pyyhkäisemällä näyttöä Viestit-sovelluksen ollessa auki.
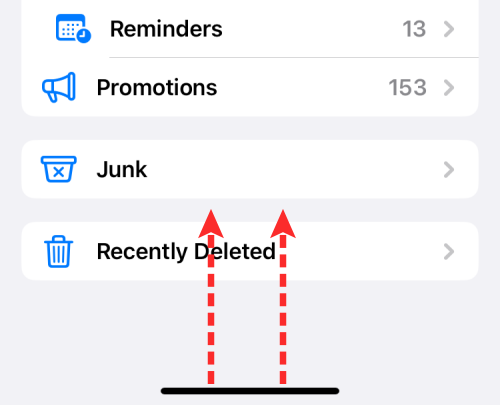
Pyyhkäise App Switcher -näytössä ylöspäin Viestit-sovellus sulkeaksesi sen.
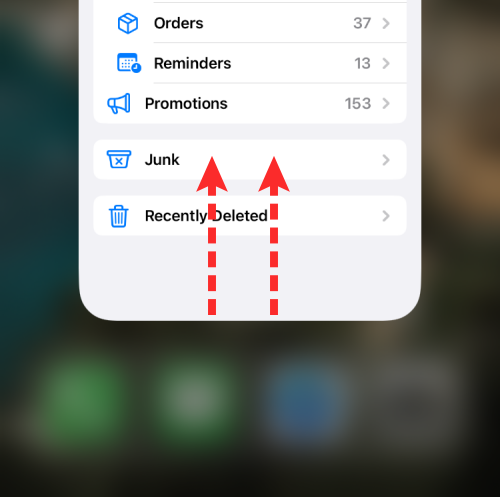
Kun olet sulkenut sovelluksen, voit käynnistää sen uudelleen napauttamalla Viestit -sovelluksen kuvaketta aloitusnäytössä tai sovelluskirjastossa.
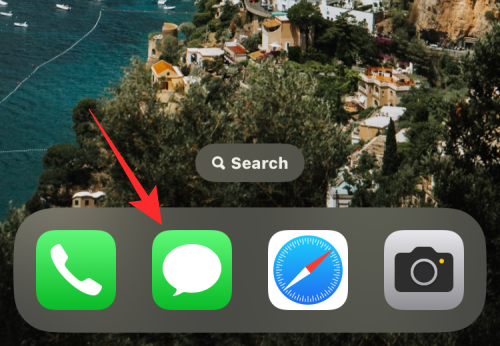
Voit tarkistaa, voitko lähettää GIF-kuvia nyt.
Aiheeseen liittyvä: Kaikkien yhteystietojen vieminen iPhonessa iOS 16:ssa
Korjaus 5: Poista Vähennä liikettä käytöstä esteettömyysasetuksista
Jos olet ottanut Reduce Motion -toiminnon käyttöön laitteen asetuksissa, se voi päätyä estämään animaatioita ja niihin liittyviä toimintoja joissakin sovelluksissa – mukaan lukien GIF-tiedostot. Tämä johtuu siitä, että Reduce Motion on esteettömyysominaisuus, joka on suunniteltu minimoimaan akun tyhjenemistä vähentämällä voimakkaasti tiettyjä vaikutuksia.
Vaikka Reduce Motion on oletusarvoisesti pois päältä ominaisuus, asiat voivat toimia vastoin GIF-tiedostojen normaalia toimintaa, jos olet ottanut sen käyttöön jossain vaiheessa. Jos sinulla on vaikeuksia käyttää GIF-tiedostoja iPhonessasi, on aika poistaa Reduce Motion käytöstä GIF-ongelmien korjaamiseksi.
Poista Reduce Motion käytöstä avaamalla Asetukset -sovellus iPhonessa.

Vieritä Asetuksissa alas ja valitse Esteettömyys .
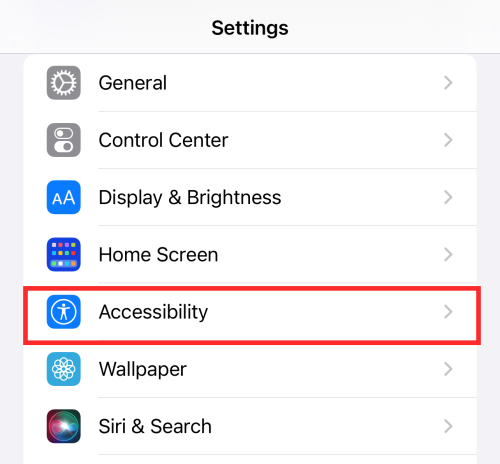
Napauta seuraavassa näytössä Liike .
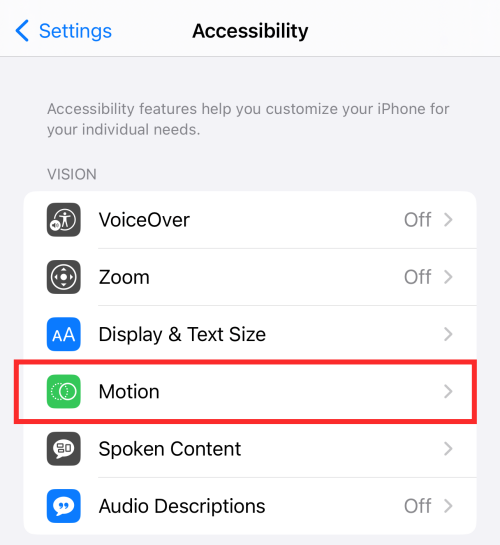
Tässä sammuta Reduce Motion -kytkin. Vaihtopainikkeen tulee muuttua harmaaksi alla olevan kuvan mukaisesti, kun se on poistettu käytöstä.
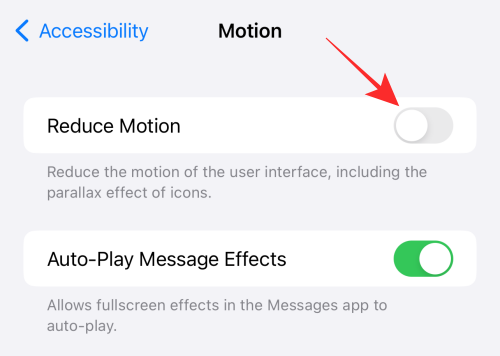
Nyt voit tarkistaa, voitko katsella ja lähettää GIF-kuvia iPhonellasi.
Aiheeseen liittyvä: Yhteystietojen vetäminen ja pudottaminen iPhonen luetteloissa iOS 16:ssa
Korjaus 6: Vaihda iPhonesi kieli ja alue
Kuten yllä lyhyesti käsiteltiin, #images-sovellus toimii aluerajoituksen puitteissa. Eli tällä hetkellä Applen iMessagea tuetaan vain, jos laitteesi Alue on asetettu johonkin seuraavista maista: Yhdysvallat, Iso-Britannia, Kanada, Australia, Uusi-Seelanti, Irlanti, Ranska, Saksa, Italia, Intia, Singapore, Filippiinit , ja Japani.
Jos alueesi on asetettu johonkin muuhun maahan, näytämme sinulle, kuinka voit muuttaa sitä iOS-asetuksista. Avaa tätä varten iPhonen Asetukset -sovellus.

Valitse Asetuksissa Yleiset .
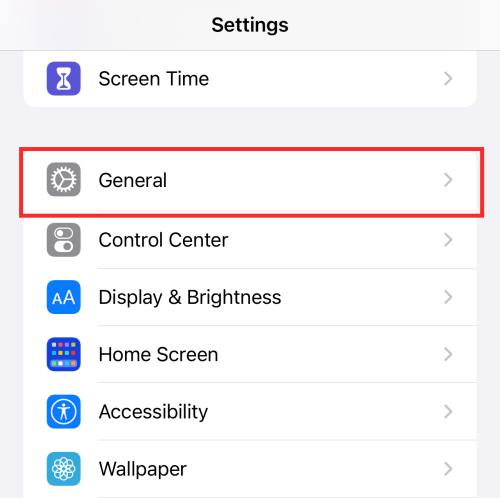
Vieritä seuraavassa näytössä alas ja valitse Kieli ja alue.
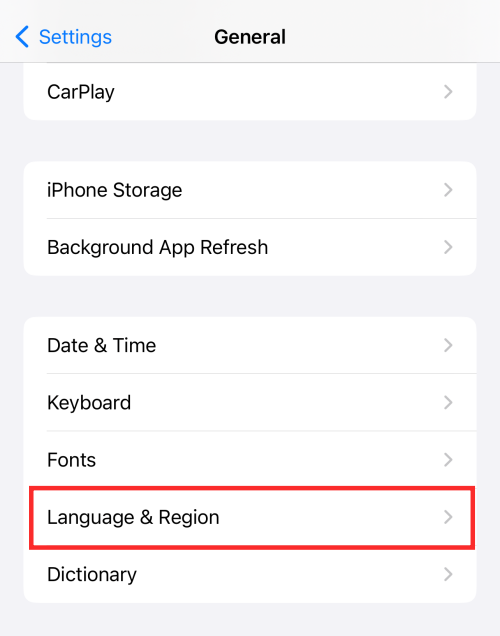
Tässä napauta Alue .
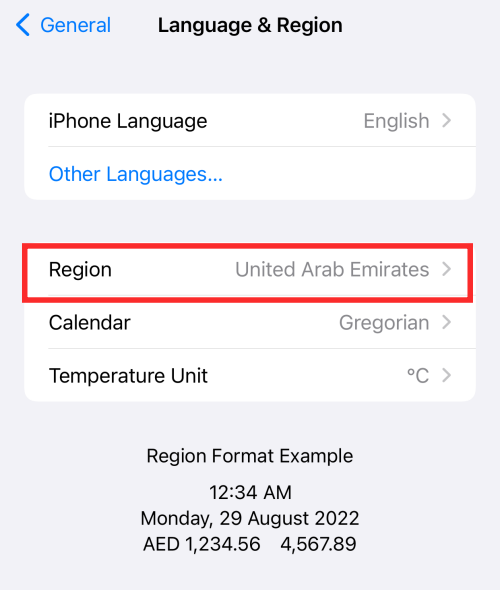
Valitse nyt maa, johon haluat vaihtaa, napauttamalla vaihtoehtoluettelosta. Jos esimerkiksi haluat muuttaa alueesi Yhdysvaltoihin, napauta tästä luettelosta Yhdysvallat .
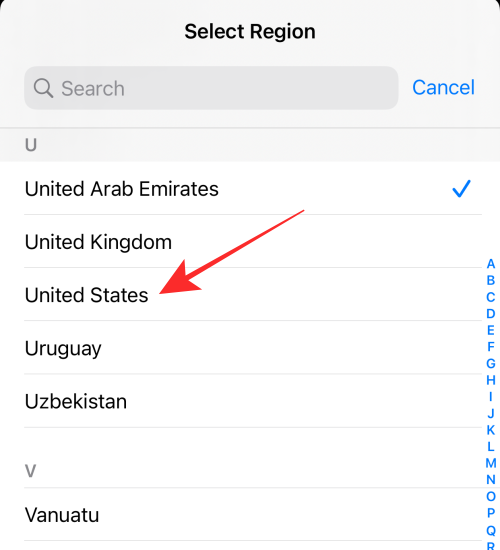
Vahvista muutokset napauttamalla Muuta kohteeseen alareunassa näkyvässä kehotteessa.
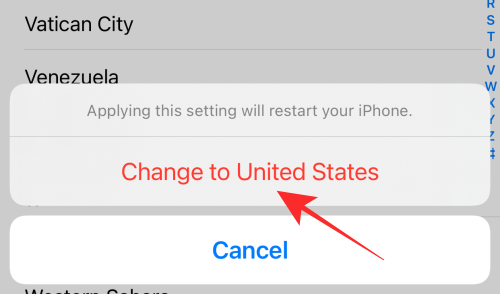
Huomautus: Jos haluat vaihtaa aluettasi, joka käyttää saman kielen muunnelmaa, ponnahdusikkuna kysyy, haluatko vaihtaa iPhonen tai iPadin kielen. Jos esimerkiksi haluat vaihtaa alueesi Yhdysvalloista Yhdistyneeseen kuningaskuntaan, napauta Vaihda englanniksi (UK) suorittaaksesi prosessin loppuun.
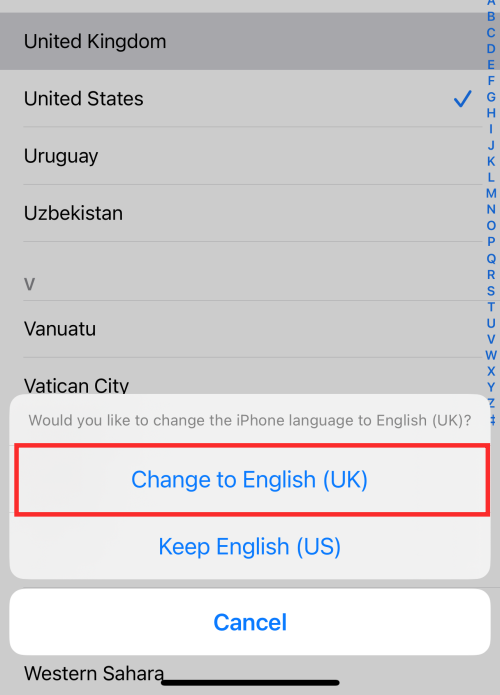
Jos iMessage-sovelluksesi #images-ongelma liittyy ristiriitaisiin alueasetuksiin, se tulisi korjata tällä menetelmällä.
Vinkki: 5 tapaa sammuttaa AirPlay helposti iPhonessa
Korjaus 7: Käytä vaihtoehtoista sovellusta, kuten GIPHY
Vaihtoehtoisen sovelluksen, kuten GIPHY of GIPH Keyboardin, käyttäminen voi lopettaa kaikki GIF-häiriöongelmasi iPhonessa, ja se voidaan tehdä muutamalla nopealla napautuksella. Näytämme, kuinka GIPHY lisätään iMessage-sovellukseesi.
Avaa puhelimesi Viestit -sovellus.

Käynnistä sovelluksen sisällä keskustelu, johon haluat lähettää GIF-kuvia.

Kun keskustelu latautuu, napauta App Store -kuvaketta vasemmassa alakulmassa.

Valitse näkyviin tulevalta sovellusriviltä App Store .
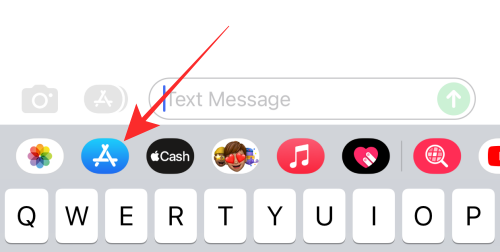
Kun App Store avautuu pienelle näytölle, napauta hakukuvaketta oikeassa yläkulmassa.
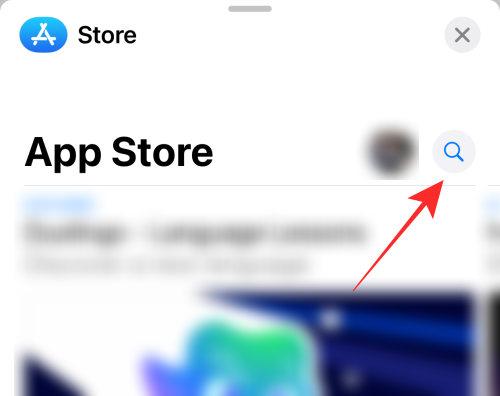
Napauta nyt yläreunan hakupalkkia syöttääksesi haun.
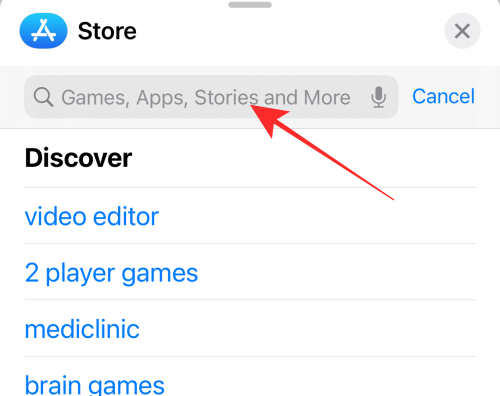
Kirjoita hakupalkkiin "Giphy" ja kun sovellusta ehdotetaan, napauta sitä alla luodussa kehotteessa.
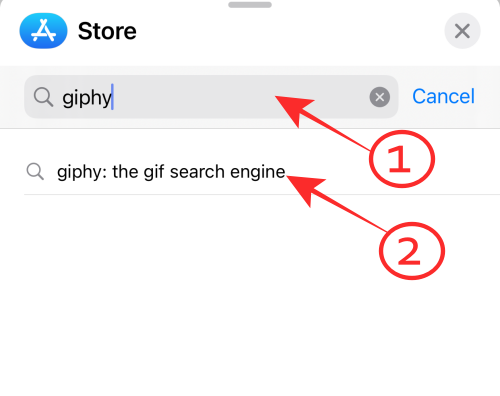
Napauta hakutuloksissa GET asentaaksesi sovelluksen iPhonellesi.
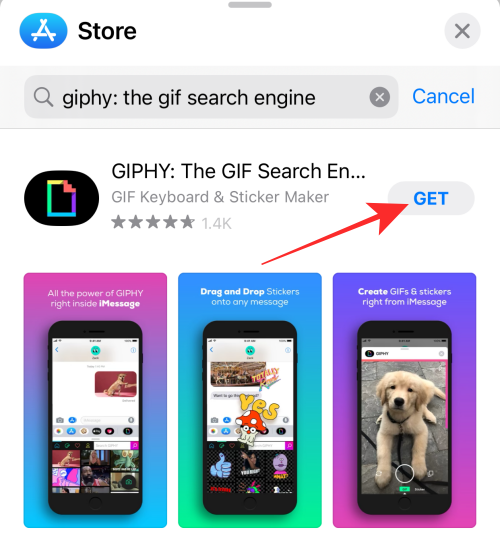
Kun sovellus on ladattu, sulje App Store napauttamalla x-kuvaketta oikeassa yläkulmassa.
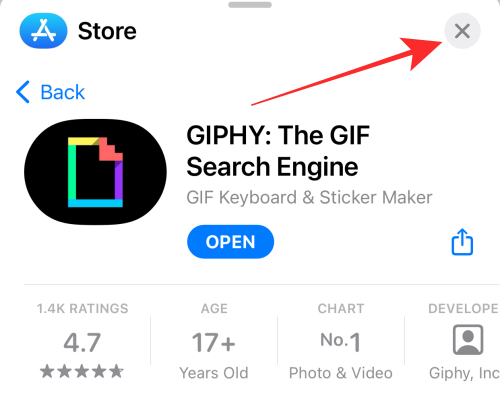
Kun palaat Viestit-sovellukseen, sinun pitäisi nähdä Giphy-kuvake sovellusrivillä alareunassa. Voit lähettää GIF-tiedostoja tällä sovelluksella napauttamalla Giphy-sovelluksen kuvaketta sovellusriviltä.
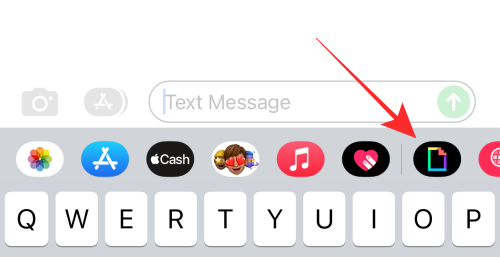
Kun napautat Giphy-kuvaketta, napauta yläreunassa näkyvää hakukenttää .
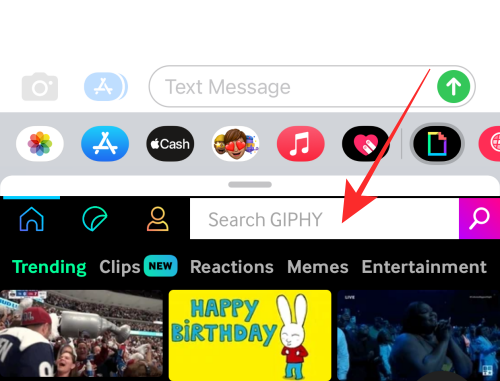
Kirjoita tähän avainsana, jota haluat etsiä hakukenttään ja napauta hakukuvaketta saadaksesi tulokset.
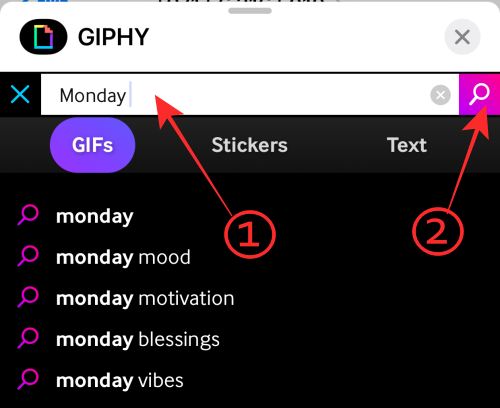
Napauta tässä mitä tahansa GIF-tiedostoa, jonka haluat lähettää, tai jatka vierittämistä alaspäin nähdäksesi lisää.
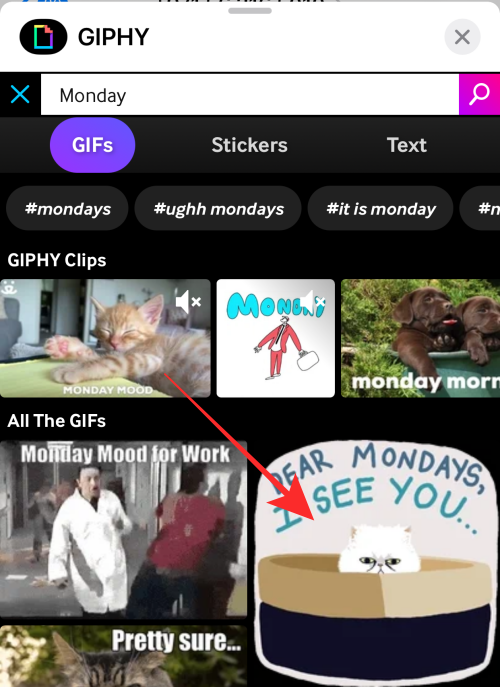
Valittua GIF-tiedostoa esikatsellaan nyt keskustelun sisällä. Lähetä se vastaanottajalle napauttamalla Lähetä-painiketta (merkitty ylöspäin osoittavalla nuolella) oikeassa alakulmassa.
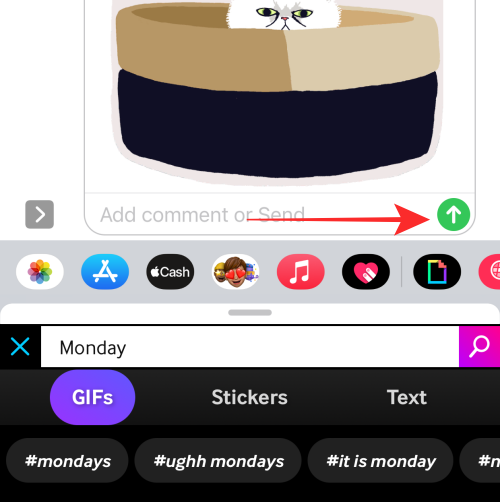
GIF lähetetään nyt vastaanottajalle Viestit-sovelluksessa.
Aiheeseen liittyvä: Suosikkien poistaminen Safarista iPhonessa
Korjaus 8: Lataa GIF-tiedosto uudelleen
Vioittunut tiedosto voi hyvinkin olla syy siihen, miksi GIF-tiedosto ei toimi iPhonessasi. Asiaan liittyvä korjaus on tarkistaa, onko GIF-tiedostosi kunnossa vai onko se tallennettu kuvatiedostona tallennuksen aikana.
Joskus tallennettu GIF toimii vain tietyissä sovelluksissa, kuten iMessagessa ja Safarissa, ei Valokuvat-sovelluksessa. yritä lähettää tallennettu "GIF"-tiedosto iMessagessa nähdäksesi, onko GIF-tiedostossa animaatioita.
Toinen huomioitava tekijä on selain, jolla GIF-tiedosto ladataan iPhoneen. Ei ole liian harvinaista, että Chromella ladatut GIF-tiedostot päätyvät tallentumaan kiinteään kuvamuotoon, kuten JPEG. Siksi on suositeltavaa tallentaa GIF-tiedostot Kuvat-sovellukseesi Safari-selaimen avulla.
Korjaus 9: Vapauta laitteen tallennustilaa
Jos laite on liian tukossa ja tallennustilaa on vähän jäljellä, se voi päätyä hidastamaan laitteen normaalia suorituskykyä. Vastaamattomat GIF-tiedostot eivät ole immuuneja tälle ongelmalle. ensimmäinen askel sen tarkistamiseksi, voiko tallennustilan puute olla syynä, on tarkistaa iPhonen tallennustilan tila asetuksistasi ja poistaa sitten ei-toivotut tai käyttämättömät sovellukset vapauttaaksesi tallennustilaa tarvittaessa.
Avaa Asetukset -sovellus iPhonessa.

Valitse Asetuksissa Yleiset .
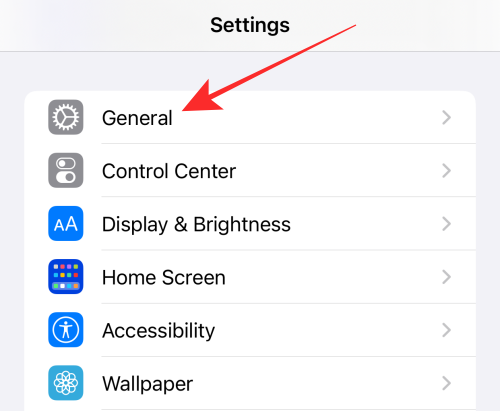
Valitse Yleiset asetukset -kohdasta iPhonen tallennustila.
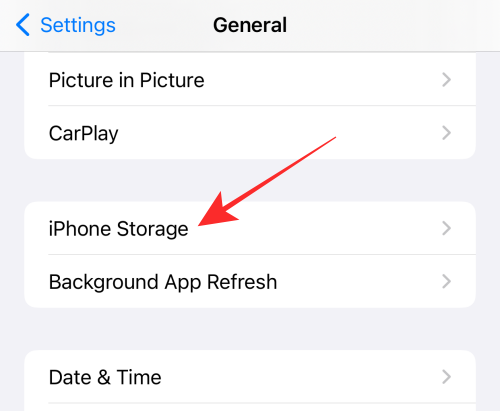
Jos näet, että laitteen tallennustila on täynnä ääriään myöten, tutki erittelyä selvittääksesi, mikä kohde vie eniten tilaa (sovellukset, valokuvat tai media).
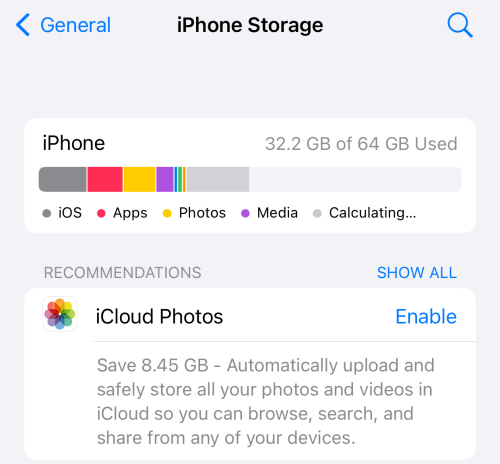
Vapauta iPhonen tallennustilaa poistamalla sovelluksia tai valokuvia tai mediatiedostoja vastaavasti.
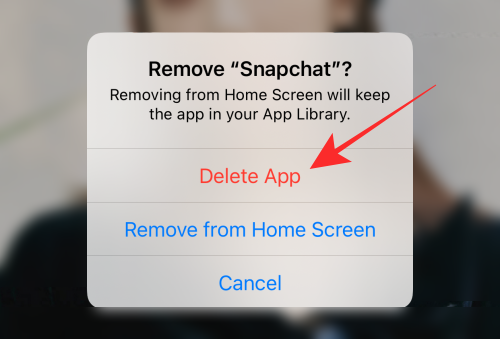
Aiheeseen liittyvä: Rakkaiden kappaleiden löytäminen Apple Musicista iPhonessa
Korjaus 10: Palauta iPhonen asetukset
Jos mikään yllä olevista ei toimi, se saattaa olla osoitus iPhone-asetuksissa olevasta syvällisemmästä taustalla olevasta ongelmasta, jota ei voida ratkaista yksinkertaisilla korjauksilla. Tällaisissa tapauksissa saatat joutua vain nollaamaan iPhone-asetukset ja pyrkimään uuteen alkuun.
Avaa Asetukset -sovellus iPhonessa.

Valitse seuraavassa näytössä Yleiset .
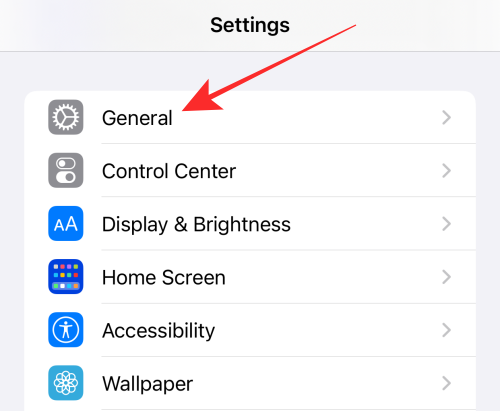
Napauta Yleiset-kohdassa Siirrä tai nollaa iPhone .
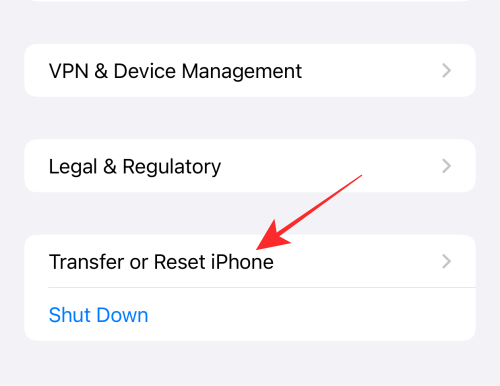
Täällä, valitse Palauta alareunasta.
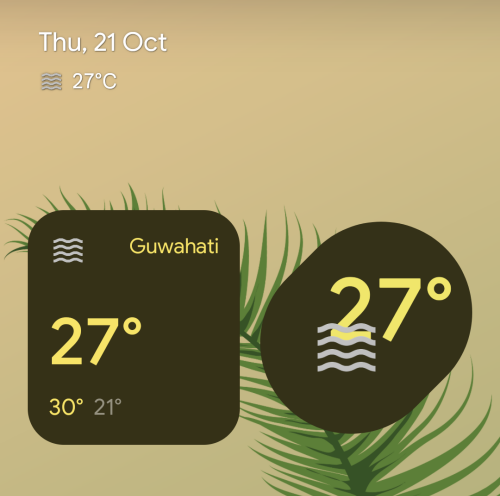
Valitse näkyviin tulevasta ylivuotovalikosta Palauta kaikki asetukset .
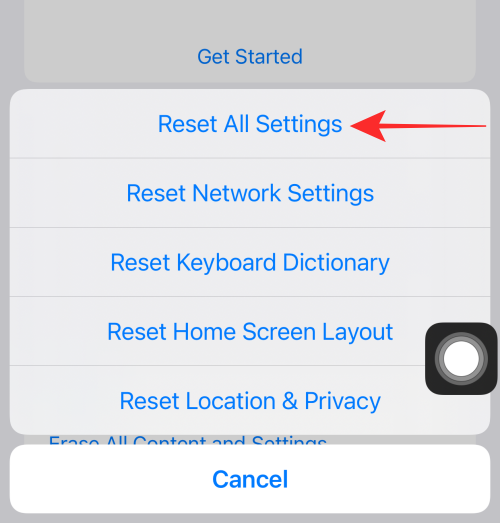
Sinua pyydetään nyt antamaan iPhone-salasana. Jatka kirjoittamalla pääsykoodi hyväksyäksesi toiminnon.
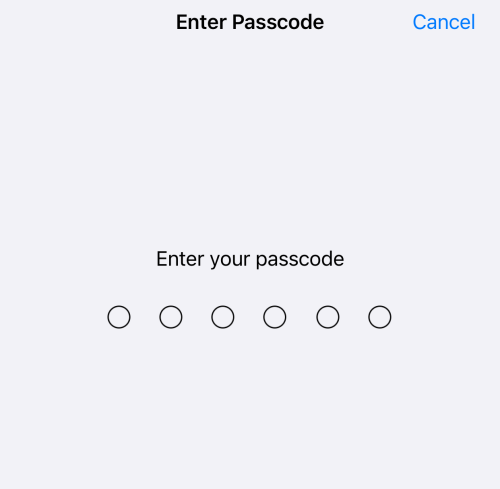
Valitse Nollaa kaikki asetukset alareunassa näkyvästä kehotuksesta.
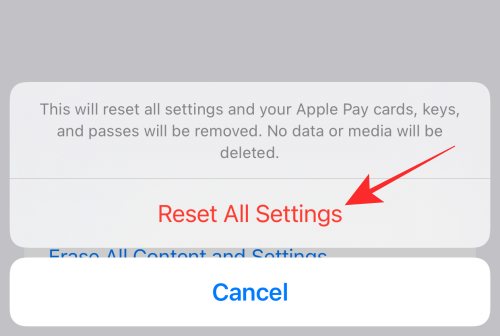
Kun laitteesi käynnistyy uudelleen palautusprosessin jälkeen, iPhonesi olisi pitänyt palauttaa GIF:n normaali toiminta laitteessasi.
Tämä on kaikki mitä sinun tarvitsee tietää GIF-tiedostojen korjaamisesta, jotka eivät toimi iPhonessa.
LIITTYVÄT
Näetkö usein virheen "Anteeksi, emme voineet yhdistää sinua" MS Teamsissa? Kokeile näitä vianetsintävinkkejä päästäksesi eroon tästä ongelmasta heti!
Tarvitsetko toistuvien kokousten aikataulutusta MS Teamsissa samoille tiimin jäsenille? Opi, kuinka perustaa toistuva kokous Teamsissa.
Onko sinulla RAR-tiedostoja, jotka haluat muuntaa ZIP-tiedostoiksi? Opi, kuinka RAR-tiedosto muutetaan ZIP-muotoon.
Opi, kuinka korjata OneDrive-virhekoodi 0x8004de88, jotta pilvitallennuksesi toimisi jälleen.
Microsoft Teams ei tällä hetkellä tue kokousten ja puheluiden lähettämistä televisioon suoraan. Mutta voit käyttää näyttöpeilausohjelmaa.
Spotify voi olla ärsyttävä, jos se avautuu automaattisesti aina, kun käynnistät tietokoneesi. Poista automaattinen käynnistys seuraamalla näitä ohjeita.
Mietitkö, miten ChatGPT voidaan integroida Microsoft Wordiin? Tämä opas näyttää sinulle tarkalleen, miten se tehdään ChatGPT for Word -lisäosan avulla kolmessa helpossa vaiheessa.
Tällä hetkellä Microsoft Teams Live Events -tilanteissa anonyymiä kysymistä ei voi poistaa käytöstä. Rekisteröityneet käyttäjät voivat jopa lähettää anonyymejä kysymyksiä.
Tässä oppaassa näytämme, kuinka voit vaihtaa oletusarvoisen zoom-asetuksen Adobe Readerissa.
Ristik viittaukset voivat tehdä asiakirjastasi paljon käyttäjäystävällisemmän, järjestelmällisemmän ja saavutettavamman. Tämä opas opettaa sinulle, kuinka luoda ristik viittauksia Wordissä.







