Korjaa Microsoft Teams: Anteeksi, emme voineet yhdistää sinua

Näetkö usein virheen "Anteeksi, emme voineet yhdistää sinua" MS Teamsissa? Kokeile näitä vianetsintävinkkejä päästäksesi eroon tästä ongelmasta heti!
Mitä kauemmin selaat Internetiä iPhonellasi, sitä suurempi määrä dataa ladataan ja tallennetaan laitteellesi. Jotkin näistä tiedoista sisältävät evästeitä, jotka ovat väliaikaisia tiedostoja, jotka tallentavat tietoja vierailemistasi verkkosivustoista, kuinka usein olet vieraillut niillä ja tallennetuista verkkosivustoasetuksistasi.
Vaikka ne saattavat vaikuttaa vaarattomilta, verkkosivustot käyttävät näitä evästeitä selaustottumustesi ja hakuhistoriasi seuraamiseen tietämättäsi. Jos sinulla on ollut iPhonesi pitkään, etkä ole poistanut siihen tallennettuja evästeitä, seuraavan viestin pitäisi auttaa sinua löytämään evästeet vierailluilta verkkosivustoilta ja poistamaan ne laitteestasi.
Useimmat evästeet tallennetaan selaimista, kuten Safarista, Chromesta ja Firefoxista, kun liikut ja selaat eri verkkosivustoja. Evästeitä voidaan kuitenkin tallentaa iPhonellesi myös muiden sovellusten kautta, koska voit vierailla verkkosivustoilla ja kirjautua tilillesi niillä samalla tavalla kuin verkkoselaimissa.
Jos mietit, miksi sinun pitäisi poistaa evästeet iPhonestasi, tässä on syy:
Aiheeseen liittyvä: Kuinka siirtyä yksityiseen selaimeen iPhonessa
Jos käytät Safaria Internetin selaamiseen, on melko helppoa tarkistaa evästeet, jotka tallennetaan useille verkkosivustoille. Sovelluksen avulla on helppo poistaa evästeet tietystä verkkosivustosta tai kaikilta verkkosivustoilta kerralla.
Voit poistaa evästeet usein selaamasi verkkosivustolta avaamalla Asetukset- sovelluksen.

Vieritä Asetuksissa alas ja valitse Safari .
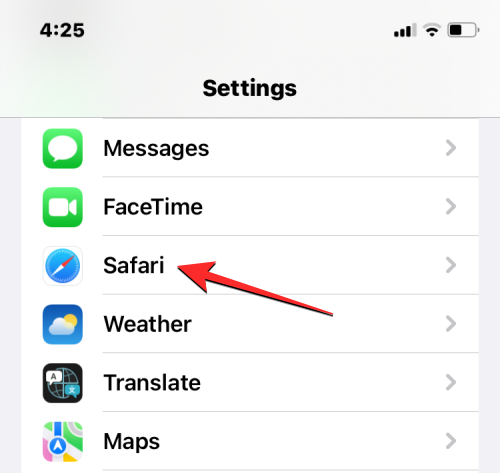
Kun Safari-näyttö tulee näkyviin, vieritä alaspäin ja napauta Lisäasetukset .
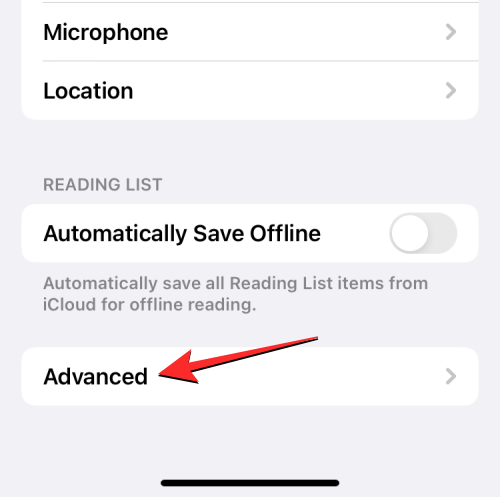
Valitse seuraavassa näytössä Web-sivuston tiedot yläreunasta.
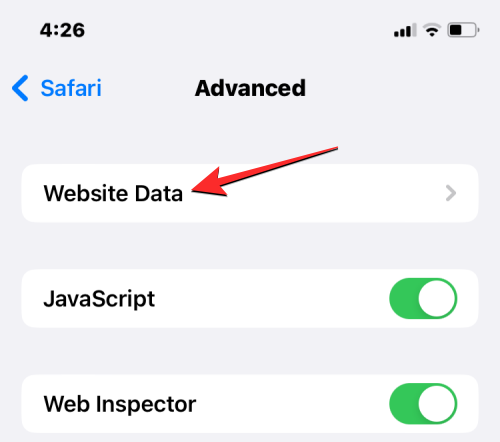
Näet nyt luettelon verkkosivustoista, joilla olet käynyt Safarin avulla. Napauta tämän näytön alareunassa Näytä kaikki sivustot laajentaaksesi luetteloa.
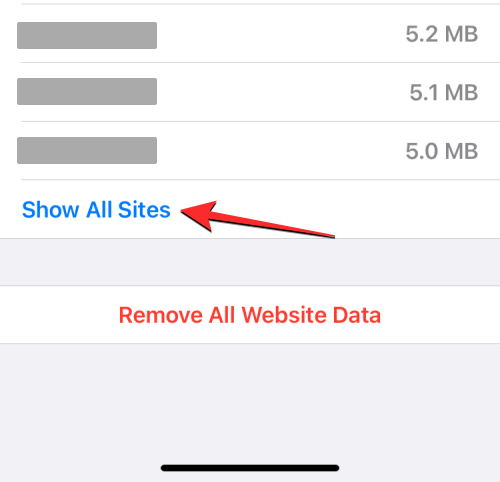
Näyttöön tulee nyt kaikki sivustot, joilla olet käynyt Safarissa. Voit poistaa evästeet tietystä verkkosivustosta napauttamalla Muokkaa oikeassa yläkulmassa.
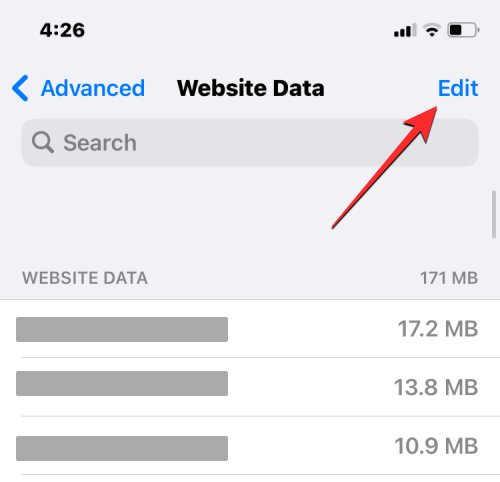
Kun tämä luettelo siirtyy muokkaustilaan, etsi verkkosivusto, jonka evästeet haluat poistaa, ja napauta punaista miinuskuvaketta (-) verkkosivuston vasemmalla puolella.
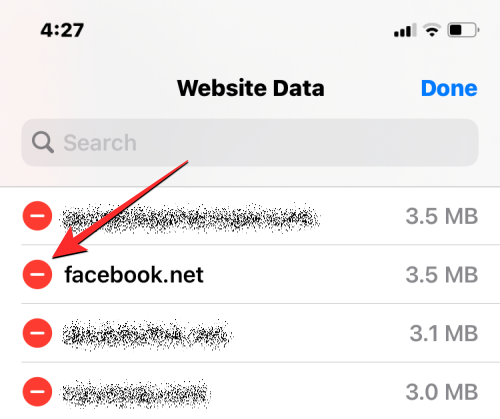
Napauta nyt Poista valitun verkkosivuston oikealla puolella poistaaksesi evästeet Safarista.
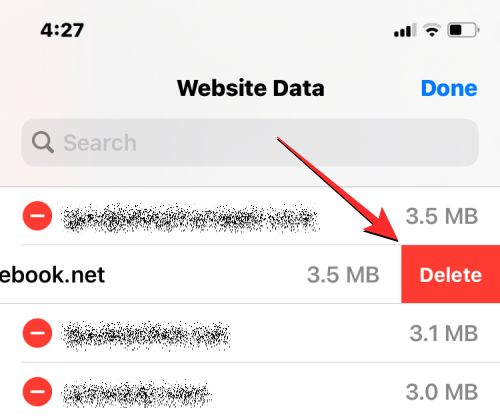
Voit toistaa tämän vaiheen poistaaksesi evästeet muilta verkkosivustoilta. Kun olet poistanut evästeet tarpeettomista verkkosivustoista, napauta Valmis oikeassa yläkulmassa tallentaaksesi muutokset.
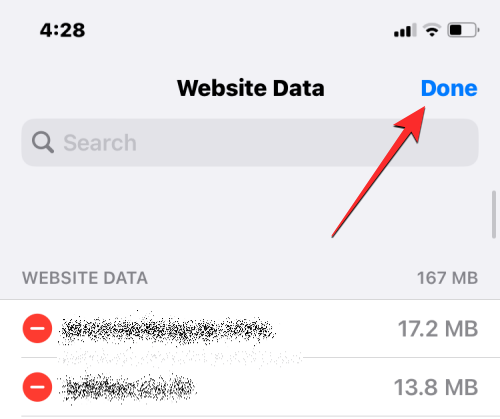
Jos haluat poistaa evästeet kaikilta sivustoilta, joilla olet käynyt Safarin avulla, voit tehdä sen avaamalla ensin iPhonen Asetukset -sovelluksen.

Vieritä Asetuksissa alas ja valitse Safari .
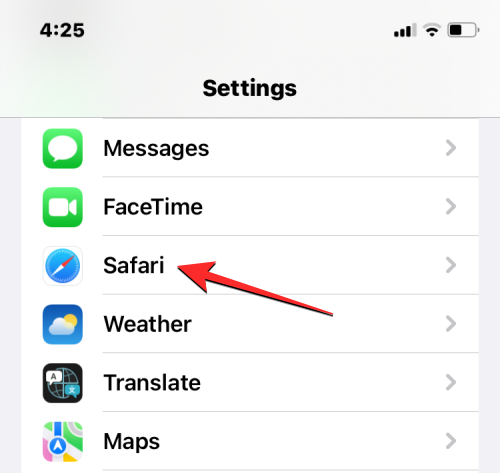
Kun Safari-näyttö tulee näkyviin, vieritä alaspäin ja napauta Lisäasetukset .
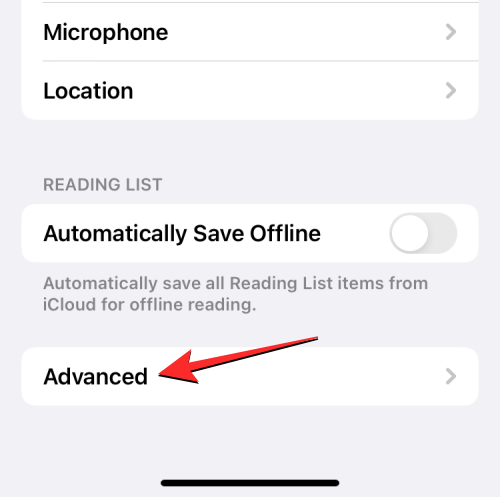
Valitse seuraavassa näytössä Web-sivuston tiedot yläreunasta.
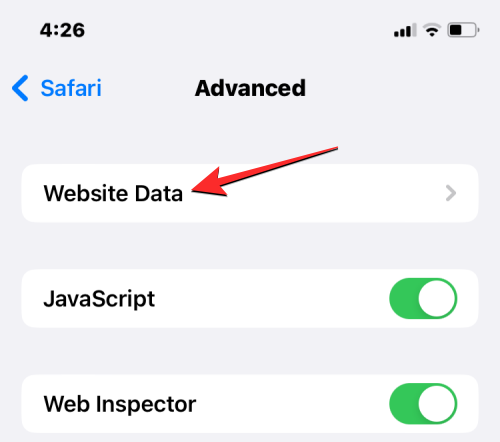
Näet nyt luettelon verkkosivustoista, joilla olet käynyt Safarin avulla. Napauta tämän näytön alareunassa Poista kaikki verkkosivuston tiedot .
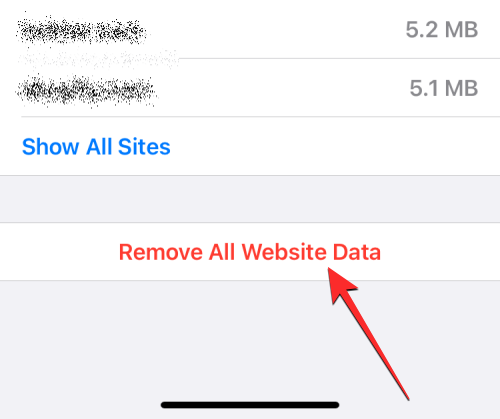
Napauta näkyviin tulevassa kehotteessa Poista nyt vahvistaaksesi toimintosi.
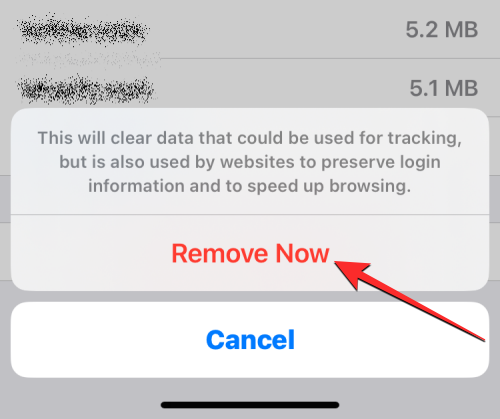
Aiheeseen liittyvä: Parhaat Safarin laajennukset iPhonessasi
Evästeiden lisäksi iOS sallii käyttäjien poistaa sekä verkkohistoriansa että evästeet Safarista samanaikaisesti, jos he haluavat käyttää Safaria tyhjästä. Voit poistaa verkkohistoriasi ja evästeet Safarista avaamalla iPhonen Asetukset- sovelluksen.

Vieritä Asetuksissa alas ja valitse Safari .
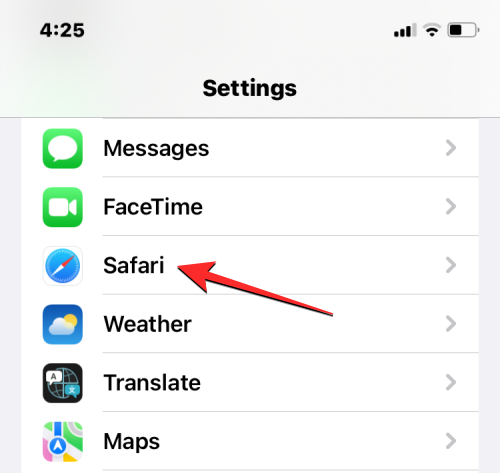
Vieritä seuraavassa näytössä alas ja napauta Tyhjennä historia ja verkkosivustotiedot .
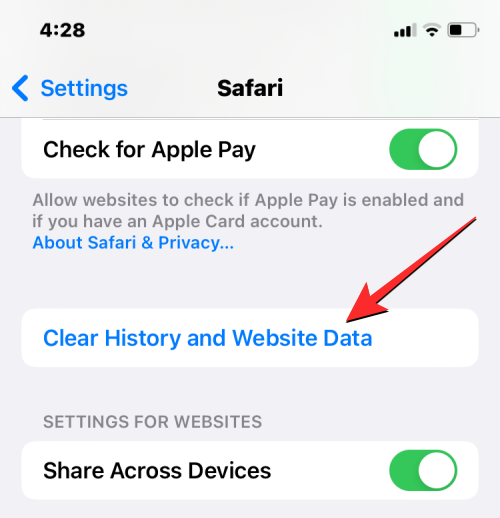
Napauta näkyviin tulevassa kehotteessa Tyhjennä historia ja tiedot vahvistaaksesi toimintasi.
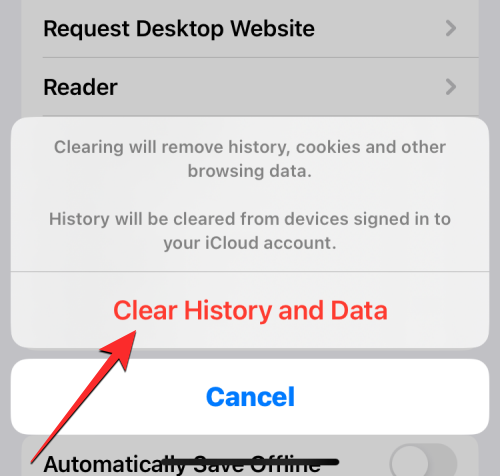
iOS poistaa nyt kaiken nykyisen verkkohistoriasi sekä evästeet, jotka on tallennettu kaikilta verkkosivustoilta, joilla olet käynyt aiemmin iPhonestasi.
Jos haluat mieluummin selata Internetiä Google Chromen avulla iPhonessa, voit poistaa kaikki iPhonellesi tallennetut evästeet verkkoselaimesta. Aloita avaamalla Google Chrome -sovellus iPhonessasi.
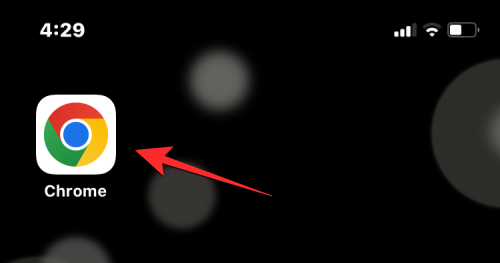
Kun sovellus avautuu, napauta 3 pisteen kuvaketta oikeassa alakulmassa.
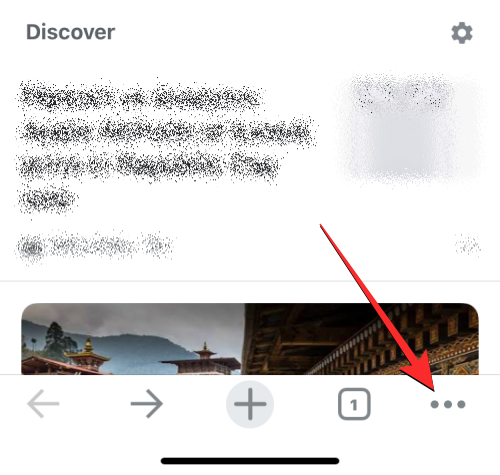
Napauta seuraavaksi avautuvassa valikossa Historia .
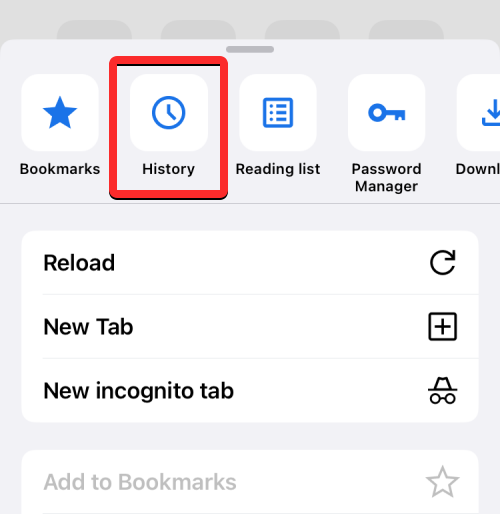
Sinun pitäisi nyt nähdä Historia-näyttö, joka näyttää luettelon verkkosivustoista, joissa olet käynyt äskettäin. Napauta tässä näytössä Tyhjennä selaustiedot vasemmassa alakulmassa.
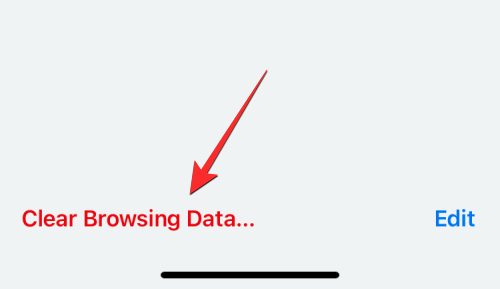
Seuraavassa näytössä sinun pitäisi nähdä kohteet, jotka on merkitty rastilla poistettaviksi valituiksi. Jos haluat vain poistaa evästeet Google Chromesta, poista kaikkien muiden valintojen valinnat ja napauta Evästeet, Sivuston tiedot merkitäksesi sen rastimerkillä. Napauta nyt näytön yläreunassa olevaa Aikaväliä .
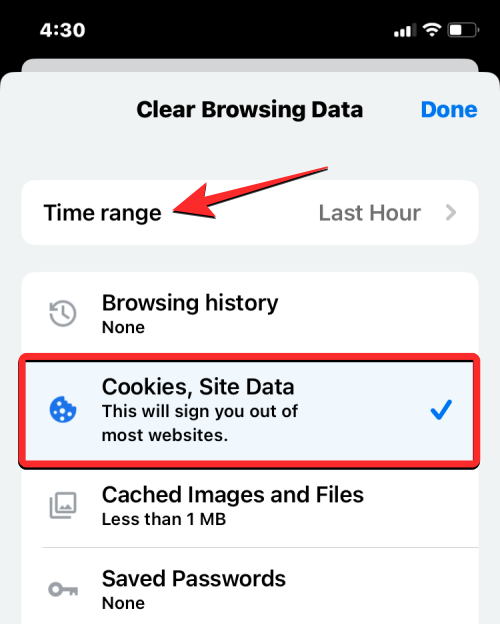
Valitse seuraavassa näytössä Kaikki aika . Tämä varmistaa, että kaikki olemassa olevat evästeesi poistetaan Google Chromesta. Kun olet valinnut tämän vaihtoehdon, napauta Takaisin vasemmassa yläkulmassa.
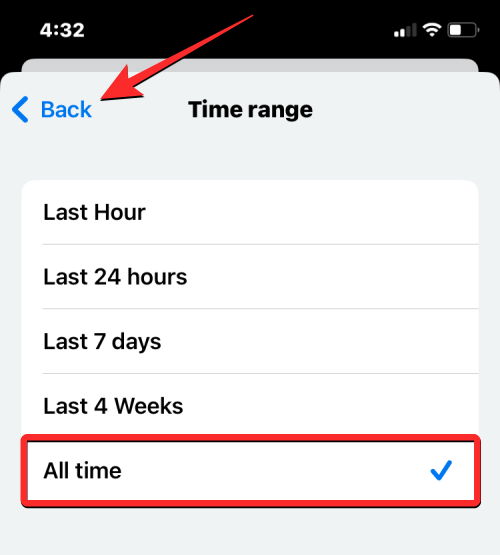
Kun olet valinnut poistettavat kohteet, napauta alareunassa Tyhjennä selaustiedot .
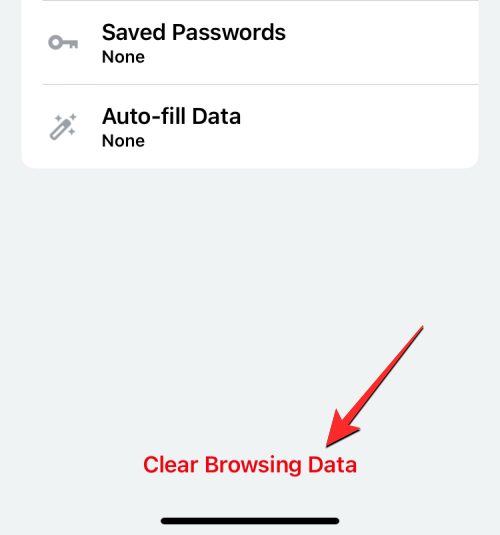
Vahvista toiminto napauttamalla seuraavaksi ilmestyvässä kehotteessa Tyhjennä selaustiedot .
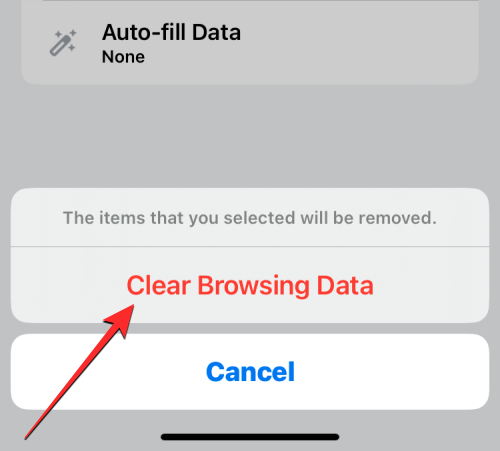
Google Chrome poistaa nyt kaikki evästeet iPhonesi sovelluksesta.
Evästeet tallennetaan aina, kun vierailet verkkosivustolla iPhonellasi. Vaikka iOS:n Google-sovellus ei ole pohjimmiltaan verkkoselain, voit silti käyttää sitä hakeaksesi olennaisia tietoja ja avataksesi verkkosivustoja hakutulosten tai kotisyötteen kautta. Jos käytät Google-sovellusta melko usein, sovellus on saattanut kerätä paljon evästeitä ja välimuistiin tallennettuja tietoja ajan mittaan.
Voit poistaa nämä evästeet avaamalla Google -sovelluksen iPhonessasi.
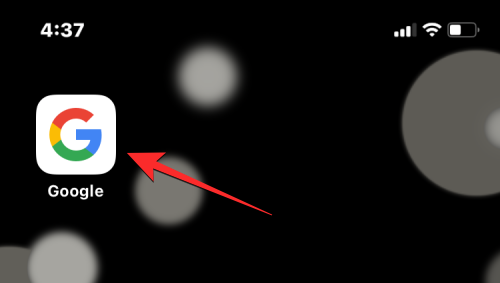
Kun sovellus avautuu, napauta tilikuvaasi oikeassa yläkulmassa.
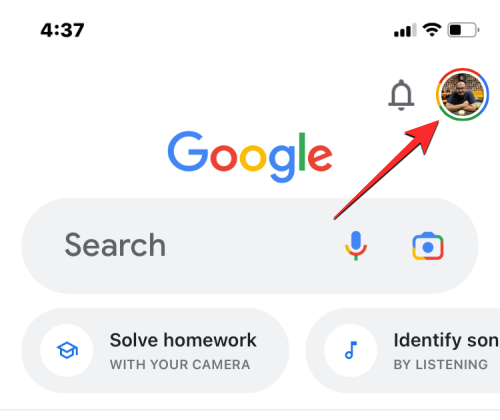
Valitse näkyviin tulevasta ylivuotovalikosta Asetukset .
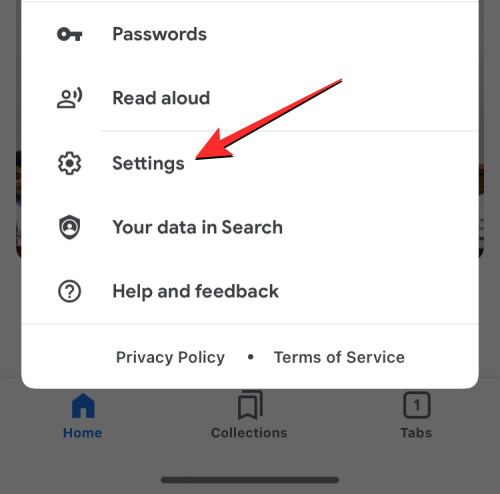
Napauta Asetukset-näytössä Tietosuoja ja suojaus .
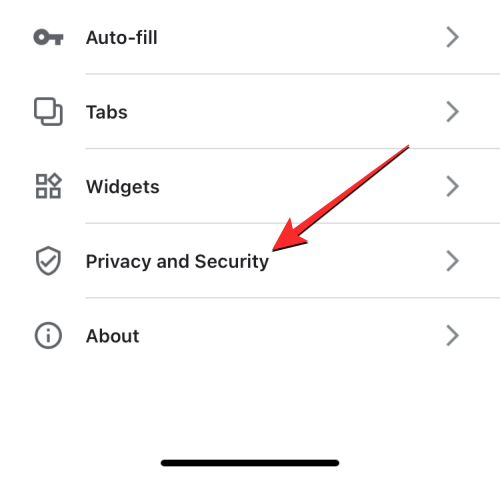
Napauta täällä Historia .
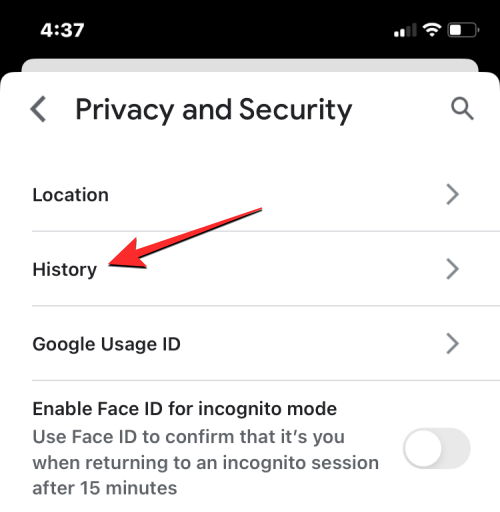
Historia-näytössä sinun pitäisi nähdä Evästeet-osio. Napauta täällä Tyhjennä poistaaksesi evästeet kaikilta verkkosivustoilta, joilla olet käynyt Google-sovelluksella.
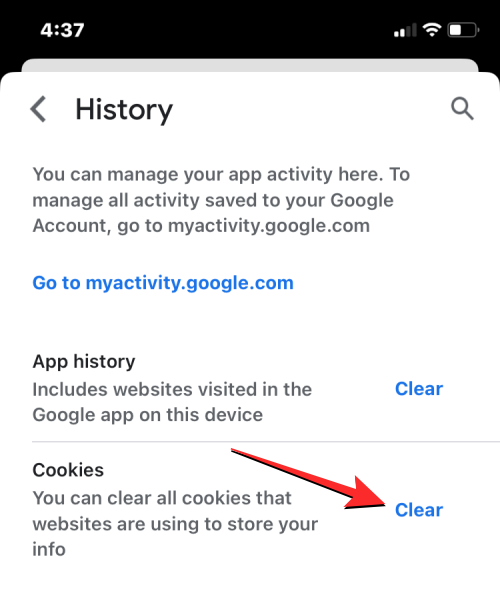
Sinua pyydetään vahvistamaan toimintosi näytölle ilmestyvässä kehotteessa. Napauta tässä kehotteessa Tyhjennä kaikki jatkaaksesi.
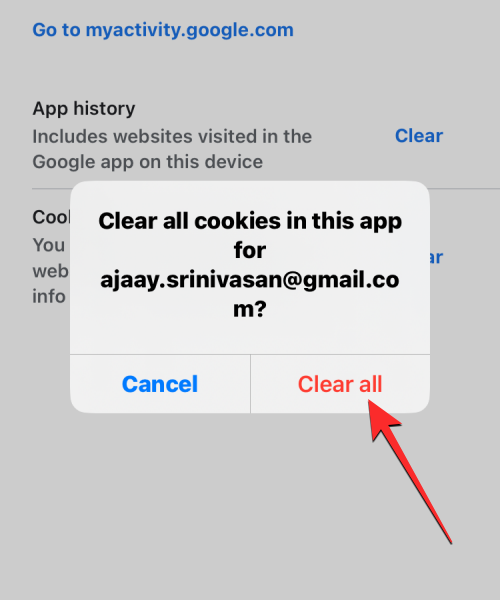
Lisäksi voit poistaa verkkosivustohistorian poistaaksesi tässä sovelluksessa avaamiesi verkkosivustojen nimet ja osoitteet. Napauta tätä varten Tyhjennä Sovellushistoria -osion oikealla puolella.
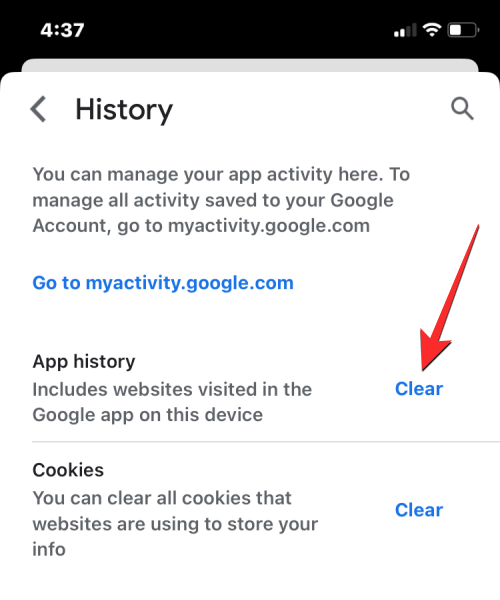
Evästeet ja verkkohistoria pitäisi nyt poistaa iPhonesi Google-sovelluksesta.
Google Chromen ja Safarin tapaan voit myös poistaa evästeet sivustoilta, joita olet selannut Mozilla Firefox -selaimella, jos haluat käyttää sen sovellusta iPhonessasi. Poista evästeet avaamalla Firefox -sovellus iOS:ssä.
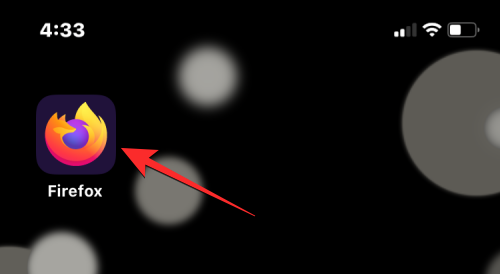
Napauta Firefoxissa 3-rivistä kuvaketta näytön oikeassa alakulmassa.
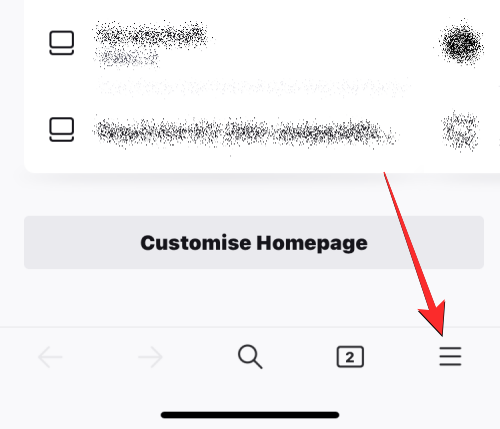
Valitse näkyviin tulevasta ylivuotovalikosta Asetukset .
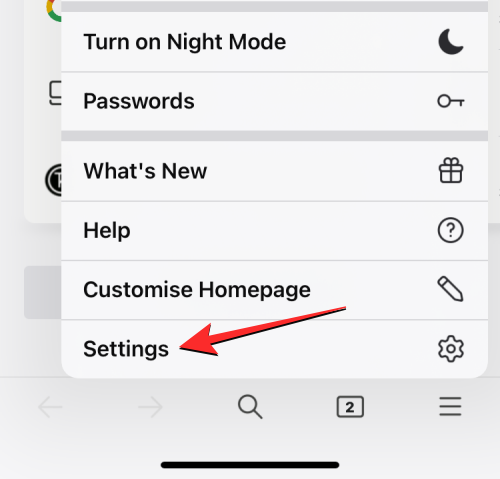
Kun Asetukset-näyttö tulee näkyviin, vieritä alaspäin Tietosuoja-osioon ja napauta Tietojenhallinta .
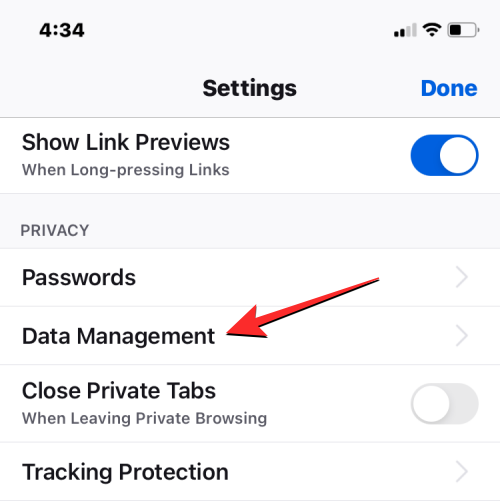
Ota evästeet käyttöön näytöllä kohdassa "Poista yksityiset tiedot", jos haluat poistaa vain evästeet Firefox-sovelluksesta. Lisäksi voit ottaa käyttöön välimuistin ja offline-verkkosivustotietojen valitsimet poistaaksesi väliaikaiset tiedostot ja verkkoselaushistoriasi iPhonesta.
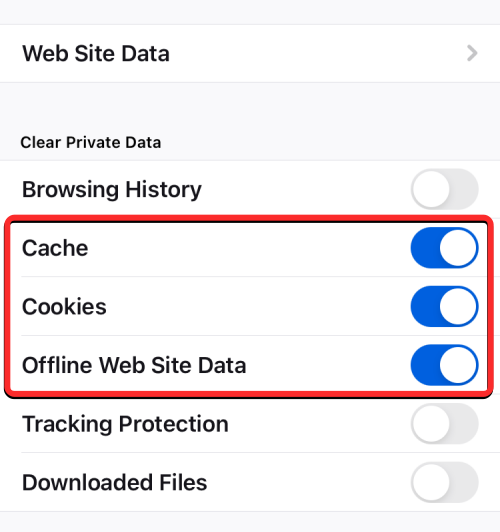
Kun olet valinnut poistettavat tiedot, napauta alareunassa Tyhjennä yksityiset tiedot .
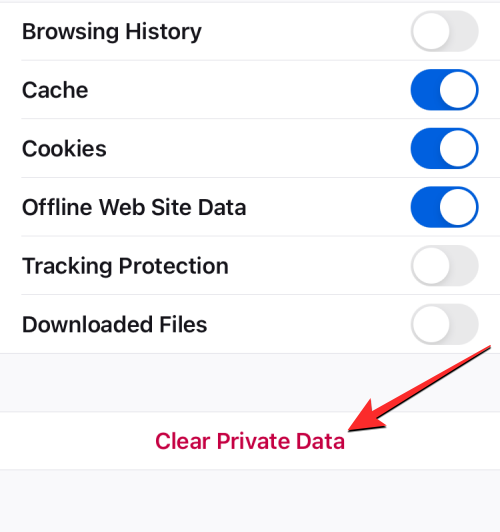
Sinun pitäisi nähdä näytöllä kehote, jossa sinua pyydetään vahvistamaan toimintosi. Jatka napauttamalla OK tässä kehotteessa.
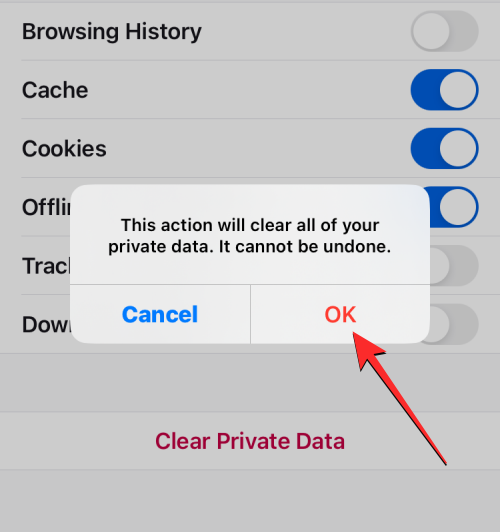
Firefox-sovellus poistaa nyt kaikki evästeet ja muut valitut tiedot iPhonestasi.
Jos et tiennyt, evästeitä eivät tallenna iPhoneeseesi vain verkkoselaimet, vaan saatat myös päätyä evästeisiin, kun selaat sisältöä Twitter-sovelluksella. Jos olet käyttänyt sovellusta iPhonessasi pitkään, saatat saada paljon evästeitä, jotka voivat viedä huomattavan osan laitteesi tallennustilasta iOS:ssä.
Poista nämä evästeet avaamalla Twitter- sovellus iPhonessasi.
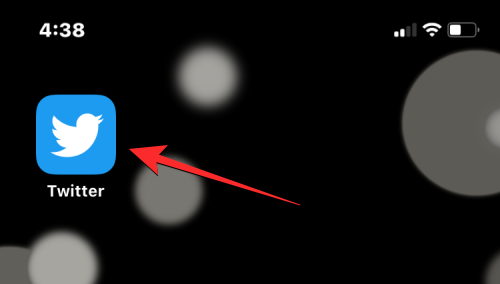
Napauta Twitterissä profiilikuvaasi näytön vasemmassa yläkulmassa.
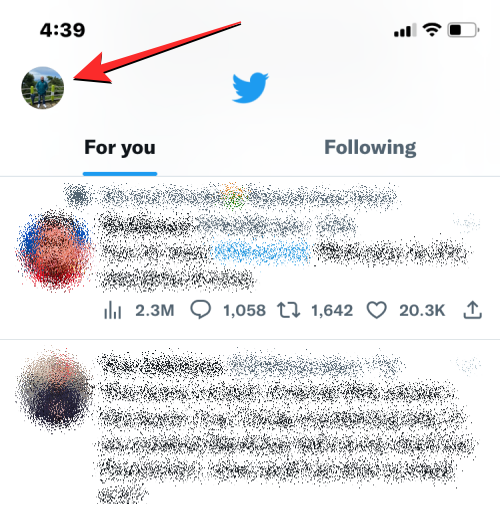
Kun sovelluksen vasen sivupalkki tulee näkyviin, napauta Asetukset ja tuki .
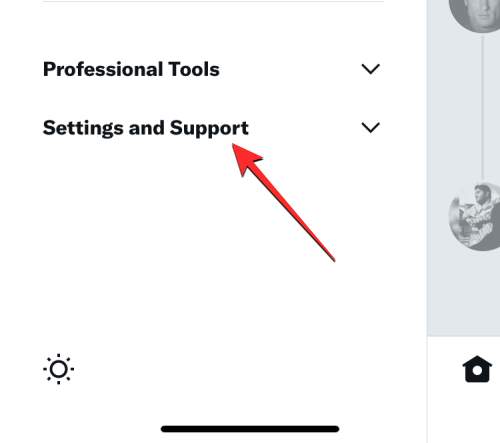
Valitse avautuvasta valikosta Asetukset ja tietosuoja .
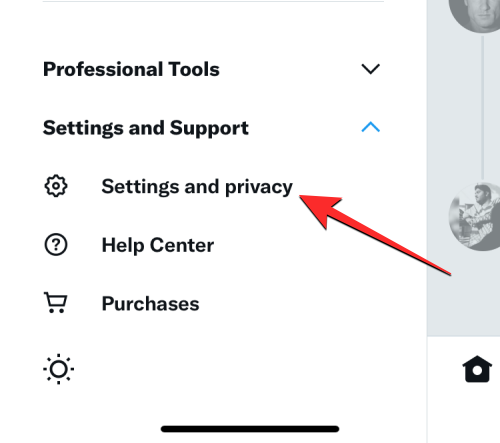
Vieritä Asetukset-näytössä alas ja napauta Käyttöapu, näyttö ja kielet .
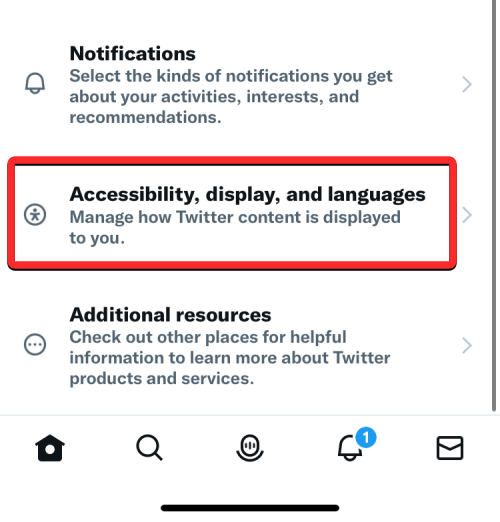
Valitse tämän näytön alareunasta Tietojen käyttö .
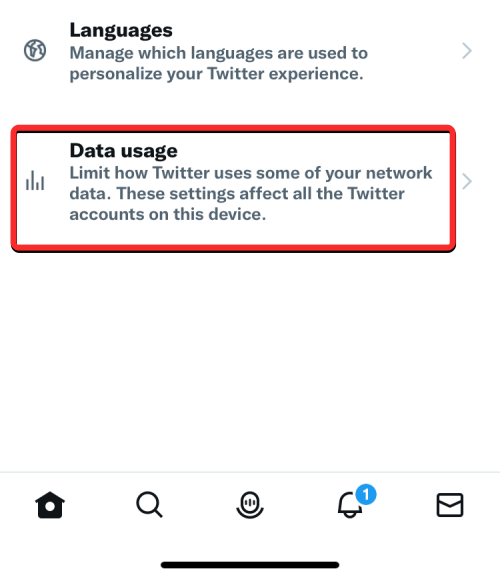
Kun Tietojen käyttö -näyttö tulee näkyviin, vieritä alas ja napauta Web-tallennustila .
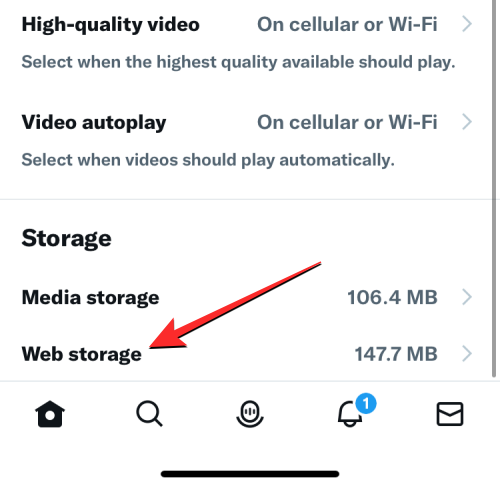
Napauta seuraavassa näytössä Tyhjennä kaikki verkkotallennustila poistaaksesi evästeet ja kaikki muut verkkotiedot Twitter-sovelluksesta.
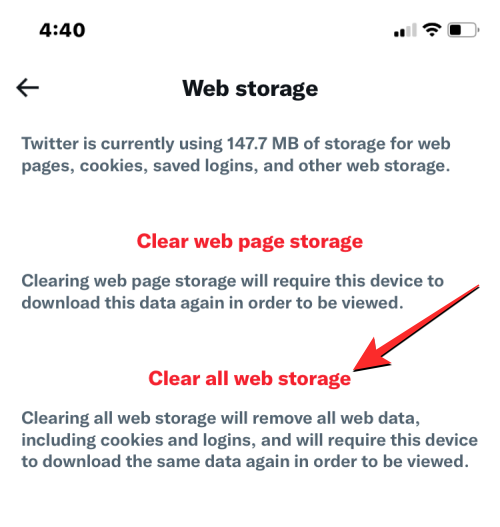
Jatka napauttamalla alareunassa näkyvässä kehotteessa Tyhjennä kaikki verkkotallennustila .
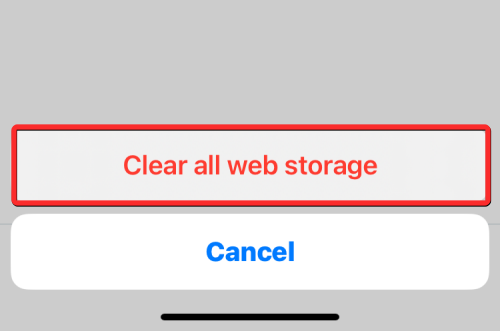
Sovellus poistaa nyt kaikki evästeet, jotka on tallennettu aiemmin, kun selaat Twitteriä.
Yllä lueteltujen sovellusten osalta voit käyttää erityisiä selkeitä vaihtoehtoja poistaaksesi niistä evästeet milloin tahansa. Kaikki iPhonesi sovellukset eivät kuitenkaan tarjoa helppoa tapaa poistaa evästeitä. Sovelluksissa, jotka eivät salli evästeiden ja välimuistissa olevien tietojen poistamista manuaalisesti, voit silti ehkä poistaa nämä tallennetut tiedot poistamalla sovelluksen iPhonesta ja asentamalla sen uudelleen App Storesta.
Huomautus : Sovelluksissa, kuten Facebook, Instagram, Google Photos ja muut, voit käyttää tätä menetelmää evästeiden tai välimuistin tyhjentämiseen iPhonessasi.
Ennen kuin jatkat ja poistat sovelluksen, sinun on tiedettävä, kuinka paljon tallennustilaa sovellus vie iPhonessasi. Tarkista tämä avaamalla Asetukset -sovellus iOS:ssä.

Valitse Asetuksissa Yleiset .
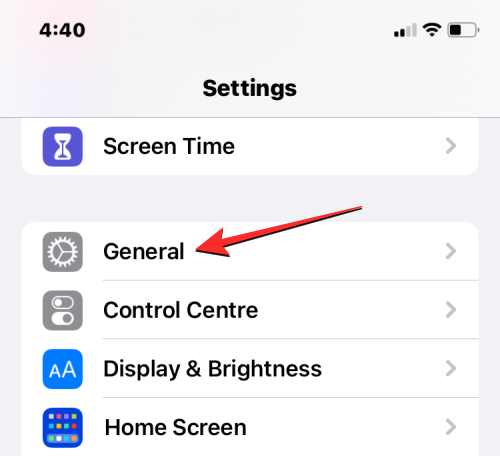
Napauta seuraavassa näytössä iPhonen tallennustila .
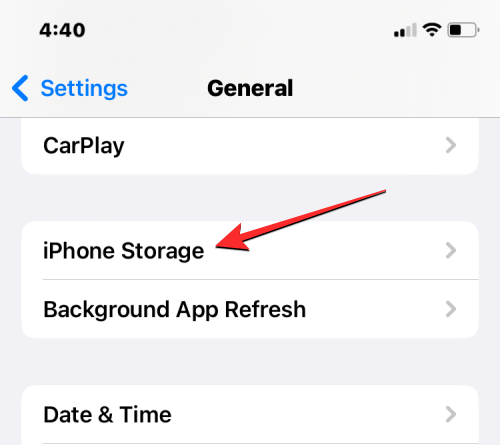
Näet kuinka suuren osan tallennustilasovelluksistasi vievät iPhonessasi, kun iOS on laskenut tallennustilan kulutuksen.
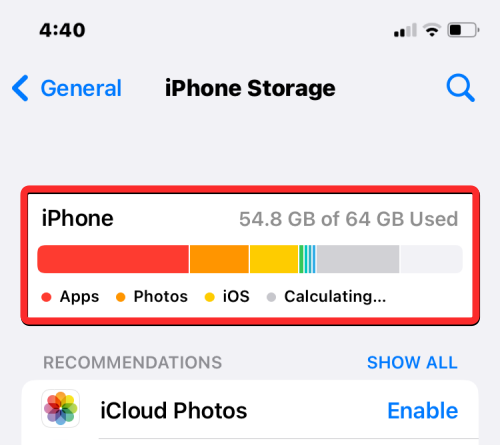
Kun vierität alaspäin, näet luettelon iPhoneen asennetuista sovelluksista suurimman tilan järjestyksessä. Jos huomaat, että tässä luettelossa oleva sovellus vie osan iPhonesi tallennustilasta, napauta sitä tarkistaaksesi sen evästeet tai välimuistin käytön. Tässä tapauksessa valitsimme Instagram- sovelluksen.
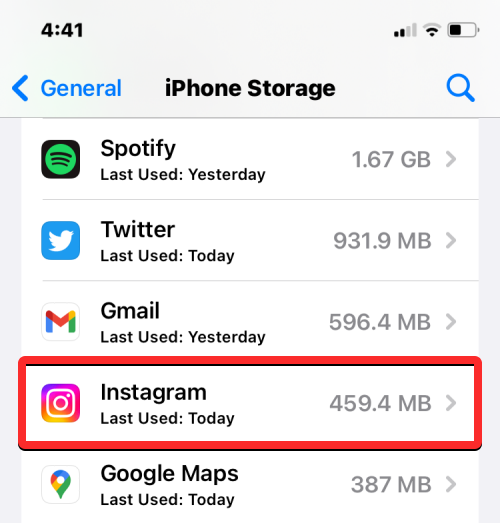
Kun sovelluksen tiedonkäyttö avautuu seuraavassa näytössä, tarkista "Dokumentit ja tiedot" -osiosta, kuinka paljon tallennustilaa ne kuluttavat.
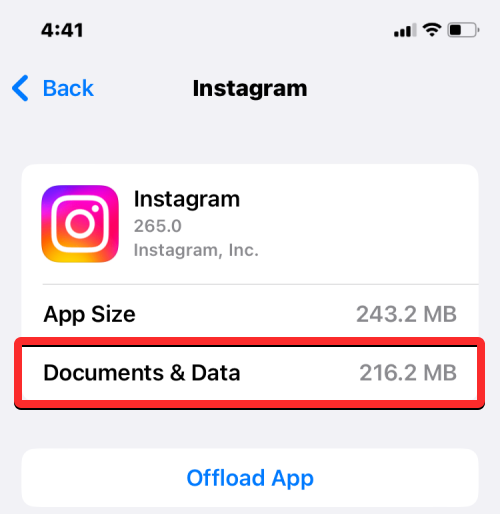
Jos uskot, että sovelluksen käyttämä tallennustilan käyttö on ylittänyt tietyn rajan, napauta alareunassa Poista sovellus .
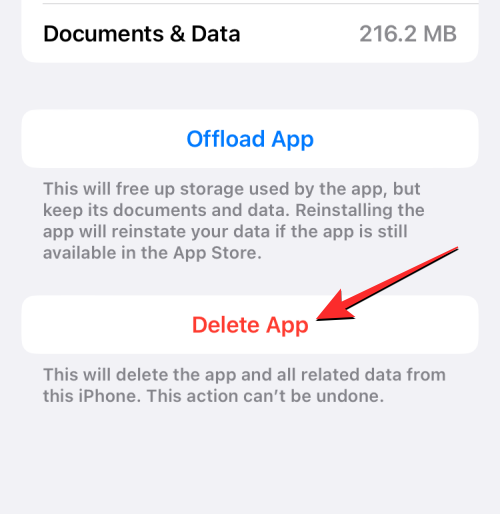
Napauta näkyviin tulevassa kehotteessa Poista sovellus uudelleen vahvistaaksesi toiminnon.
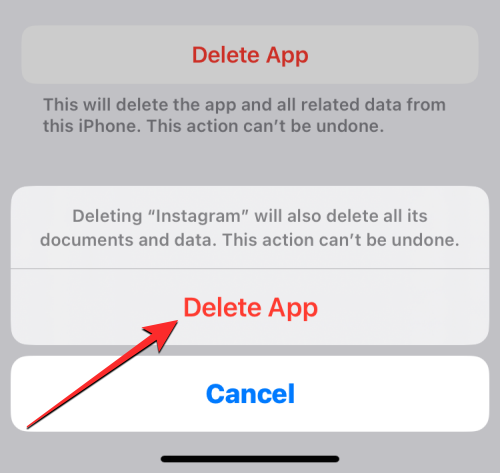
iOS poistaa nyt valitun sovelluksen iPhonesta sekä sen tallennetut evästeet ja välimuisti. Kun sovellus on poistettu, voit ladata sen uudelleen App Storesta. Sinun on ehkä kirjauduttava sisään tilillesi tässä sovelluksessa, jotta voit aloittaa sen käytön uudelleen, ja sinun pitäisi pystyä käyttämään sitä, kun kaikki aiemmat evästetiedot on poistettu.
Voit toistaa nämä vaiheet poistaaksesi evästeet muista kolmannen osapuolen sovelluksista iPhonellasi.
Siinä kaikki, mitä sinun tarvitsee tietää evästeiden poistamisesta iPhonesta.
LIITTYVÄT
Näetkö usein virheen "Anteeksi, emme voineet yhdistää sinua" MS Teamsissa? Kokeile näitä vianetsintävinkkejä päästäksesi eroon tästä ongelmasta heti!
Tarvitsetko toistuvien kokousten aikataulutusta MS Teamsissa samoille tiimin jäsenille? Opi, kuinka perustaa toistuva kokous Teamsissa.
Onko sinulla RAR-tiedostoja, jotka haluat muuntaa ZIP-tiedostoiksi? Opi, kuinka RAR-tiedosto muutetaan ZIP-muotoon.
Opi, kuinka korjata OneDrive-virhekoodi 0x8004de88, jotta pilvitallennuksesi toimisi jälleen.
Microsoft Teams ei tällä hetkellä tue kokousten ja puheluiden lähettämistä televisioon suoraan. Mutta voit käyttää näyttöpeilausohjelmaa.
Spotify voi olla ärsyttävä, jos se avautuu automaattisesti aina, kun käynnistät tietokoneesi. Poista automaattinen käynnistys seuraamalla näitä ohjeita.
Mietitkö, miten ChatGPT voidaan integroida Microsoft Wordiin? Tämä opas näyttää sinulle tarkalleen, miten se tehdään ChatGPT for Word -lisäosan avulla kolmessa helpossa vaiheessa.
Tällä hetkellä Microsoft Teams Live Events -tilanteissa anonyymiä kysymistä ei voi poistaa käytöstä. Rekisteröityneet käyttäjät voivat jopa lähettää anonyymejä kysymyksiä.
Tässä oppaassa näytämme, kuinka voit vaihtaa oletusarvoisen zoom-asetuksen Adobe Readerissa.
Ristik viittaukset voivat tehdä asiakirjastasi paljon käyttäjäystävällisemmän, järjestelmällisemmän ja saavutettavamman. Tämä opas opettaa sinulle, kuinka luoda ristik viittauksia Wordissä.







