Korjaa Microsoft Teams: Anteeksi, emme voineet yhdistää sinua

Näetkö usein virheen "Anteeksi, emme voineet yhdistää sinua" MS Teamsissa? Kokeile näitä vianetsintävinkkejä päästäksesi eroon tästä ongelmasta heti!
Control+F on pitkään ollut synonyymi asiakirjojen etsimiselle PC:llä. Tämän pikanäppäimen avulla voit etsiä sanoja, lauseita tai jopa lauseita asiakirjasta. Se on varsin kätevä ja toimii useimmissa tekstitäytteissä käyttöliittymissä. Mutta asiat muuttuvat matkapuhelimien ja mobiilikäyttöjärjestelmien suhteen. jos sinulla on iPhone, et voi enää painaa Ctrl+f (tai Komento+f, kuten macOS:ssä) aloittaaksesi asiakirjan etsimisen.
Mutta älä huoli, voit helposti etsiä asiakirjaa iPhonellasi, ja tässä on kaikki tarvitsemasi apu.
Voinko etsiä asiakirjasta iPhonessa?
Kyllä . Vaikka asiakirjan etsiminen iPhonessa vaihtelee sen mukaan, missä ja mitä haluat etsiä, asiakirjasta tai verkkosivusta on useimmissa tapauksissa helppo hakea iPhonella.
Joten riippumatta siitä, onko sinulla verkkosivu, jolla voit etsiä jotain, tai asiakirjatiedosto, kuten PDF, DOCX tai jokin muu, voit todellakin etsiä asiakirjatiedostosta etsimäsi sanan tai lauseen. Ja se on helppoa – vaikka menetelmä saattaa vaihdella tiedostotyypin mukaan.
Aiheeseen liittyvä: Valokuvakollaasin tekeminen iPhonessa
Kuinka etsiä asiakirjaa 7 tavalla
Riippuen asiakirjan tyypistä ja sovelluksesta, jolla käytät sen avaamiseen, myös hakumenettely asiakirjasta muuttuu. Katsotaanpa, kuinka voit avata asiakirjan ja etsiä sitä iPhonellasi.
1. Muistiinpanon hakeminen Apple Notes -sovelluksessa
Avaa Notes- sovellus iPhonesta.
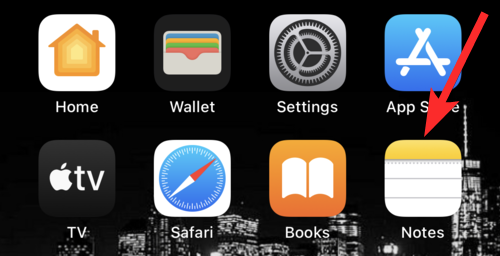
Napauta muistiinpanoa, jota haluat etsiä.
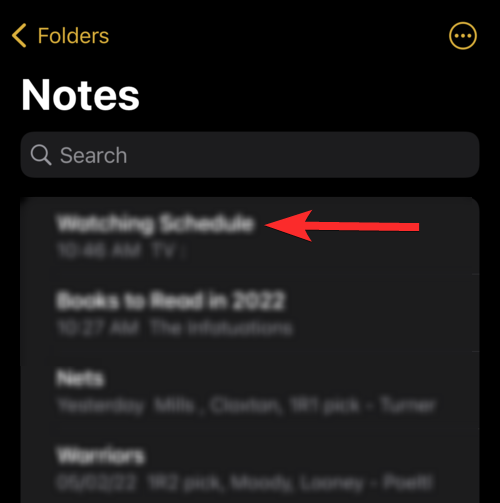
Napauta kolmen pisteen kuvaketta näytön oikeassa yläkulmassa.
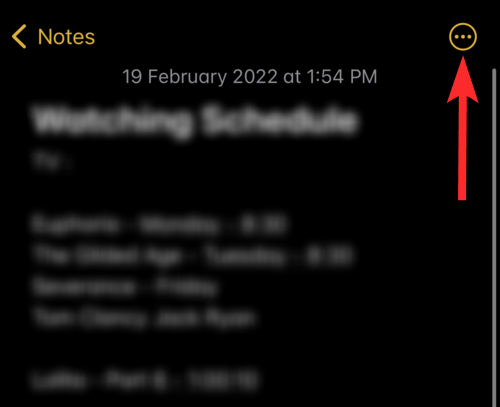
Napauta Etsi muistiinpanosta .
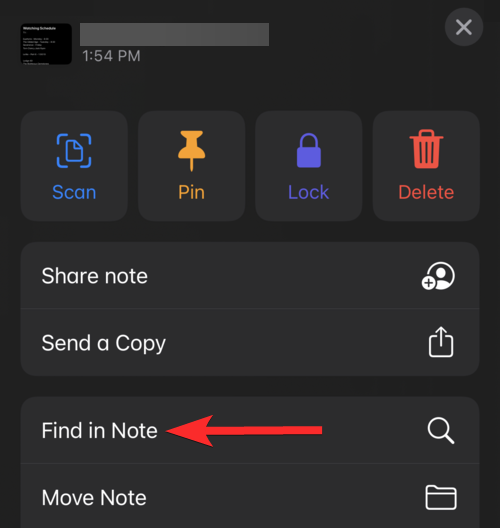
Napauta kirjoitusaluetta, joka on merkitty tekstillä "Hae". Tätä opasta varten etsimme ilmausta "nörttiliitu".
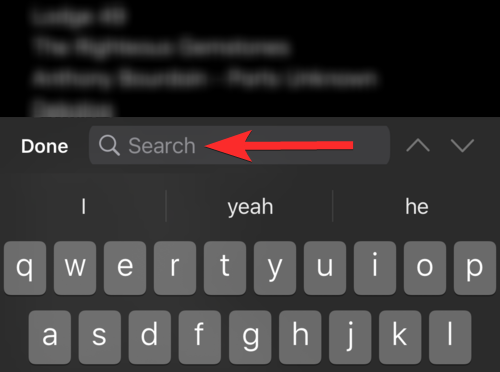
Huomaa, että tässä huomautuksessa on kaksi ilmaisua "nörttiliitu". Huomaa myös, että Notes-sovelluksen sanahaku ei erota kirjainkoolla, joten tuloksena on "Nörttiliitu".
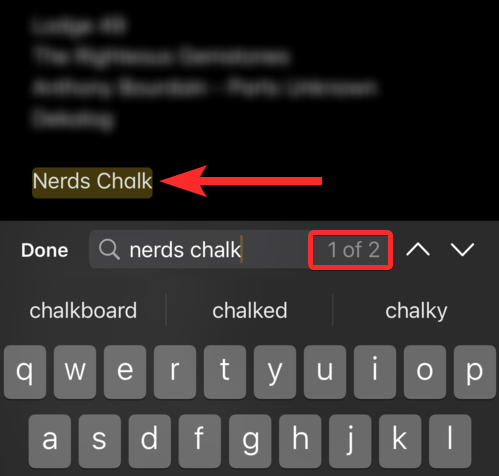
Napauta alaspäin osoittavaa nuolta navigoidaksesi seuraavaan lauseeseen "nörttiliitu" tässä huomautuksessa.
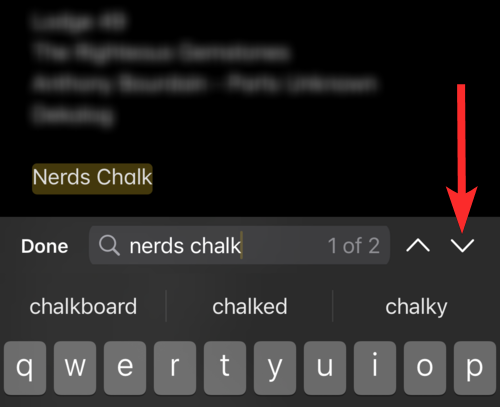
Kuten alla olevasta kuvasta ilmenee, tämä on toinen ja viimeinen esiintymä ilmaisusta "nörttiliitu" tässä huomautuksessa.
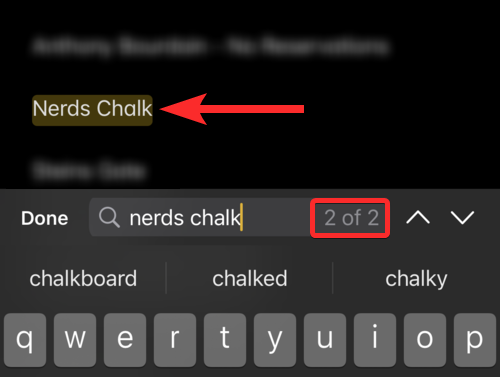
Testataan myös, pitääkö Notes-sovelluksen sanahaku myös syöttämääsi sanan osana. Esimerkiksi alla olevassa kuvassa on selvää, että vaikka hakukysely on "nörtti", Notes-sovellus löytää silti tapaukset, joissa hakukysely "nörtti" esiintyy osana koko sanaa.
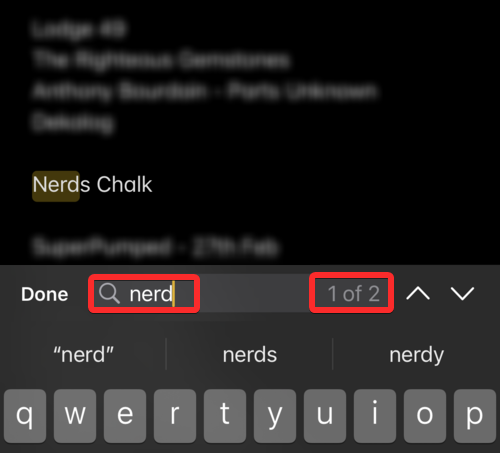
On myös huomattava, että välilyönnit hakukyselyissäsi käsitellään erillisinä merkkeinä. Esimerkiksi alla olevassa kuvassa ilmaisu, joka sisältää välilyönnin, kuten "Nörttiliitu", ei näy hakulausekkeessa "nerdschalk".
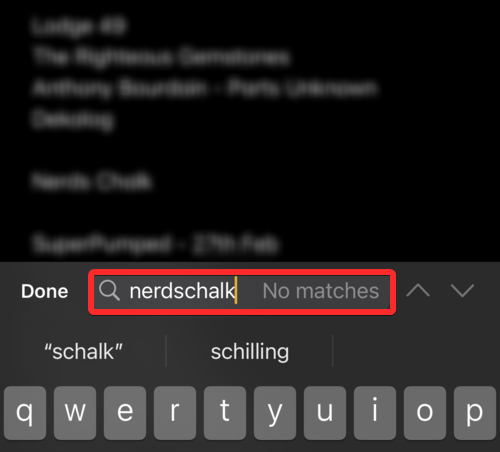
2. Dokumentin hakeminen Tiedostot-sovelluksessa
Avaa Tiedostot -sovellus iPhonen aloitusnäytöltä.
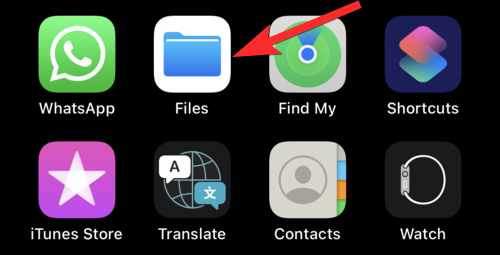
Valitse paikka, johon asiakirjasi on tallennettu, ja napauta sitä. Tätä opasta varten valitsemme iPhoneen tallennetun asiakirjan.
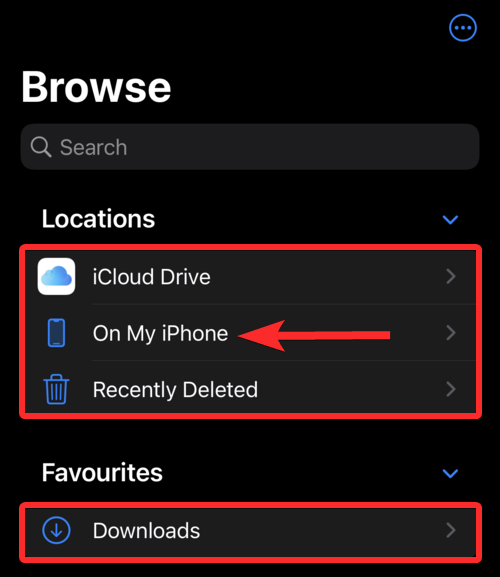
Napauta asiakirjaa, jota haluat etsiä.
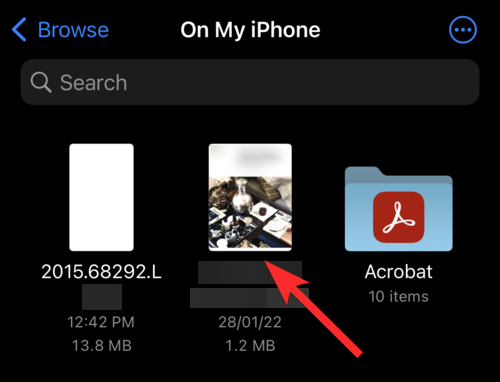
Napauta suurennuslasikuvaketta lähellä näytön yläreunaa.
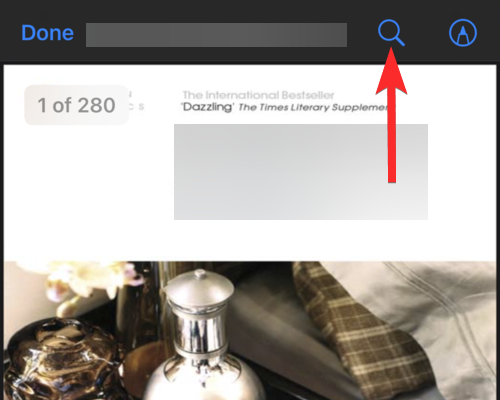
Napauta kirjoitusaluetta ja kirjoita etsimäsi lause. Tätä opasta varten etsimme sanaa "shakespeare"
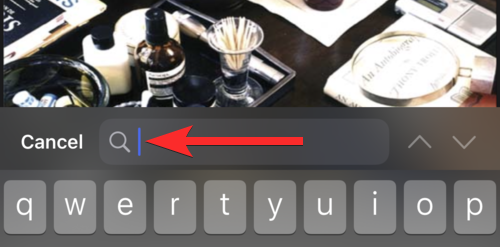
Huomaa, että tässä asiakirjassa on 5 esiintymää sanasta "shakespeare".
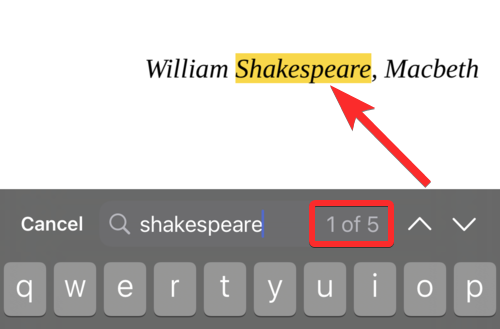
Napauta alaspäin osoittavaa nuolta navigoidaksesi seuraavaan lauseeseen "shakespeare" tässä asiakirjassa.
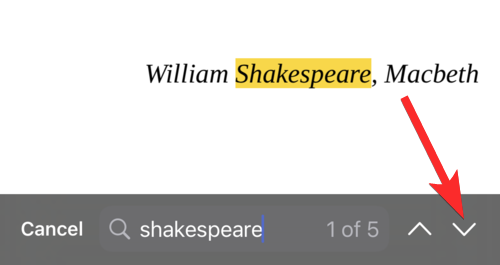
Kuten alla olevasta kuvasta ilmenee, tämä on toinen viidestä tämän asiakirjan ilmaisun "shakespeare" esiintymiskerrasta. Voit napauttaa alaspäin osoittavaa nuolta uudelleen löytääksesi esiintymät alempana asiakirjassa.
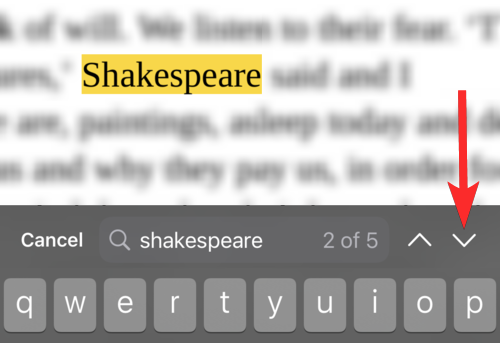
3. Dokumentin hakeminen Pages-sovelluksessa
Avaa Pages -sovellus iPhonen aloitusnäytöltä.
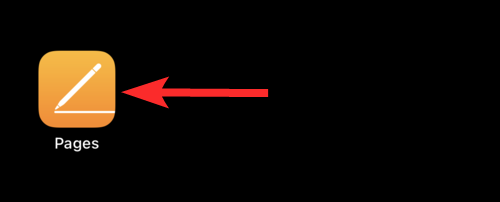
Valitse paikka, johon asiakirjasi on tallennettu, ja napauta sitä. Tätä opasta varten valitsemme itse iPhoneen tallennetun asiakirjan.
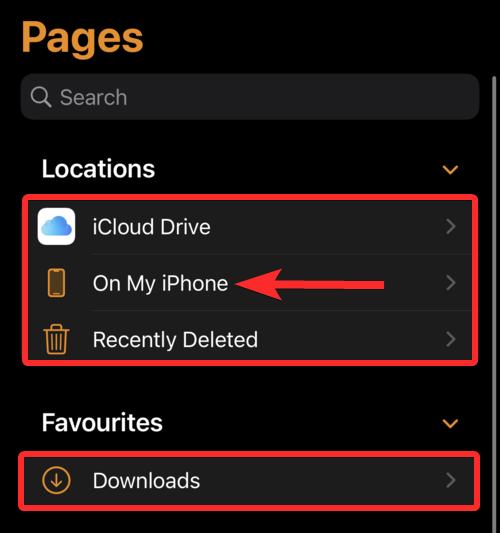
Napauta asiakirjaa, jota haluat etsiä.
Huomautus : Pdf-tiedostoja ei voi tarkastella Pages-sovelluksessa.
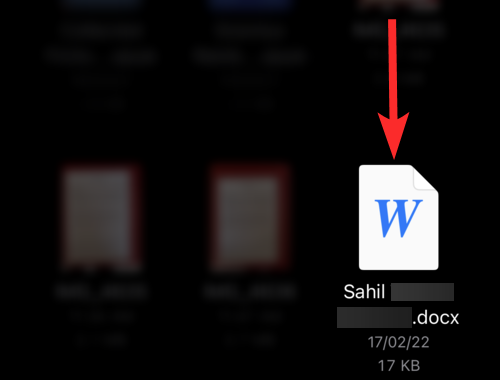
Napauta asiakirjan yläosassa olevaa kolmen pisteen kuvaketta.
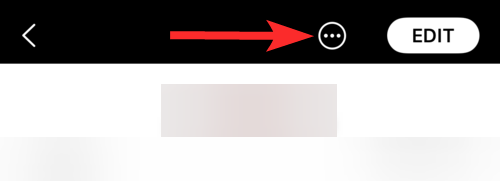
Vieritä alas ja napauta Etsi .
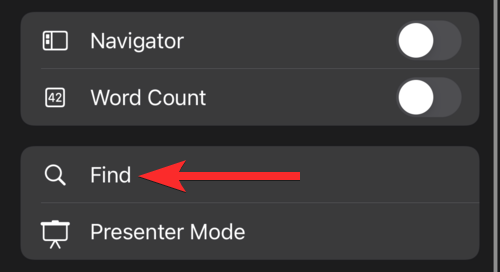
Napauta kirjoitusaluetta ja kirjoita etsimäsi lause. Tätä opasta varten etsimme ilmausta "nörttiliitu".
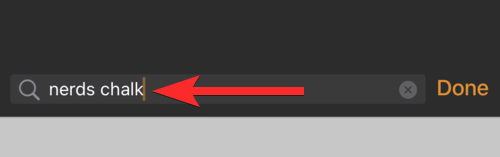
Hakukyselysi ensimmäinen esiintymä on korostettu keltaisella.
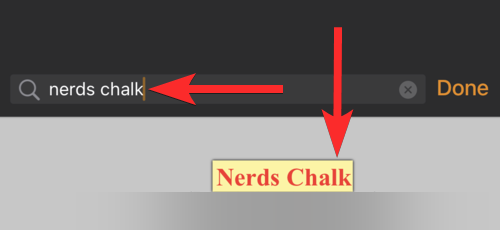
Voit valita hakukyselysi seuraavan tai edellisen esiintymän napauttamalla Seuraava tai Edellinen -vaihtoehtoa.
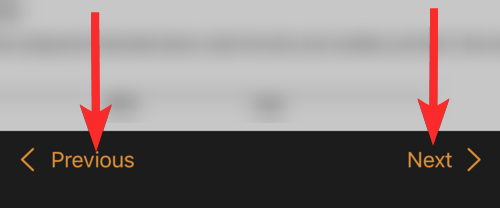
4. Hakujen tekeminen Safariin tallentamiltasi verkkosivuilta
Avaa tallennettu web-sivu verkkoselaimesta. Tätä opasta varten avaamme Safari- selaimen kautta luodun verkkosivun pikakuvakkeen.
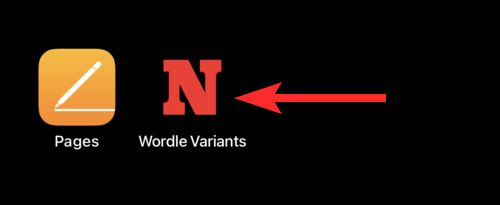
Napauta hakupalkin alla olevaa jakopainiketta (neliö, jossa on ylöspäin osoittava nuoli) .
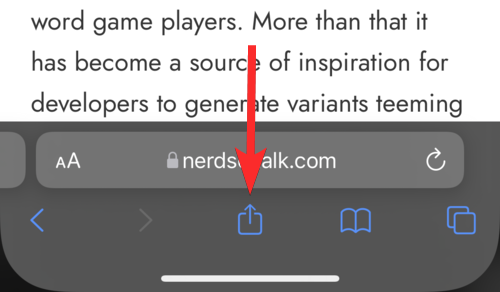
Vieritä alas ja napauta Etsi sivulta -vaihtoehtoa.
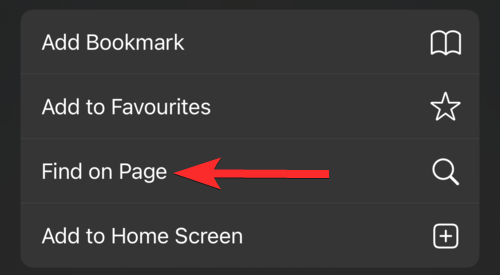
Napauta kirjoitusaluetta ja kirjoita etsimäsi lause. Tätä opasta varten etsimme sanaa "nerdle".
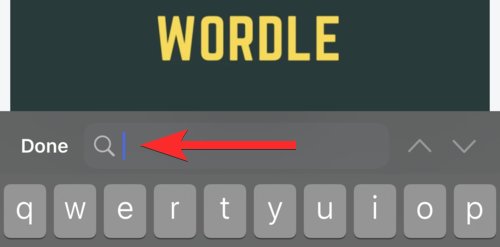
Hakukyselysi ensimmäinen esiintymä on korostettu keltaisella.
Huomautus : Tämä menetelmä saattaa tuottaa sekalaista numerointia hakukyselyllesi. Esimerkiksi alla olevassa kuvassa on selvästi esiintynyt sana "nörtti" korostetun yläpuolella. Korostettu sana on kuitenkin numeroitu 1:llä.
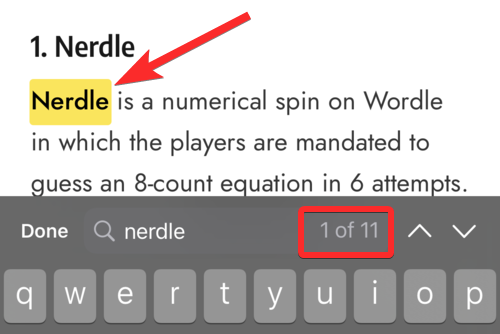
Voit paikantaa hakukyselysi edellisen tai seuraavan esiintymän napauttamalla ylöspäin tai alaspäin osoittavia nuolia.
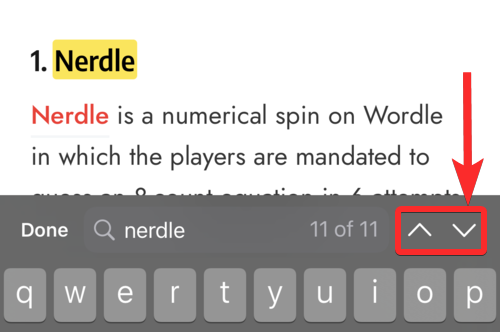
5. Kuinka hakea asiakirjasta, jonka olet ladannut tai tallentanut Safarissa
Avaa Safari/Chrome tai mikä tahansa muu selain iPhonesta. Tätä opasta varten avaamme Safari- verkkoselaimen.
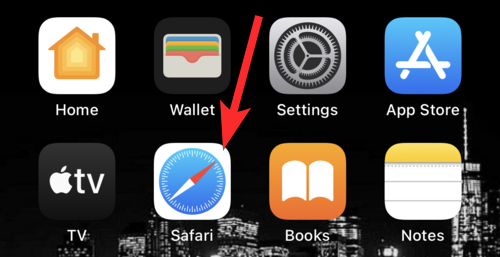
Napauta latauskuvaketta hakupalkin vasemmalla puolella. Jos tämä kuvake ei kuitenkaan ole käytettävissä, napauta "aA" -kuvaketta.
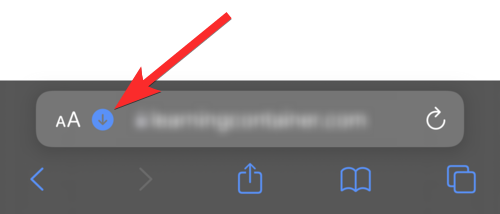
Napauta Lataukset .
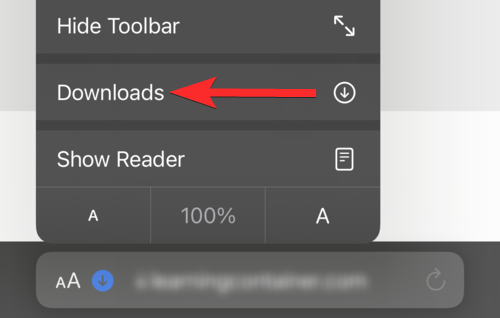
Napauta asiakirjaa, jota haluat etsiä.
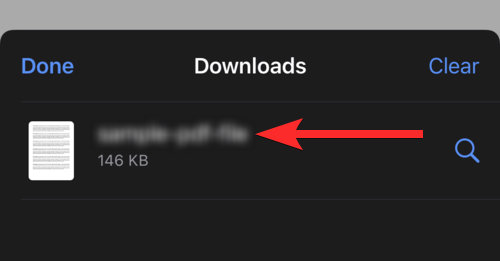
Napauta suurennuslasikuvaketta selainikkunan yläosassa.
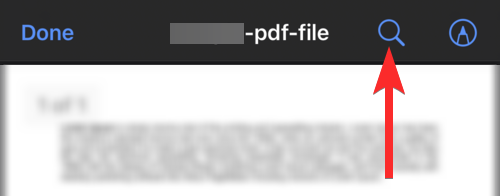
Napauta kirjoitusaluetta ja kirjoita etsimäsi lause. Tätä opasta varten etsimme sanaa "teollisuus".
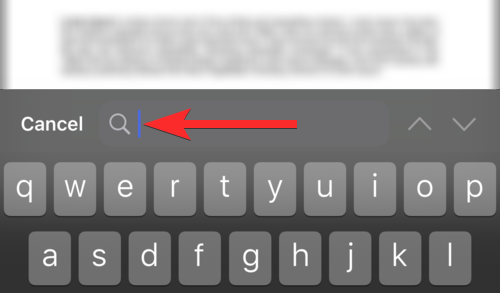
Hakukyselysi ensimmäinen esiintymä on korostettu keltaisella.
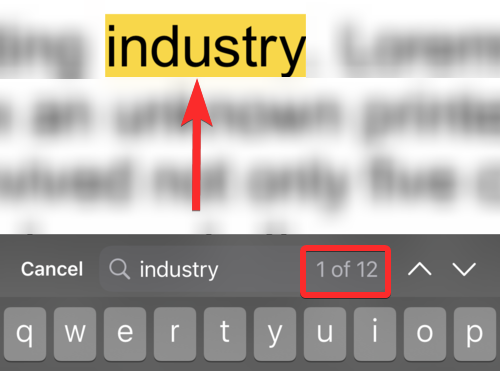
Voit paikantaa hakukyselysi edellisen tai seuraavan esiintymän napauttamalla ylöspäin tai alaspäin osoittavia nuolia.
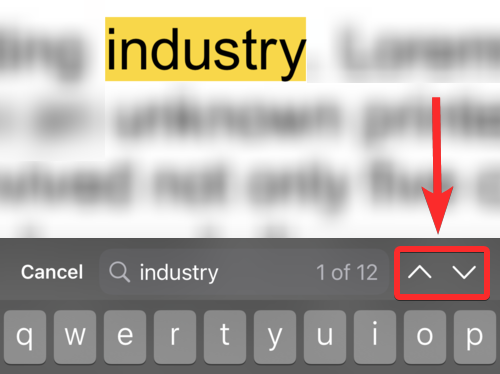
6. PDF-haku iPhonen Adobe Acrobat Readerissa
Avaa Adobe Acrobat Reader -sovellus iPhonen aloitusnäytöstä.
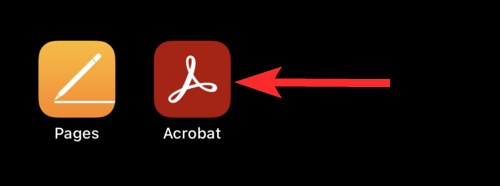
Napauta asiakirjaa, jota haluat etsiä.
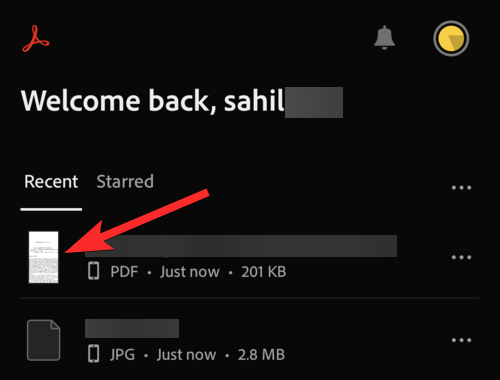
Napauta suurennuslasikuvaketta lähellä näytön yläreunaa.
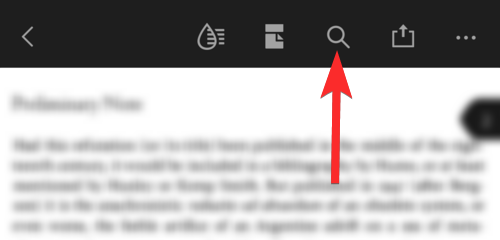
Napauta kirjoitusaluetta, joka on merkitty tekstillä "Etsi asiakirjasta" ja kirjoita lause, jota haluat etsiä. Tätä opasta varten etsimme sanaa "aika".
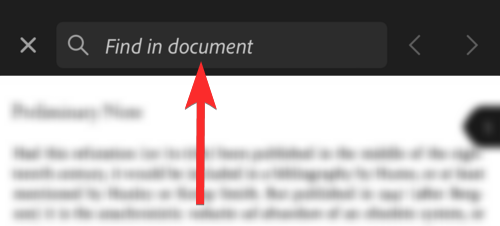
Paina hakua näppäimistöltäsi.
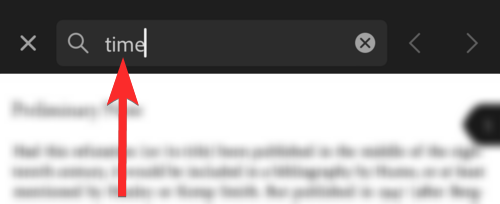
Sanahakukyselysi esiintymät korostetaan.
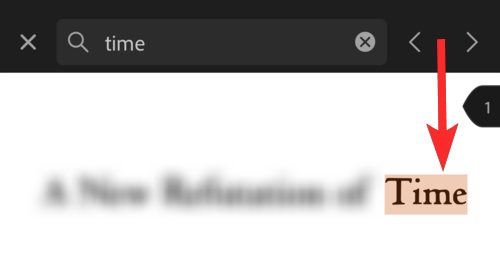
Voit napauttaa vasemmalle tai oikealle osoittavaa nuolta etsiäksesi hakukyselysi edellisen tai seuraavan esiintymän.
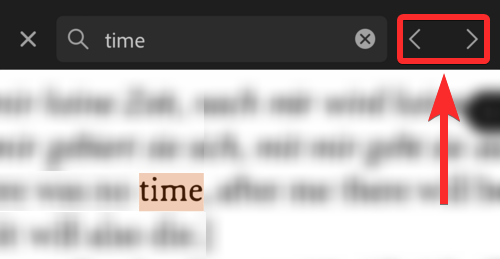
7. Dokumentin hakeminen iPhonen Google-dokumenteissa
Avaa Docs -sovellus iPhonen aloitusnäytöltä.
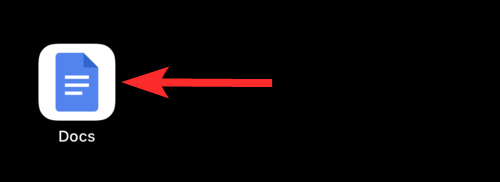
Napauta asiakirjaa, jota haluat etsiä.
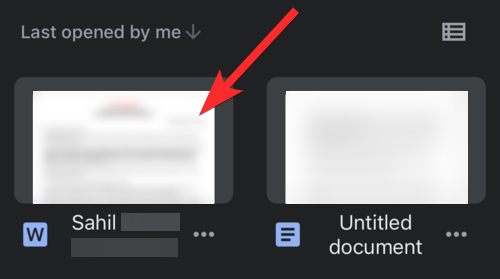
Napauta kolmen pisteen kuvaketta näytön oikeassa yläkulmassa.
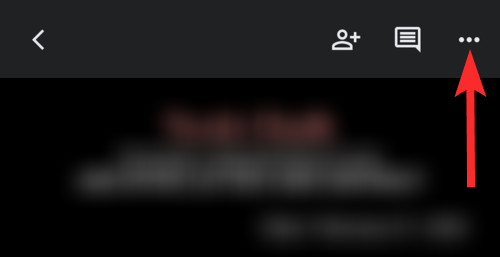
Napauta Etsi ja korvaa -vaihtoehtoa.
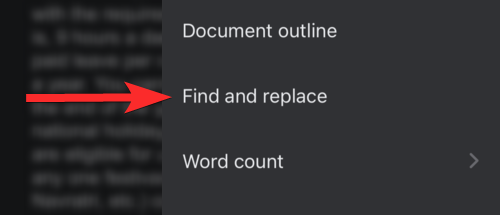
Napauta kirjoitusaluetta, joka on merkitty tekstillä "Etsi asiakirjasta" ja kirjoita lause, jota haluat etsiä. Tätä opasta varten etsimme sanaa "nörtti".
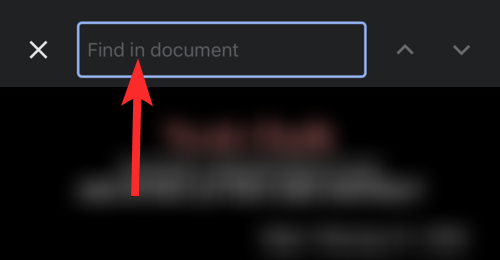
Paina hakua näppäimistöltäsi. Sanahakukyselysi esiintymät korostetaan.
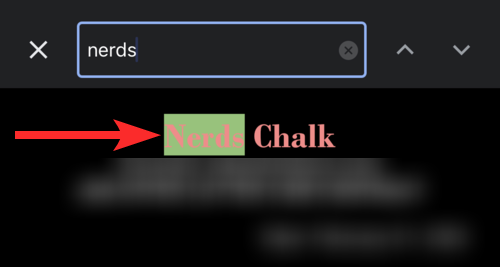
Voit paikantaa hakukyselysi edellisen tai seuraavan esiintymän napauttamalla ylöspäin tai alaspäin osoittavia nuolia.
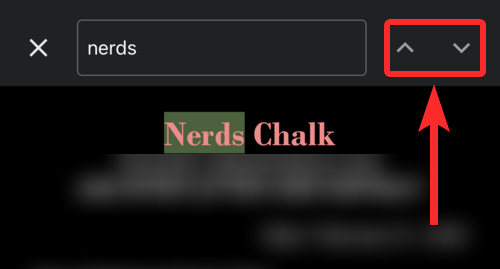
UKK
Onko iPhonessa samanlainen ominaisuus kuin Ctrl+F, jolla voit etsiä tekstiä asiakirjasta?
Ei, iPhonessa ei tietenkään ole pikanäppäintä, kuten Control+F, tekstin etsimiseen. Lisäksi iPhone ei tarjoa johdonmukaista menetelmää tai pikakuvaketta tekstin hakemiseen eri sovelluksista.
On kuitenkin mahdollista käyttää erilaisia hakutaktiikoita asiakirjasi sisältävän sovelluksen mukaan. Voit vapaasti lukea yllä olevaa oppaamme saadaksesi lisätietoja samasta.
Onko sanahaku iPhonen kirjainkoon herkkä?
Ei, sanan tai lauseen etsiminen asiakirjasta ei tee kirjainkoolla merkitystä iPhonessa. Esimerkiksi alla olevassa kuvassa sillä ei ollut väliä, että hakukyselymme alussa oleva "S" on pieni kirjain. Korostettu tulos alkaa silti isolla S-kirjaimella.
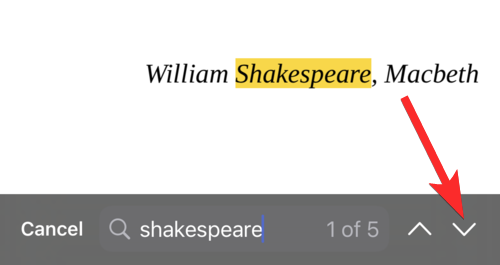
Käsitelläänkö välilyöntiä erillisenä merkkinä haettaessa asiakirjaa iPhonessa?
Joo. Välilyöntiä käsitellään erillisenä merkkinä, kun haetaan lausetta asiakirjasta iPhonessa. Itse asiassa se on välttämätöntä, koska ilman välilyöntiä useiden sanojen lauseiden etsiminen olisi mahdotonta.
Voinko käyttää sanahakua asiakirjoissa, joissa on "docx"-muoto?
Yleisesti ottaen kyllä . Se riippuu kuitenkin sovelluksesta, johon asiakirjasi on tallennettu. Jos avaat asiakirjan Google-dokumenttien kautta, voit tehdä sanahaun. iPhonesi Pages-sovelluksen avulla voit myös etsiä sanoja asiakirjoista "docx"-muodossa.
Kuinka etsiä tekstiä verkkosivustolta
Jos haluat etsiä sanaa tai lausetta verkkosivun tekstistä iPhonellasi, noudata yllä olevaa opastamme "Kuinka hakea Web-sivulta, jonka olet tallentanut Safarissa/Chromessa".
Toivomme, että tämä artikkeli auttoi sinua pääsemään vauhtiin eri tavoilla, joilla voit etsiä sanaa, lausetta tai lausetta asiakirjassa. Jos sinulla on lisää kysyttävää, ota meihin yhteyttä alla olevan kommenttiosion avulla.
Aiheeseen liittyvä:
Näetkö usein virheen "Anteeksi, emme voineet yhdistää sinua" MS Teamsissa? Kokeile näitä vianetsintävinkkejä päästäksesi eroon tästä ongelmasta heti!
Tarvitsetko toistuvien kokousten aikataulutusta MS Teamsissa samoille tiimin jäsenille? Opi, kuinka perustaa toistuva kokous Teamsissa.
Onko sinulla RAR-tiedostoja, jotka haluat muuntaa ZIP-tiedostoiksi? Opi, kuinka RAR-tiedosto muutetaan ZIP-muotoon.
Opi, kuinka korjata OneDrive-virhekoodi 0x8004de88, jotta pilvitallennuksesi toimisi jälleen.
Microsoft Teams ei tällä hetkellä tue kokousten ja puheluiden lähettämistä televisioon suoraan. Mutta voit käyttää näyttöpeilausohjelmaa.
Spotify voi olla ärsyttävä, jos se avautuu automaattisesti aina, kun käynnistät tietokoneesi. Poista automaattinen käynnistys seuraamalla näitä ohjeita.
Mietitkö, miten ChatGPT voidaan integroida Microsoft Wordiin? Tämä opas näyttää sinulle tarkalleen, miten se tehdään ChatGPT for Word -lisäosan avulla kolmessa helpossa vaiheessa.
Tällä hetkellä Microsoft Teams Live Events -tilanteissa anonyymiä kysymistä ei voi poistaa käytöstä. Rekisteröityneet käyttäjät voivat jopa lähettää anonyymejä kysymyksiä.
Tässä oppaassa näytämme, kuinka voit vaihtaa oletusarvoisen zoom-asetuksen Adobe Readerissa.
Ristik viittaukset voivat tehdä asiakirjastasi paljon käyttäjäystävällisemmän, järjestelmällisemmän ja saavutettavamman. Tämä opas opettaa sinulle, kuinka luoda ristik viittauksia Wordissä.







