Korjaa Microsoft Teams: Anteeksi, emme voineet yhdistää sinua

Näetkö usein virheen "Anteeksi, emme voineet yhdistää sinua" MS Teamsissa? Kokeile näitä vianetsintävinkkejä päästäksesi eroon tästä ongelmasta heti!
Discord tarjoaa pelin sisäisen peittokuvan, joka näyttää sinulle tietoja siitä, kuka puhuu äänikanavallasi suoraan videopelisi kautta. Tällaiset tiedot voivat olla erityisen hyödyllisiä, jos pelaat uusien ihmisten kanssa etkä vielä tunnista heidän ääntään, sillä voit määrittää peittokuvan näyttämään heidän nimensä heidän puhuessaan. Siitä voi olla hyötyä myös streamaajille, jotka haluavat ehkä välttää uusien katsojien kysymyksiä kenen kanssa he leikkivät ja kenen ääni kuuluu.
Peittokuvan avulla voit myös nähdä lähes täysin varustellun Discord-ikkunan, jos käytät määritettyä pikakuvaketta. Täältä voit vaihtaa äänikanavia tai kirjoittaa tekstikanavia. Pieni määrä ominaisuuksia, kuten tiedostojen lataaminen, ei kuitenkaan toimi peittokuvasta.
Voit määrittää peittokuvan siirtymällä Discordin asetuksiin napsauttamalla sovelluksen vasemmassa alakulmassa olevaa hammasrataskuvaketta. Kun olet asetuksissa, vaihda "Peittokuva"-välilehteen. Täällä voit määrittää peittokuvan ulkoasun. "Ota peitto käyttöön" on yleinen asetus. Jos liukusäädin on pois päältä, peittokuva poistetaan kokonaan käytöstä. "Toggle overlay lock" on pikanäppäin koko peittokuvanäkymän avaamiseen. Tämä on oletuksena "Shift + `".
Vinkki: "`"-merkki on backtick, se on näppäin sarkaimen, eston ja 1:n välillä useimmissa näppäimistöissä.
"Avatarin koko" määrittää avatarien koon kanssasi samassa äänikanavassa oleville ihmisille. "Näyttönimet" voidaan käyttää määrittämään, näytetäänkö käyttäjänimet avatarien vieressä ja milloin. "Näytä käyttäjät" määrittää, näytetäänkö avatarit aina vai näkyvätkö ne vain, kun kyseinen käyttäjä puhuu.
"Peittokuvailmoitukset" määrittää, missä Discord-ilmoitukset näkyvät näytöllä. Jos et halua saada ilmoituksia, napsauta ympyrää, jonka läpi kulkee viiva keskellä. Jos peittoilmoituksia ei ole poistettu käytöstä, voit määrittää "Näytä tekstikeskusteluilmoitukset" -toiminnolla, näkyvätkö tekstiviestit ilmoituksina.

"Peittokuva"-asetuksissa voit ottaa peittokuvan käyttöön ja poistaa sen käytöstä sekä määrittää äänikeskustelun peittokuvan ulkoasun.
Jos vaihdat "Pelitoiminta" -välilehdelle, näet luettelon peleistä, joita Discord on havainnut sinun pelaavan jossain vaiheessa. Täällä voit määrittää, mitkä pelit voivat käyttää peittokuvaa napsauttamalla oikealla puolella olevaa vaihtokuvaketta.
Huomautus: Nämä asetukset ovat voimassa vain, jos "Ota peittokuva" on käytössä "Peittokuva"-asetuksissa. Jos "Peittokuvailmoitukset" on käytössä, saatat nähdä ilmoituksen, joka muistuttaa, että Discord-peittokuva on käytettävissä, kun avaat pelejä.
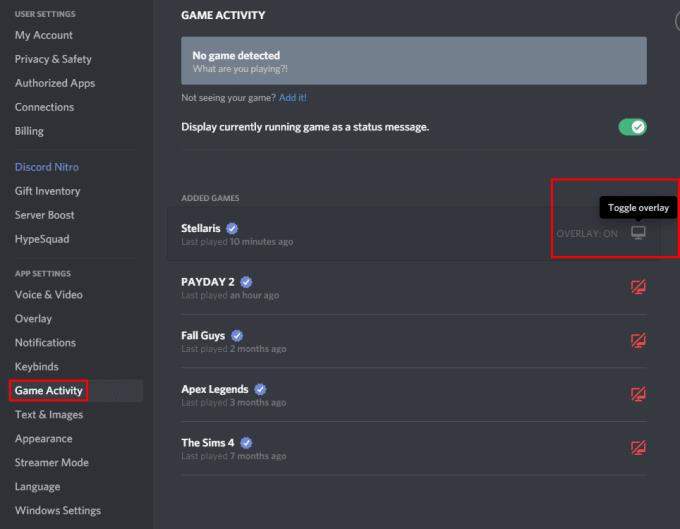
"Pelitoiminta"-asetuksissa voit määrittää, minkä pelien päälle haluat peittokuvan näkyvän, olettaen, että peittokuva on käytössä.
Kun olet pelissä liian päällä, äänikanavasi käyttäjäluettelo näkyy vasemmassa yläkulmassa. Jos painat "Toggle overlay lock" -näppäintä, joka, kuten yllä mainittiin, oletuksena on "Shift + `", täysi Discord-ikkuna avautuu.
Nyt voit muuttaa nykyisen äänikanavasi käyttäjäluetteloa napsauttamalla ja vetämällä sitä vasemmassa yläkulmassa olevasta kahdeksan pisteen kuvakkeesta. Voit myös piilottaa äänikanavan kuvakkeet napsauttamalla irrotuskuvaketta.
Jos napsautat nastakuvaketta Discord-pääikkunassa, keskustelu kiinnittyy näkyviin peliisi, vaikka peittokuva olisi suljettu. Kun keskusteluikkuna on kiinnitetty, irrotuskuvakkeen viereen ilmestyy toinen kuvake, jonka avulla voit määrittää ikkunan läpinäkyvyyden, jotta se ei peitä osaa näytöstä kokonaan.

Pelin sisäisessä peittokuvassa voit siirtää äänikeskustelun peittokuvaa ja valita tekstikanavan kiinnittämisen ja asettaa sen läpinäkyväksi.
Näetkö usein virheen "Anteeksi, emme voineet yhdistää sinua" MS Teamsissa? Kokeile näitä vianetsintävinkkejä päästäksesi eroon tästä ongelmasta heti!
Tarvitsetko toistuvien kokousten aikataulutusta MS Teamsissa samoille tiimin jäsenille? Opi, kuinka perustaa toistuva kokous Teamsissa.
Onko sinulla RAR-tiedostoja, jotka haluat muuntaa ZIP-tiedostoiksi? Opi, kuinka RAR-tiedosto muutetaan ZIP-muotoon.
Opi, kuinka korjata OneDrive-virhekoodi 0x8004de88, jotta pilvitallennuksesi toimisi jälleen.
Microsoft Teams ei tällä hetkellä tue kokousten ja puheluiden lähettämistä televisioon suoraan. Mutta voit käyttää näyttöpeilausohjelmaa.
Spotify voi olla ärsyttävä, jos se avautuu automaattisesti aina, kun käynnistät tietokoneesi. Poista automaattinen käynnistys seuraamalla näitä ohjeita.
Mietitkö, miten ChatGPT voidaan integroida Microsoft Wordiin? Tämä opas näyttää sinulle tarkalleen, miten se tehdään ChatGPT for Word -lisäosan avulla kolmessa helpossa vaiheessa.
Tällä hetkellä Microsoft Teams Live Events -tilanteissa anonyymiä kysymistä ei voi poistaa käytöstä. Rekisteröityneet käyttäjät voivat jopa lähettää anonyymejä kysymyksiä.
Tässä oppaassa näytämme, kuinka voit vaihtaa oletusarvoisen zoom-asetuksen Adobe Readerissa.
Ristik viittaukset voivat tehdä asiakirjastasi paljon käyttäjäystävällisemmän, järjestelmällisemmän ja saavutettavamman. Tämä opas opettaa sinulle, kuinka luoda ristik viittauksia Wordissä.







