Korjaa Microsoft Teams: Anteeksi, emme voineet yhdistää sinua

Näetkö usein virheen "Anteeksi, emme voineet yhdistää sinua" MS Teamsissa? Kokeile näitä vianetsintävinkkejä päästäksesi eroon tästä ongelmasta heti!
Mitä tietää
Mikä on Assistive Access iPhonessa?
Assistive Access on esteettömyysominaisuus, joka helpottaa kognitiivisten vammaisten ihmisten iPhonen käyttöä. Assistive Access voi auttaa näitä käyttäjiä välttämään vuorovaikutusta monimutkaisten vaihtoehtojen, eleiden, tekstien, kuvien ja animaatioiden kanssa. Tätä varten Apple on korvannut monimutkaiset eleet ja vaihtoehdot helppokäyttöisillä painikkeilla ja yksinkertaisemmilla eleillä.
Kun Assistive Access on käytössä, käyttäjät voivat joko asettaa aloitusnäytönsä näyttämään suuria ruudukkokuvakkeita tai suuria rivejä sovelluksia, joissa on tekstiä, mikä tekee heidän helpommaksi tietää, minkä sovelluksen kanssa he ovat vuorovaikutuksessa. Tarjoamalla minimaalisen käyttöliittymän Apple varmistaa, etteivät kognitiiviset vammaiset ihmiset joudu tarpeettomien vaihtoehtojen ja animaatioiden yli.
Assistive Access -tilassa olevat sovellukset on myös optimoitu yksinkertaisemmilla käyttöliittymillä ja suurikokoisilla vaihtoehdoilla, jotta niiden sisältö on helposti tulkittavissa, kun taas vähemmän tarpeellinen sisältö poistetaan käyttöliittymästään. Esimerkiksi Puhelut-sovellus korvaa Puhelin-sovelluksen ja antaa sinun soittaa vain valituille ihmisille. Viestit voidaan määrittää sisältämään vain emoji-näppäimistö, joka auttaa ihmisiä, jotka haluavat viestiä visuaalisesti.
Vastaavasti Kuvat-sovellus näyttää suuria pikkukuvia kahdessa sarakkeessa pienten esikatselujen sijaan eikä näytä vaihtoehtoja kuvan lähentämiseksi tai muokkaamiseksi. Sama pätee Kamera-sovellukseen, joka voidaan määrittää näyttämään rajoitettuja vaihtoehtoja, kuten valokuva, selfie tai video. Voit kaapata vain videon tai valokuvan tästä käyttöliittymästä, eikä sovellus kuormita käyttäjiä erilaisilla kamera-asetuksilla.
Mitä tarvitset Assistive Accessin määrittämiseen iPhonessa?
Vaikka Assistive Access -ominaisuuden käyttöönotto on melko yksinkertaista, on muutamia asioita, jotka sinun tulee huomioida tai määrittää ennen kuin otat ominaisuuden käyttöön iPhonessa.
Avustavan käytön määrittäminen ja käyttöönotto iPhonessa
Kun iPhone on asetettu edellisessä osiossa selitetyillä vaatimuksilla, voit ottaa Assistive Accessin käyttöön seuraamalla alla olevia ohjeita. Aloita avaamalla Asetukset -sovellus iPhonessa.
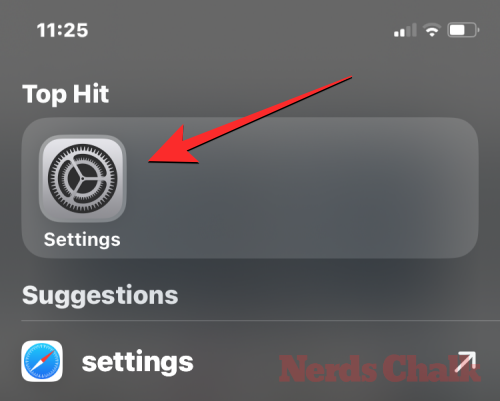
Vieritä Asetuksissa alas ja valitse Esteettömyys .
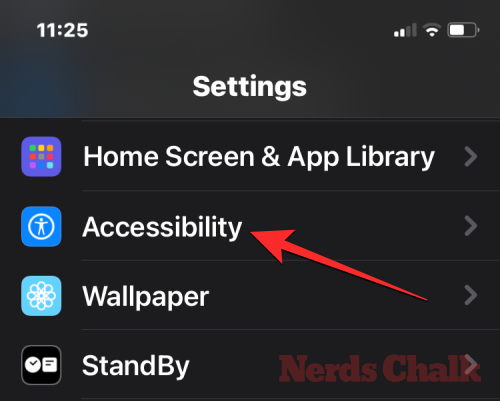
Napauta esteettömyysnäytössä Assistive Access kohdassa "Yleiset".
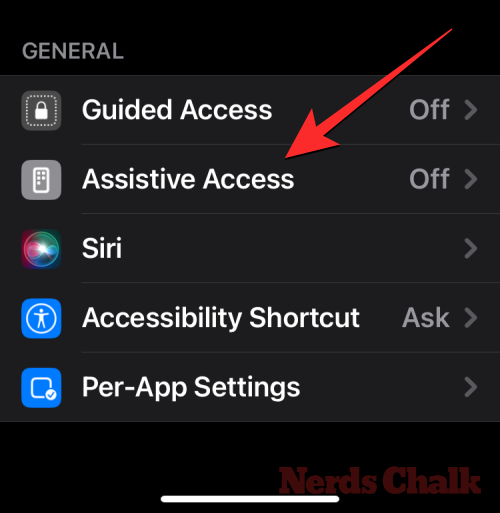
Napauta seuraavassa näytössä Määritä apukäyttö .
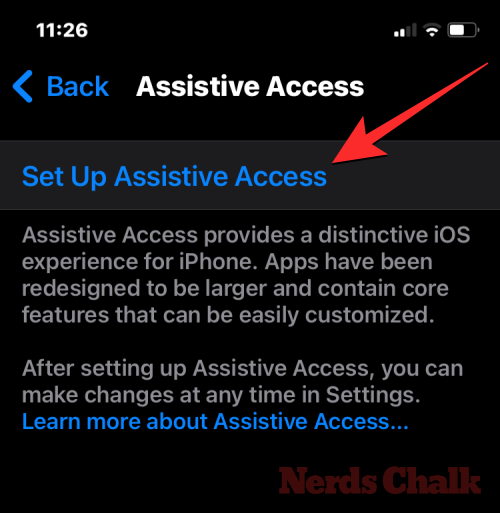
Näet nyt Set Up Assistive Access -näytön. Napsauta tässä Jatka aloittaaksesi asennusprosessin.
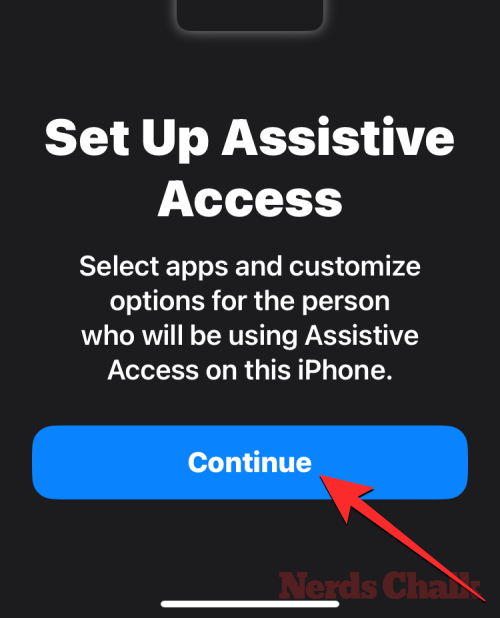
Seuraavassa näytössä Apple ilmoittaa, keneen tämä iPhone on liitetty, näyttämällä sinulle nimen ja sähköpostiosoitteen, jota käytettiin iPhonen asennuksessa.
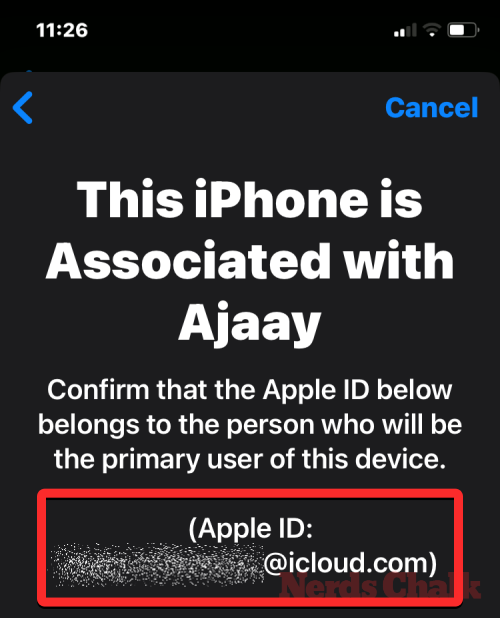
On suositeltavaa, että Assistive Access määritetään sen henkilön Apple ID:llä, joka aikoo käyttää sitä. Joten jos olemassa oleva Apple ID kuuluu sinulle, mutta asetat sen jollekin toiselle, voit napauttaa alareunassa olevaa Vaihda Apple ID:tä ja lisätäksesi toisen Apple-tilin iPhoneen noudattamalla näytön ohjeita. Jos näytöllä näkyvä Apple ID on oikea, voit napauttaa sen sijaan Jatka .
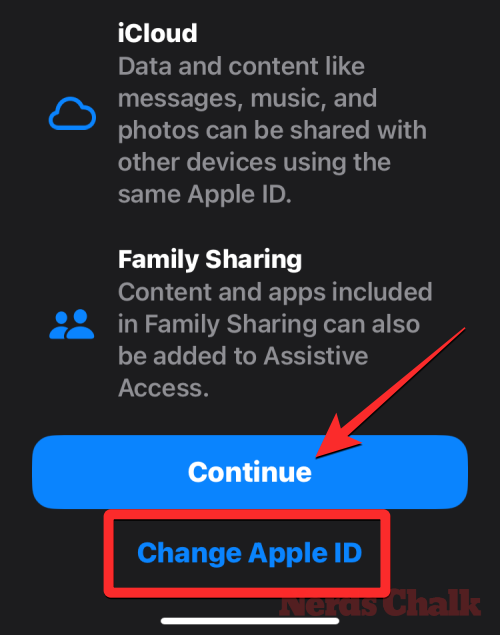
Seuraavassa vaiheessa sinua pyydetään valitsemaan aloitusnäytön ulkoasutyyli ja voit valita joko Rivit tai Ruudukko . Rivit näyttää luettelon käytettävissä olevista sovelluksista suurennetulla tekstikokolla, kun taas Grid näyttää sovelluksesi suurilla sovelluskuvakkeilla kahdessa sarakkeessa. Kun olet valinnut haluamasi ulkoasutyylin, napauta alareunassa Jatka .
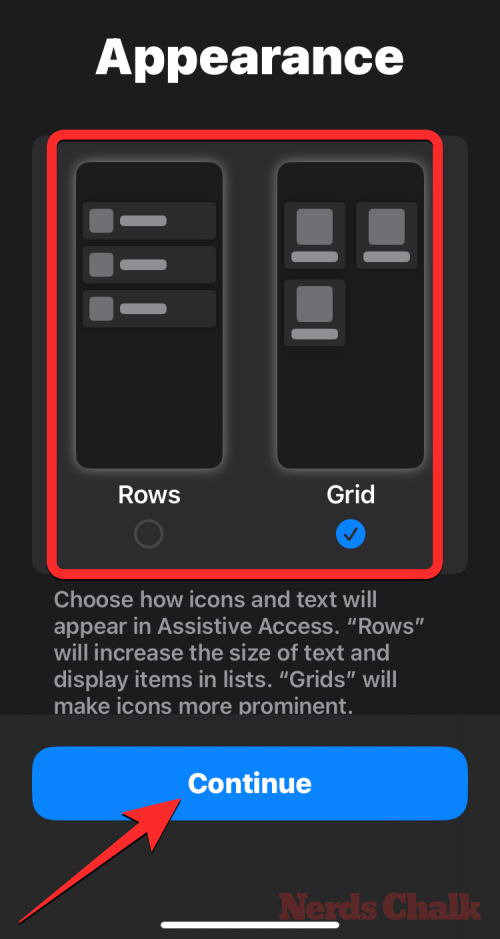
Tulet nyt Valitse sovellukset -näyttöön. Täällä näet muutamia valittuja sovelluksia, jotka on lueteltu kohdassa "Optimoitu apukäyttöä varten", ja kuten tarra sanoo, nämä sovellukset määritetään toimimaan apukäytön kanssa. Toistaiseksi voimme lisätä myös seuraavat sovellukset Assistive Access -aloitusnäyttöön – Puhelut , Kamera , Viestit ja Valokuvat . Voit lisätä minkä tahansa näistä sovelluksista napauttamalla vihreää Plus-kuvaketta haluamasi sovelluksen vasemmalla puolella.
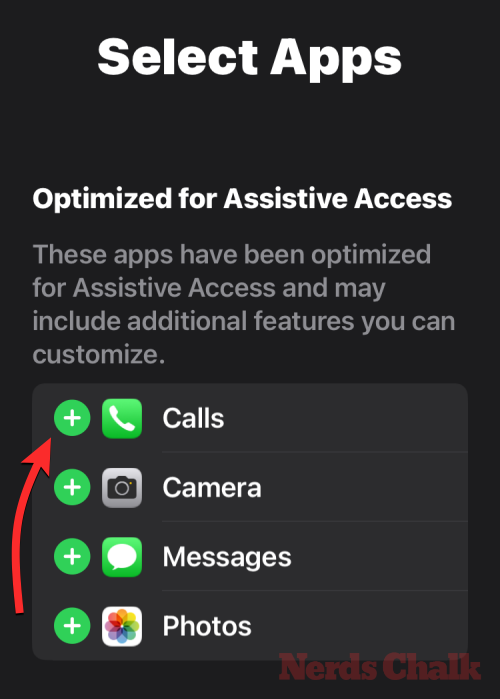
Kun lisäät sovelluksen tästä osiosta, näkyviin tulee uusi näyttö, joka kehottaa sinua määrittämään valitun sovelluksen asetukset ja ominaisuudet. Kun esimerkiksi lisäät Puhelut-sovelluksen yllä olevasta luettelosta Assistive Access -aloitusnäyttöön, sinulla on vaihtoehtoja valita, keneltä voit vastaanottaa puheluita tällä iPhonella (kaikki tai vain valitut yhteystiedot), kenelle voit soittaa (lisäämällä yhteystietoja tähän luetteloon) ja vaihda soitto, näppäimistö ja kaiutin puheluita varten. Kun olet määrittänyt sovelluksen asetukset, voit vahvistaa nämä asetukset napauttamalla Jatka näytön alareunassa.
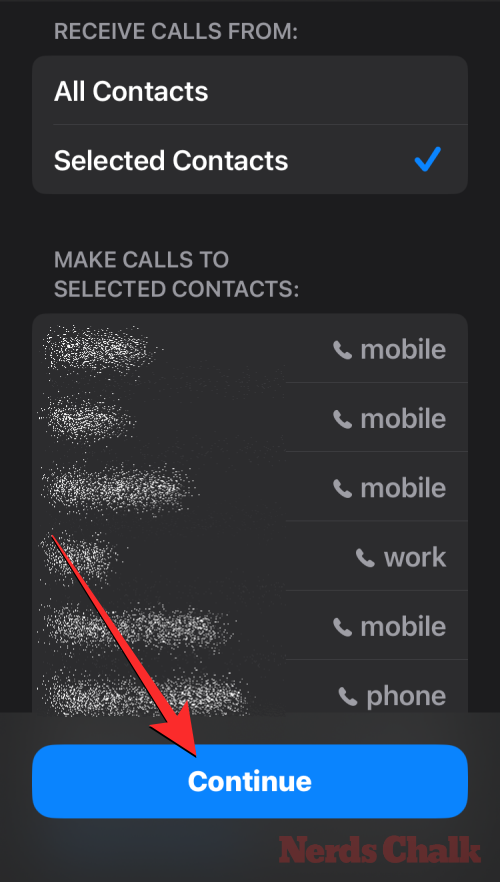
Voit toistaa yllä olevan vaiheen määrittääksesi muita optimoituja sovelluksia yllä olevasta luettelosta. Tässä on esikatselu siitä, mitä voit määrittää Kamera- , Viestit- ja Kuvat - sovelluksilla.
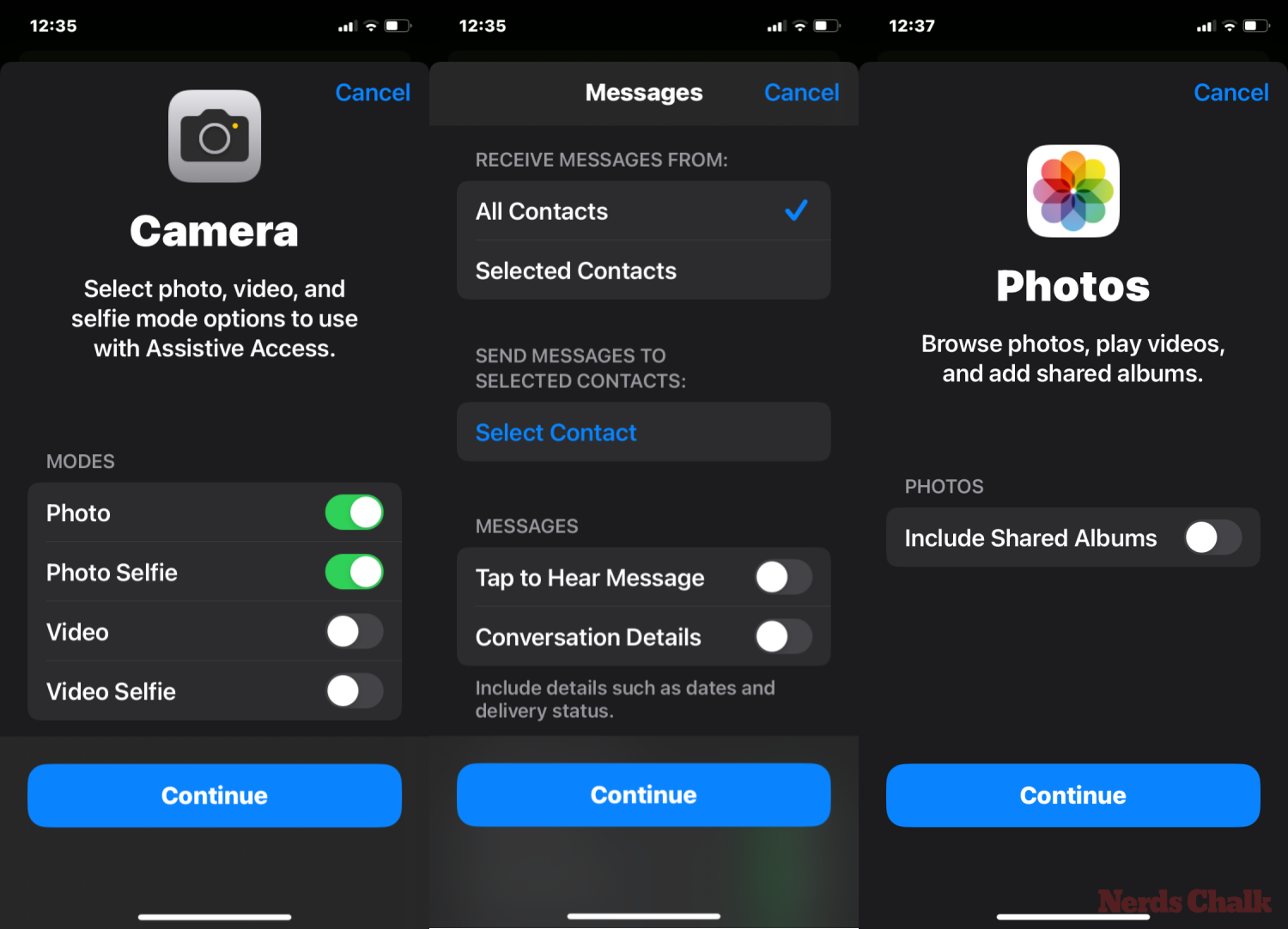
Kun lisäät sovelluksia Assistive Accessiin, ne näkyvät Select Apps -näytön Valitut sovellukset -osiossa.
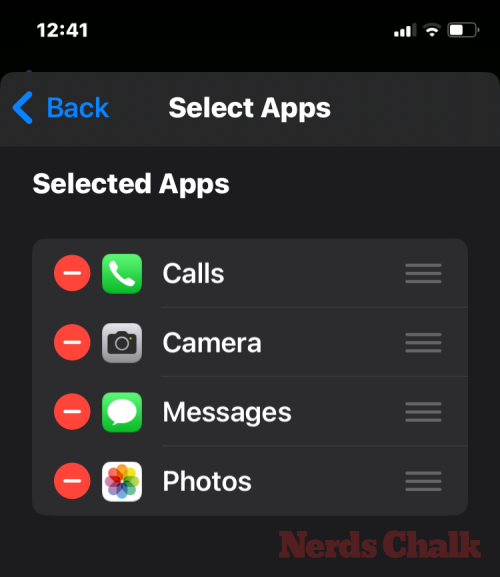
Voit myös selata muita sovelluksia, joita ei ole optimoitu apukäyttöön, pyyhkäisemällä alaspäin Valitse sovellukset -näytön Lisää sovelluksia -osioon. Tässä osiossa näet luettelon kaikista iPhoneen asennetuista sovelluksista. Voit lisätä ne Assistive Access -aloitusnäyttöön napauttamalla vihreää Plus-kuvaketta haluamasi sovelluksen vasemmalla puolella.
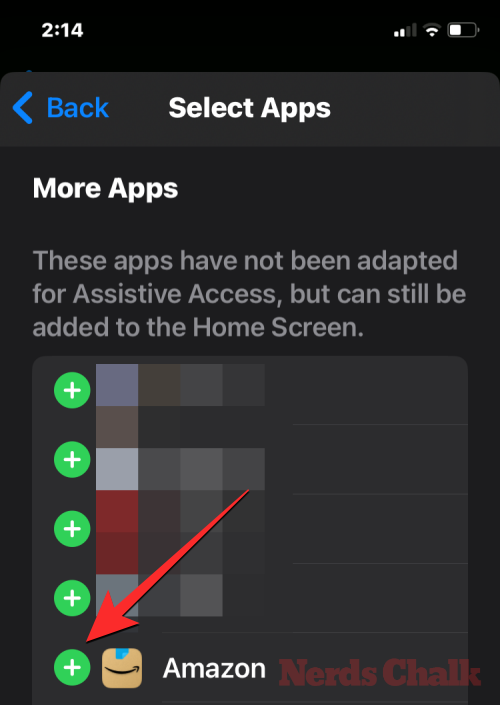
Samalla tavalla kuin aiemmin määritit optimoidut sovellukset, joidenkin sovellusten lisääminen "Lisää sovelluksia" -luettelosta näyttää lisänäyttöjä, joissa voit määrittää sovelluksen asetukset. Toisin kuin määritetyt sovellukset, minkä tahansa sovelluksen lisääminen Lisää sovelluksia -luettelosta antaa sinun hallita vain valitun sovelluksen käyttöoikeuksia, mutta ei näytä vaihtoehtoja sovelluksen sisällön hallintaan.
Oletetaan, että haluat lisätä Gmail-sovelluksen Valitut sovellukset -luetteloosi. Kun valitset sovelluksen, iOS pyytää sinua nyt erilaisilla lupakehotteilla, jotka voit sallia tai olla sallimatta valitulle sovellukselle. Valitsemastasi sovelluksesta riippuen sinua pyydetään myöntämään sovellukselle käyttöoikeudet, kuten yhteystietoihin, Face ID:hen, Motion & Fitnessiin, valokuviin, kameraan ja mikrofoniin. Voit joko valita Salli tai Älä salli näissä kehotuksissa sen mukaan, millaisen käyttöoikeuden haluat antaa tälle sovellukselle. Kun olet tehnyt valinnan, voit napauttaa Jatka päästäksesi seuraavaan kehotteeseen, kunnes valittu sovellus lisätään sovellusluetteloosi.
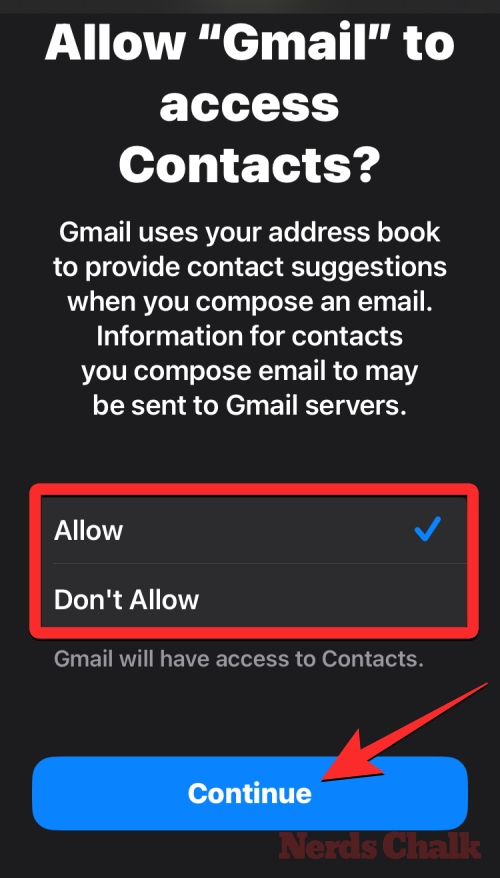
Voit lisätä niin monta sovellusta kuin haluat nähdä Assistive Access -aloitusnäytössä, mutta koska tavoitteena on pitää käyttöliittymä yksinkertaisempi, suosittelemme, että lisäät vain todella tarpeellisia sovelluksia. Kun olet tyytyväinen "Valitut sovellukset" -osioon lisättyihin sovelluksiin, voit siirtyä seuraavaan vaiheeseen napauttamalla alareunassa Jatka .
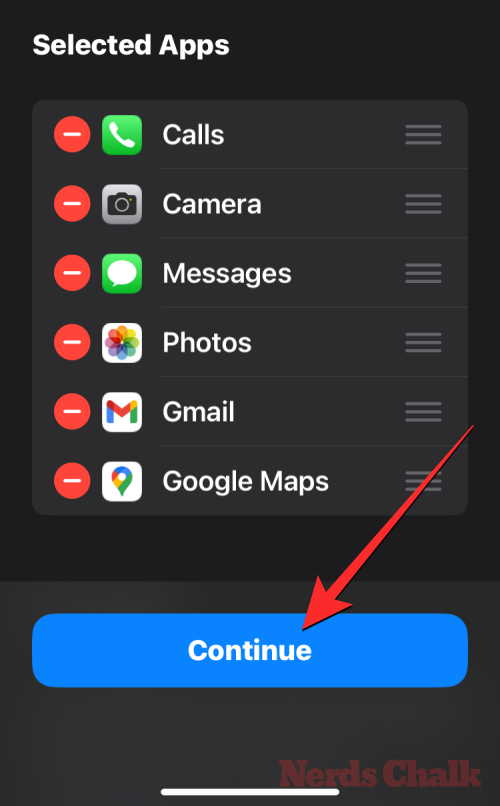
Kun teet sen, pääset Avustavan käytön käyttäminen -näyttöön. Tässä Apple selittää joukon tapoja, kuinka iOS toimii eri tavalla, kun Assistive Access on käytössä. Kun olet lukenut nämä tiedot ja selittänyt ne henkilölle, joka saattaa käyttää Assistive Accessia, voit jatkaa napauttamalla Jatka alareunassa.
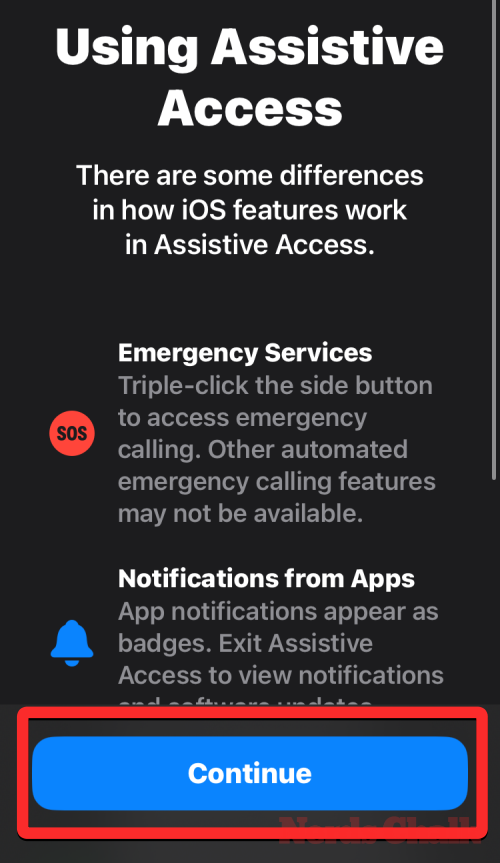
Seuraavalla näytöllä iOS kertoo, onko Face ID ja laitteen salasana asetettu iPhoneen. Jos ne on määritetty oikein, voit jatkaa napauttamalla Jatka alareunassa tai voit valita Muuta suojausasetuksia muuttaaksesi laitteen Face ID:tä ja laitteen salasanaa.
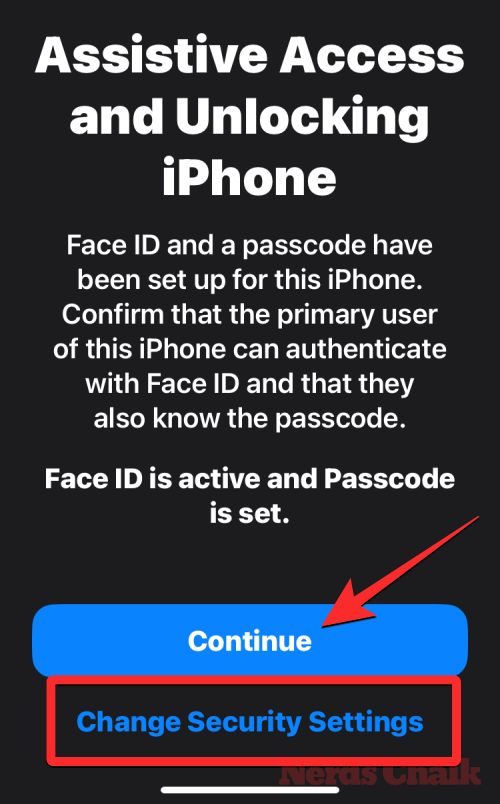
Tulet nyt Set Assistive Access Passcode -näyttöön, jossa voit syöttää 4-numeroisen pääsykoodin päästäksesi Assistive Accessiin iPhonessa ja poistuksesi siitä. Tämä pääsykoodi voi olla eri kuin laitteen salasana, jonka olet ehkä jo asettanut iPhonelle, mutta jos henkilölle, jonka on määrä käyttää Assistive Accessia, voi olla vaikeaa, voit säilyttää saman salasanan laitteelle ja Assistive Accessille.
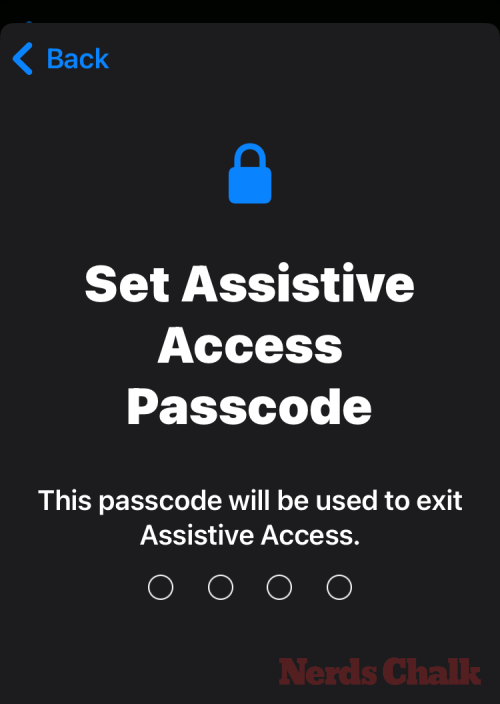
Seuraavalla näytöllä sinun on syötettävä uudelleen salasana, jonka kirjoitit viimeisellä näytöllä.
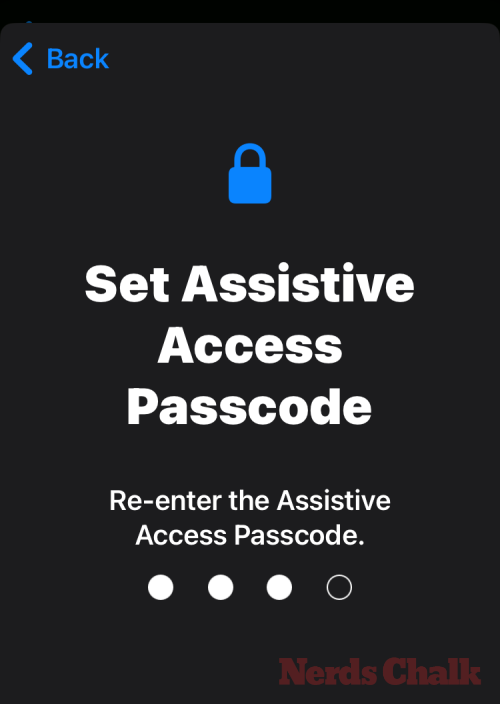
iOS kehottaa sinua nyt määrittämään Recovery Apple ID:n, jos sinä tai tämä henkilö saatat unohtaa Assistive Access -salasanan. Jos haluat lisätä palautuksen Apple ID:n, voit napauttaa Aseta palautus Apple ID tai napauttaa Ei nyt välttääksesi tämän vaiheen kokonaan.
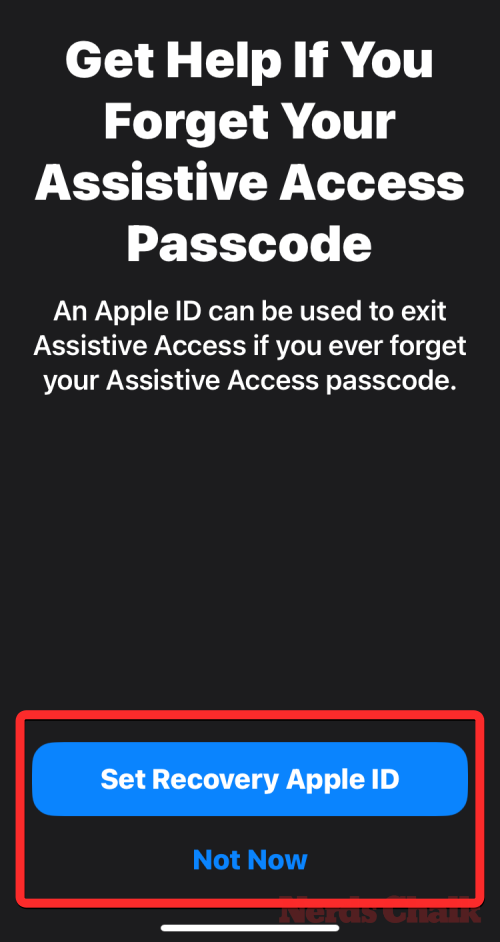
iOS selittää nyt, kuinka sinun pitäisi poistua Assistive Accessista, kun se on otettu käyttöön. Voit tehdä sen painamalla sivupainiketta kolminkertaisesti, kirjoittamalla Assistive Access -salasanan ja valitsemalla Exit Assistive Access. Kun olet ymmärtänyt, miten se toimii, voit jatkaa napauttamalla Jatka alareunassa.
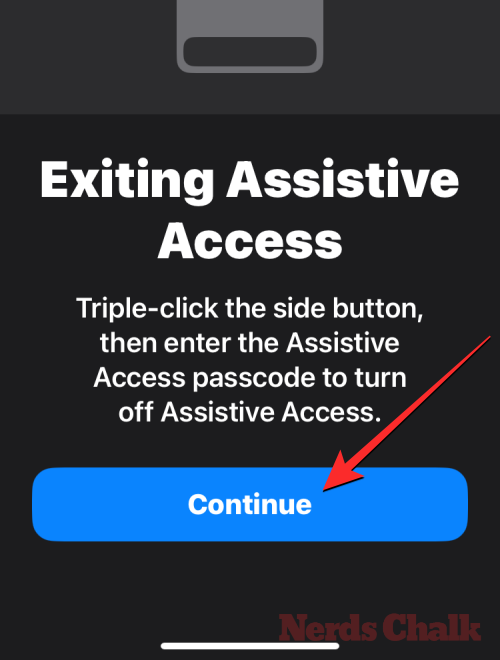
Näet nyt "Assistive Access on valmis käytettäväksi" -näytön. Voit joko napauttaa Aloita Assistive Accessin käyttö ottaaksesi tämän tilan käyttöön heti tai napauta Enter myöhemmin , jos haluat ottaa sen käyttöön joskus muulloin.
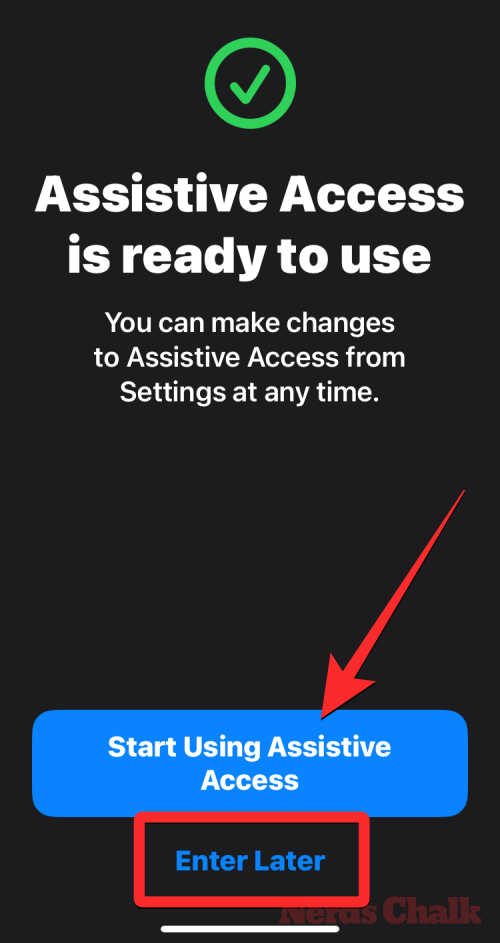
Jos valitsit ensimmäisen vaihtoehdon, eli Aloita Assistive Accessin käyttö , sinua pyydetään antamaan Assistive Access -salasana näytöllä.
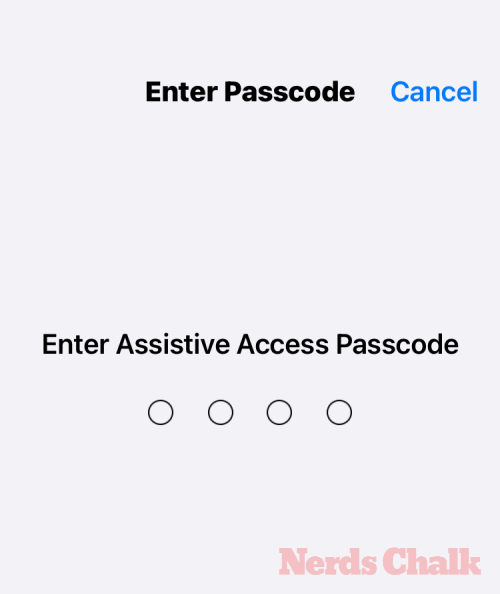
Heti kun annat tämän salasanan, näyttö pimenee ja lukee "Avustavan pääsyn syöttäminen" -viestin.

Näet iPhonessa Assistive Access -aloitusnäytön muutamassa sekunnissa, ja sieltä voit aloittaa sen käytön.

Siinä kaikki, mitä sinun tarvitsee tietää Assistive Accessin käynnistämisestä ja määrittämisestä iPhonessa.
Näetkö usein virheen "Anteeksi, emme voineet yhdistää sinua" MS Teamsissa? Kokeile näitä vianetsintävinkkejä päästäksesi eroon tästä ongelmasta heti!
Tarvitsetko toistuvien kokousten aikataulutusta MS Teamsissa samoille tiimin jäsenille? Opi, kuinka perustaa toistuva kokous Teamsissa.
Onko sinulla RAR-tiedostoja, jotka haluat muuntaa ZIP-tiedostoiksi? Opi, kuinka RAR-tiedosto muutetaan ZIP-muotoon.
Opi, kuinka korjata OneDrive-virhekoodi 0x8004de88, jotta pilvitallennuksesi toimisi jälleen.
Microsoft Teams ei tällä hetkellä tue kokousten ja puheluiden lähettämistä televisioon suoraan. Mutta voit käyttää näyttöpeilausohjelmaa.
Spotify voi olla ärsyttävä, jos se avautuu automaattisesti aina, kun käynnistät tietokoneesi. Poista automaattinen käynnistys seuraamalla näitä ohjeita.
Mietitkö, miten ChatGPT voidaan integroida Microsoft Wordiin? Tämä opas näyttää sinulle tarkalleen, miten se tehdään ChatGPT for Word -lisäosan avulla kolmessa helpossa vaiheessa.
Tällä hetkellä Microsoft Teams Live Events -tilanteissa anonyymiä kysymistä ei voi poistaa käytöstä. Rekisteröityneet käyttäjät voivat jopa lähettää anonyymejä kysymyksiä.
Tässä oppaassa näytämme, kuinka voit vaihtaa oletusarvoisen zoom-asetuksen Adobe Readerissa.
Ristik viittaukset voivat tehdä asiakirjastasi paljon käyttäjäystävällisemmän, järjestelmällisemmän ja saavutettavamman. Tämä opas opettaa sinulle, kuinka luoda ristik viittauksia Wordissä.







