Korjaa Microsoft Teams: Anteeksi, emme voineet yhdistää sinua

Näetkö usein virheen "Anteeksi, emme voineet yhdistää sinua" MS Teamsissa? Kokeile näitä vianetsintävinkkejä päästäksesi eroon tästä ongelmasta heti!
Mitä tietää
Kuinka mukauttaa Assistive Access iPhonessa
Alkuasennuksen jälkeen voit hallita iPhonen Assistive Access -asetuksia milloin tahansa, kun Assistive Access -tila on käytössä tai ilman sitä alla olevien menetelmien avulla.
Huomautus : Yksi asia on pidettävä mielessä, että vaikka muokkausvaihtoehdot ovat käytettävissä Assistive Access -tilassa ja sen ulkopuolella, nämä vaihtoehdot ovat rajoitettuja, kun käytät Assistive Access -asetuksia tämän tilan ollessa aktiivinen. Jos haluat hallita Assistive Access -asetuksia kokonaan, suosittelemme käyttämään menetelmää 2, jotta saat tarkempia vaihtoehtoja Assistive Accessin jokaisen ominaisuuden määrittämiseen.
Tapa 1: Kun Assistive Access on aktiivinen
Jotta voit hallita Assistive Access -asetuksia tällä menetelmällä, sinun on varmistettava, että Assistive Access -tila on aktiivinen iPhonessa. Voit siirtyä apukäyttöön siirtymällä kohtaan Asetukset > Esteettömyys > Assistiivinen käyttö > Aloita apukäyttö .
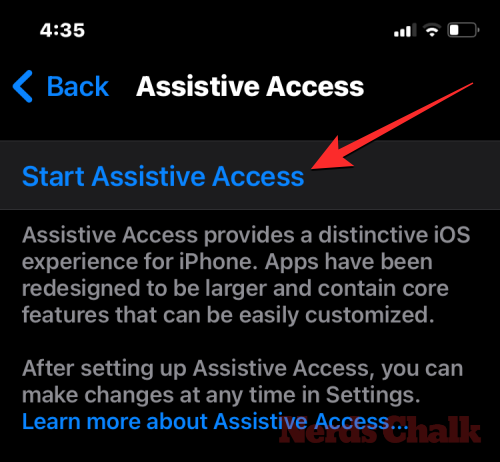
Kun teet sen, iOS pyytää sinua syöttämään Assistive Access -salasanan näytölle, minkä jälkeen näyttö pimenee ja lukee "Avustavan käytön syöttäminen" -viestin.

Näet iPhonessa Assistive Access -aloitusnäytön muutamassa sekunnissa.

Pääset Assistive Access -asetuksiin painamalla iPhonen sivupainiketta kolminkertaisesti . Valitse Assistive Access -näytössä Asetukset .
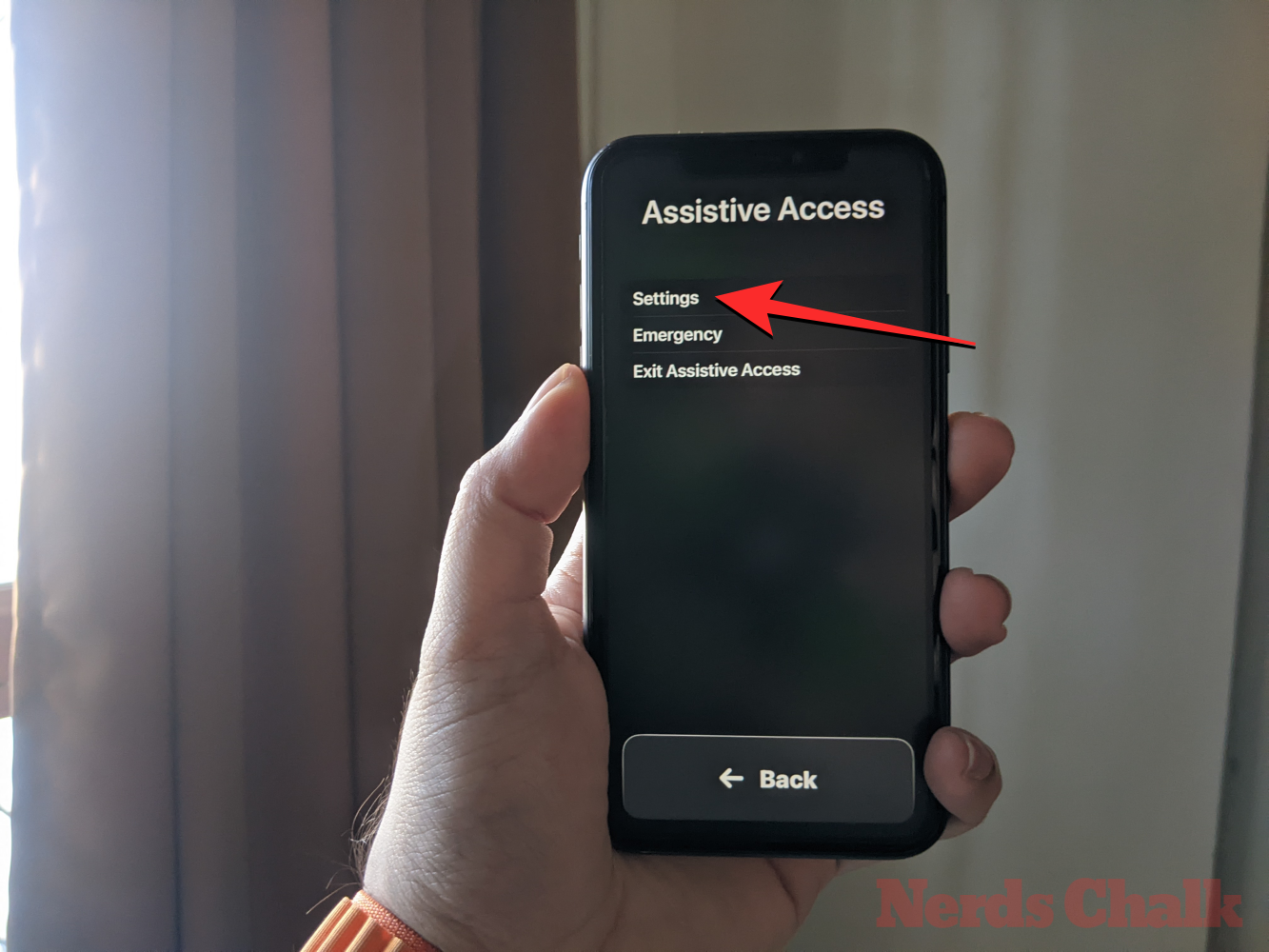
Sinun on syötettävä Assistive Access -salasana.
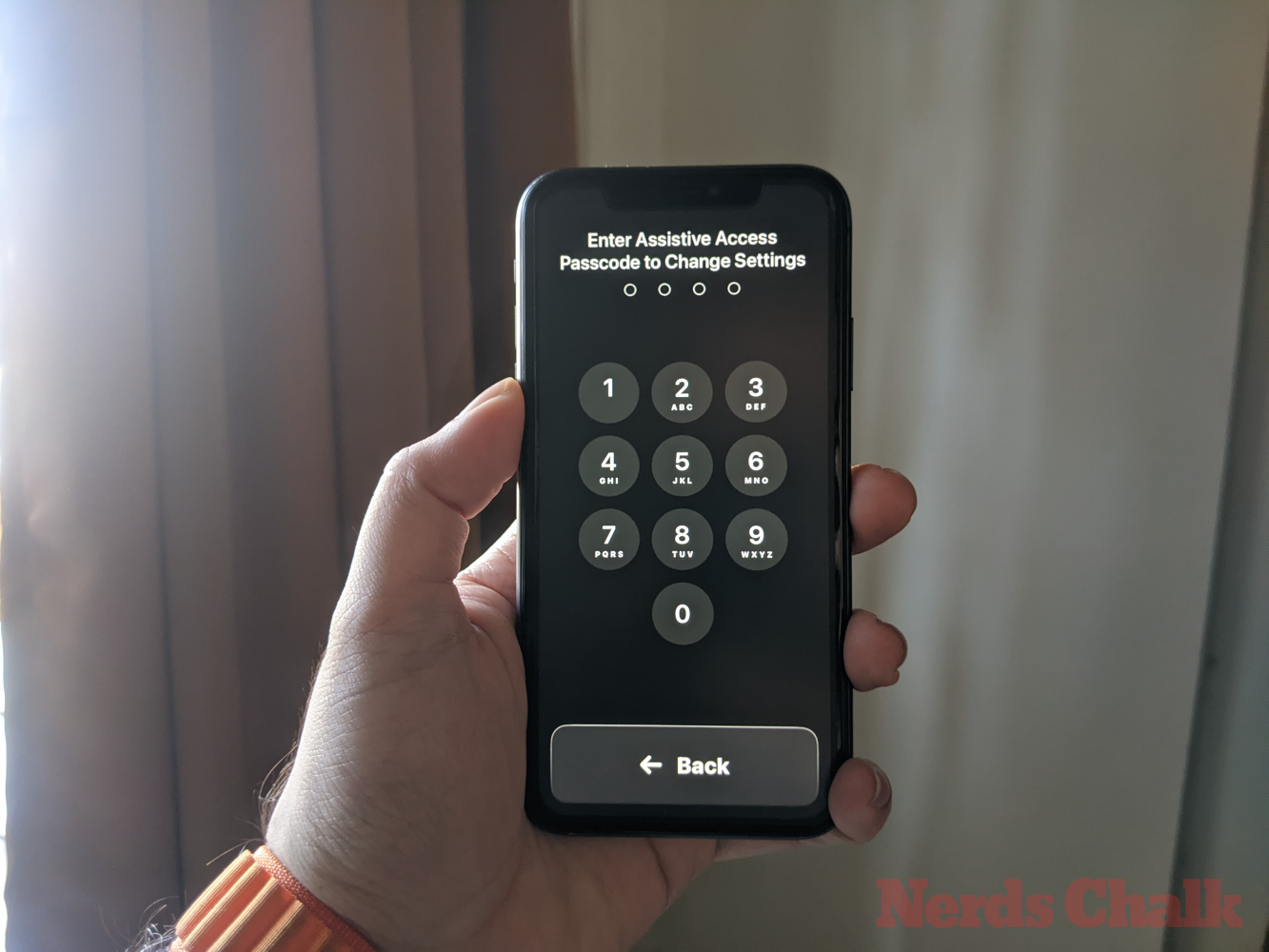
Kun teet sen, laitteesi lataa Assistive Accessin Asetukset-sivun.
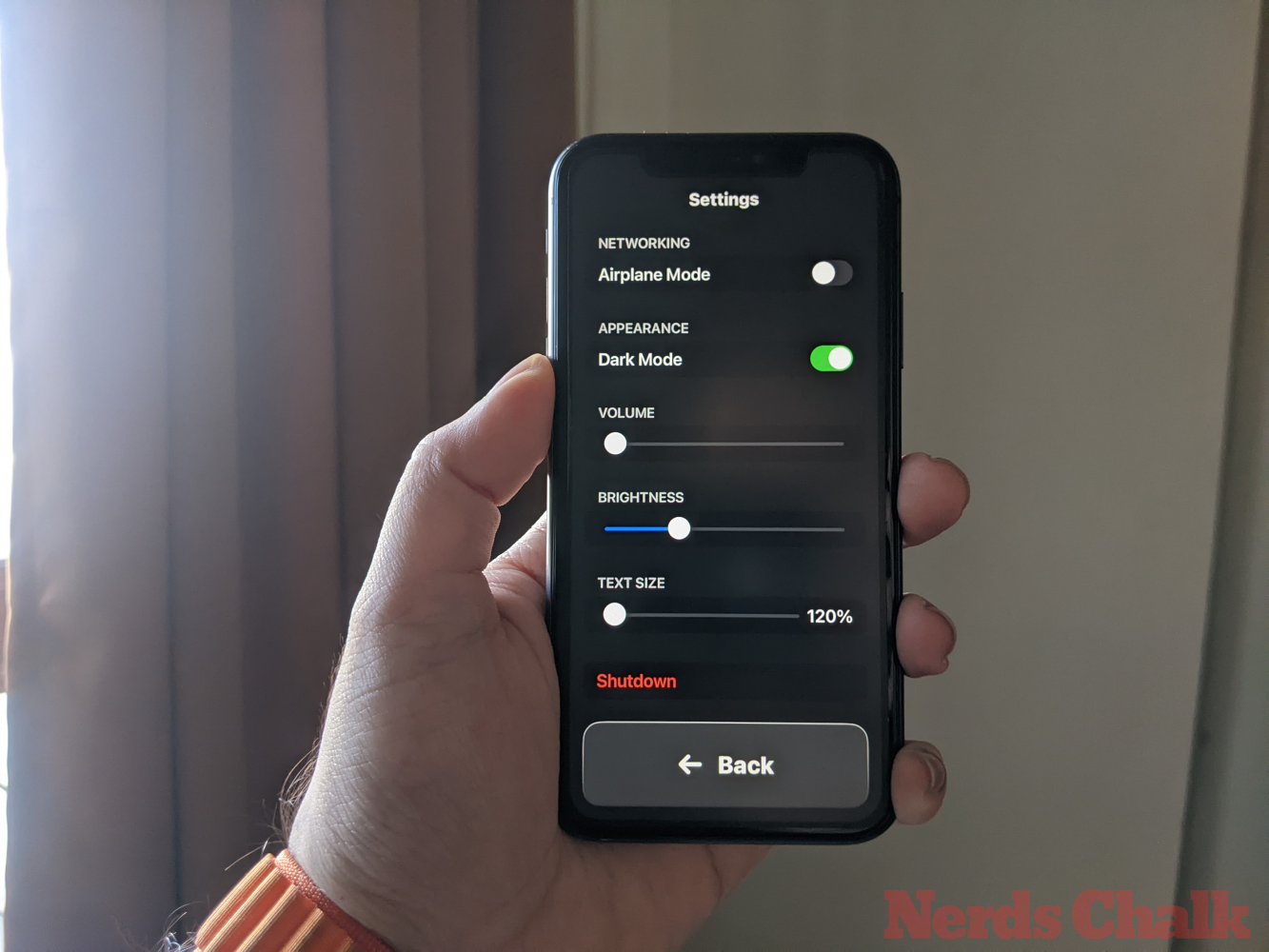
Tässä ensimmäinen asia, jonka voit vaihtaa, on kytkeä lentokonetila päälle / pois päältä kohdassa "Verkko" estääksesi / salliaksesi iPhonen muodostamisen langattomiin ja matkapuhelinverkkoihin.
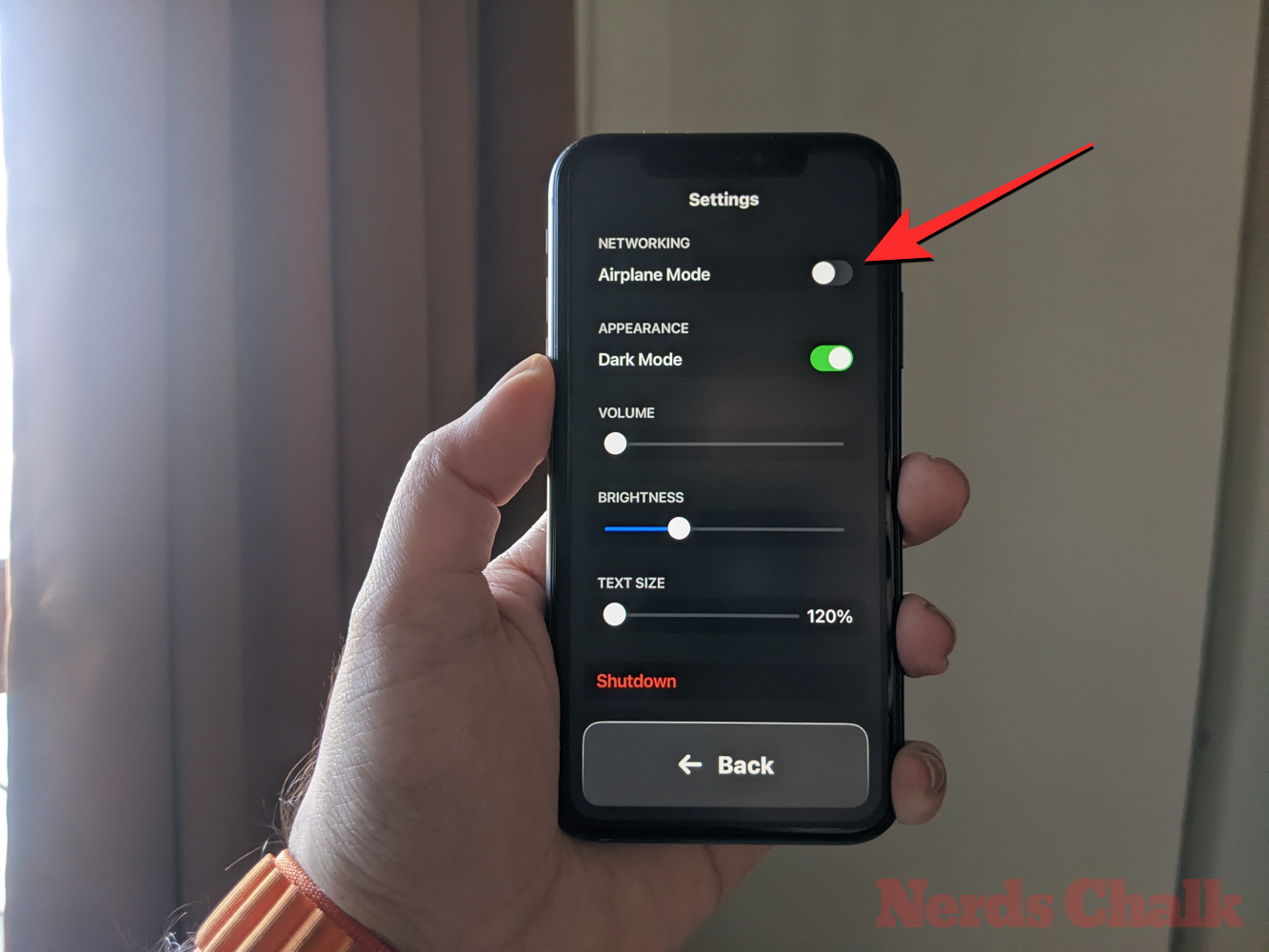
Verkko-osion alta löydät Ulkoasu-osion, jossa voit ottaa tumman tilan käyttöön tai poistaa sen käytöstä.
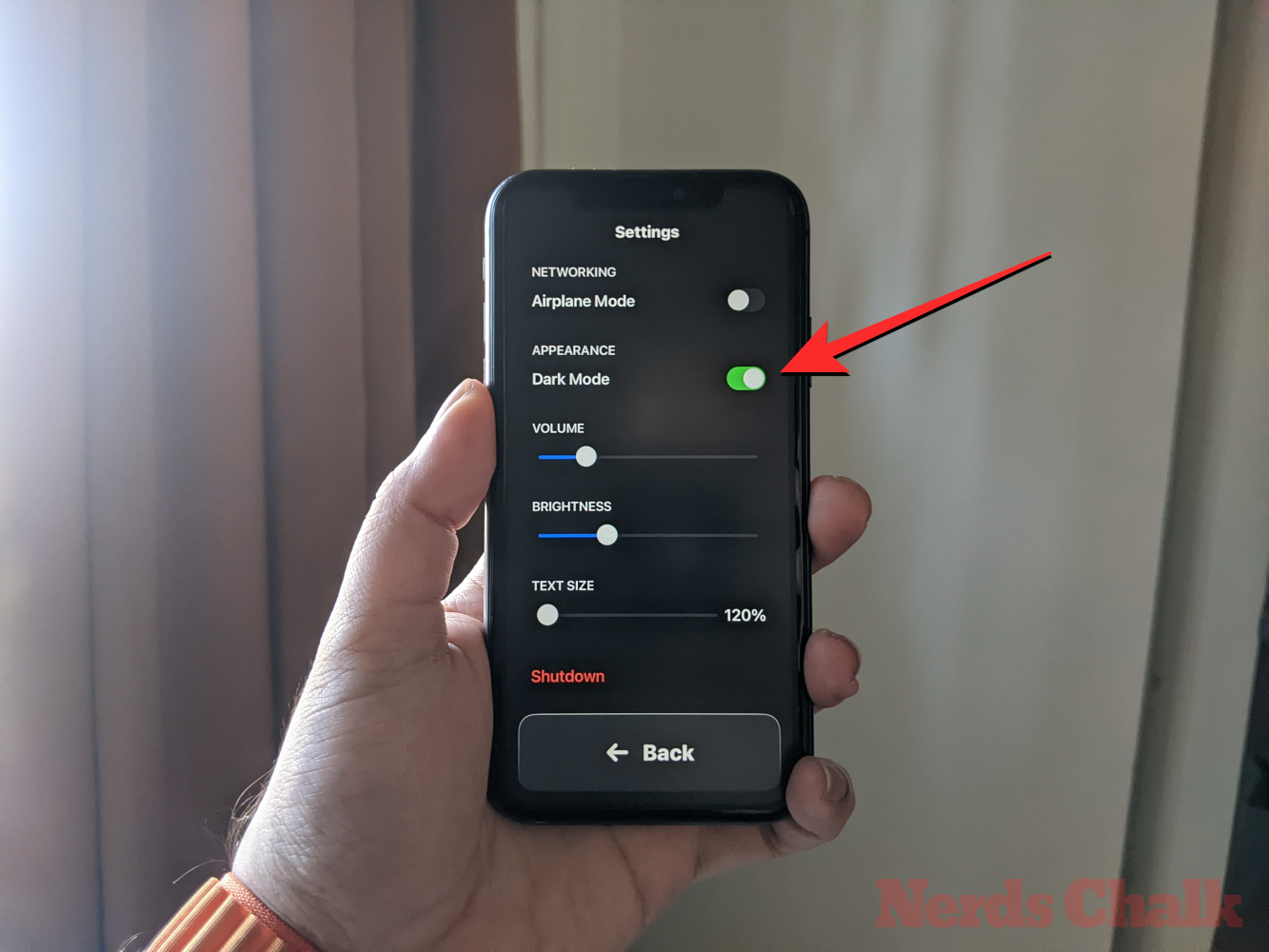
Voit sitten siirtää näytön liukusäätimiä säätääksesi äänenvoimakkuutta , kirkkautta ja tekstin kokoa .
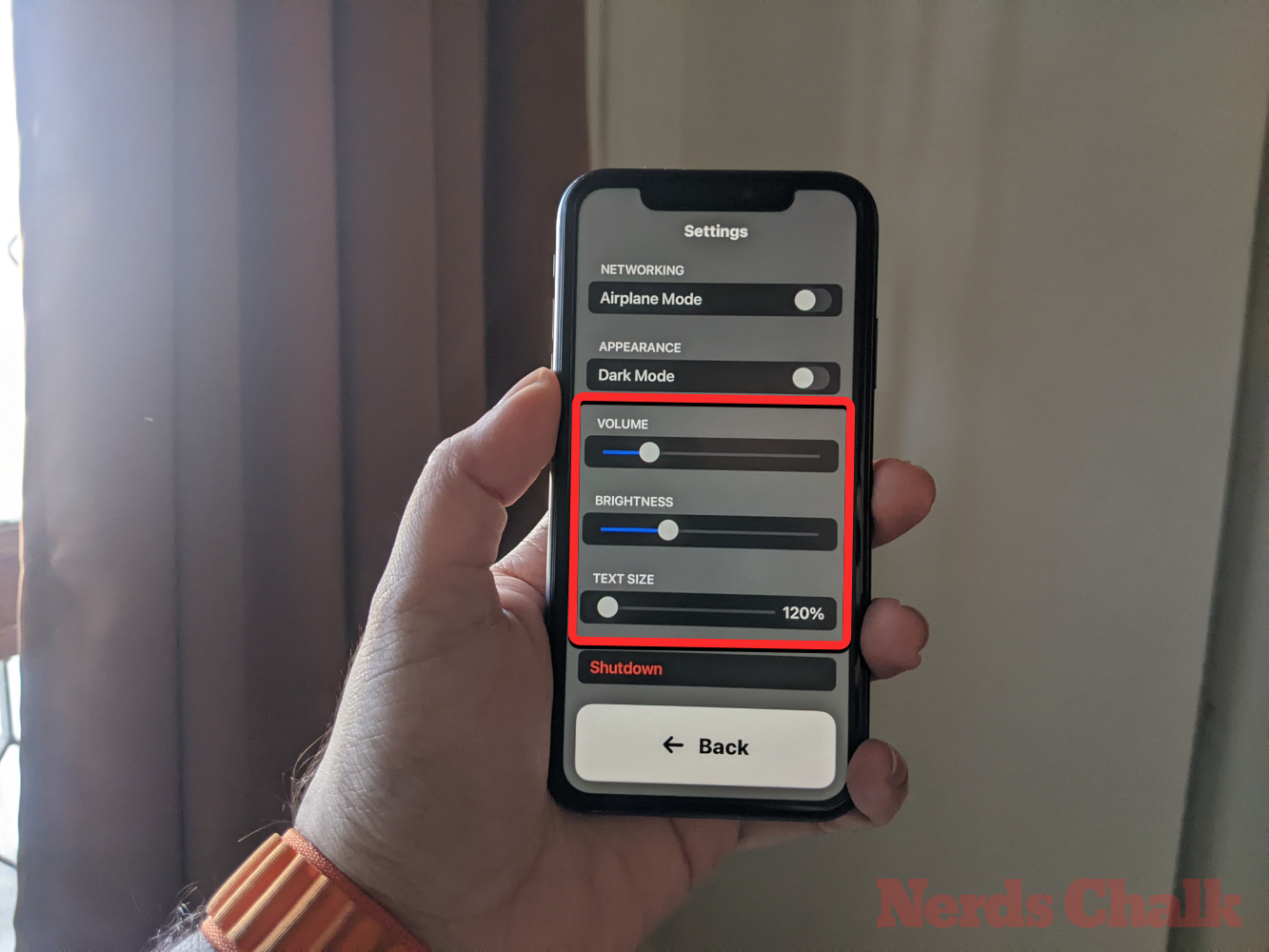
Voit napauttaa Asetukset-näytön alareunassa Sammuta-painiketta sammuttaaksesi iPhonen Assistive Accessissa.
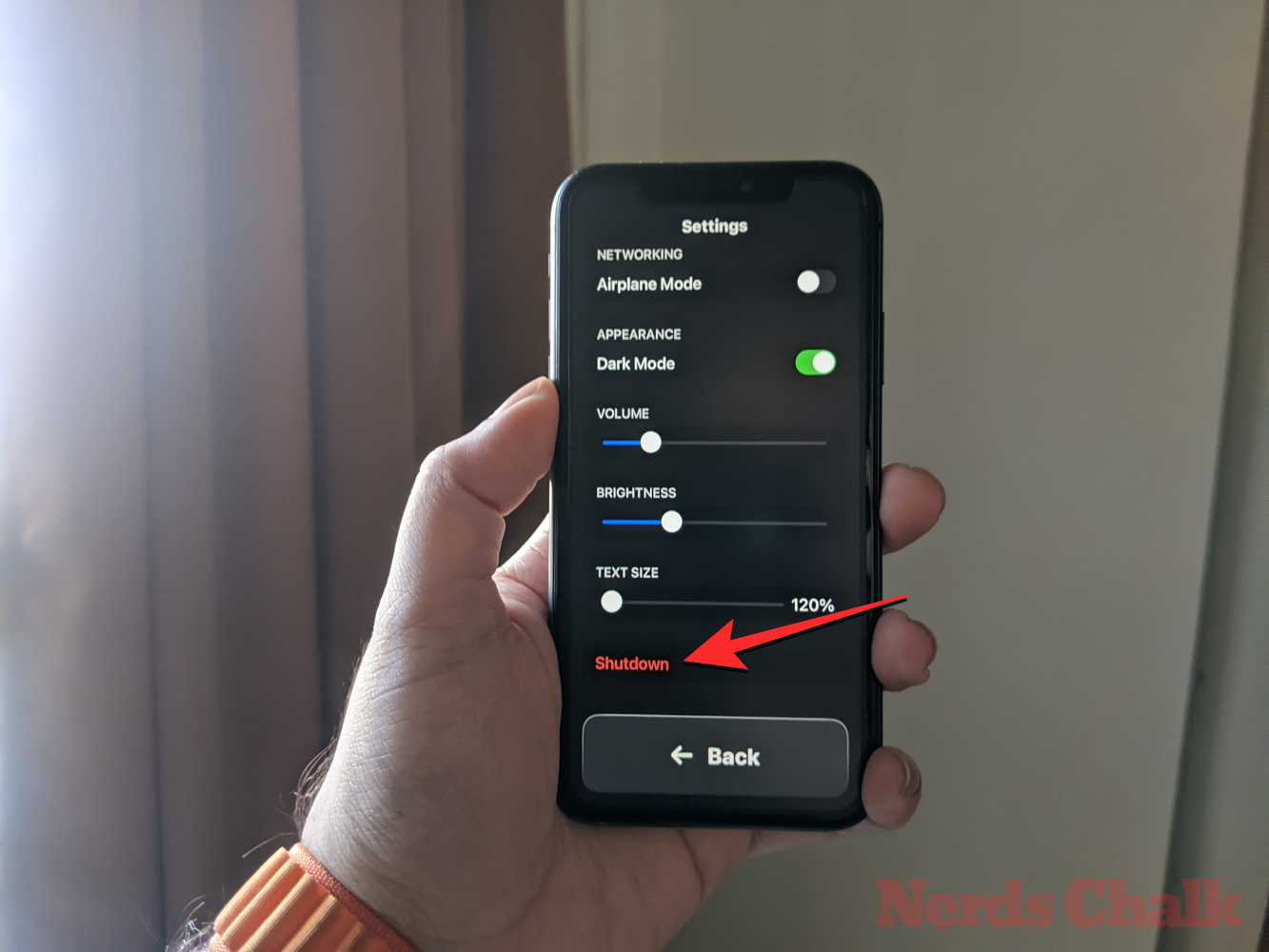
Kun teet sen, sinua pyydetään vahvistamaan toimintasi. Jatka sammutustoimintoa napauttamalla OK .
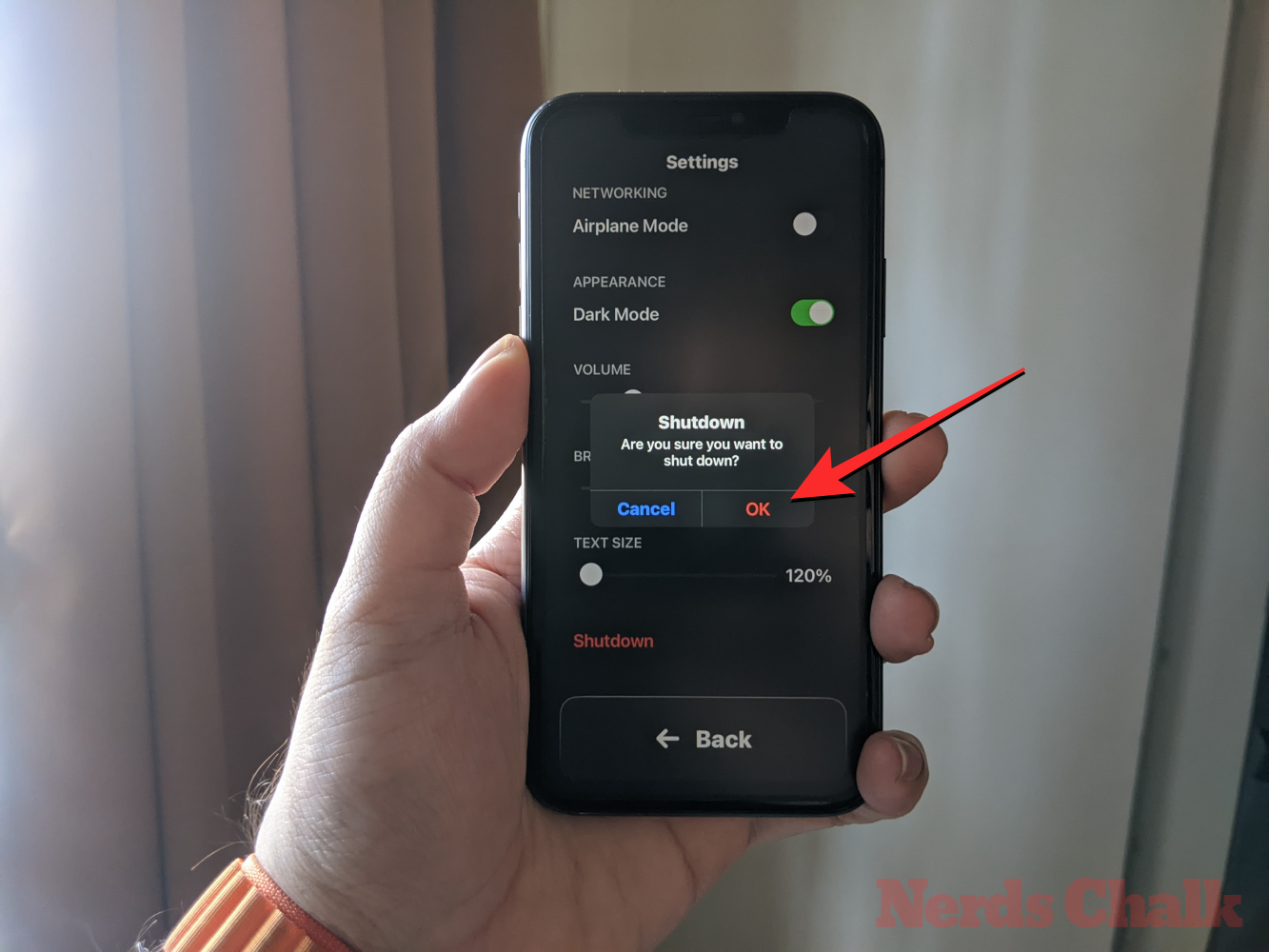
Voit milloin tahansa palata Assistive Access -aloitusnäyttöön napauttamalla suurta Takaisin-painiketta alareunassa.
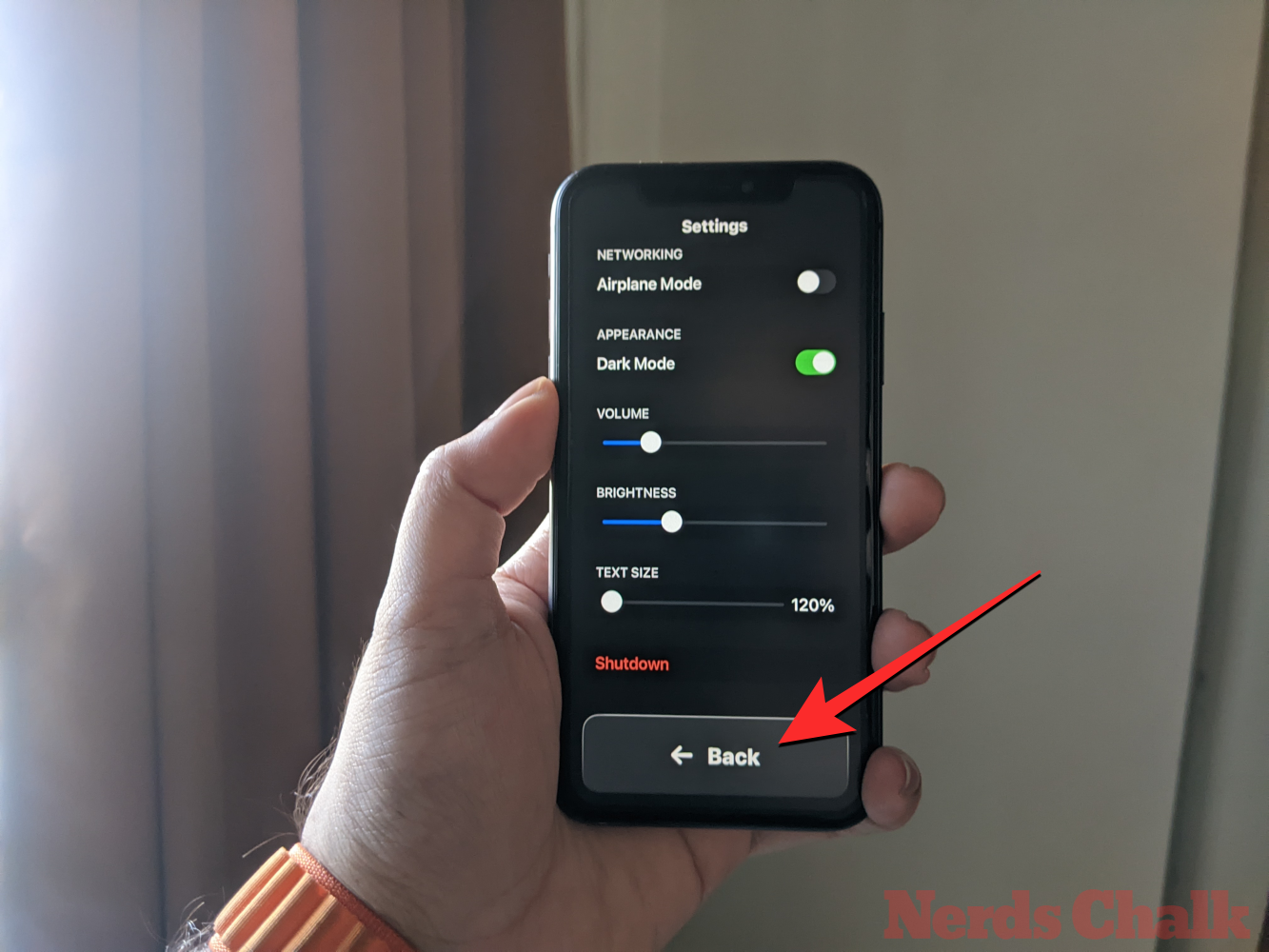
Tapa 2: Kun Assistive Access ei ole aktiivinen
Toisin kuin silloin, kun Assistive Access on aktiivinen, Apple tarjoaa sinulle enemmän vaihtoehtoja Assistive Accessin määrittämiseen, kun käytät iOS:n tavallista versiota. Jos Assistive Access on edelleen aktiivinen iPhonessasi, voit poistua siitä painamalla kolme kertaa sivupainiketta ja valitsemalla vaihtoehtoluettelosta Exit Assistive Access .
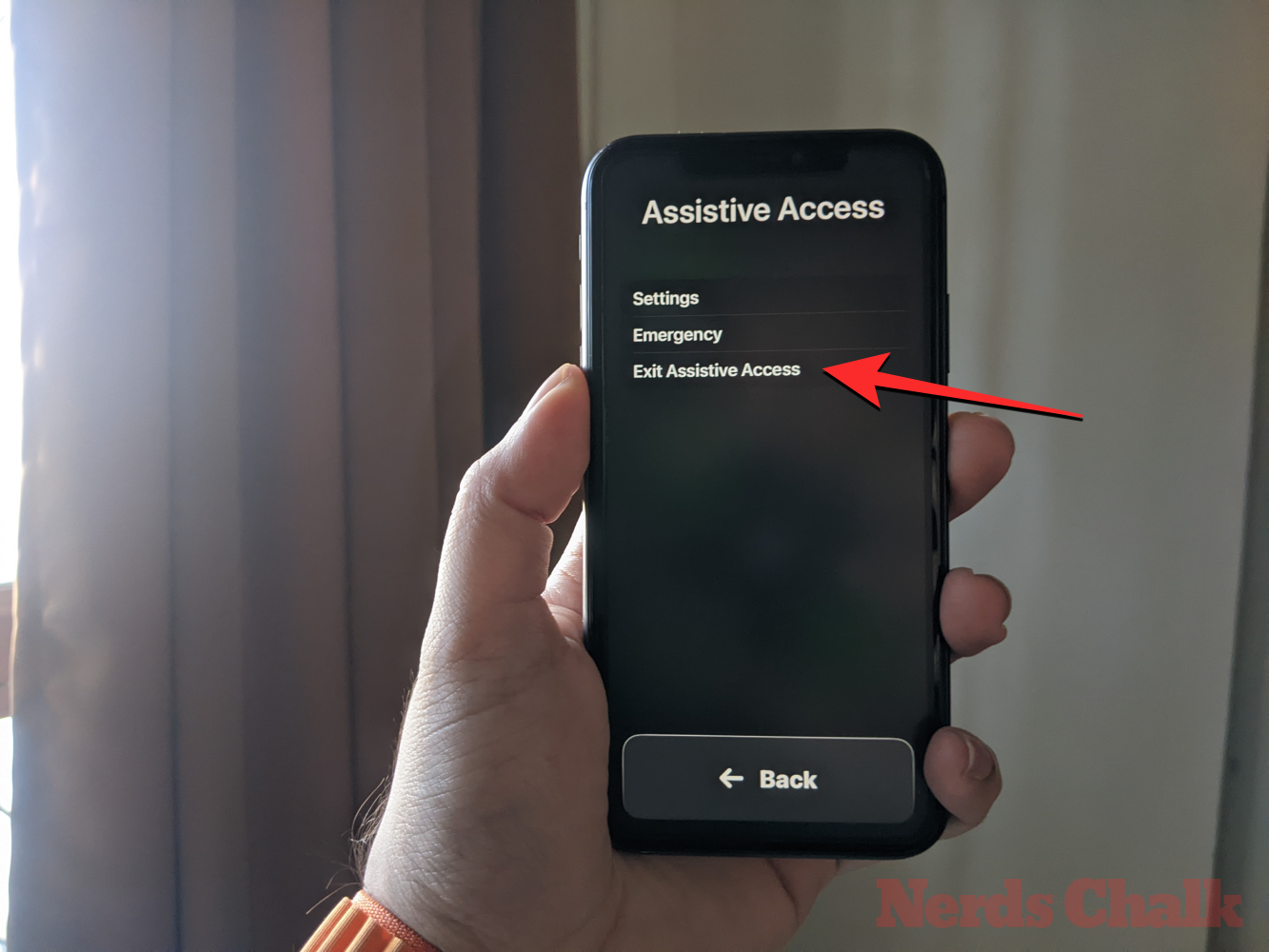
Kun olet antanut Assistive Access -salasanan, palaat tavalliseen iOS-käyttöliittymään. Kun näin tapahtuu, voit aloittaa Assistive Access -asetusten hallinnan avaamalla ensin Asetukset -sovelluksen iPhonessa.
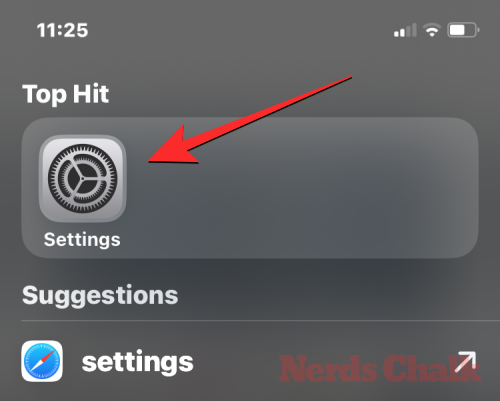
Vieritä Asetuksissa alas ja valitse Esteettömyys .
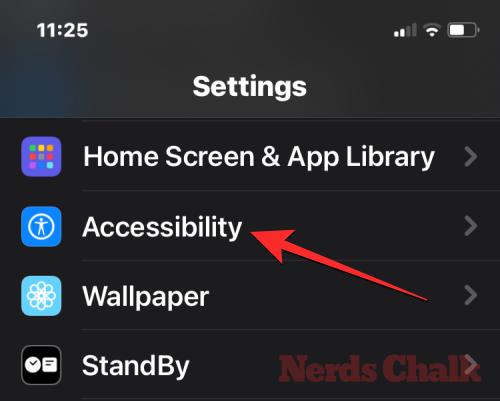
Vieritä esteettömyysnäytössä alas ja napauta Avustava käyttö .
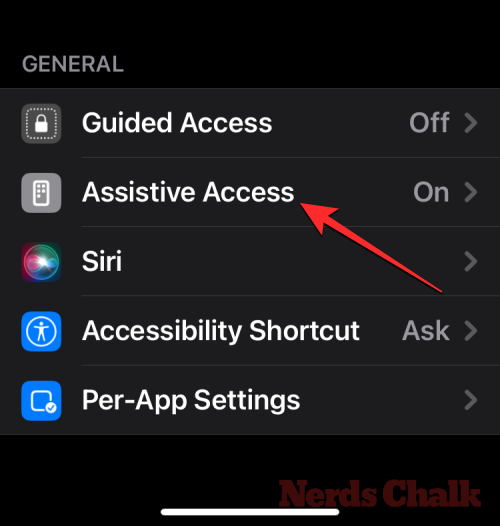
Tulet nyt Assistive Access -näyttöön, jossa voit hallita erilaisia Assistive Access -asetuksia laitteessasi.
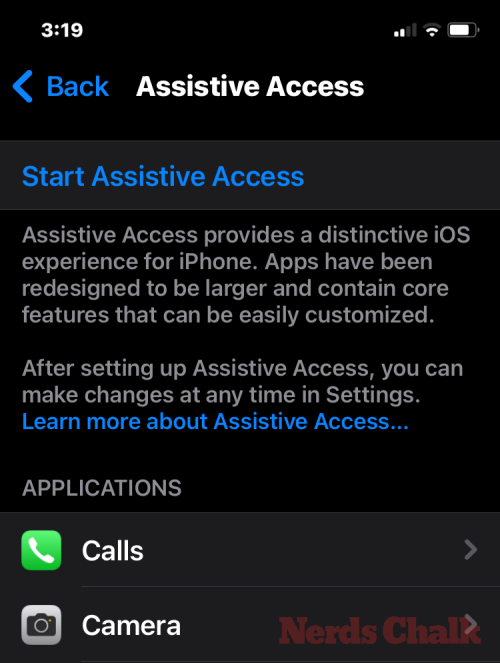
Lisää, poista ja hallinnoi sovelluksia
Ensimmäinen asia, jonka voit määrittää, on "Sovellukset" -osio. Täällä näet luettelon kaikista sovelluksista, jotka olet määrittänyt käytettäviksi Assistive Accessissa. Jos haluat muuttaa minkä tahansa näiden sovellusten asetuksia ja käyttöoikeuksia, valitse sovellus Sovellukset-osiosta.
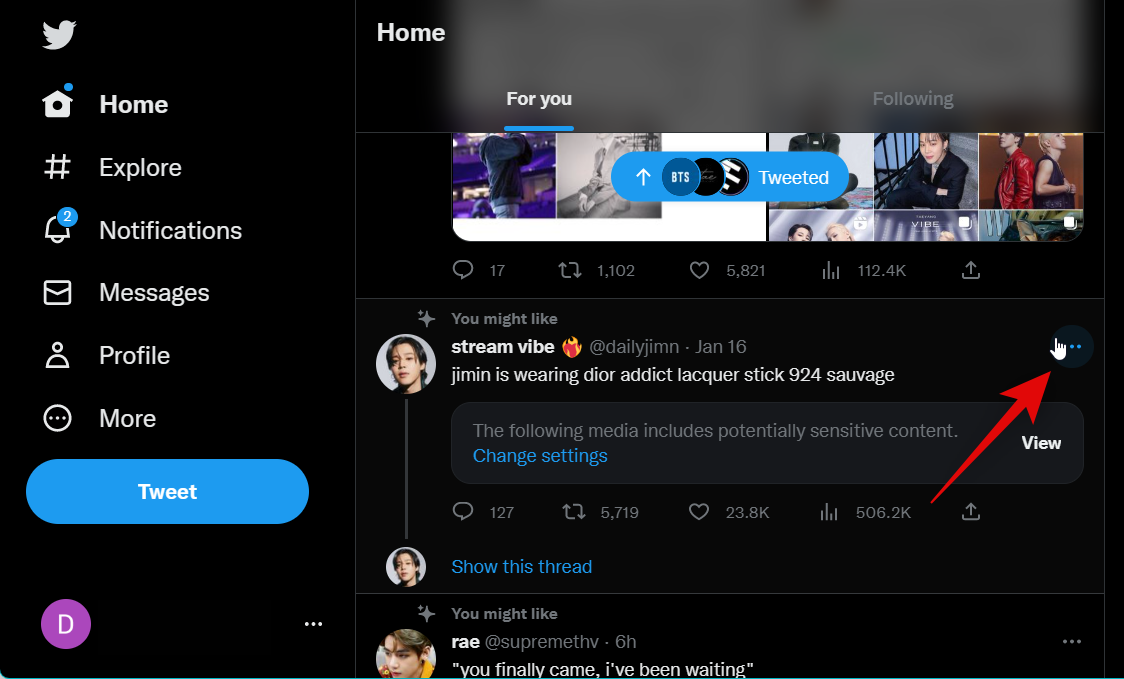
Seuraavassa näytössä voit vaihtaa eri vaihtoehtoja, ominaisuuksia ja käyttöoikeuksia valitulle sovellukselle, jos ne ovat käytettävissä. Avustavalla pääsyllä määritetyt sovellukset näyttävät lisää määritysvaihtoehtoja.
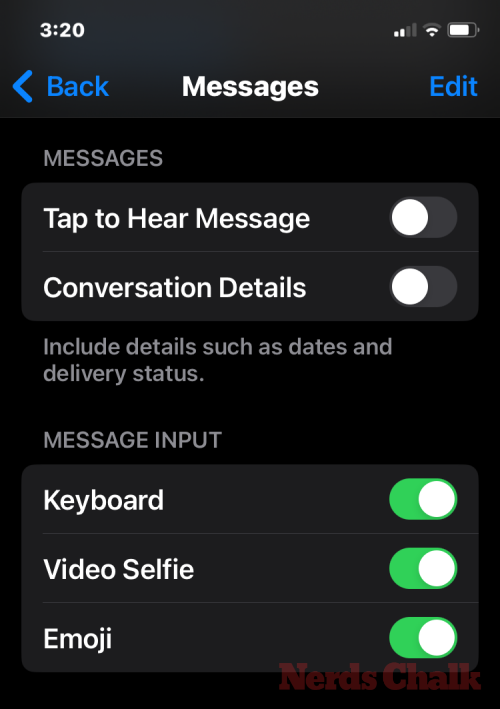
Muut tänne lisäämäsi sovellukset sallivat sinun myöntää tai evätä niille tiettyjä käyttöoikeuksia vain, kun Assistive Access on aktiivinen.
Poistaaksesi tai lisätäksesi lisää sovelluksia Assistive Accessiin, napauta Hallinnoi sovelluksia kohdasta "Sovellukset".
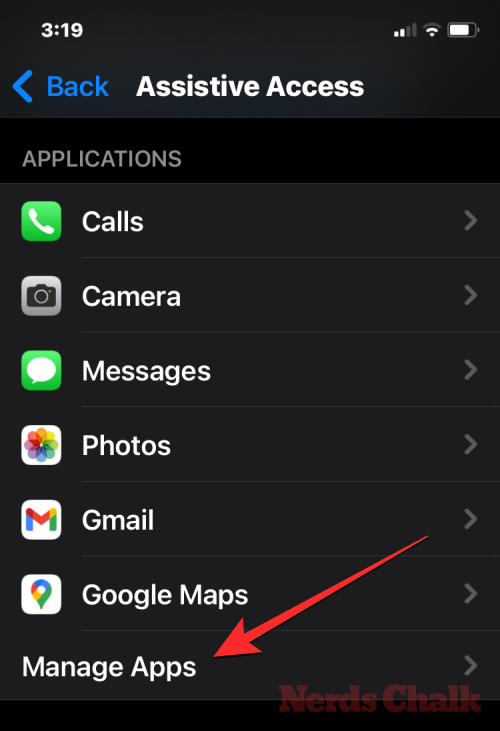
Seuraavalla näytöllä näet olemassa olevat sovellukset kohdassa Valitut sovellukset ja sovellukset, joita ei ole vielä lisätty kohdassa "Optimoitu apukäyttöön" ja "Lisää sovelluksia". Jos haluat lisätä sovelluksen näistä osioista Assistive Accessiin, napauta vihreää plus (+) -painiketta sen vasemmalla puolella ja määritä valittu sovellus seuraavassa näytössä.
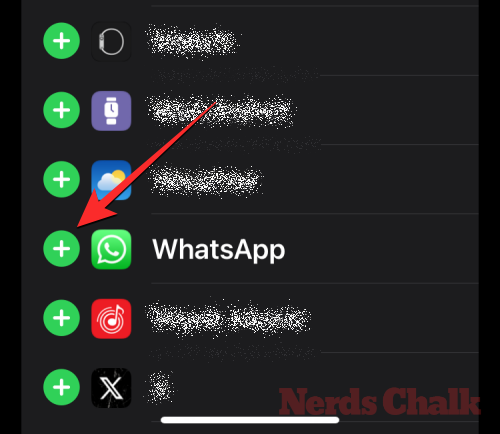
Poistaaksesi sovelluksen Assistive Accessista, napauta punaista miinus (-) -kuvaketta sen vasemmalla puolella ja napauta sitten Poista oikealta.
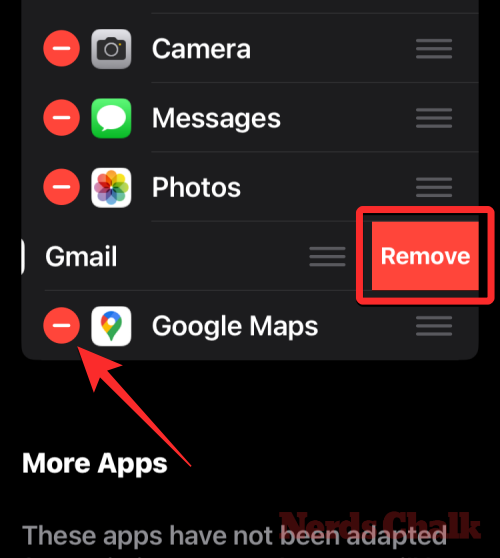
Muuta sovelluksen asettelua Assistive Access -aloitusnäytössä
Kun olet määrittänyt sovellukset näkymään Assistive Accessissa, voit palata edelliseen näyttöön hallitaksesi tätä tilaa edelleen. Asetukset-osiossa voit vaihtaa rivien ja ruudukon välillä muuttaaksesi Assistive Access -aloitusnäytön ulkoasua asennuksen aikana kuvatulla tavalla.
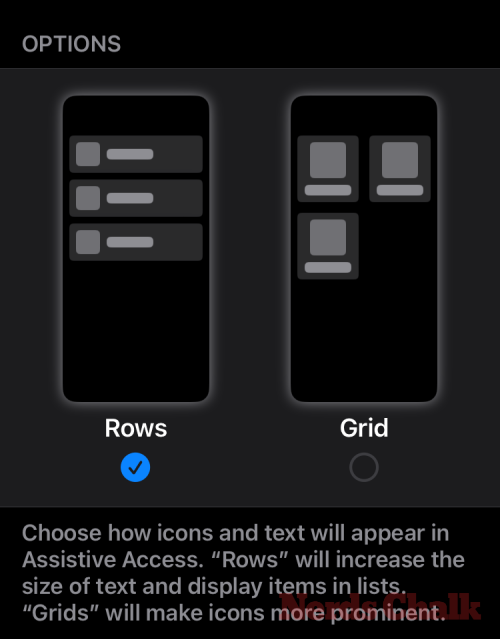
Vaihda oletustaustakuva Assistive Access -lukitusnäytössä
Oletuksena, kun Assistive Access on määritetty, lukitusnäytössä näkyy musta taustakuva. Aseta valokuva lukitusnäytön taustakuvaksi Assistive Access -tilassa napauttamalla Taustakuva .
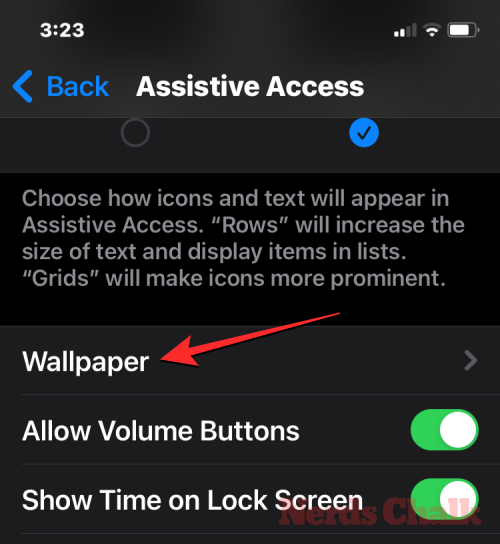
Napauta seuraavassa näytössä Valitse valokuva jatkaaksesi.
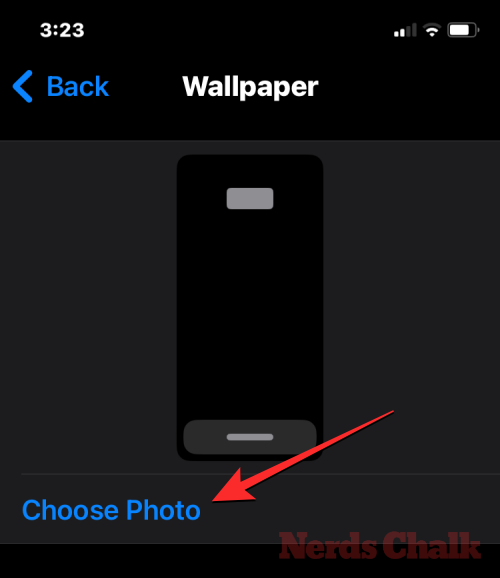
Nyt voit valita kuvan valokuvakirjastosta ja lisätä sen lukitusnäytön taustakuvaksi Assistive Access -tilassa.
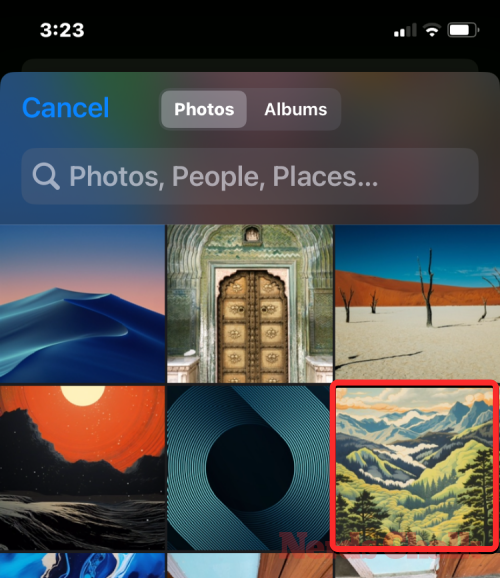
Valittu taustakuva lisätään nyt Assistive Access -lukitusnäyttöön. Sen esikatselu tulee Taustakuva-näytölle. Jos haluat poistaa käytetyn taustakuvan lukitusnäytöstä, voit tehdä sen napauttamalla Poista taustakuva .
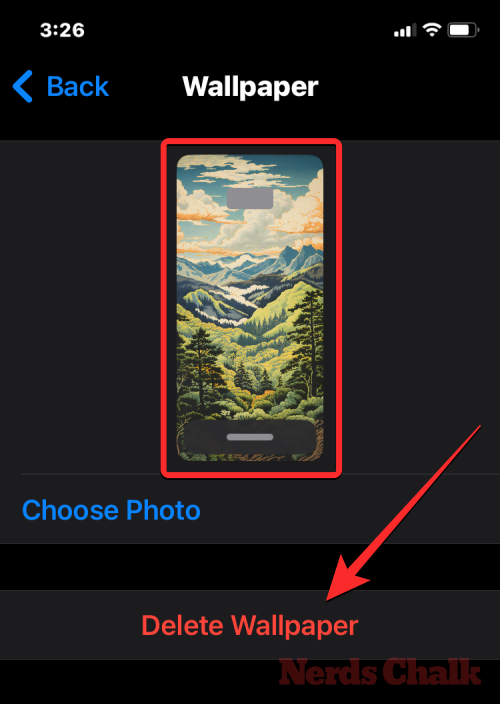
Vahvista toiminto napauttamalla alareunassa näkyvästä kehotuksesta Poista taustakuva .
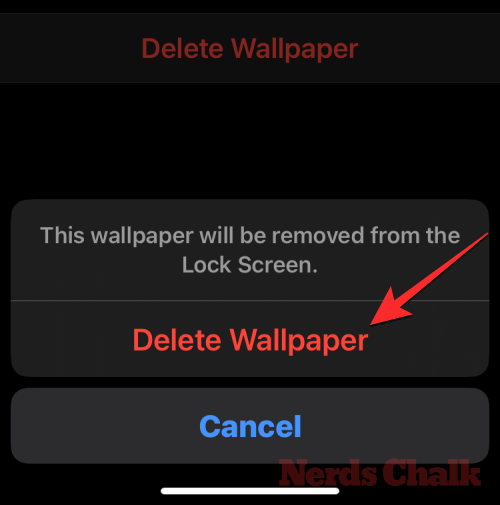
Ota lisäominaisuudet käyttöön
Avustavan käytön asetuksissa voit myös ottaa käyttöön tai poistaa käytöstä useita eri vaihtoehtoja, kun Assistive Access on aktiivinen.
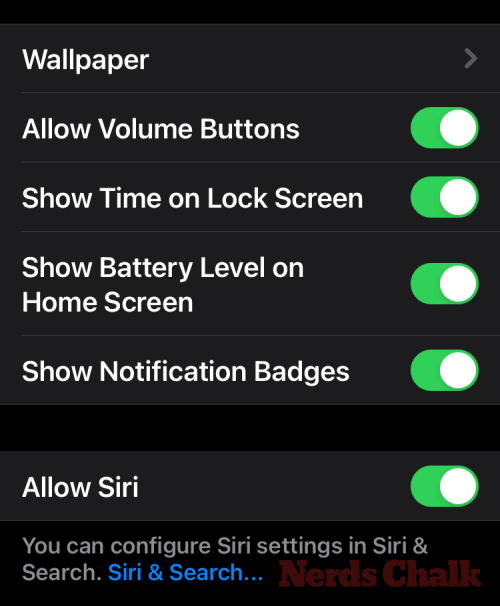
Nämä sisältävät:
Salli äänenvoimakkuuspainikkeet : Kun tämä on käytössä, voit lisätä tai vähentää äänenvoimakkuutta käyttämällä äänenvoimakkuuspainiketta Assistive Accessin aikana. Kun se on poistettu käytöstä, äänenvoimakkuuspainikkeiden painaminen ei muuta iPhonessa mitään.
Näytä aika lukitusnäytössä : Oletuksena ainoa tapa nähdä aika, kun Assistive Access on aktiivinen, on tarkistaa iPhonen lukitusnäyttö. Jos poistat tämän kytkimen käytöstä, et kuitenkaan näe digitaalista kelloa lukitusnäytössä.
Näytä akun varaustaso aloitusnäytössä : Avustavan käytön aloitusnäytössä näkyy vain sovellusten kuvakkeet ja nimet. Voit ottaa tämän kytkimen käyttöön nähdäksesi lisäksi akun varaustason aloitusnäytöstä.
Näytä ilmoitusmerkit : Kun saat ilmoituksen sovelluksesta, jossa apukäyttö on käytössä, näet "Uusi"-merkinnän sovelluskuvakkeessa. Voit estää tämän merkin näkemisen poistamalla Näytä ilmoitusmerkit -kytkimen käytöstä.
Salli Siri : Jos määritit Sirin Assistive Access -asennuksen aikana, tämä vaihtokytkin on käytössä. Jos et, voit ottaa käyttöön Salli Siri -kytkimen ottaaksesi digitaalisen avustajan käyttöön laitteessa, kun Assistive Access on aktiivinen.
Vaihda avustavan pääsyn salasana
Kun määrität Assistive Accessin, iOS pyytää sinua luomaan uuden pääsykoodin, jota tarvitaan Assistive Accessin avaamiseen ja poistumiseen tulevaisuudessa. Voit vaihtaa tämän salasanan joksikin muuksi Assistive Access -asetuksista selaamalla alas ja napauttamalla Pääsykoodiasetukset .
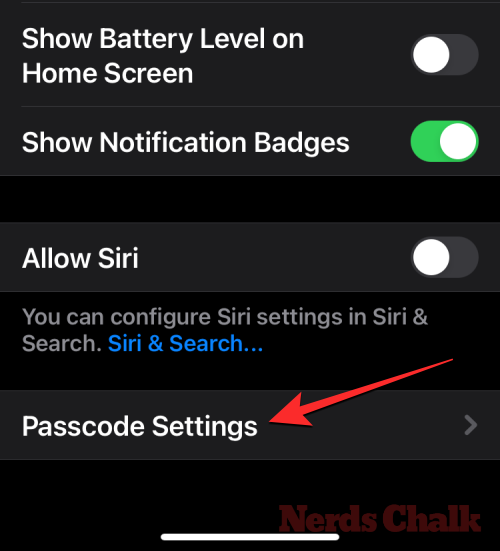
Napauta seuraavassa näytössä Vaihda avustavan pääsyn salasana .
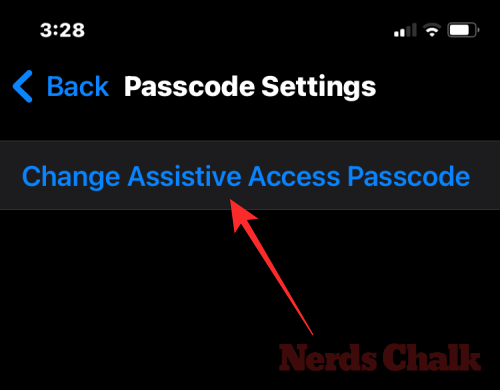
Sinun on nyt syötettävä uusi salasanasi ja syötettävä se uudelleen seuraavissa vaiheissa.
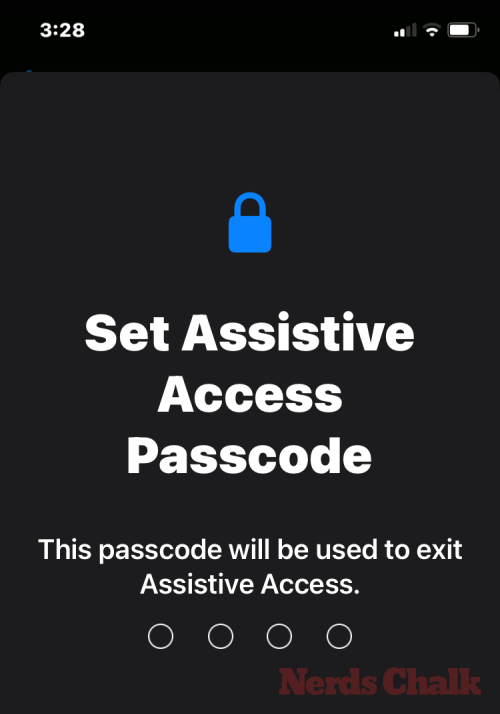
Mikä on Assistive Access iPhonessa?
Applen "Assistive Access" -ominaisuus iPhoneissa on suunniteltu käyttäjille, joilla on kognitiivisia haasteita. Kun se on käytössä, se virtaviivaistaa iOS-käyttöliittymää korvaamalla monimutkaiset eleet intuitiivisemmilla painikkeilla ja toimilla. Tämä supistettu käyttöliittymä varmistaa, etteivät nämä käyttäjät joudu hukkumaan tavallisen visuaalisen materiaalin ja animaatioiden vuoksi.
Kun käytät Assistive Accessia, aloitusnäyttöön voidaan asettaa ylisuuria ruudukkokuvakkeita tai sovellusrivejä ja tekstiä tunnistamisen helpottamiseksi. Sovelluksilla on selkeämpi muotoilu ja suurempi vaihtoehto, ja ne eivät sisällä tarpeettomia elementtejä. Esimerkiksi Kuvat-sovellus näyttää näkyvät pikkukuvat kahdessa sarakkeessa. Samaan aikaan Viestit-sovellus voidaan rajoittaa emoji-näppäimistöön, ja Kamera-sovellus keskittyy yksinomaan kuvien ottamiseen ja poistaa kaikki mahdollisesti hämmentävät toiminnot.
Siinä on kaikki mitä sinun tarvitsee tietää Assistive Accessin mukauttamisesta iPhonessa.
Näetkö usein virheen "Anteeksi, emme voineet yhdistää sinua" MS Teamsissa? Kokeile näitä vianetsintävinkkejä päästäksesi eroon tästä ongelmasta heti!
Tarvitsetko toistuvien kokousten aikataulutusta MS Teamsissa samoille tiimin jäsenille? Opi, kuinka perustaa toistuva kokous Teamsissa.
Onko sinulla RAR-tiedostoja, jotka haluat muuntaa ZIP-tiedostoiksi? Opi, kuinka RAR-tiedosto muutetaan ZIP-muotoon.
Opi, kuinka korjata OneDrive-virhekoodi 0x8004de88, jotta pilvitallennuksesi toimisi jälleen.
Microsoft Teams ei tällä hetkellä tue kokousten ja puheluiden lähettämistä televisioon suoraan. Mutta voit käyttää näyttöpeilausohjelmaa.
Spotify voi olla ärsyttävä, jos se avautuu automaattisesti aina, kun käynnistät tietokoneesi. Poista automaattinen käynnistys seuraamalla näitä ohjeita.
Mietitkö, miten ChatGPT voidaan integroida Microsoft Wordiin? Tämä opas näyttää sinulle tarkalleen, miten se tehdään ChatGPT for Word -lisäosan avulla kolmessa helpossa vaiheessa.
Tällä hetkellä Microsoft Teams Live Events -tilanteissa anonyymiä kysymistä ei voi poistaa käytöstä. Rekisteröityneet käyttäjät voivat jopa lähettää anonyymejä kysymyksiä.
Tässä oppaassa näytämme, kuinka voit vaihtaa oletusarvoisen zoom-asetuksen Adobe Readerissa.
Ristik viittaukset voivat tehdä asiakirjastasi paljon käyttäjäystävällisemmän, järjestelmällisemmän ja saavutettavamman. Tämä opas opettaa sinulle, kuinka luoda ristik viittauksia Wordissä.







