Korjaa Microsoft Teams: Anteeksi, emme voineet yhdistää sinua

Näetkö usein virheen "Anteeksi, emme voineet yhdistää sinua" MS Teamsissa? Kokeile näitä vianetsintävinkkejä päästäksesi eroon tästä ongelmasta heti!
Animojis ovat silmiinpistäviä elementtejä, joita käytetään keskusteluissa esiasetettujen eläinten animoitujen emojien muodossa. Se on kaikin puolin iloa herättävä mukautettava emoji-ominaisuus, joka ei ole mennyt pois suosiosta, vaikka siitä onkin kulunut vuosia, kun se integroitiin Applen iMessage-sovellukseen.
Jos et ole liian perehtynyt Animojisin lähtökohtaan, aja mukana, kun tutkimme kaikkea, mitä sinun tarvitsee tietää Animojisista tässä viestissä.
Animoji iPhonessa: Vaatimukset
Animoji esiteltiin ensimmäisen kerran vuonna 2017 osana iOS 11:tä laitteissa, joissa on TrueDepth-kamerat (käytetään FaceID-skannaukseen). TrueDepth-skannaus tallentaa älykkäästi ilmeesi ja suun liikkeet, jotta valittu Animoji-hahmo peilaa ne vaikuttavalla tarkkuudella. Myöhemmin Animoji yhdistettiin Memojiin, samanlaiseen animoituun emoji-ominaisuuteen, mutta sarjakuvasi avatariin, jotta se tarjoaa valikoiman hymiöitä, joita voidaan personoida ja animoida maukasta vuorovaikutusta varten.
Jotta voit käyttää Animojia laitteellasi, sinun on täytettävä seuraavat olennaiset vaatimukset:
Animojia tai Memojia ei pidä sekoittaa Memoji-tarroihin, jotka ovat sarjakuva-avatar-tarroja, jotka ovat saatavilla vanhemmille laitteille, jotka eivät tue Memojiea tai Animojia.
Aiheeseen liittyvä: iOS-emojien hankkiminen Androidille
Kuinka käyttää Animojia iPhonessa
Voit käyttää Animojisia luodaksesi ja lähettääksesi animoituja emoji-leikkeitä, joissa on ääni, ja käyttää niitä naamioina kasvoillasi FaceTime- ja Messages-sovelluksissa.
Käytä Animojia iMessagessa
Animojit voidaan helposti jakaa muiden kanssa iMessagessa. Voit tehdä tämän avaamalla iPhonen Viestit -sovelluksen.
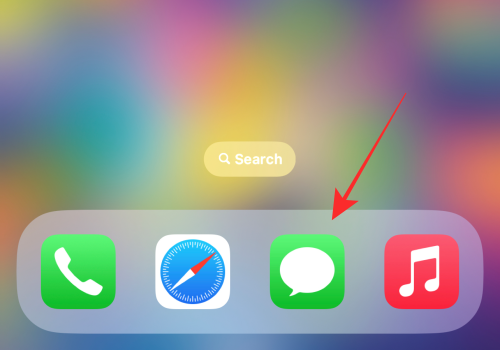
Aloita uusi keskustelu tai napauta mitä tahansa olemassa olevaa keskustelua sovelluksessa avataksesi sen. Esittelemme olemassa olevalla keskustelulla (kuten alla).
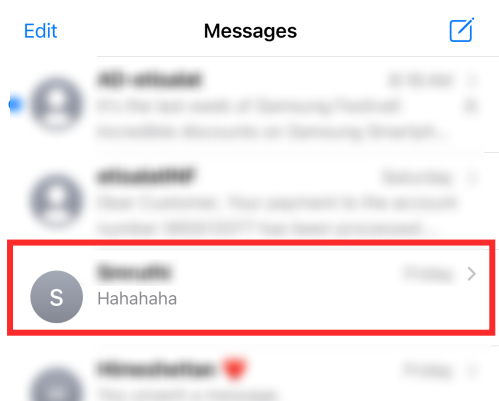
Napauta App Store -kuvaketta tekstikentän vasemmalla puolella nähdäksesi sovellusrivin.
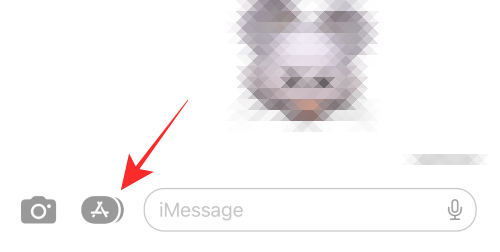
Napauta Memoji-painiketta sovellusten alimmalla rivillä.
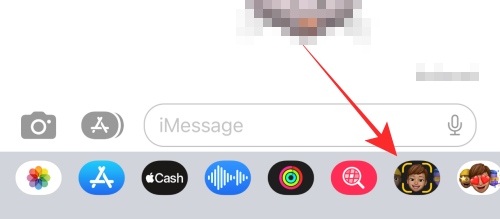
Pyyhkäise vasemmalle Memojissa päästäksesi valitsemaasi Animojiin.
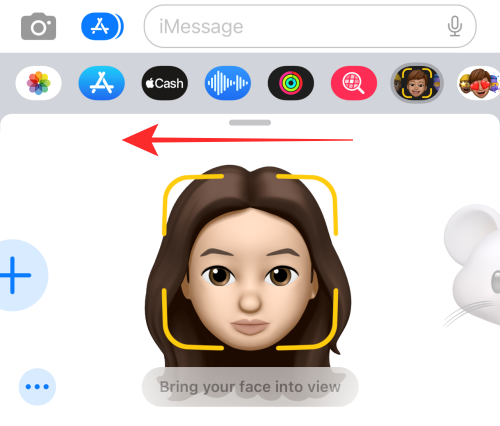
Voit myös laajentaa tätä Memoji-näyttöä pyyhkäisemällä sitä ylöspäin. Kun teet sen, näet enemmän muistioita näytölläsi koko näkymässä. Tämä tekee niiden valinnasta helppoa.
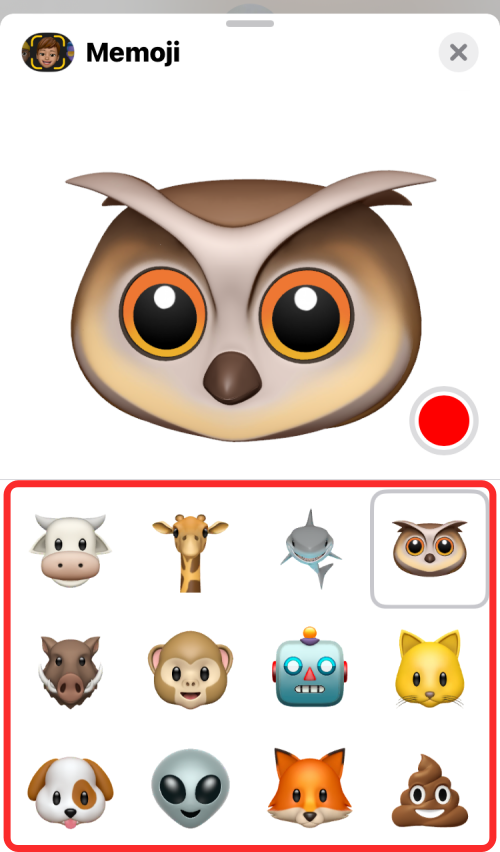
Jos näet Animojin ympärillä keltaisen tarkennusneliön, säädä kameraa niin, että kasvosi näkyvät.
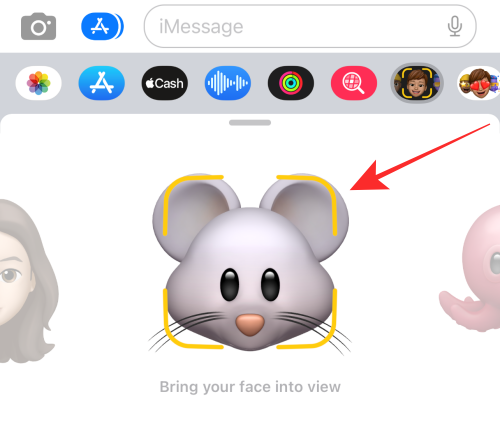
Napauta Tallenna-painiketta oikeassa alakulmassa tallentaaksesi jopa 30 sekuntia ääntä ja animoituja kasvojen eleitä tai ilmeitä.
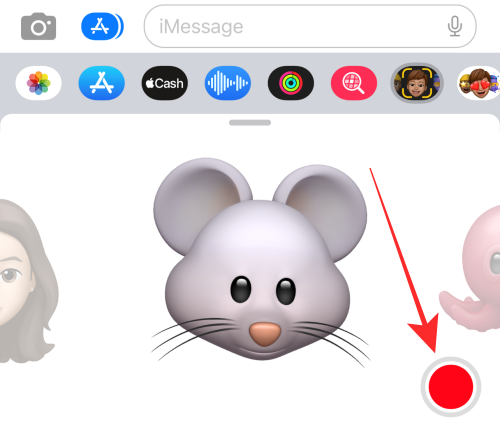
Voit myös lopettaa tallennuksen halutessasi; paina vain "stop"-painiketta oikeassa alakulmassa lopettaaksesi Animojin tallennuksen.
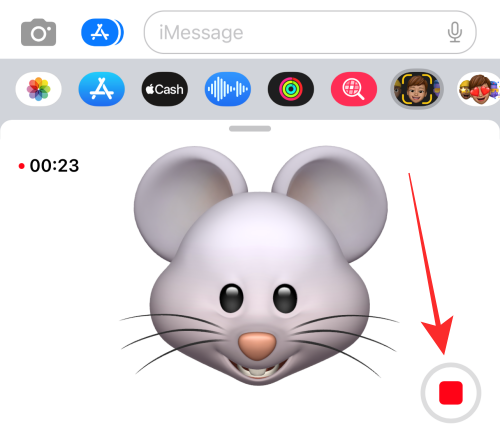
Voit jopa vaihtaa toiseen Animojiin tai palata itsemuistiin äänityksen jälkeen. Pyyhkäise vain vasemmalle tai oikealle valitaksesi suosikkiemojisi.
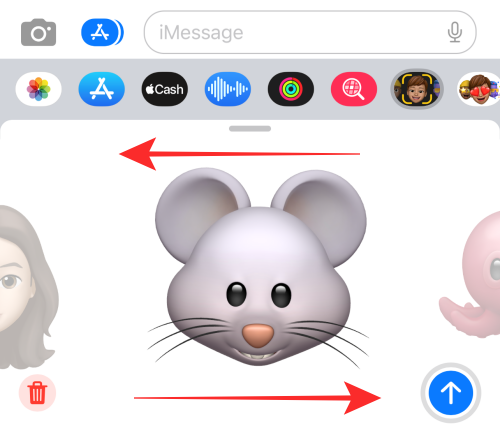
Paina ylöspäin osoittavaa nuolta (lähetä) lähettääksesi viestin keskustelussa oleville vastaanottajille.
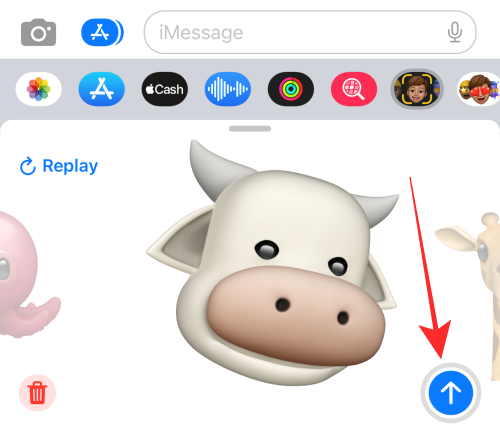
Se riittää Memojin tai Animojin lähettämiseen kenelle tahansa iMessagen kautta iPhonessa.
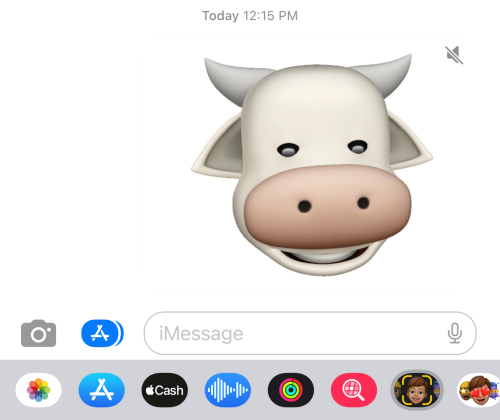
Käytä Animojia FaceTimessa
Animojis voi myös levittää kasvoillesi, kun olet videopuhelussa jonkun kanssa FaceTimessa. Lisää Animojis videopuhelun aikana avaamalla FaceTime -sovellus iPhonessa.
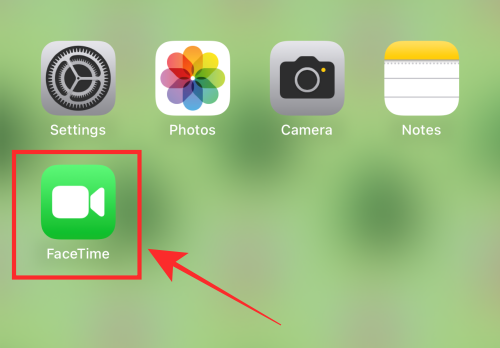
Valitse FaceTimessa yhteystieto, jonka kanssa haluat soittaa videopuhelun, tai napauta Luo linkki aloittaaksesi FaceTime-puhelun jonkun kanssa. Esittelyä varten liitymme tulevaan puheluun. Napauta i- kuvaketta FaceTimen kotisivun "TULEVAT" -kohdan alla olevan linkin kohdalla.
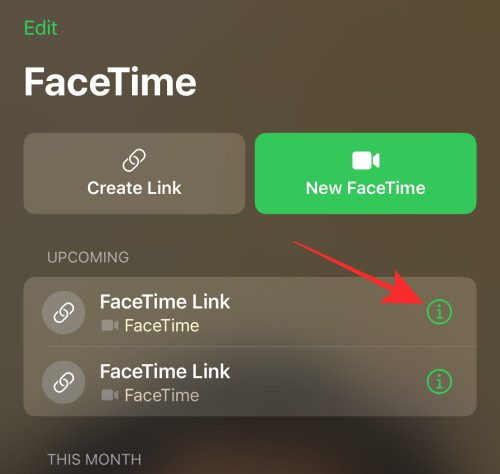
Napauta Liity päästäksesi videopuheluun.
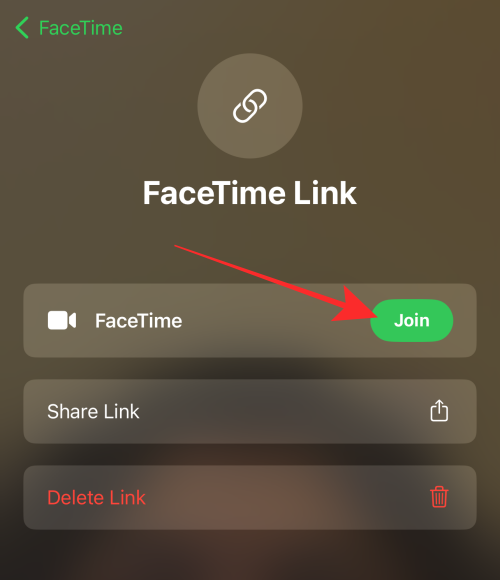
Napauta Tehosteet-painiketta näytön vasemmassa alakulmassa.
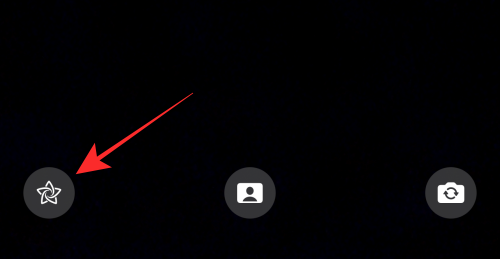
Kun vaihtoehtoluettelo tulee näkyviin, valitse Memojis-kuvake .
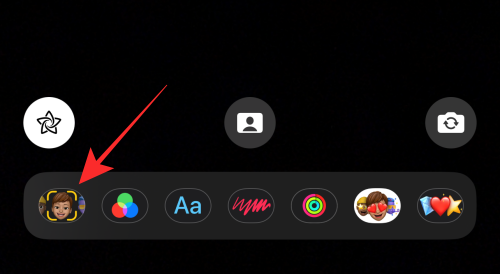
Pyyhkäise vasemmalle ylivuotovalikosta nähdäksesi kaikki käytettävissä olevat Memojis tai Animojis.
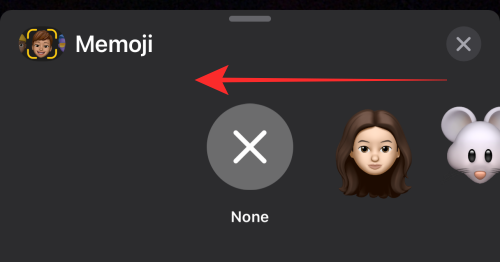 .
.
Voit myös laajentaa tätä Memoji-näyttöä pyyhkäisemällä sitä ylöspäin. Kun teet sen, näet enemmän muistioita näytölläsi koko näkymässä. Tämä tekee niiden valinnasta helppoa.
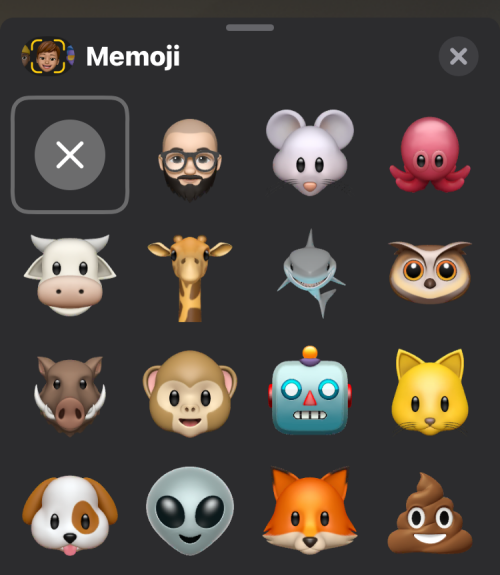
Napauta mitä tahansa Animojia levittääksesi sen kasvoillesi.
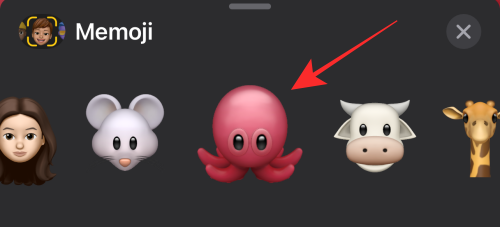
Varmista, että kohdistat etukameran niin, että kasvosi näkyvät. Voit jatkaa FaceTime-puhelua, kun Memoji tai Animoji peittää kasvosi. Kun olet valmis pysäyttämään Animoji- tai Memoji-maskin, napauta "x" (sulje) -painiketta ylivuotovalikossa.
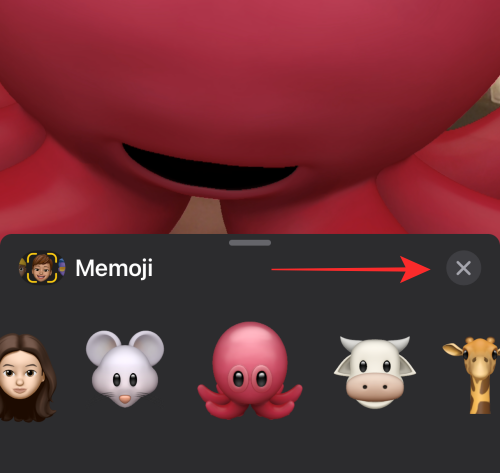
Käytä Animojia Messages-kamerassa
Sen lisäksi, että voit lisätä Animojit videomuodossa Messages-sovellukseen, voit käyttää niitä Messages-kameran suodattimina klikataksesi selfieitä tai tallentaaksesi videoitasi. Kun teet sen, Animoji asetetaan kasvosi päälle, mutta erona on, että kuva tai video kaappaa myös muita ympärilläsi olevia esineitä, jotta Animoji näyttää elävämmältä.
Lisää Animojis Messages-kamerasta käynnistämällä Viestit -sovellus ja avaamalla keskustelu, johon haluat lähettää Animojis. Kun keskustelu avautuu, napauta kamerakuvaketta vasemmassa alakulmassa.
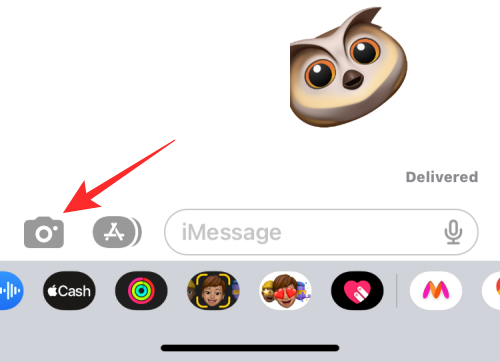
Tämä avaa kameran etsimen Viestit-sovelluksessa. Napauta täällä Tehosteet-painiketta (merkitty tähtikuvakkeella) vasemmassa alakulmassa ja valitse sitten Memojis- vaihtoehto sen yläpuolella olevasta asetuspalkista.
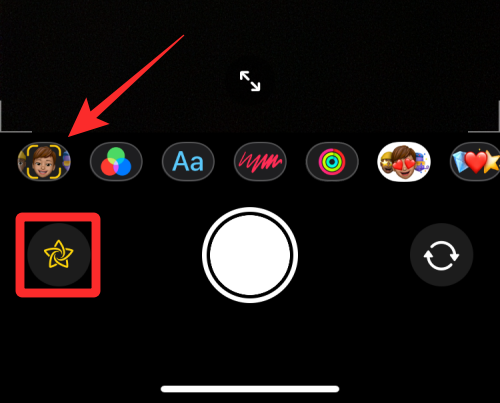
Valitse Memoji-näytöstä Animoji tai Memoji, jonka haluat ottaa valokuvan tai videon tallentamiseksi.
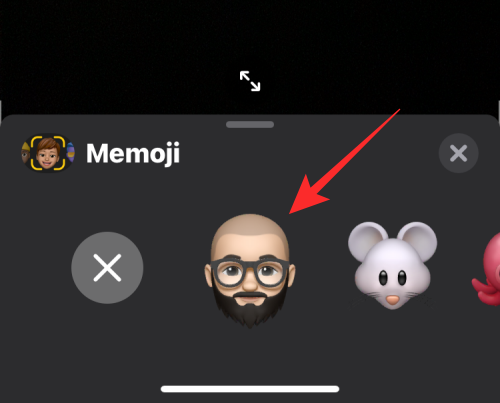
Voit myös laajentaa tätä näyttöä pyyhkäisemällä sitä ylöspäin, mikä tekee Animoji-valinnasta paljon helpompaa.
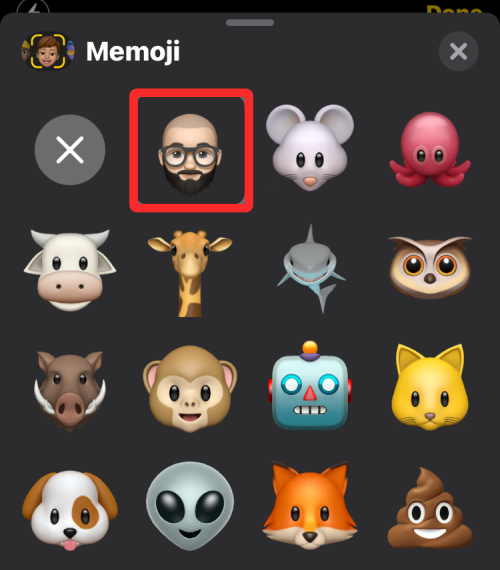
Sinun pitäisi pystyä näkemään, että Animoji on levitetty kasvosi päälle niin, että ympäristösi näkyy.
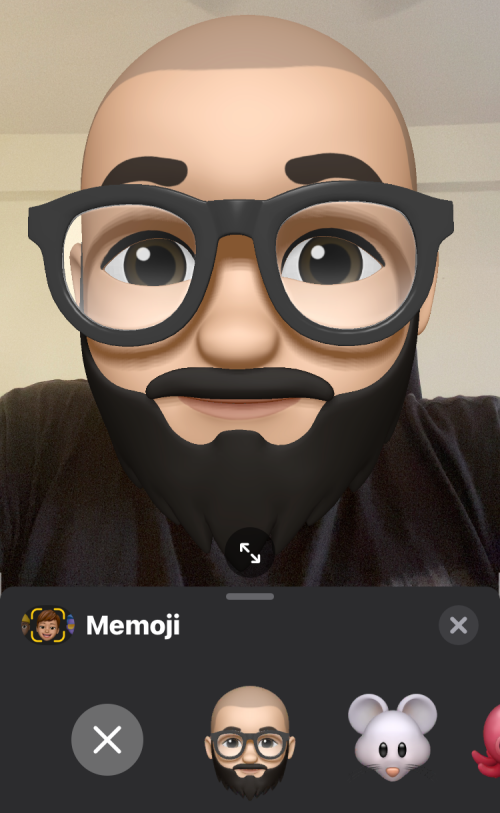
Voit ottaa valokuvan Animojilla napauttamalla suljinpainiketta alhaalla keskellä tai napauttamalla ja pitämällä sitä painettuna tallentaaksesi videon Animoji-sovelluksella.
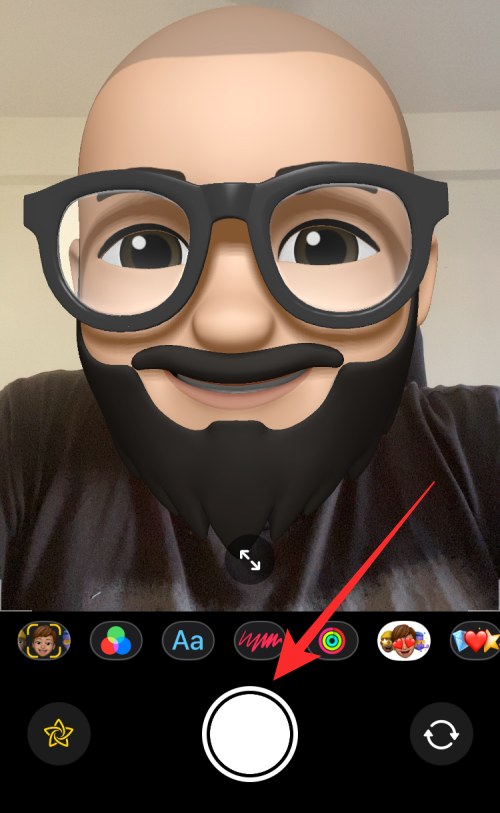
Kun sisältösi on kaapattu, voit muokata sitä muokkaus- tai merkintätyökaluilla .
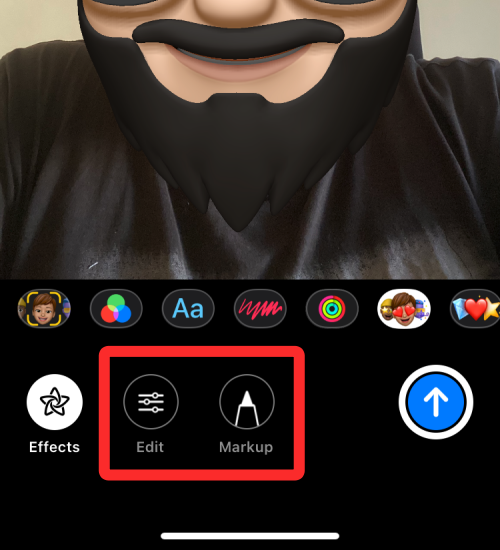
Voit peruuttaa kaappauksen napauttamalla Kuvaa uudelleen vasemmassa yläkulmassa napsauttaaksesi valokuvaa tai tallenna uudelleen.
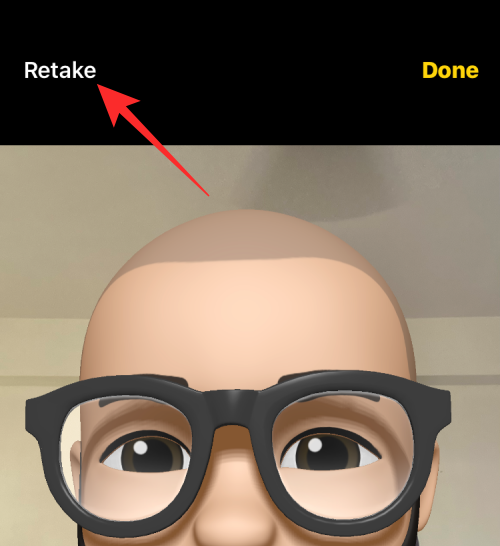
Kun saat haluamasi kuvan, napauta Lähetä-painiketta (merkitty ylänuolella) lähettääksesi valokuvan/videon vastaanottajalle Viestit-sovelluksessa.
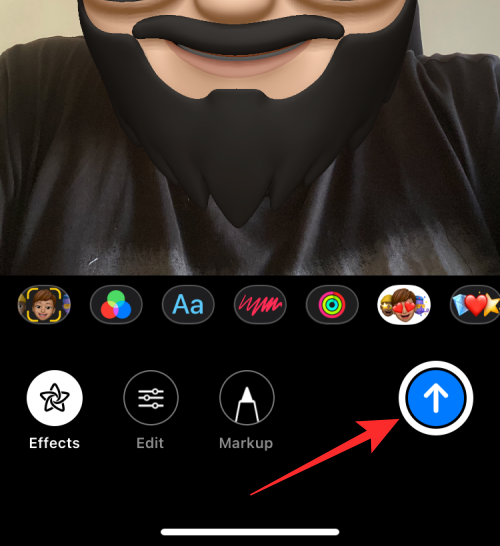
Voit myös napauttaa oikeassa yläkulmassa olevaa Valmis- vaihtoehtoa esikatsellaksesi kuvaa/videota valitun keskustelun sisällä.
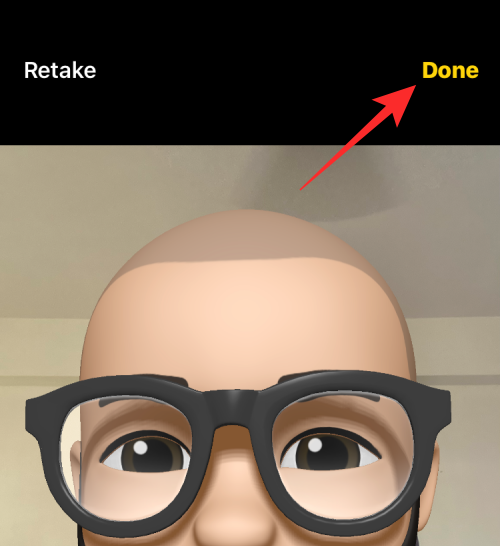
Valokuva tai video voidaan sitten lähettää tekstiviestillä napauttamalla Lähetä-painiketta .
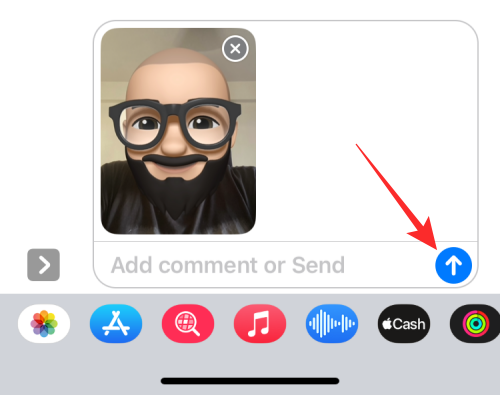
Kaapattu video tai valokuva lähetetään ja näkyy keskustelussa.
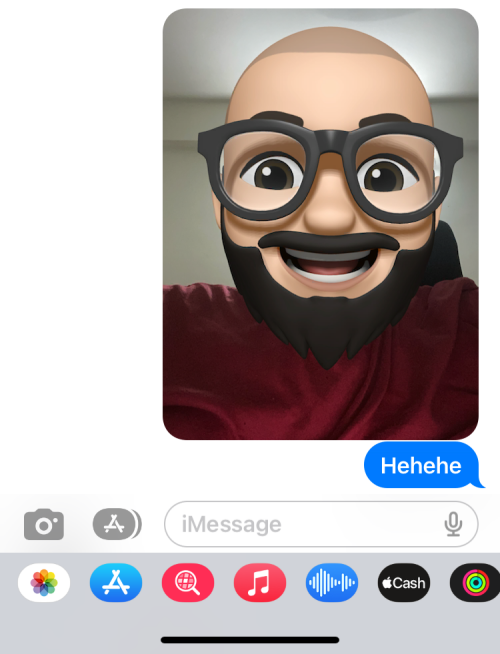
Kuinka ottaa Animoji käyttöön iMessagessa
Animoji tai Memoji on oletusarvoisesti käytössä iMessage-sovelluksessasi. Mutta jos sammutit sen aiemmin tai se poistettiin sovellusriviltä jonkin virheen vuoksi, voit ottaa Animoji / Memojin käyttöön iMessagessa seuraavasti.
Avaa puhelimesi Viestit -sovellus.
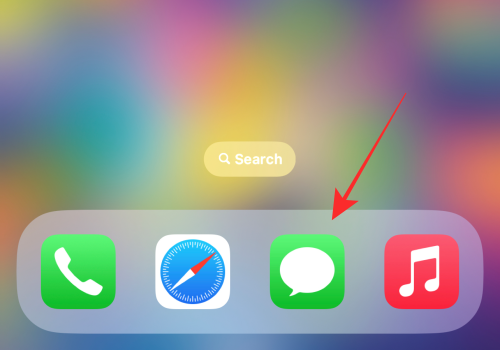
Avaa mikä tahansa keskustelu sovelluksessa.
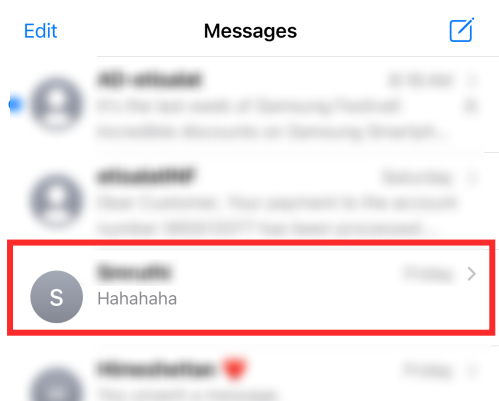
Napauta App Store -kuvaketta tekstikentän vasemmalla puolella nähdäksesi sovellusrivin.
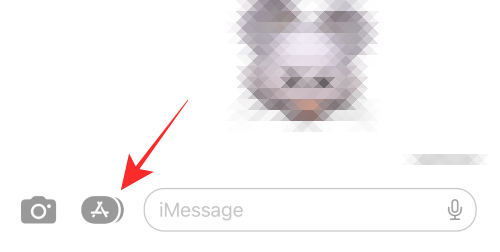
Pyyhkäise vasemmalle keskustelun sovellusten alarivillä.
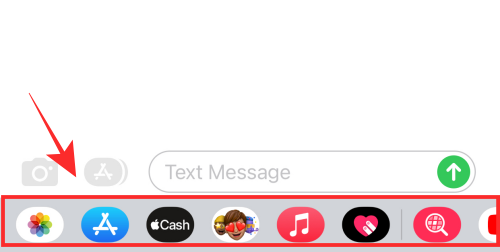
Napauta 3 pisteen kuvaketta alimman rivin päässä.
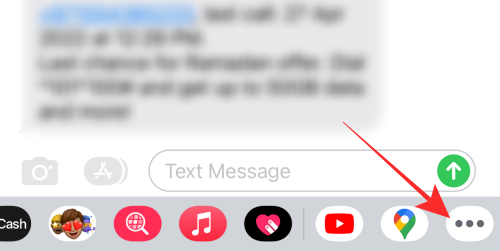
Napauta seuraavassa näytössä Muokkaa vasemmassa yläkulmassa.
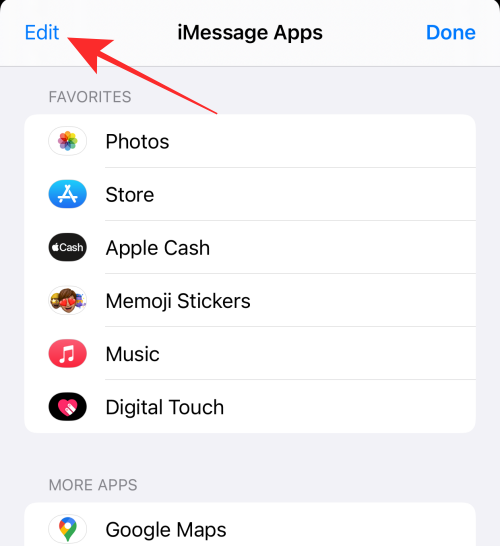
Ota tässä käyttöön Memoji-kytkin (joka on harmaa, kun se on "pois päältä") kohdassa "Lisää sovelluksia".
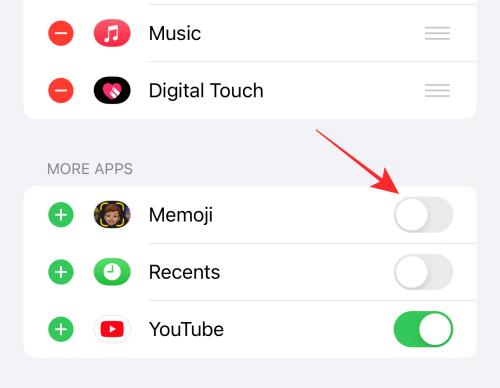
Kun olet ottanut Memojit käyttöön, napauta Valmis vasemmassa yläkulmassa vahvistaaksesi muutokset.
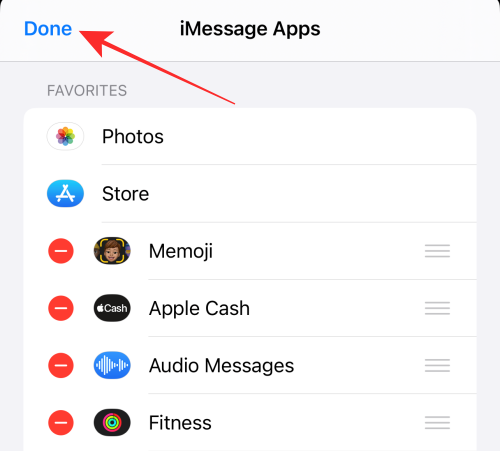
Napauta seuraavaksi Valmis seuraavan näytön oikeassa yläkulmassa.
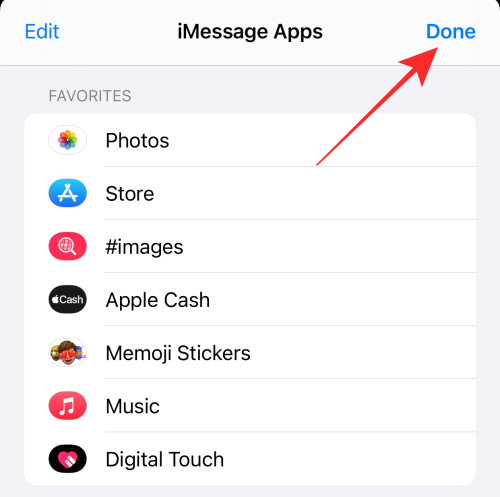
Se siitä! Löydät nyt Memoji-painikkeen iMessage-sovelluksen alimmalta riviltä.
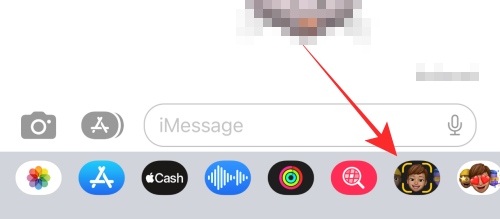
Kuinka monta hahmoa voit animoida Animojisilla?
Julkaiseessaan Apple tarjoaa käyttäjille jopa 12 hahmoa Animojina. Ensimmäisen julkaisun jälkeen yritys on lisännyt tuen useammalle hahmolle, ja iOS 16:sta lähtien nykyinen Animojis-sarja lisää yhteensä jopa 27 merkkiä.
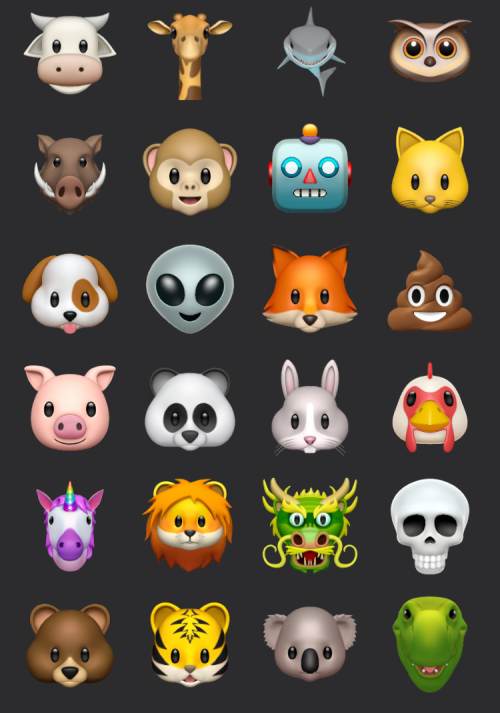
Voit siis lähettää viestejä tai soittaa jollekulle FaceTimessa käyttämällä jotakin näistä animojista – Alien, Bear, Boar, Kissa, Lehmä, Kana, Koira, Lohikäärme, Kettu, Aave, Kirahvi, Koala, Leijona, Apina, Hiiri, Mustekala , Pöllö, Panda, Possu, Kakka, Kani, Robotti, Hai, Kallo, T-Rez, Tiikeri ja Yksisarvinen.
Mitkä iPhonet tukevat Animojia?
Kuten aiemmin selitettiin, Animojis hyödyntää FaceID:n kasvojentunnistusjärjestelmää, joka on saatavilla vain iPhone X:ssä ja laitteissa, jotka Apple on julkaissut sen jälkeen. Tämä tarkoittaa, että voit käyttää Animojisia seuraavilla laitteilla:
Animoji vs Memoji: Mitä eroa on
Animoji on "animoidun emojin" portmanteau. Apple kehitti vuonna 2017 iOS 11:n kautta uuden käsitteen standardeista (ja staattisista hymiöistä). He käyttivät etukameran TrueDepth-skannausta ja FaceID-antureita kartoittamaan ilmeitäsi ja peittämään ne valitun hahmon, kuten yksisarvisen tai robotin, päälle.
Memoji, joka julkaistiin iOS 12:n kanssa vuonna 2018, on vain Animojis-laajennus, koska se käyttää samaa 3D-kasvokartoitustekniikkaa kuin Animojis luomamiesi hahmojen animoimiseen Applen tarjoaman olemassa olevan hahmon sijaan. Vaikka Animojit ovat hahmoja, jotka ovat jo saatavilla iPhonessasi, Memojis ovat mukautettavia humanoidi Animoji-hahmoja, jotka luot matkimaan omaa ulkoasuasi.
iMessagessa ja FaceTimessa sekä Memojit että Animojit yhdistetään yhdeksi vaihtoehdoksi, jotta saadaan joukko hymiöitä, jotka voidaan animoida tai antaa ääni huvin vuoksi. Toisin kuin Animojis, joiden vaihtoehdot ovat rajoitettuja (toistaiseksi enintään 27 merkkiä), käytettävien muistioiden määrää ei ole rajoitettu, koska voit luoda useita. Muutoin Memojin ja Animojin välillä ei ole toiminnallista eroa, kun käytät niitä iPhonessasi.
Kuinka luoda Memoji iPhonessa
Koska Animojis ovat olemassa olevia hahmoja, joita voit animoida, ja Memojis ovat niitä, joita teet, voit luoda sellaisen iPhonessa seuraavasti. Voit luoda oman Memojin käynnistämällä Viestit-sovelluksen ja avaamalla kaikki keskustelut siinä.
Napauta keskustelunäytössä App Store -kuvaketta vasemmassa alakulmassa ja valitse sitten Memojis .
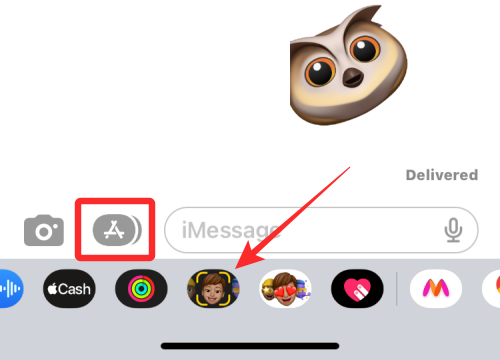
Kun Memoji-merkki näkyy ylivuotovalikossa, pyyhkäise sitä ylöspäin laajentaaksesi sen koko näkymään.
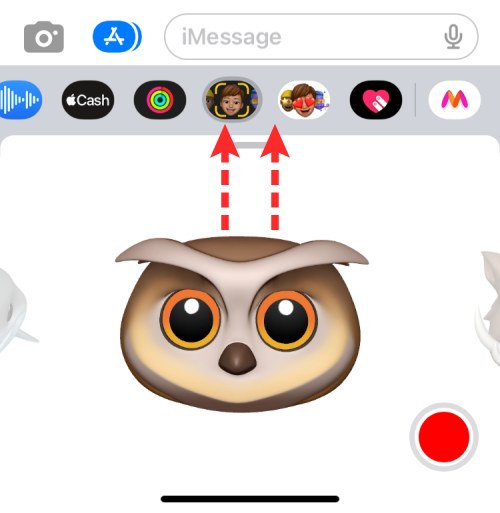
Napauta seuraavassa näytössä +-painiketta .
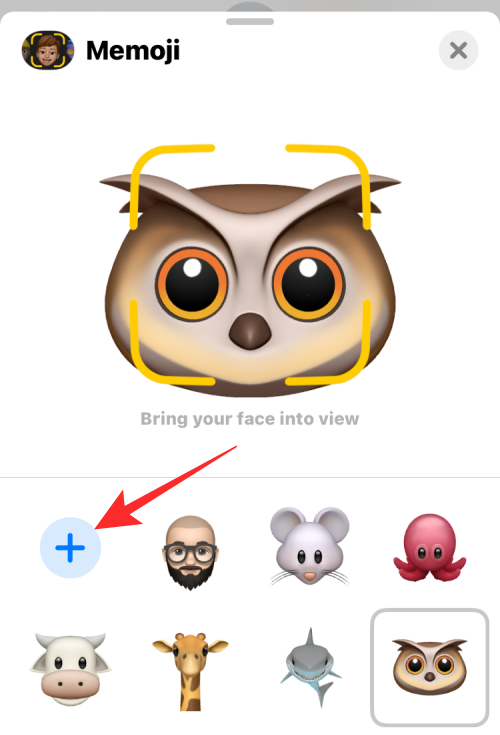
Tämän pitäisi avata Memoji-luontityökalu Viestit-sovelluksessa.
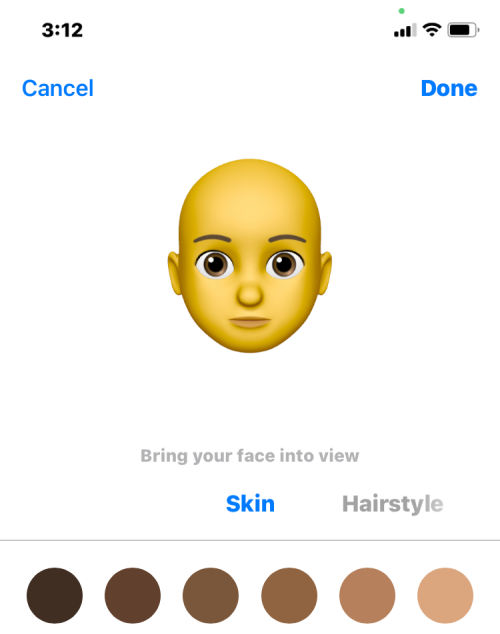
Sinun pitäisi pystyä näkemään erilaisia välilehtiä, jotka osoittavat eri luokkia, joista voit käyttää elementtejä luodaksesi haluamasi Memoji. Nämä sisältävät:
Iho : Valitse ihon sävy, pisamia, poskien tyyppi/väri ja kauneuspiste.
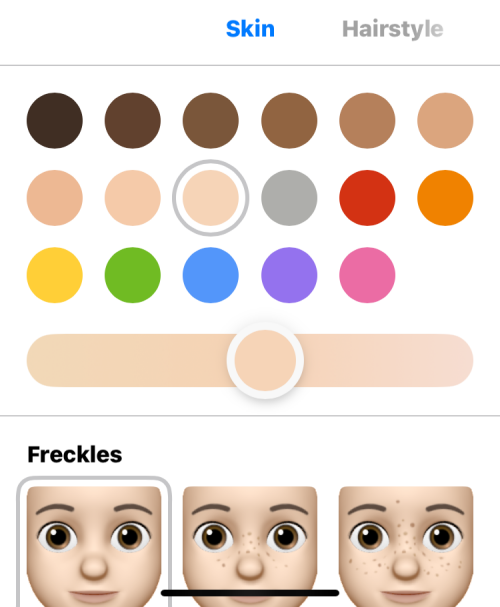
Hiustyyli : Valitse eri kampauksista, käytä eri hiusvärejä ja lisää valitsemiasi kohokohtia.
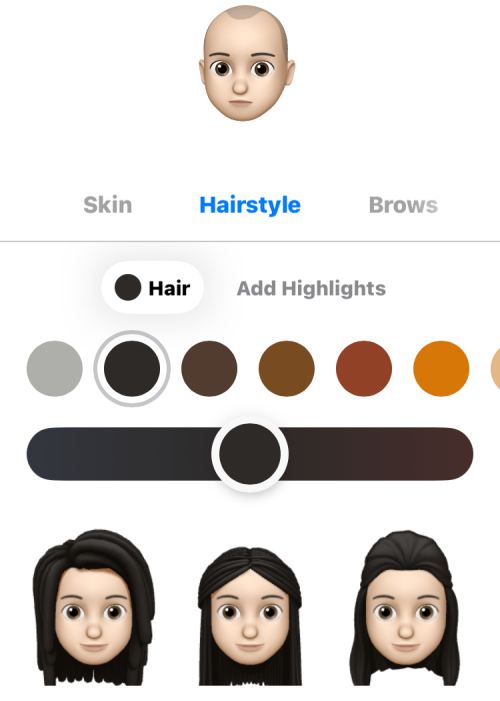
Kulmat : Valitse kulmakarvojen tyyppi, valitse väri ja lisää otsamerkit ja kulmien lävistykset.
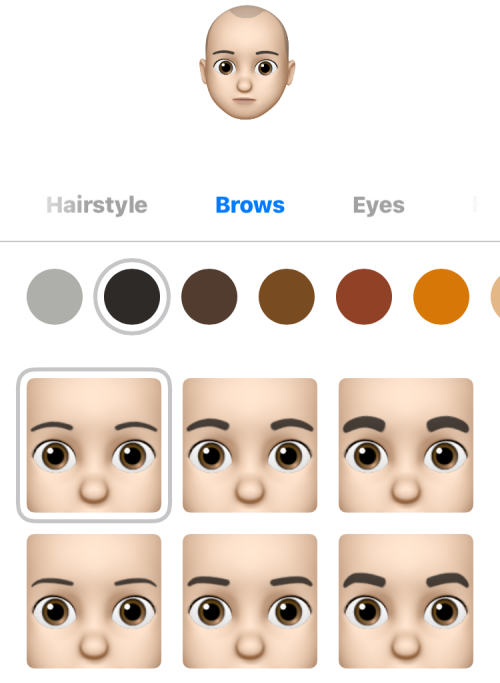
Silmät : Valitse silmätyyppi, väri ja ripset ja levitä erivärisiä rajausvärejä ja luomivärejä.
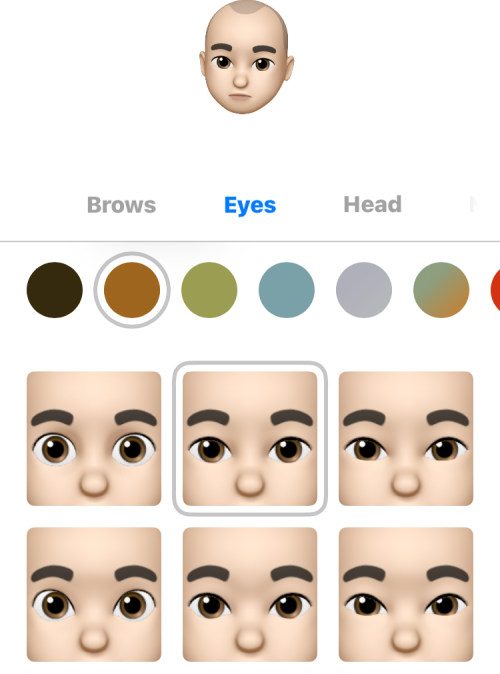
Pää : Valitse käytettävä päätyyppi iän ja muodon perusteella.
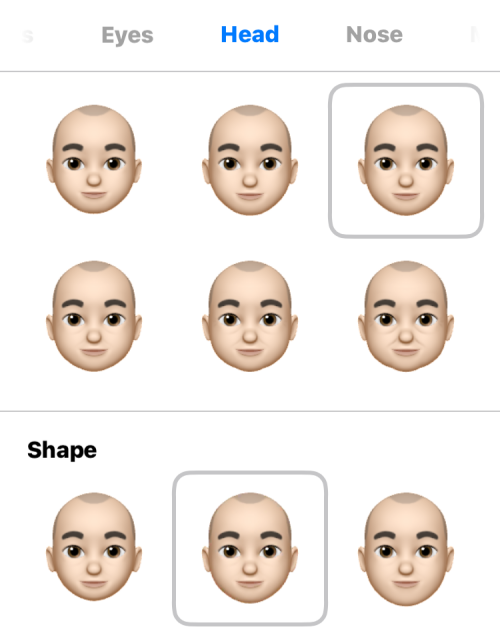
Nenä : Valitse haluamasi nenä ja aseta nenälävistykset tai happiletku.
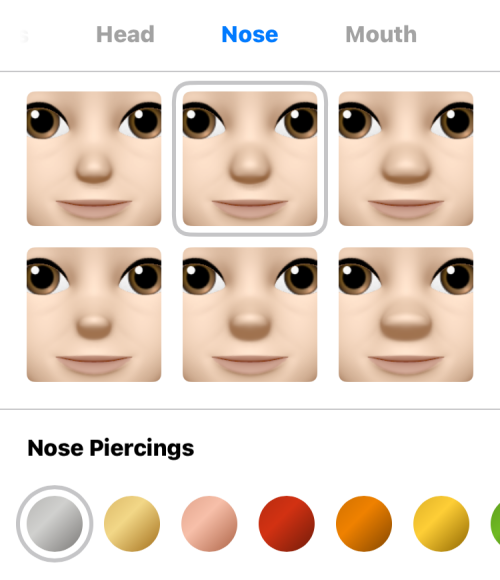
Suu : Valitse suun tyyppi ja hampaat ja aseta suu- tai kielenlävistykset.
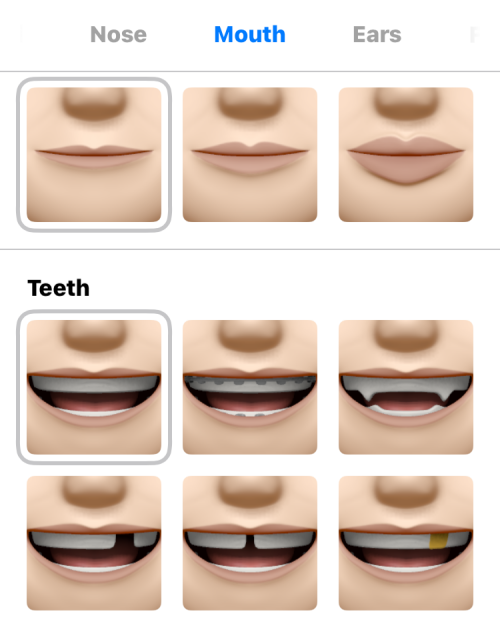
Korvat : Valitse korvatyyppi ja aseta korvakorut tai äänilaitteet.
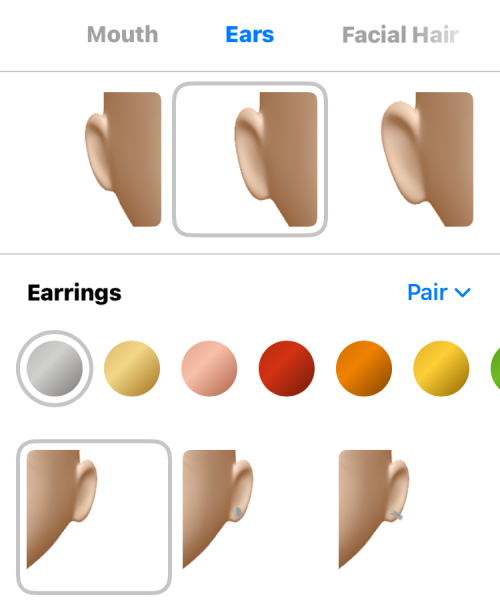
Kasvojen hiukset : Lisää pulisonkia, viiksiä ja partaa millä tahansa värillä tai korosteella.
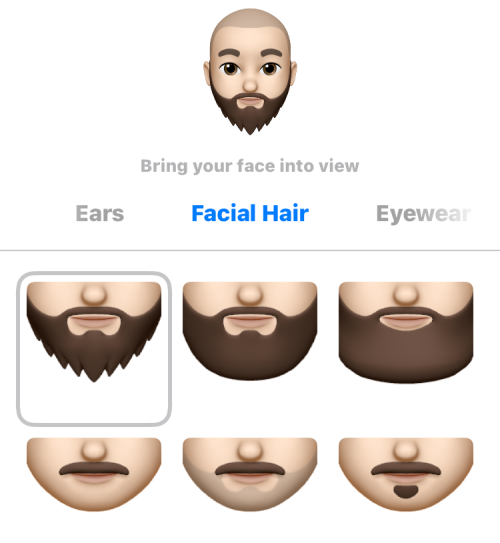
Silmälasit : Valitse eri kehyksistä, linsseistä ja väreistä tai lisää silmälappu peittämään yksi silmäsi.
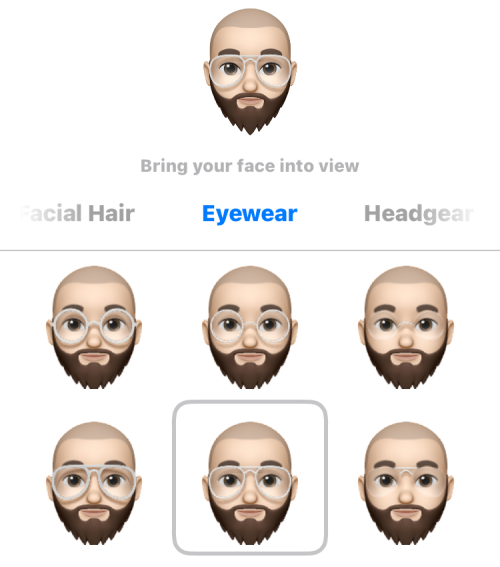
Päähineet : Lisää tarvikkeita hahmon päähän ja kasvoille.
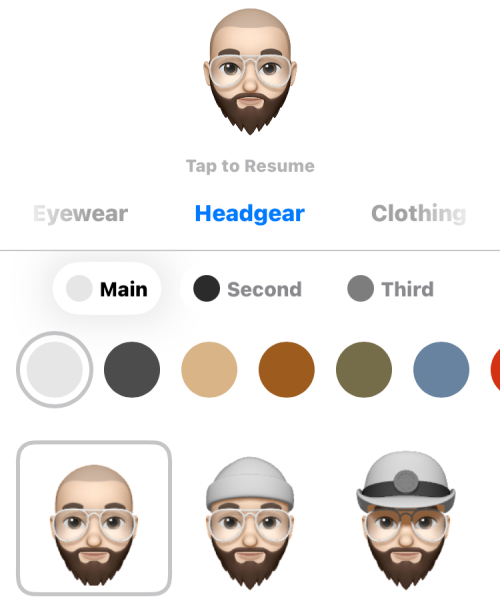
Vaatteet : Valitse eri mekoista ja käytä haluamasi värit.
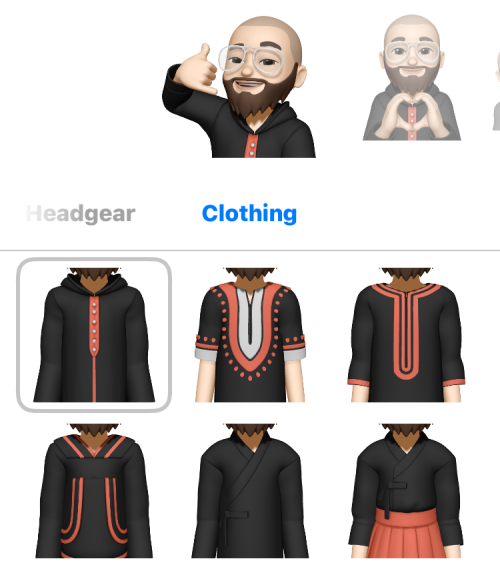
Kun olet mukauttanut Memojia, napauta Valmis oikeassa yläkulmassa.
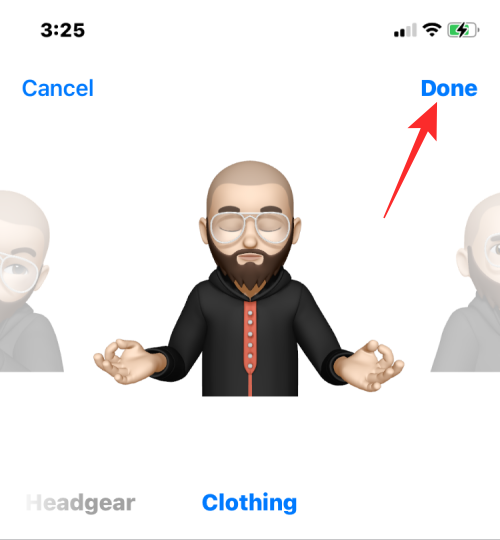
Tämä äskettäin luotu Memoji on nyt saatavilla muiden Memojien ja Animojien joukossa kaikkialla, missä Memojit ovat käytettävissä. eli sitä voidaan käyttää sekä Viestit- että FaceTime-sovelluksissa.
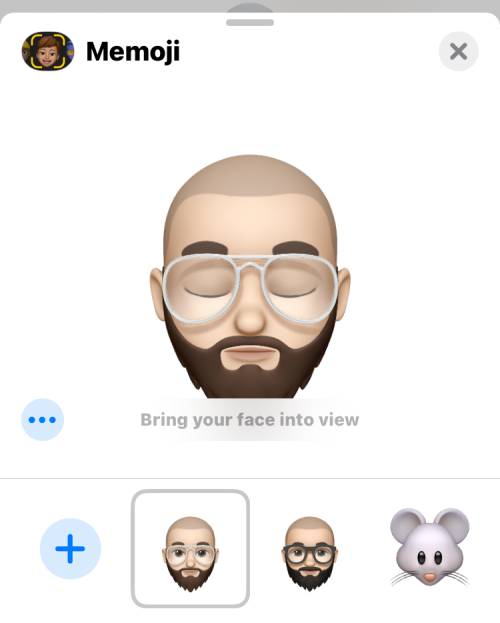
Voit muokata tätä Memojia milloin tahansa napauttamalla alareunassa olevaa kolmen pisteen kuvaketta .
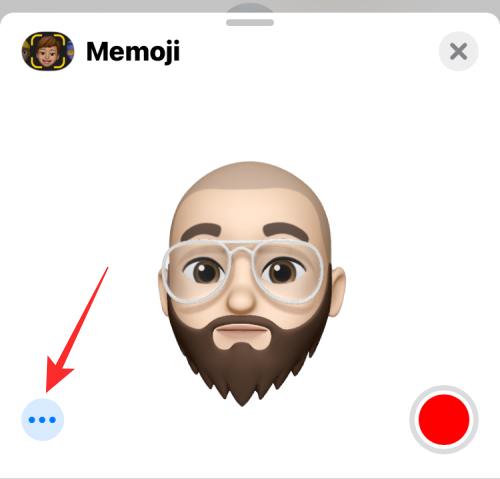
Tämän jälkeen voit valita Muokkaa , Kopioi tai Poista muistiinpano haluamallasi tavalla.
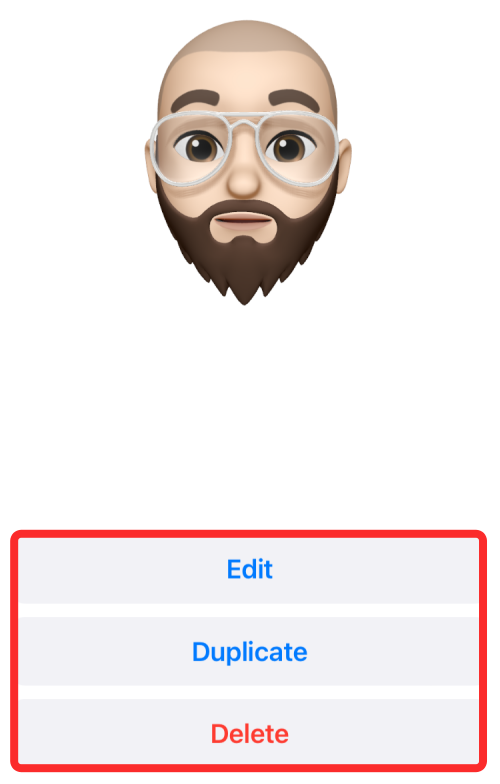
Animoji/Memoji vs. Memoji-tarrat
Sekä Animojis että Memojis käyttävät älykästä kasvojentunnistusta kopioimaan ilmeitäsi ja lisäämään ne valitsemaasi hahmoon videomuodossa. Memoji-tarrat puolestaan ovat staattisia tarroja, joten ne eivät animoi eivätkä niitä voi saada jäljittelemään ilmeitäsi. Kun valitset Memoji-tarrat, voit käyttää vain yhtä käytettävissä olevista vaihtoehdoista.
Animojisilla voit lähettää ääniviestejä tai hauskoja reaktioita keskusteluissa ja näyttää siltä, että hahmo puhuu äänelläsi ja ilmeilläsi. Memoji-tarroja ei voi yhdistää ääneen, ja ne voidaan lähettää vain emojina.
Memoji-tarroja on myös rajoitettu määrä mille tahansa valitsemillesi hahmoille. Animojit voidaan lähettää millä tahansa ilmeellä, olipa se sitten äänelläsi tai kasvojen päällä video- tai kuvamuodossa.
Memoji-tarrat ovat saatavilla kaikissa iPhoneissa, joissa on iOS 11 tai uudempi, kun taas Animojit eivät toimi iPhone X:tä vanhemmissa iPhoneissa. Tämä tarkoittaa, että Memoji-tarrat ovat saatavilla myös laitteissa, jotka tukevat Memojia.
Memoji-tarrat löytyvät, kun käytät App Store -kuvaketta keskustelun sisällä Viestit- sovelluksessa tai kun napautat Tehosteet-painiketta FaceTime- puhelun aikana .
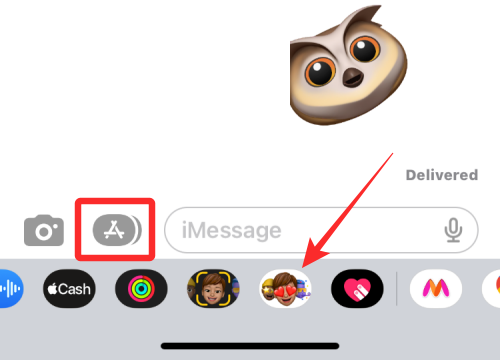
Kuten Memojis, Memoji-tarravaihtoehto näkyy erillisessä osiossa.
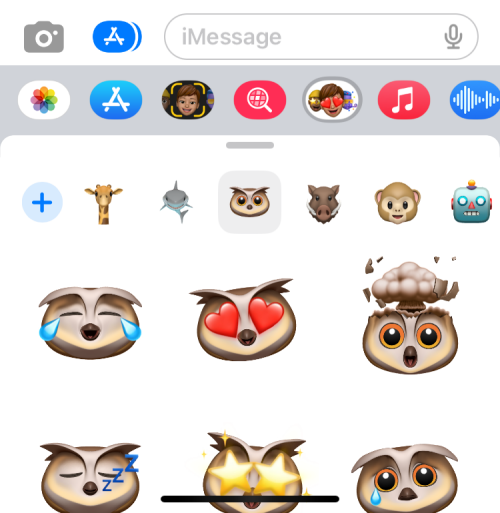
Voit laajentaa Memoji-tarranäytön koko näkymään pyyhkäisemällä ylivuotovalikkoa ylöspäin.
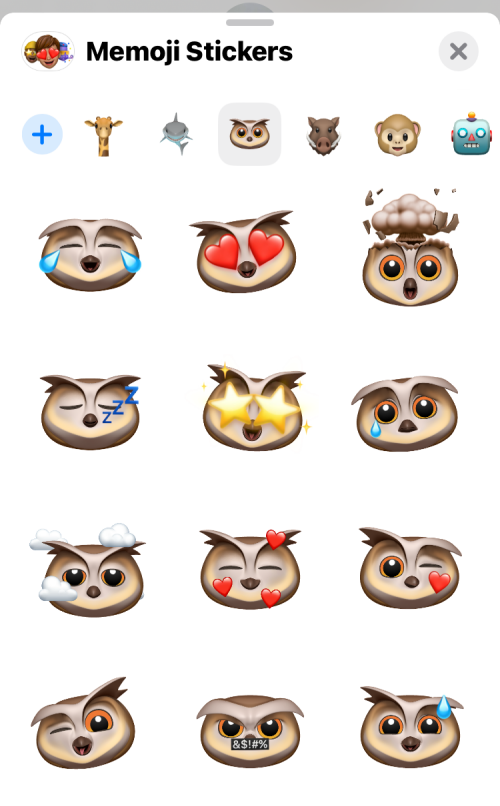
Kuinka lähettää Memoji tai Animoji tarroina
Animojis- ja Memoji-tarrojen lähettämisen lisäksi Animojis voidaan lähettää myös itse tekemälläsi ilmeellä. Ero tämän ja Memoji-tarrojen välillä on se, että voit mukauttaa staattisia Memoji-tarroja ilmauksillasi käytettävissä olevien esiasetusten sijaan.
Lähetä Memoji tai Animoji tarramuodossa käynnistämällä Viestit -sovellus ja avaamalla keskustelun, jossa lähetät iMessage-tekstejä. Kun keskustelu avautuu, napauta App Store -kuvaketta vasemmassa alakulmassa. Kun Sovellukset-rivi tulee näkyviin, valitse Muistiinpanot .
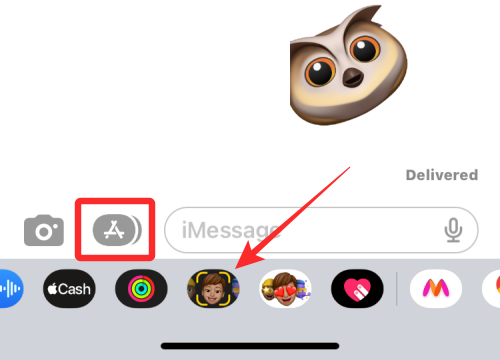
Valitse Memoji-näytössä hahmo, jonka haluat lähettää.
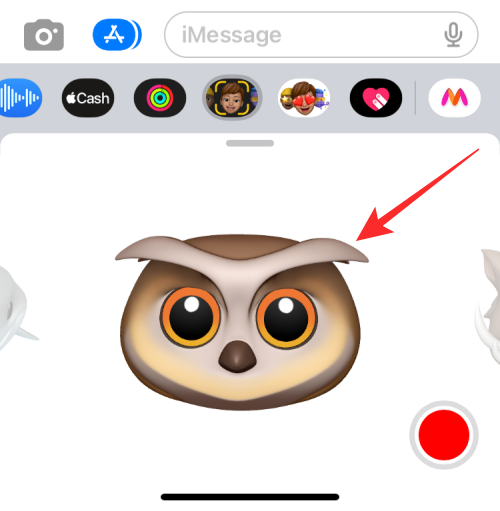
Kun olet valinnut hahmon, ota sen kanssa asento. Jaa asento napauttamalla Memojia lähettääksesi sen Viesti-kenttään.
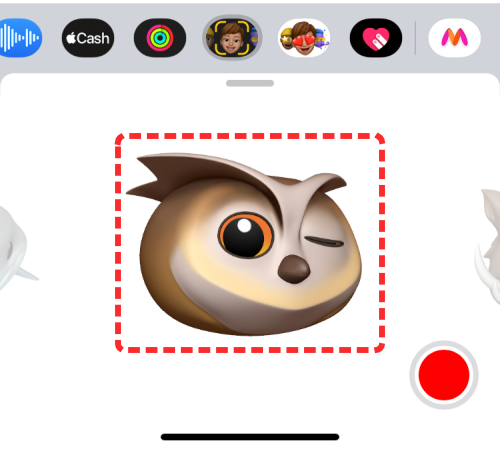
Voit sitten jakaa tämän tarran napauttamalla Lähetä-painiketta .
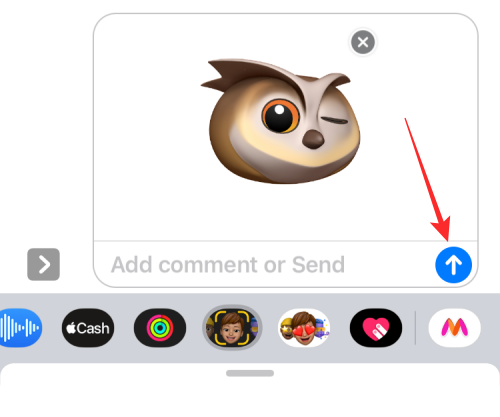
Voit myös lähettää Memojin napauttamalla, pitämällä painettuna ja vetämällä sitten Animoji etsimestä viestin yllä olevaan tekstiruutuun.
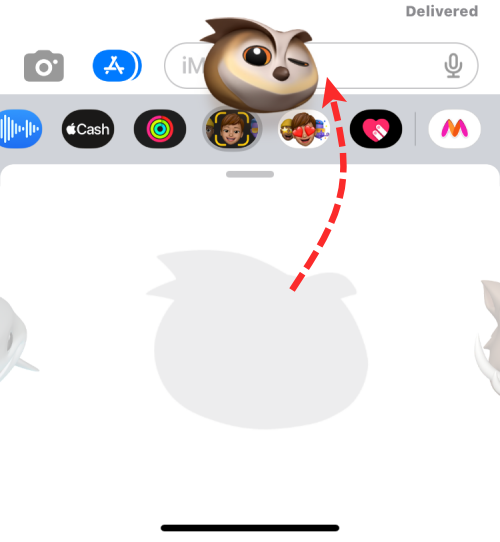
Kun teet niin, tarra lähetetään automaattisesti vastaanottajalle.
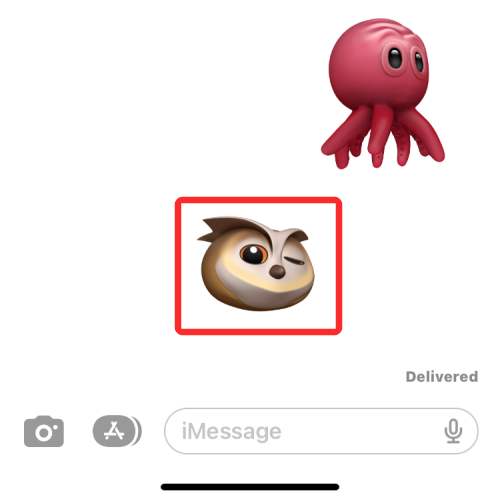
Kuinka saada Animoji ei-tuettuun iPhoneen
Kuten edellä mainittiin, kaikissa iPhone-malleissa, joissa ei käytetä FaceID:tä, Animojis on mahdoton käyttää, jos tavoitteena on Applen alkuperäinen Animoji/Memoji-järjestelmä. Mutta se ei tarkoita, että et voi kokeilla kolmannen osapuolen Animoji-palveluntarjoajia korvataksesi sen, eikö niin?
Ehkä meidän pitäisi aloittaa vastuuvapauslausekkeella nyt, koska useimpia näistä kolmannen osapuolen animoiduista emoji-luontisovelluksista ei voida käyttää integroituna ominaisuutena iPhonessa. Voit vain tallentaa Animojis tai Memojis sovelluksella, tallentaa videon kameran rullalle myöhempää käyttöä varten tai jakaa sen suoraan viestien tai sosiaalisen median palvelujen kautta "videona". Heiltä puuttuu "emojin" perustavanlaatuinen laatu sanan kirjaimellisessa merkityksessä. Ne ovat kuitenkin hyviä vaihtoehtoja kokeilla, jos haluat käyttää "Animojis" yhteensopimattomalla laitteella.
Kokeilimme muutamia iPhonessa saatavilla olevia sovelluksia, jotka tarjoavat animoituja emojipalveluita, kuten Emoji Face Recorder , Emoji Me Sticker Maker , Yoji ja MrrMrr , jotka tekevät hyvää työtä jäljittelemällä Applen Memojin kaltaisten hahmopohjaisten animoitujen emojien käsitettä.
Huomaa, että MrrMrr ja Yoji ovat maksullisia sovelluksia, ja siksi ne ovat asettaneet tiukkoja rajoituksia tilaamattomien käyttäjien käytettävissä oleville toiminnoille. Siksi suosittelemme Emoji Face Recorder -sovellusta, jos haluat tehdä yksinkertaisia Animoji-videoita jaettavaksi ystäviesi kanssa
Avaa Emoji Face Recorder -sovellus iPhonessa.
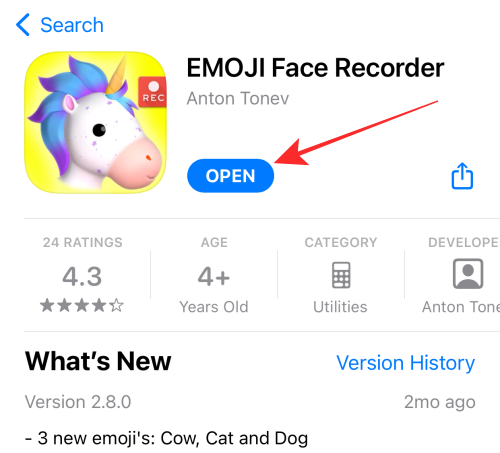
Myönnä sovellukselle tarvittavat käyttöoikeudet. Sovellus avautuu oletushymiöön ja alareunassa olevaan valintariviin. Pyyhkäise vasemmalle tai oikealle löytääksesi hahmon.
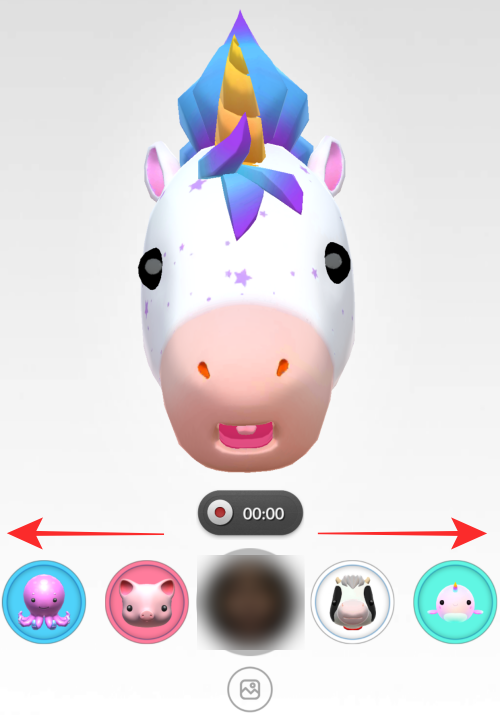
Aloita Animoji-tallennus painamalla tallennuspainiketta. Varmista, että kasvosi on kohdistettu ja säilytä riittävä etäisyys kamerasta, jotta järjestelmä voi tallentaa pään ja huulten liikkeet.
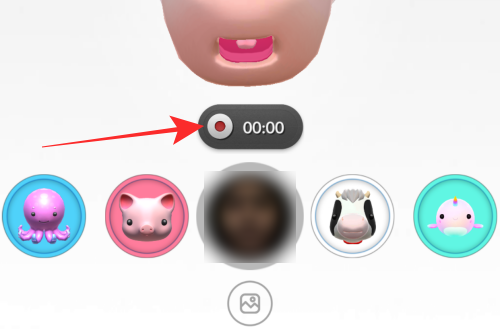
Paina tallennuspainiketta (harmaa), kun haluat lopettaa tallennuksen.
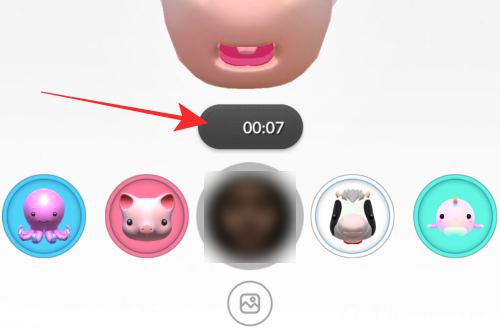
Kun olet näyttänyt esikatselun Animojista, sinulla on kaksi vaihtoehtoa – joko tallenna Animoji-video kameran rullaan tai jaa se suoraan sosiaalisen verkostoitumisen sovellusten kautta.
Tallenna Animoji kameran rullalle napsauttamalla Tallenna- vaihtoehtoa.
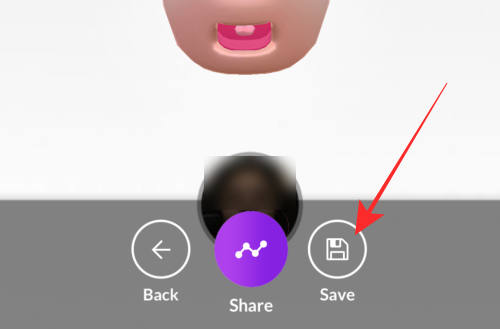
Jaa Animoji napsauttamalla Jaa- vaihtoehtoa.
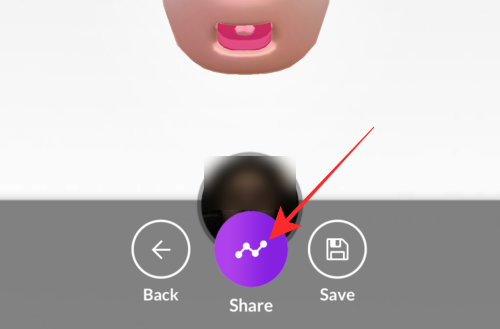
Valitse ylivuotovalikosta haluamasi vaihtoehto.
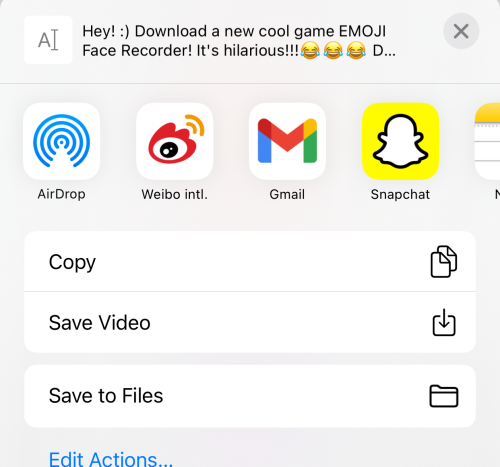
Tehty ja hyvin tehty!
If you want a Memoji-based third-party app that you can directly use on iMessage, an option to go for is Emoji Me Sticker Maker.
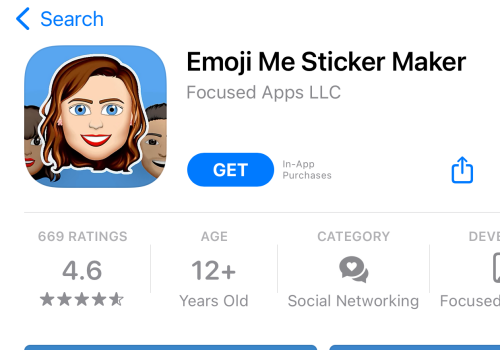
On Emoji Me Sticker Maker, you can customize your avatar to get animated stickers to share in iMessage conversations. These animated stickers are not live like Apple’s Memoji but are a set of customized presets of animated stickers as shown below.
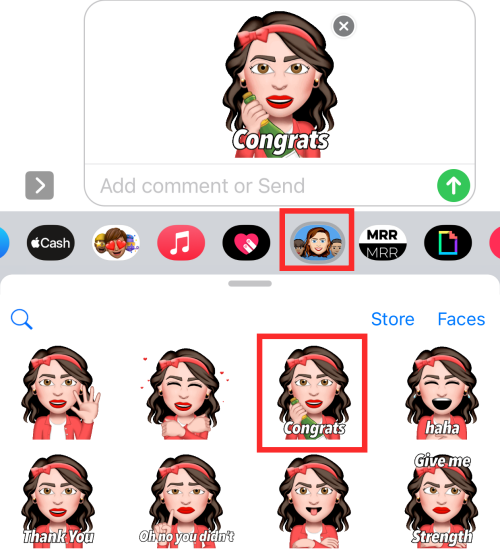
That’s all, folks! If you have any suggestions or feedback, let us know in the comments!
RELATED
Näetkö usein virheen "Anteeksi, emme voineet yhdistää sinua" MS Teamsissa? Kokeile näitä vianetsintävinkkejä päästäksesi eroon tästä ongelmasta heti!
Tarvitsetko toistuvien kokousten aikataulutusta MS Teamsissa samoille tiimin jäsenille? Opi, kuinka perustaa toistuva kokous Teamsissa.
Onko sinulla RAR-tiedostoja, jotka haluat muuntaa ZIP-tiedostoiksi? Opi, kuinka RAR-tiedosto muutetaan ZIP-muotoon.
Opi, kuinka korjata OneDrive-virhekoodi 0x8004de88, jotta pilvitallennuksesi toimisi jälleen.
Microsoft Teams ei tällä hetkellä tue kokousten ja puheluiden lähettämistä televisioon suoraan. Mutta voit käyttää näyttöpeilausohjelmaa.
Spotify voi olla ärsyttävä, jos se avautuu automaattisesti aina, kun käynnistät tietokoneesi. Poista automaattinen käynnistys seuraamalla näitä ohjeita.
Mietitkö, miten ChatGPT voidaan integroida Microsoft Wordiin? Tämä opas näyttää sinulle tarkalleen, miten se tehdään ChatGPT for Word -lisäosan avulla kolmessa helpossa vaiheessa.
Tällä hetkellä Microsoft Teams Live Events -tilanteissa anonyymiä kysymistä ei voi poistaa käytöstä. Rekisteröityneet käyttäjät voivat jopa lähettää anonyymejä kysymyksiä.
Tässä oppaassa näytämme, kuinka voit vaihtaa oletusarvoisen zoom-asetuksen Adobe Readerissa.
Ristik viittaukset voivat tehdä asiakirjastasi paljon käyttäjäystävällisemmän, järjestelmällisemmän ja saavutettavamman. Tämä opas opettaa sinulle, kuinka luoda ristik viittauksia Wordissä.







