Korjaa Microsoft Teams: Anteeksi, emme voineet yhdistää sinua

Näetkö usein virheen "Anteeksi, emme voineet yhdistää sinua" MS Teamsissa? Kokeile näitä vianetsintävinkkejä päästäksesi eroon tästä ongelmasta heti!
Mobiililaitteista on tullut toinen kotimme nykyaikana. Monet käyttäjät luottavat siihen päivittäisessä toiminnassa ja taloutensa hallinnassa. Kyky suorittaa maksuja ja kommunikoida maailman kanssa on tehnyt siitä olennaisen osan elämäämme. Siksi yksityisyyden säilyttäminen on äärimmäisen tärkeää monille käyttäjille, mutta se usein estää laitteesi jakamisen rakkaimpien kanssa. Tämä kaikki voitaisiin ratkaista, jos voisit piilottaa sovelluksia iPhonessasi. Mutta sallivatko iPhonet piilottaa sovelluksia? Otetaan selvää!
Voitko piilottaa sovelluksia iPhonessa?
Ei, oletusarvoisesti Apple ei salli sinun piilottaa sovelluksia kokonaan laitteeltasi. Tämä on suojausominaisuus, koska sen avulla pahantahtoiset käyttäjät voivat asentaa ei-toivottuja sovelluksia laitteellesi ilman suostumustasi. Nämä sovellukset voivat pysyä piilossa taustalla ilman, että et tiedä niistä. Näin ollen et voi piilottaa sovelluksia virallisesti iPhonessa.
Mutta kyllä, voit käyttää kiertotapoja pitääksesi herkät ja tärkeät sovellukset poissa uteliailta silmiltä. Nämä kiertotavat eivät ole 100 % tehokkaita, mutta niiden pitäisi auttaa sinua piilottamaan sovellukset yleisimmissä tilanteissa. Suosittelemme, että tutustut alla olevaan kiertotapojen luetteloon ja löydämme sen, joka vastaa parhaiten nykyisiä tarpeitasi ja mieltymyksiäsi.
Aiheeseen liittyvä: 6 tapaa lukita sovellus iPhonessa ja iPadissa vuonna 2022
Kuinka piilottaa sovelluksia iPhonessa
Näin voit piilottaa sovelluksia iPhonessa käyttämällä erilaisia kiertotapoja ja muita iOS:n ominaisuuksia. Aloitetaan.
Tapa 1: Piilota sovellukset kansioon
Ensinnäkin, jos haluat piilottaa sovelluksia aloitusnäytöltäsi, voit yrittää piilottaa ne kansioihin. Näin voit tehdä sen.
Avaa iPhonesi lukitus ja paina pitkään aloitusnäyttöä siirtyäksesi muokkaustilaan.
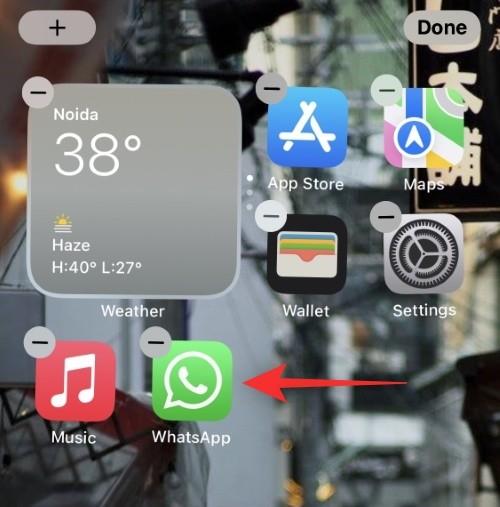
Luo kansio vetämällä ja pudottamalla mikä tahansa sovellus toiseen satunnaiseen sovellukseen.
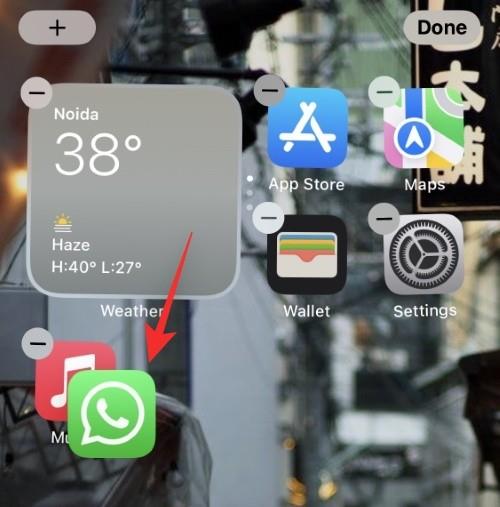
Vedä piilotettava sovellus seuraavalle sivulle.
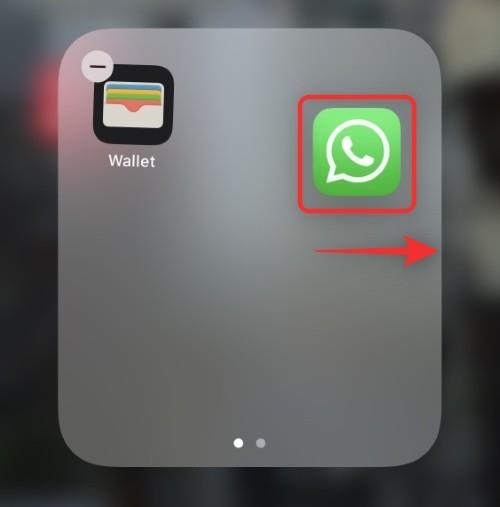
Vedä ja aseta mikä tahansa sovellus kansiosi ensimmäiselle sivulle .
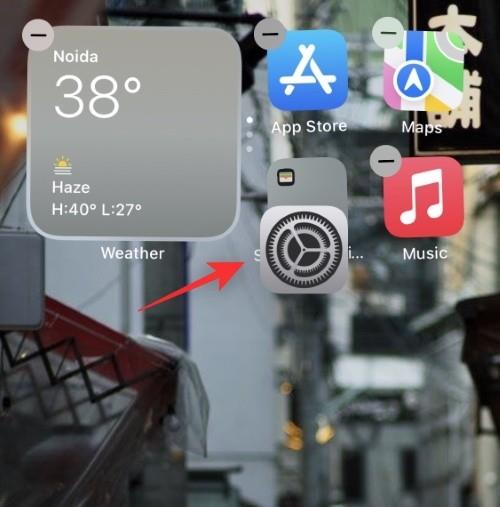
Lisää nyt muutama sovellus, jotta voit näyttää siltä, että kansio on valmis.
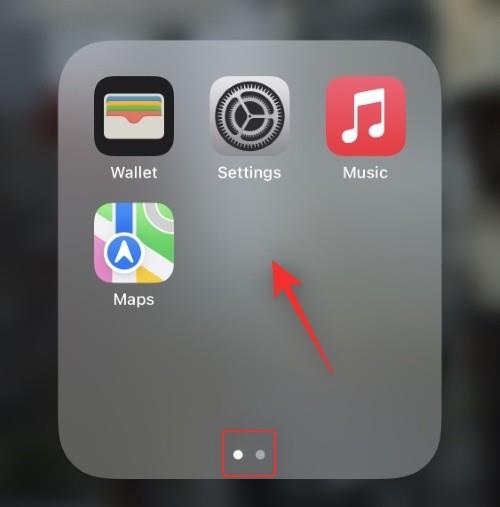
Olet nyt piilottanut sovelluksesi aloitusnäytön kansioon.
Vihje: Voit nimetä kansion uudelleen toiseksi nimeksi epäilysten välttämiseksi.
Aiheeseen liittyvä: Sovelluskuvakkeiden vaihtaminen iOS 15:ssä
Tapa 2: Piilota sovelluksia poistamalla kuvakkeet aloitusnäytöstä
Voit myös piilottaa sovelluksia aloitusnäytöltäsi poistamalla niiden kuvakkeet ja siirtämällä ne sovelluskirjastoon. Seuraa alla olevia ohjeita auttaaksesi sinua prosessissa.
Avaa laitteesi lukitus ja napauta ja pidä painettuna kuvaketta, jonka haluat poistaa.
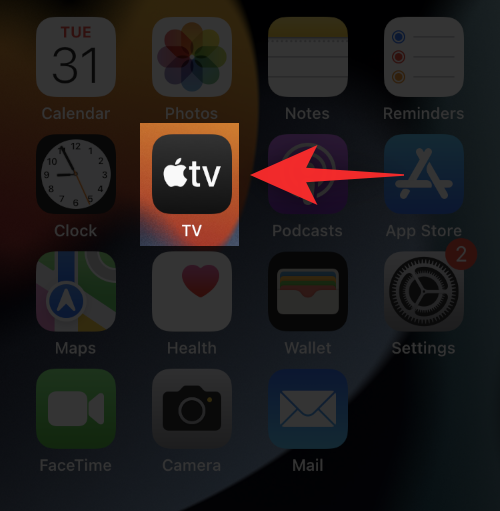
Valitse Poista sovellus .
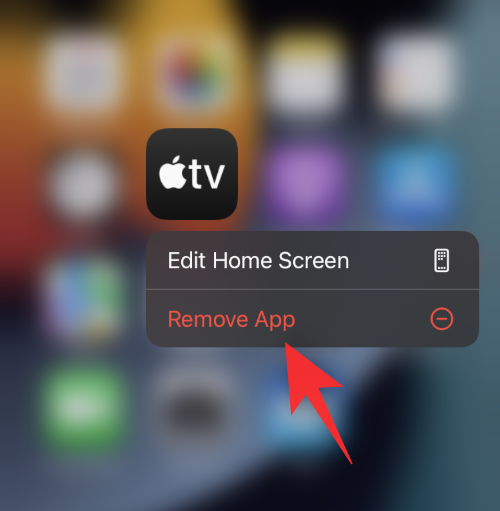
Valitse Poista aloitusnäytöstä .
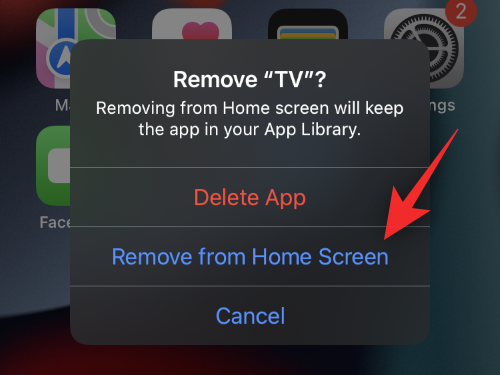
Ja siinä se! Voit nyt piilottaa muut kuvakkeet aloitusnäytöltä samalla tavalla.
Aiheeseen liittyvä: Faksaaminen iPhonesta
Tapa 3: Piilota useita sovelluksia aloitusnäytöltä
Jos haluat piilottaa useita sovelluksia aloitusnäytöltäsi, voit tehdä niin piilottamalla sivuja aloitusnäytöltäsi. Seuraa alla olevia ohjeita auttaaksesi sinua prosessissa.
Avaa laitteesi lukitus ja siirrä kaikki sovellukset, jotka haluat piilottaa yhdelle sivulle. Voit luoda useita sivuja, varmista vain, että näillä sivuilla on vain piilotettavat sovellukset.
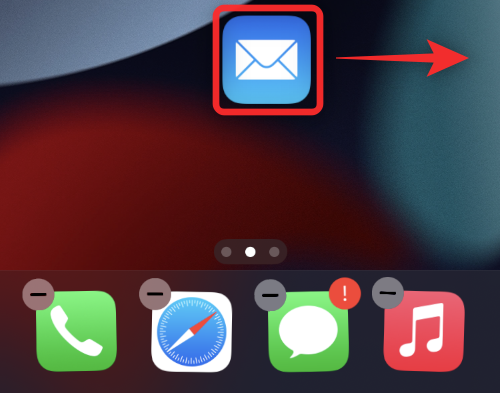
Paina pitkään aloitusnäyttöä siirtyäksesi muokkaustilaan. Napauta alareunassa olevia pisteitä , jotka osoittavat aloitusnäytön sivuja.
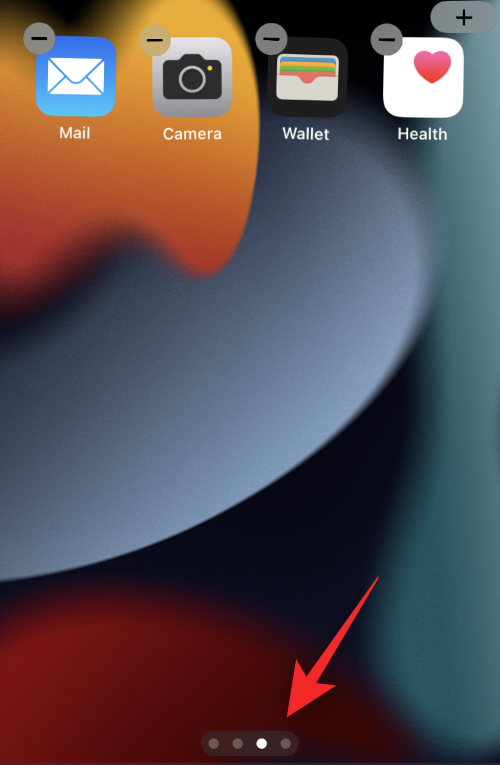
Napauta nyt sen sivun alla olevaa valintamerkkiä , jonka haluat piilottaa aloitusnäytöltä.
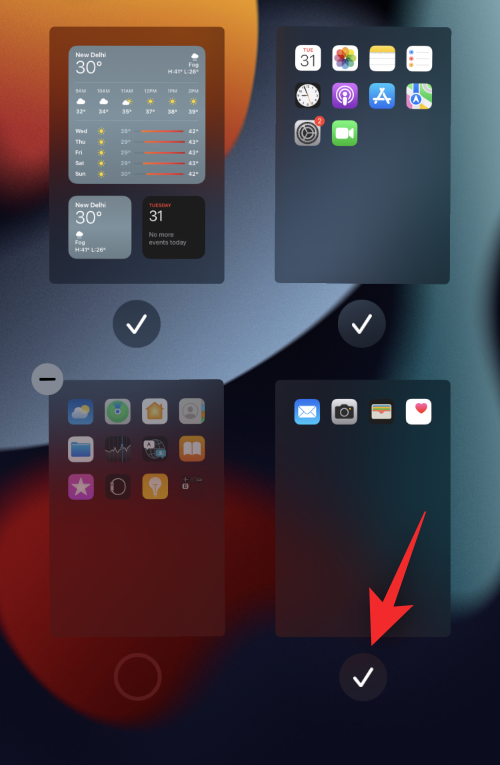
Poistu napauttamalla mitä tahansa. Napauta uudelleen tyhjää aluetta poistuaksesi muokkaustilasta.
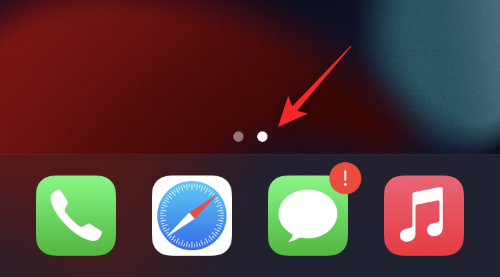
Ja siinä se! Valitut sivut piilotetaan nyt aloitusnäytöltäsi.
Aiheeseen liittyvä: Sovellusten sulkeminen iPhone 12 -sarjassa
Tapa 4: Piilota sovellukset iOS Spotlight -hausta
Voit myös piilottaa tietyt sovellukset iOS Spotlight -hausta. Käytä alla olevia ohjeita auttamaan sinua prosessissa.
Avaa Asetukset-sovellus iOS-laitteellasi. Vieritä alas ja napauta Siri & Search .
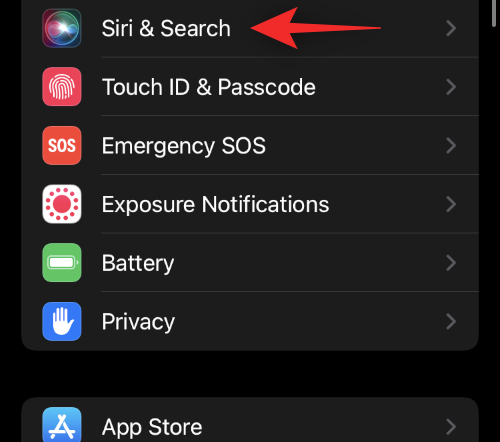
Vieritä nyt alas ja napauta sovellusta, jonka haluat sulkea pois hausta .
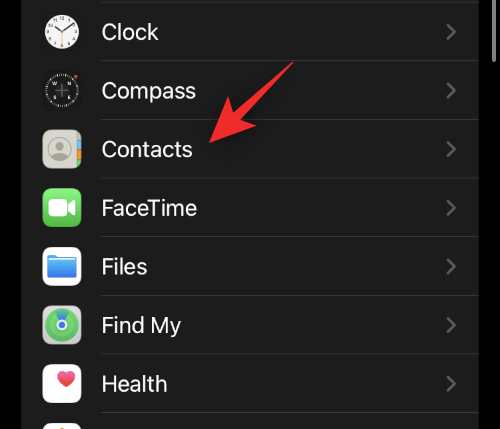
Sammuta kaikki näytön kytkimet. Joillakin sovelluksilla voi olla enemmän vaihtoehtoja, joten sinun on poistettava seuraavat painikkeet käytöstä.
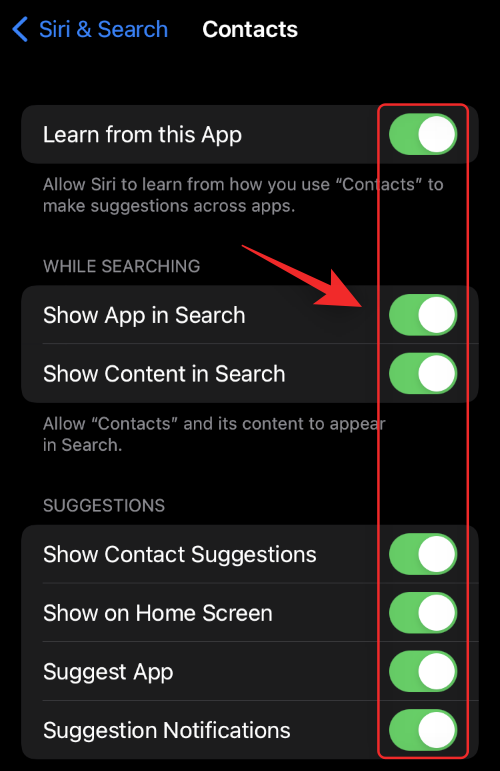
Poistu Asetukset-sovelluksesta, kun olet valmis, ja valittu sovellus piilotetaan nyt iPhone-haustasi sekä Siri-ehdotuksista.
Aiheeseen liittyvä: Tarkennuksen kytkeminen pois päältä iPhonessa
Tapa 5: Piilota sovellukset App Store -ostoksistasi
Voit myös piilottaa aiemmin ostetut ja ladatut sovellukset App Storen ostohistoriastasi. Seuraa alla olevia ohjeita auttaaksesi sinua prosessissa.
Avaa sovelluskauppa ja napauta tilisi kuvaa .
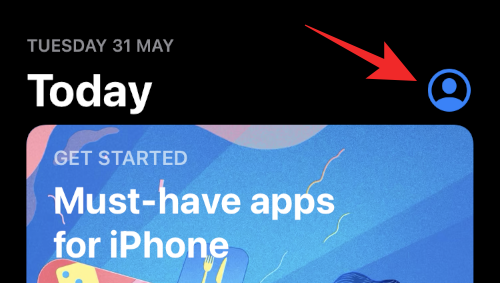
Napauta Ostettu .
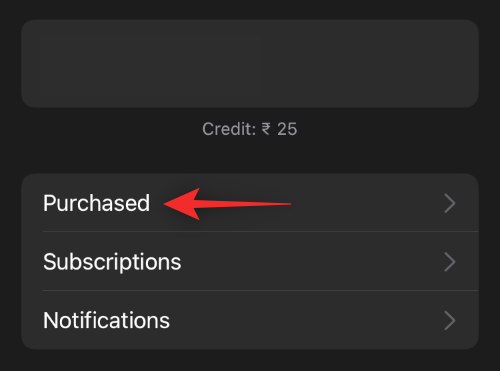
Sinulle näytetään nyt ostohistoriasi. Vieritä luetteloa löytääksesi sovelluksen, jonka haluat piilottaa ostohistoriastasi. Pyyhkäise vasemmalle kyseisen sovelluksen kohdalla, kun se on löydetty.
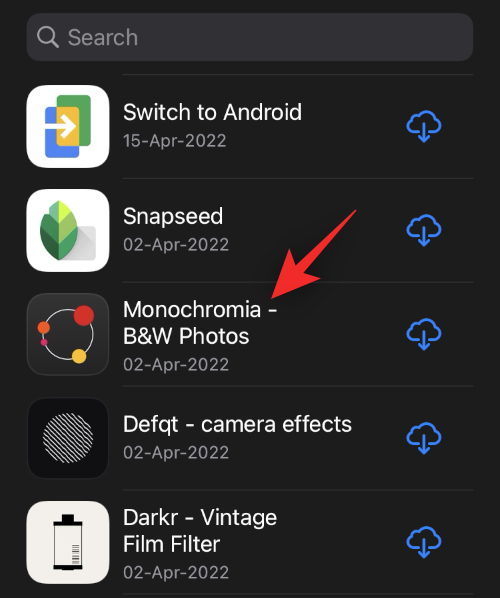
Napauta Piilota .
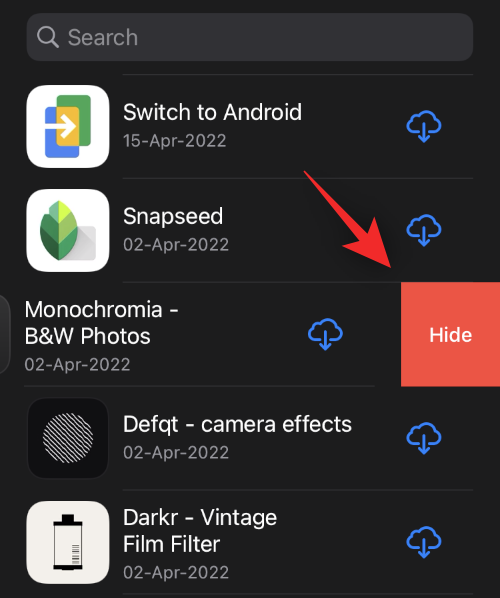
Toista yllä olevat vaiheet piilottaaksesi muut sovellukset App Storen ostohistoriastasi.
Tapa 6: Piilota sovellukset aloitusnäytön älykkäistä ehdotuksista
Avaa laitteesi lukitus ja etsi älykkäiden ehdotusten widget. Paina nyt pitkään sovellusta, jonka haluat piilottaa ehdotuksista.
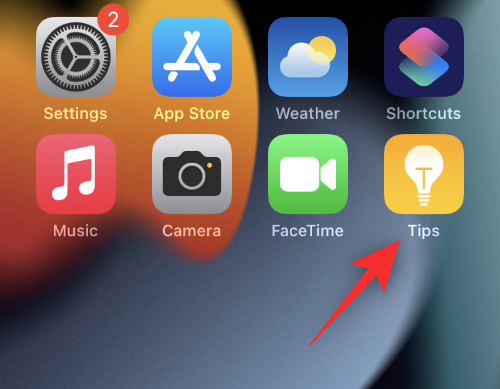
Napauta Älä ehdota "sovelluksen nimeä" .
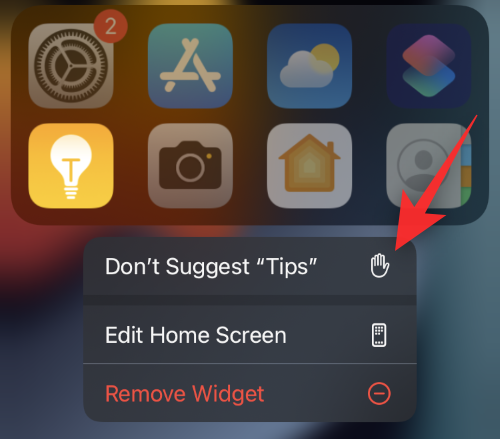
Vahvista valintasi napauttamalla Älä ehdota "sovelluksen nimeä" .
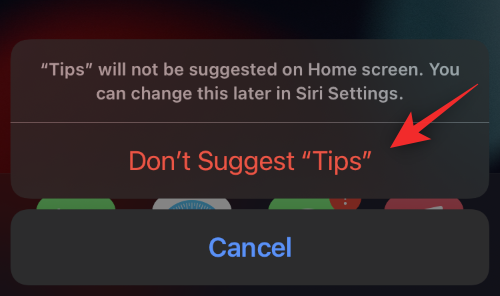
Toista vaiheet muille sovelluksille, jotka haluat piilottaa älykkäiltä ehdotuksilta.
Ja siinä se! Valittuja sovelluksia ei enää pitäisi näyttää älykkäiden ehdotusten pinossa.
Tapa 7: Piilota järjestelmäsovellukset näyttöajan avulla
Ruutuajan avulla voit rajoittaa sovellusten käyttöä iOS-laitteissa. Voimme käyttää tätä hyödyksemme ja piilottaa järjestelmäsovellukset laitteiltamme. Seuraa alla olevia ohjeita auttaaksesi sinua prosessissa.
Avaa Asetukset-sovellus ja napauta Näyttöaika .
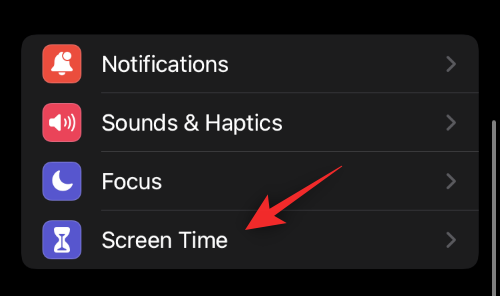
Napauta Sisältö- ja tietosuojarajoitukset .
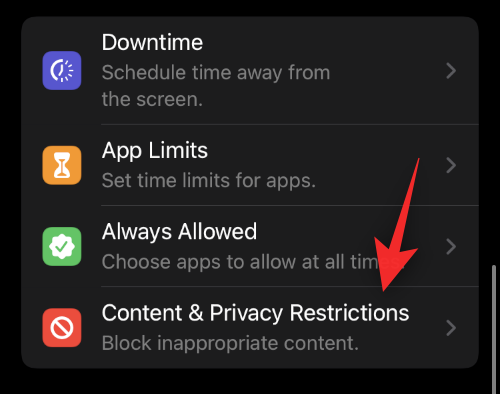
Kytke päälle sama kytkin yläreunassa.
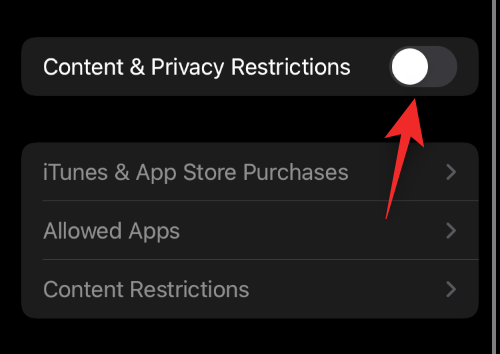
Napauta Sallitut sovellukset .
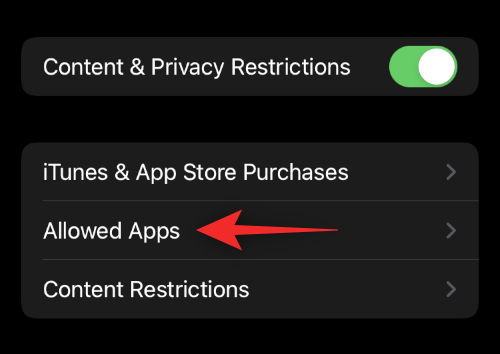
Kytke nyt pois päältä niiden sovellusten kytkin, jotka haluat piilottaa laitteellasi.
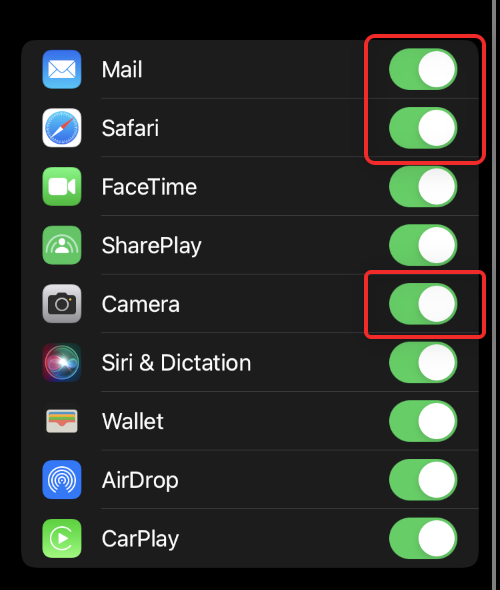
Poistu Asetukset-sovelluksesta.
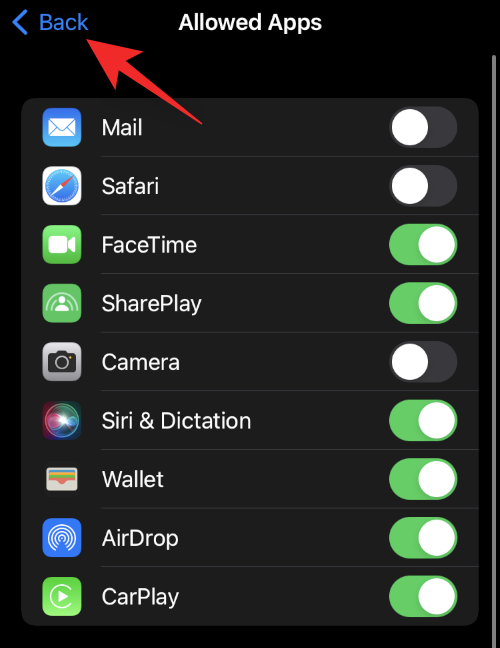
Valittujen sovellusten olisi nyt pitänyt olla piilossa laitteeltasi.
Miksi Apple ei salli sinun piilottaa sovelluksia?
Apple ei salli mahdollisuutta piilottaa sovelluksia riippumatta siitä, käyttävätkö ne alkuperäisiä ominaisuuksia tai kolmannen osapuolen sovelluksia tietosuojasyistä. Mahdollisuus piilottaa sovelluksia iOS:ssä on ristiriidassa käyttöjärjestelmän hiekkalaatikkoluonteen kanssa. Tämän lisäksi se antaa myös haitalliset käyttäjät ja sovellukset asentaa ohjelmia ja sovelluksia taustalle, jotka ovat piilossa sinulta. Tämä voi johtaa vakaviin seurauksiin ja jopa varkauksiin, ja siksi Apple ei anna käyttäjiensä piilottaa sovelluksia iOS:ssä.
UKK
Tässä on joitain usein kysyttyjä kysymyksiä sovellusten piilottamisesta iPhonessa, joiden pitäisi auttaa sinua saamaan viimeisimmät tiedot.
Pitäisikö sinun karkottaa iOS-laitteesi?
Jos haluat maksimaalista turvallisuutta, niin ei, sinun ei pidä murtaa laitettasi. Jailbreakin avulla käyttäjät ja sovellukset voivat saada pääkäyttäjän oikeudet iOS-laitteille, mikä antaa heille mahdollisuuden lisätä lisätoimintoja turvallisuuden kustannuksella.
Jos olet kokenut käyttäjä, jolla on hyvät tietoturvakäytännöt ja -tieto, jailbreakingin ei pitäisi olla ongelma sinulle. Muista, että voit yleensä poistaa vain vanhemmat iOS-versiot, jotka jättävät sinulle vanhentuneet tietoturvakorjaukset iOS-laitteellesi.
Lisäksi takuusi ei raukea, kun rikot jailbreakin. Voit yksinkertaisesti nollata ja päivittää uusimpaan versioon jailbreakin jälkeen poistaaksesi saman laitteestasi.
Voitko piilottaa sovelluksia käyttämällä tarkennustiloja?
Kyllä, voit piilottaa sovelluksia käyttämällä iOS:n Focus-tiloja, mutta se on hankala prosessi, jolla on vähän voittoja. Sovellukset näkyvät edelleen sovelluskirjastossasi, ja mikä tärkeintä, sinun on lisättävä kaikki uudet sovellukset ja yhteystiedot sallittujen luetteloon laitteellasi, koska tarkennustila on jatkuvasti aktiivinen.
Voitko piilottaa sovelluksia pikanäppäimillä?
Ei, et voi piilottaa sovelluksia käyttämällä pikakuvakkeita iPhonessa. Voit kuitenkin asettaa mukautettuja sovelluskuvakkeita Pikakuvakkeet-sovelluksella. Käytä tätä kattavaa opastamme auttamaan sinua määrittämään saman.
Voitko piilottaa sovelluksia jailbreakin jälkeen?
Kyllä, kun olet rikkonut laitteesi, voit asentaa erityisiä parannuksia, kuten BioProtectXFS tai Spore , piilottaaksesi iOS-laitteesi sovellukset helposti.
Toivomme, että tämä viesti auttoi sinua piilottamaan sovelluksia iPhonessasi. Jos sinulla on ongelmia tai sinulla on kysyttävää, jätä ne alla oleviin kommentteihin.
AIHEUTTAA:
Näetkö usein virheen "Anteeksi, emme voineet yhdistää sinua" MS Teamsissa? Kokeile näitä vianetsintävinkkejä päästäksesi eroon tästä ongelmasta heti!
Tarvitsetko toistuvien kokousten aikataulutusta MS Teamsissa samoille tiimin jäsenille? Opi, kuinka perustaa toistuva kokous Teamsissa.
Onko sinulla RAR-tiedostoja, jotka haluat muuntaa ZIP-tiedostoiksi? Opi, kuinka RAR-tiedosto muutetaan ZIP-muotoon.
Opi, kuinka korjata OneDrive-virhekoodi 0x8004de88, jotta pilvitallennuksesi toimisi jälleen.
Microsoft Teams ei tällä hetkellä tue kokousten ja puheluiden lähettämistä televisioon suoraan. Mutta voit käyttää näyttöpeilausohjelmaa.
Spotify voi olla ärsyttävä, jos se avautuu automaattisesti aina, kun käynnistät tietokoneesi. Poista automaattinen käynnistys seuraamalla näitä ohjeita.
Mietitkö, miten ChatGPT voidaan integroida Microsoft Wordiin? Tämä opas näyttää sinulle tarkalleen, miten se tehdään ChatGPT for Word -lisäosan avulla kolmessa helpossa vaiheessa.
Tällä hetkellä Microsoft Teams Live Events -tilanteissa anonyymiä kysymistä ei voi poistaa käytöstä. Rekisteröityneet käyttäjät voivat jopa lähettää anonyymejä kysymyksiä.
Tässä oppaassa näytämme, kuinka voit vaihtaa oletusarvoisen zoom-asetuksen Adobe Readerissa.
Ristik viittaukset voivat tehdä asiakirjastasi paljon käyttäjäystävällisemmän, järjestelmällisemmän ja saavutettavamman. Tämä opas opettaa sinulle, kuinka luoda ristik viittauksia Wordissä.







