Korjaa Microsoft Teams: Anteeksi, emme voineet yhdistää sinua

Näetkö usein virheen "Anteeksi, emme voineet yhdistää sinua" MS Teamsissa? Kokeile näitä vianetsintävinkkejä päästäksesi eroon tästä ongelmasta heti!
Nykyään tekniikka kehittyy päivä päivältä. Tietokoneen alkuaikoina ei ollut muuta vaihtoehtoa käyttöjärjestelmän asentamiseen. Meidän on poltettava käyttöjärjestelmä CD- tai DVD-levylle. Se ei ole niin vaikea käsitellä, mutta se ei ole käyttäjäystävällinen ja kallis. Mutta ihmiset eivät suosi CD/DVD-levyjä tänä päivänä joidenkin teknisten muutosten ja edistysten vuoksi.
Käynnistettävänä medialaitteena tunnetun käyttöjärjestelmän asentamiseen on uusi prosessi. Se on helppo asentaa laitteellesi ja vähemmän aikaa vievä prosessi. Jostain syystä haluttiin käyttää Bootable Media Device -laitetta CD/DVD-levyn sijaan.
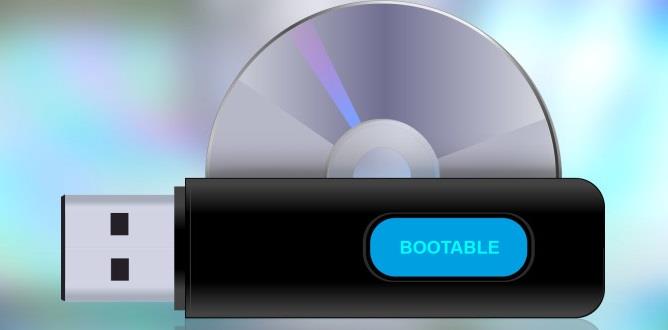
Sisällys
Miksi käynnistettävä USB-asema on edullisempi kuin käynnistettävät CD-levyt?
1. Näitä laitteita, kuten USB-muistitikkuja, voidaan käyttää uudelleen.
2. Sinun ei tarvitse ostaa uusia laitteita joka kerta, kun taas CD-levyjen kohdalla näin ei ole – joka kerta, kun sinun on ostettava uusi CD.
3. Et voi tallentaa tietojasi pysyvästi CD-levylle. Jos käytät uudelleenkirjoitettavaa CD-levyä, sen suorituskyky heikkenee uudelleenkirjoituksen lisääntyessä.
4. Käynnistettävällä USB:llä on nopeampi nopeus paljon nopeampi kuin CD-levyillä. Käynnistettävän laitteen luvat ovat nopeampaa käynnistystä.
5. Nämä laitteet ovat kannettavia. Ne voidaan kuljettaa kätevästi kaikkialla. Voit myös tallentaa koko käyttöjärjestelmän taskuusi.
6. Nämä laitteet ovat erittäin luotettavia kuin CD/DVD. Se varmistaa virheettömän tiedonsiirron. Nämä laitteet voivat havaita virheitä tiedonsiirron aikana.
7. Näitä laitteita on helppo laajentaa.
8. Nämä laitteet ovat kevyitä ja pieniä käyttää.
9. Nämä laitteet voidaan asentaa ja käyttää tehokkaasti.
10. Käynnistettävät laitteet vievät vähemmän aikaa käynnistysprosessissa.
11. Nämä laitteet ovat halvempia kuin CD/DVD-kirjoittimet.
Kuinka luoda käynnistys-USB ISO: sta?
Käynnistettävän USB:n luomiseen ISO:sta on joitain vaiheita. Ensin sinun on poltettava ISO USB-kynäasemaan käyttämällä jotakin seuraavista USB-käynnistysohjelmistoista.
Sitten sinun on käynnistettävä tietokoneesi uudelleen ja vaihdettava BIOSissa käynnistys USB:hen. Lopuksi sinun on noudatettava näytöllä olevia ohjeita.
7 parasta USB-käynnistettävää ohjelmistoa
Olemme antaneet sinulle tiedot parhaista USB-käynnistysohjelmistoista:
1. Windowsin USB/DVD-lataustyökalu
Microsoft kehittää Windowsin USB/DVD-lataustyökalua . Kuten näet ohjelmiston nimen, se toimii myös muissa Windows-versioissa. Voit muodostaa nopeasti kaksoiskappaleen Windows ISO-tiedostostasi USB-muistitikulle.
Sinun tarvitsee vain ladata ikkunan ISO-tiedosto luodaksesi käynnistettävän DVD- tai USB-muistitikun. Nyt sinun on suoritettava sovellus ja asennettava Windows 7/8 suoraan USB-muistitikulta.
2. Rufus
Tällä ohjelmistolla luodaan käynnistettäviä USB-muistitikkuja, kuten muistitikkuja, USB-kynäasemia jne. Sitä käytetään myös erilaisten USB-muistitikkujen alustamiseen. Siinä on monia muita toimintoja, kuten:
Plussat
Haittoja
Tämän ohjelmiston käytön merkittävä etu on, että se on nopea, tehokas, luotettava käyttää ja yksinkertainen käyttöliittymä.
Sinun ei tarvitse asentaa ohjelmistoa. Voit suorittaa sen nopeasti tietokoneella (.exe). Lisäksi se on nopeampi ohjelmisto kuin mikään muu USB-käynnistysohjelmisto.
3. Universal USB Installer
Se tunnetaan myös nimellä UUI on Live Linux Bootable USB Creator. Tämä ohjelmisto auttaa sinua luomaan minkä tahansa käynnistettävän USB-median. Se on saatavana Windowsille ja Linuxille. Voit helposti valita käyttöjärjestelmän, jonka haluat asentaa järjestelmääsi, valitsemalla vain iso-tiedoston. Sitä on helppo käyttää.
Voit helposti varmuuskopioida tai tallentaa tietoasetukset, sovellusten varmuuskopiot jne.
4. UNetBootin
Se on monialustainen apuohjelma, joka voi luoda reaaliaikaisia USB-järjestelmiä ja ladata erilaisia järjestelmäapuohjelmia. Tämä ohjelmisto on suunniteltu vain käynnistämään Linux-asemia polttamatta CD-levyä. On mahdollisuus ladata Linux-jakelu suoraan käyttöliittymästä. Voit myös luoda käynnistysmediaa käyttämällä ISO-tiedostoa.
5. WinSetupFromUSB
Tämä ohjelmisto auttaa sinua asentamaan käyttöjärjestelmän nopeasti. Sen avulla voit sijoittaa ja luoda useita ISO-tiedostoja yhdelle USB-asemalle. Siinä on yksinkertainen, käyttäjäystävällinen käyttöliittymä.
Voit käyttää sitä eri lisävaihtoehtoja. Tämä ohjelmisto voi testata erilaisia käynnistysmediaa QEMU-emulaattorissa ja useissa työkaluissa, kuten 7Zip, FBinstTool jne.
6. RMPrepUSB
Tämä ohjelmisto voi luoda usean käynnistyksen asemia, tukea useita kuvamuotoja, mukauttaa käynnistyslataimen asetuksia, tiedostojärjestelmän asetuksia ja QUMU-emulaattoria. Voit helposti asentaa erilaisia käynnistyslataimia, kuten syslinux, WEE jne.
Voit testata USB-asemasi nopeasti napsauttamalla Windowsin oikealla puolella olevaa Test Speed -painiketta. Tässä sovelluksessa on useita ominaisuuksia, mutta niitä ei ole helppo käyttää. Tämä ohjelmisto on tehty vain kokeneille käyttäjille.
7. YUMI – Multiboot USB -luonnin
Se tunnetaan myös nimellä Your Universal Multiboot Installer. On olemassa useita toimintoja, kuten luoda multiboot USB-asemia, eli se voi asentaa useita käyttöjärjestelmiä, laiteohjelmistoja, virustorjuntatyökaluja jne. kaikki yhdelle USB-asemalle.
Kuinka luoda käynnistys-USB?
Vaihe 1: Voit helposti luoda käynnistettävät USB-asemat vain noudattamalla näitä ohjeita:
Vaihe 2: Suorita sovellus noudattamalla näytön ohjeita.
Vaihe 3: Suorita tämä sovellus uudelleen lisätäksesi lisää ISO:ita/jakeluja asemaasi.
Vaihe 4: Käynnistä nyt tietokoneesi uudelleen asettamalla se käynnistymään USB-laitteelta.
Vaihe 5: Valitse valikosta käynnistysjakelu ja nauti siitä!
Lue myös:
Johtopäätös
Olemme antaneet sinulle tiedot parhaista ohjelmistoista, jotka ovat yksinkertaisia ja helppokäyttöisiä. Tämän ohjelmiston avulla voit helposti asentaa minkä tahansa käyttöjärjestelmän ilman vaikeuksia. Nämä sovellukset ovat ilmaisia ja vähemmän aikaa vieviä.
Säästät myös rahaa, kun et investoi sovelluksen maksulliseen versioon. He voivat siirtää tietosi nopeasti ilman virheitä.
Näetkö usein virheen "Anteeksi, emme voineet yhdistää sinua" MS Teamsissa? Kokeile näitä vianetsintävinkkejä päästäksesi eroon tästä ongelmasta heti!
Tarvitsetko toistuvien kokousten aikataulutusta MS Teamsissa samoille tiimin jäsenille? Opi, kuinka perustaa toistuva kokous Teamsissa.
Onko sinulla RAR-tiedostoja, jotka haluat muuntaa ZIP-tiedostoiksi? Opi, kuinka RAR-tiedosto muutetaan ZIP-muotoon.
Opi, kuinka korjata OneDrive-virhekoodi 0x8004de88, jotta pilvitallennuksesi toimisi jälleen.
Microsoft Teams ei tällä hetkellä tue kokousten ja puheluiden lähettämistä televisioon suoraan. Mutta voit käyttää näyttöpeilausohjelmaa.
Spotify voi olla ärsyttävä, jos se avautuu automaattisesti aina, kun käynnistät tietokoneesi. Poista automaattinen käynnistys seuraamalla näitä ohjeita.
Mietitkö, miten ChatGPT voidaan integroida Microsoft Wordiin? Tämä opas näyttää sinulle tarkalleen, miten se tehdään ChatGPT for Word -lisäosan avulla kolmessa helpossa vaiheessa.
Tällä hetkellä Microsoft Teams Live Events -tilanteissa anonyymiä kysymistä ei voi poistaa käytöstä. Rekisteröityneet käyttäjät voivat jopa lähettää anonyymejä kysymyksiä.
Tässä oppaassa näytämme, kuinka voit vaihtaa oletusarvoisen zoom-asetuksen Adobe Readerissa.
Ristik viittaukset voivat tehdä asiakirjastasi paljon käyttäjäystävällisemmän, järjestelmällisemmän ja saavutettavamman. Tämä opas opettaa sinulle, kuinka luoda ristik viittauksia Wordissä.







