Korjaa Microsoft Teams: Anteeksi, emme voineet yhdistää sinua

Näetkö usein virheen "Anteeksi, emme voineet yhdistää sinua" MS Teamsissa? Kokeile näitä vianetsintävinkkejä päästäksesi eroon tästä ongelmasta heti!
Applella on tiiviisti kudottu ekosysteemi, ja AirPlay on sen tapa jakaa ja suoratoistaa sisältöä laitteesta toiseen. Jos omistat iPhonen ja AirPlay-tuetun laitteen, voit jakaa mitä tahansa sisältöä, mukaan lukien ääntä, videota, valokuvia ja muuta sisältöä mobiililaitteestasi, ja suoratoistaa sen viimeksi mainitulle. Voit käyttää AirPlayta sisällön suoratoistamiseen iPhonesta Maciin, Apple TV:hen tai mihin tahansa muuhun Apple AirPlayta tukevaan näyttöön tai kaiuttimeen.
Jos olet joku, joka ei käytä AirPlayta niin usein tai et pidä siitä lainkaan hyödyllistä, seuraavan viestin pitäisi auttaa sinua sammuttamaan AirPlayn iPhonessasi.
AirPlayn sammuttaminen iPhonessa viidellä tavalla
Voit poistaa AirPlayn käytöstä iPhonessasi monin eri tavoin vaihtamalla toiston takaisin iPhonellesi sen laitteen sijaan, johon suoratoistat.
Tapa 1: Ohjauskeskuksen Screen Mirroring -vaihtoehdon käyttäminen
Jos toistat videota AirPlay-tuetulla laitteella iPhonen kautta tai peilaat iPhonesi näytön toiseen näyttöön, voit poistaa AirPlayn käytöstä iPhonessa Ohjauskeskuksen avulla . Tätä varten käynnistä Control Center iPhonessasi:
Kun Ohjauskeskus avautuu, etsi Screen Mirroring -vaihtoehto. Jos AirPlay on käytössä, Screen Mirroring on korostettu. Pysäytä AirPlay napauttamalla tätä Screen Mirroring -laattaa Ohjauskeskuksessa.
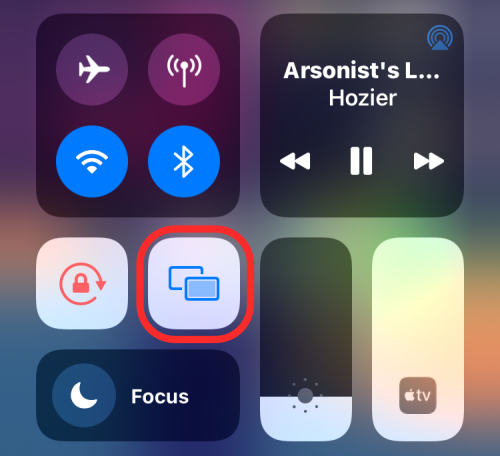
Näkyviin tulevassa ylivuotovalikossa sinun pitäisi nähdä laite, jolla media suoratoistaa. Kytke AirPlay pois päältä napauttamalla Lopeta peilaus .
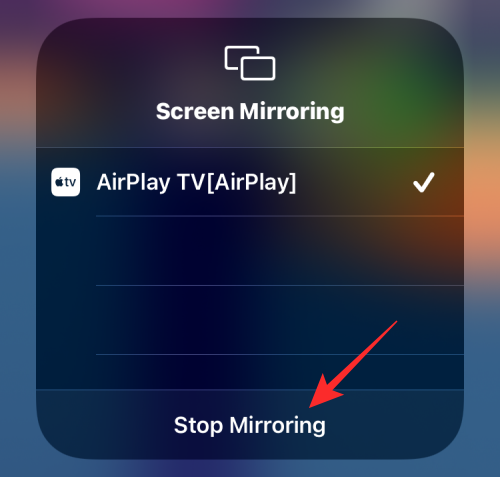
Median toiston pitäisi lopettaa AirPlay-tuetulla laitteella välittömästi.
Aiheeseen liittyvä: Rajoitusten poistaminen käytöstä iPhonessa ja iPadissa
Tapa 2: Ohjauskeskuksen mediasoittimen käyttäminen
Jos suoratoistat ääntä iPhonesta AirPlay-laitteeseen, voit sammuttaa AirPlayn iPhonen ohjauskeskuksen mediasoittimen avulla. Tätä varten käynnistä Control Center iPhonessasi:
Kun Ohjauskeskus avautuu, näet mediasoittimen oikeassa yläkulmassa. Tämä soitin näyttää kappaleen tai median nimen yhdessä esittäjän nimen kanssa. Jos tätä mediaa suoratoistetaan AirPlayn kautta, sinun pitäisi nähdä AirPlay-kuvake hehkuvan sinisenä oikeassa yläkulmassa. Pysäytä AirPlay napauttamalla tätä AirPlay-kuvaketta mediasoittimen sisällä.
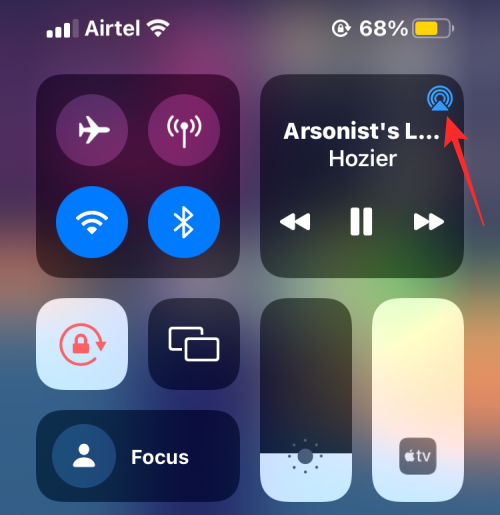
Sinun pitäisi nähdä ylivuotovalikko, joka näyttää laitteen, jolle suoratoistat AirPlayn kautta, joka on valittuna kohdassa Kaiuttimet ja televisiot.
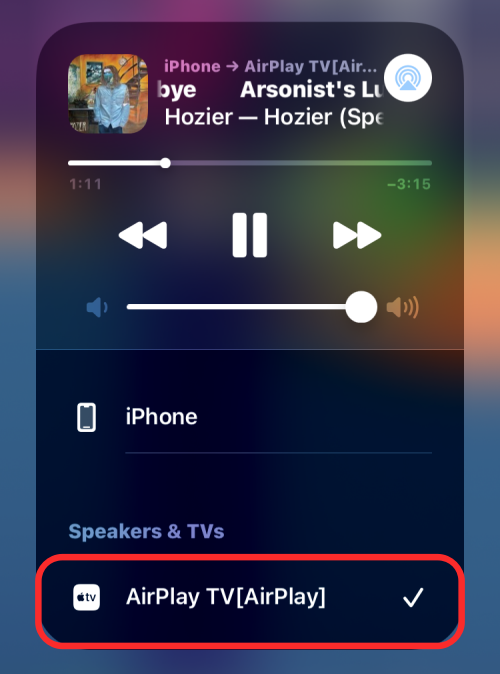
Voit poistaa Airplayn käytöstä valitsemalla iPhonen tästä ylivuotovalikosta, jotta media toistetaan vain laitteellasi.
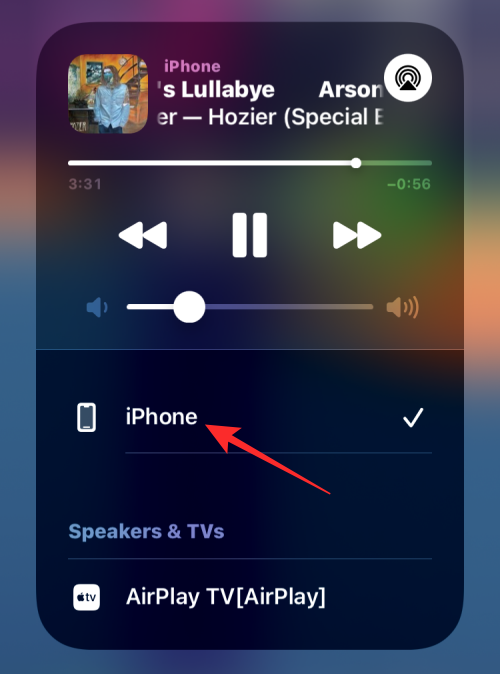
Aiheeseen liittyvä: Kuinka poistaa musiikkia iPhonen lukitusnäytöstä
Tapa 3: Apple TV -sovelluksen käyttäminen
Jos käytät Apple TV -sovellusta elokuvien ja TV-ohjelmien suoratoistoon, voit sammuttaa AirPlayn suoraan sovelluksen sisällä. Jos toistat tällä hetkellä jotain iPhonen Apple TV -sovelluksella AirPlay-laitteella, AirPlay-kuvake näytön toistosäätimien sisällä on korostettu sinisellä. Sammuta AirPlay napauttamalla tätä AirPlay- kuvaketta vasemmassa alakulmassa.
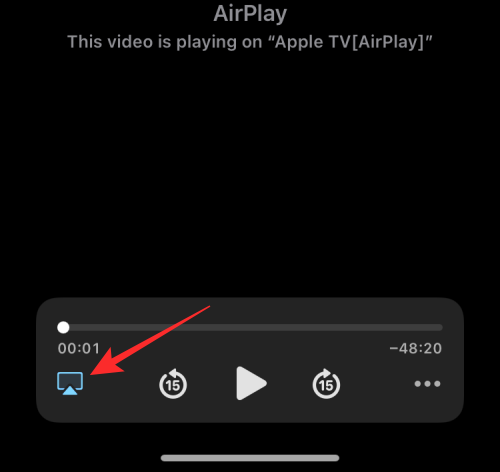
Sinun pitäisi nyt nähdä ylivuotovalikko, joka näyttää AirPlay-laitteen, joka tällä hetkellä toistaa sisältöä kohdassa Kaiuttimet ja televisiot.
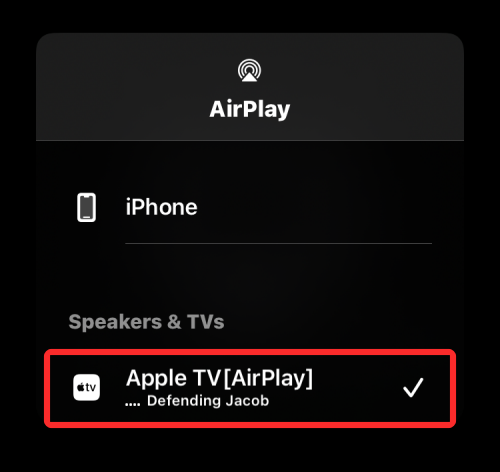
Voit poistaa AirPlayn käytöstä napauttamalla iPhonea tässä ylivuotovalikossa.
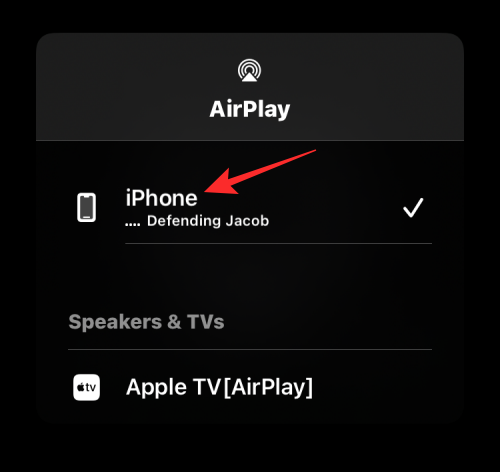
Sisällön toisto lopetetaan nyt AirPlay-yhteensopivassa televisiossa.
Jos Apple TV -sovellus on asetettu toistamaan oletuksena AirPlayn kautta, voit sammuttaa sen napauttamalla ensin sinistä AirPlay-kuvaketta vasemmassa yläkulmassa.

Näkyviin tulevassa ylivuotovalikossa sinun pitäisi nähdä, että valittu AirPlay-laite on asetettu toistamaan automaattisesti sisältöä, jota toistat puhelimesi Apple TV:ssä. Voit poistaa tämän käytöstä napauttamalla Play iPhonessa tästä ylivuotovalikosta.
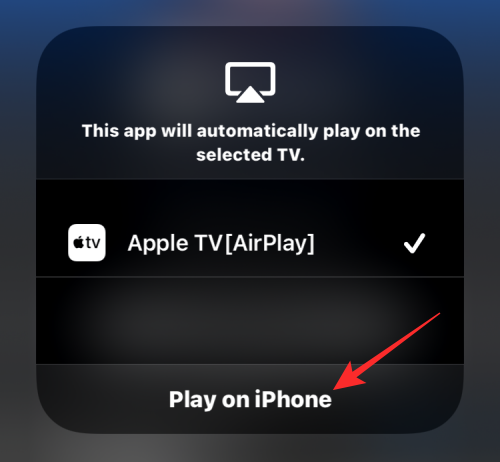
Kaikki tuleva sisältö, jota toistat iPhonesi Apple TV -sovelluksella, toistetaan nyt siinä, eikä sitä toisteta automaattisesti AirPlayn kautta.
Aiheeseen liittyvä: "Jaettu kanssasi" -kohdan poistaminen käytöstä tai poistaminen iPhonen Safarissa
Tapa 4: Apple Music -sovelluksen käyttäminen
Jos kuuntelet jotain Apple Music -sovelluksella AirPlayn kautta, voit sammuttaa sen itse sovelluksesta. Voit tehdä tämän avaamalla Apple Music -sovelluksen ja siirtymällä toistonäyttöön. Jos AirPlay on aktiivinen, sinun pitäisi nähdä iPhone ➔ AirPlay-kuvakkeen alla alareunassa. Voit poistaa AirPlayn käytöstä Apple Musicissa napauttamalla tätä AirPlay-kuvaketta alareunassa.
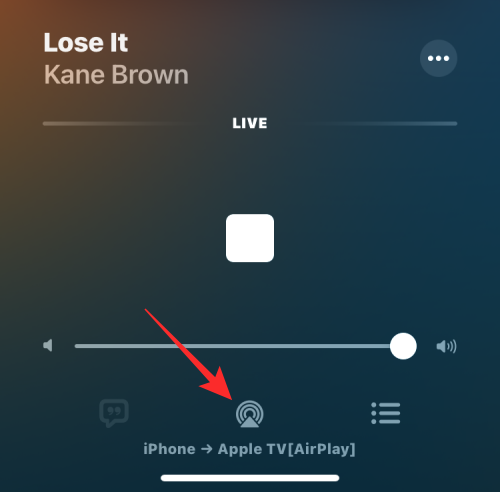
Näkyviin tulevassa ylivuotovalikossa AirPlay-laitteesi näkyy valittuna kohdassa Kaiuttimet ja televisiot.
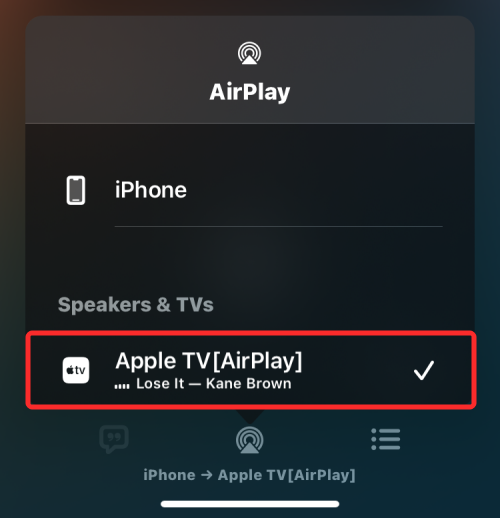
Sammuta AirPlay napauttamalla iPhonea tässä valikossa.
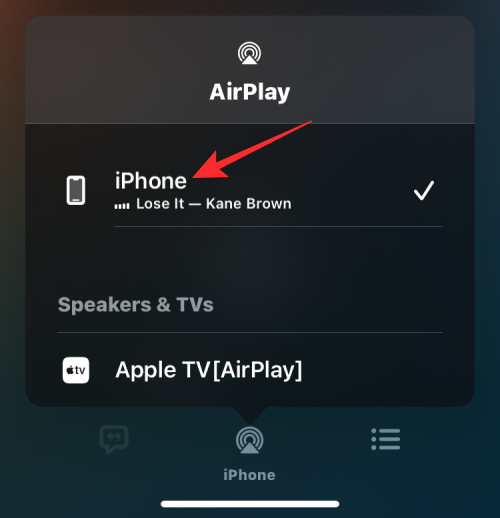
Tämän pitäisi estää AirPlayta toistamasta sisältöäsi iPhonesta toiseen laitteeseen.
Tapa 5: iOS-lukitusnäytöltä
Jos iPhonessasi toistetaan mediaa AirPlayn kautta, voit sammuttaa sen iOS:n lukitusnäytöstä samalla tavalla kuin ohjauskeskuksesta. Voit sammuttaa AirPlayn napauttamalla sinistä AirPlay-kuvaketta mediasoitinlaatikon oikeassa yläkulmassa lukitusnäytön sisällä.
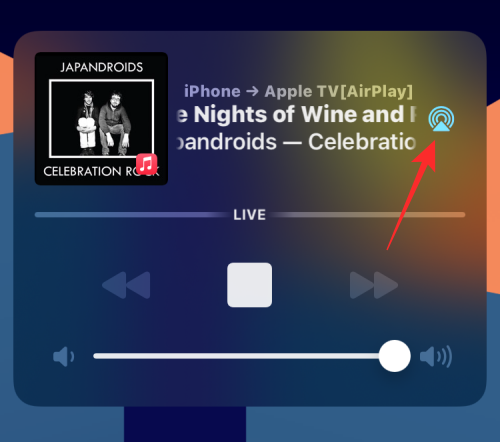
AirPlayn ylivuotovalikon sisällä näet aiemmin valitsemasi AirPlay-laitteen kohdassa Kaiuttimet ja televisiot.
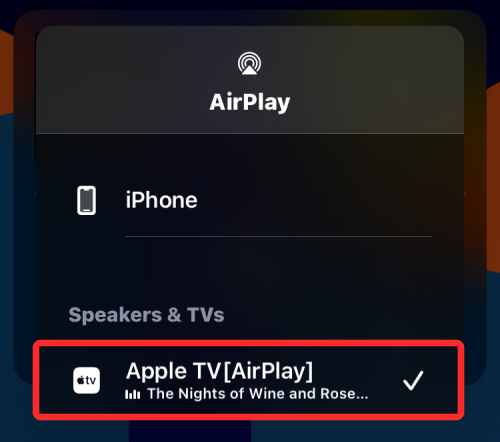
Napauta täällä iPhonea jatkaaksesi sisällön toistamista puhelimellasi AirPlayn sijaan.
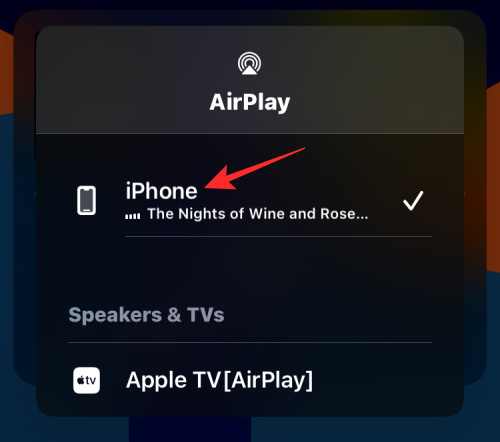
AirPlay sammuu heti, kun vaihdat iPhoneen.
UKK
Kuinka estää AirPlayta muodostamasta yhteyttä televisioon automaattisesti
Jos kotitaloudessasi on AirPlay-yhteensopiva televisio, Apple antaa iPhone-käyttäjille mahdollisuuden muodostaa yhteyden näihin televisioihin automaattisesti aina, kun he toistavat sisältöä puhelimissaan. Koska ominaisuus on oletuksena käytössä, sinun voi olla vaikea sammuttaa AirPlayta aina, kun pelaat jotain, kun olet AirPlay-tuetun television ääressä.
Jos haluat sammuttaa AirPlayn ja estää sitä yhdistämästä televisioon automaattisesti aina, kun pelaat jotain, voit määrittää sen iPhonen asetuksista. Voit tehdä tämän avaamalla iOS:n Asetukset -sovelluksen ja napauttamalla Yleiset .
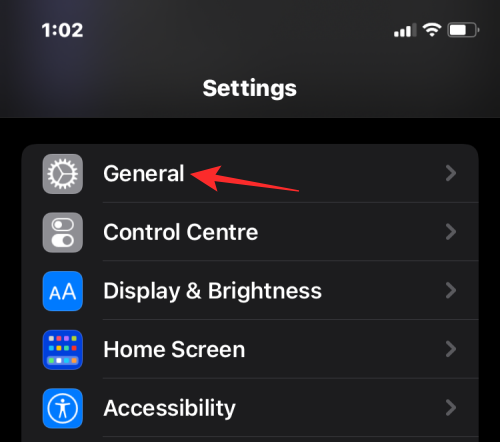
Valitse Yleiset-kohdasta AirPlay & Handoff .
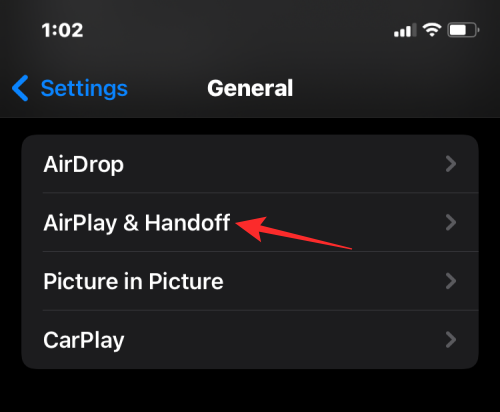
Napauta seuraavassa näytössä AirPlay automaattisesti televisioihin .
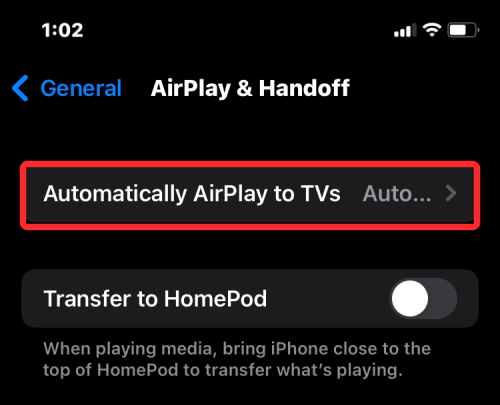
Valitse tässä joko Ei koskaan tai Kysy sen mukaan, kuinka haluat käyttää AirPlayta televisiosi kanssa.
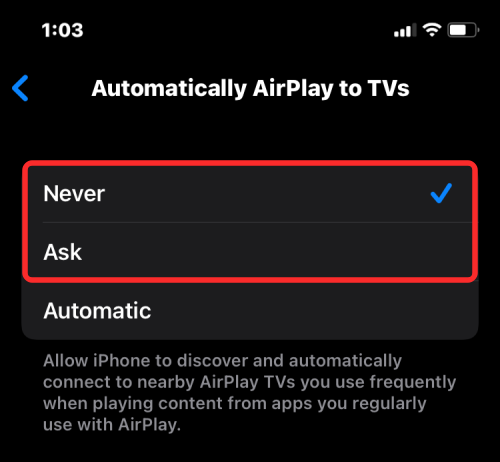
Se siitä. Tästä lähtien televisiosi ei enää toista iPhonesi sisältöä automaattisesti.
Voitko poistaa AirPlayn kokonaan käytöstä?
Ei. Apple ei tarjoa tapaa poistaa AirPlayta pysyvästi käytöstä. Koska AirPlay on iOS:n sisäänrakennettu ominaisuus, ei erillinen sovellus, et voi poistaa sitä käytöstä ikuisesti. Voit poistaa sen käytöstä vain, kun käytät iPhonesi sisältöä tai estää sen toistamasta muissa AirPlay-laitteissa, jos et halua käyttää tätä ominaisuutta.
Voitko sammuttaa AirPlayn iOS-asetuksista?
Ei. iOS:ssä ei ole omaa AirPlay-osiota, jonka avulla voit ottaa Airplayn käyttöön tai poistaa sen käytöstä tai hallita yhteyksiä muihin laitteisiin. Voit käyttää AirPlay-säätimiä vain ohjauskeskuksesta, lukitusnäytöstä tai sovelluksesta, josta toistat sisältöä. iOS-asetukset-sovelluksella voit vain estää sisällön toistamisen automaattisesti televisiossasi AirPlayn kautta.
Siinä on kaikki mitä sinun tarvitsee tietää AirPlayn sammuttamisesta iPhonessa.
LIITTYVÄT
Näetkö usein virheen "Anteeksi, emme voineet yhdistää sinua" MS Teamsissa? Kokeile näitä vianetsintävinkkejä päästäksesi eroon tästä ongelmasta heti!
Tarvitsetko toistuvien kokousten aikataulutusta MS Teamsissa samoille tiimin jäsenille? Opi, kuinka perustaa toistuva kokous Teamsissa.
Onko sinulla RAR-tiedostoja, jotka haluat muuntaa ZIP-tiedostoiksi? Opi, kuinka RAR-tiedosto muutetaan ZIP-muotoon.
Opi, kuinka korjata OneDrive-virhekoodi 0x8004de88, jotta pilvitallennuksesi toimisi jälleen.
Microsoft Teams ei tällä hetkellä tue kokousten ja puheluiden lähettämistä televisioon suoraan. Mutta voit käyttää näyttöpeilausohjelmaa.
Spotify voi olla ärsyttävä, jos se avautuu automaattisesti aina, kun käynnistät tietokoneesi. Poista automaattinen käynnistys seuraamalla näitä ohjeita.
Mietitkö, miten ChatGPT voidaan integroida Microsoft Wordiin? Tämä opas näyttää sinulle tarkalleen, miten se tehdään ChatGPT for Word -lisäosan avulla kolmessa helpossa vaiheessa.
Tällä hetkellä Microsoft Teams Live Events -tilanteissa anonyymiä kysymistä ei voi poistaa käytöstä. Rekisteröityneet käyttäjät voivat jopa lähettää anonyymejä kysymyksiä.
Tässä oppaassa näytämme, kuinka voit vaihtaa oletusarvoisen zoom-asetuksen Adobe Readerissa.
Ristik viittaukset voivat tehdä asiakirjastasi paljon käyttäjäystävällisemmän, järjestelmällisemmän ja saavutettavamman. Tämä opas opettaa sinulle, kuinka luoda ristik viittauksia Wordissä.







