Korjaa Microsoft Teams: Anteeksi, emme voineet yhdistää sinua

Näetkö usein virheen "Anteeksi, emme voineet yhdistää sinua" MS Teamsissa? Kokeile näitä vianetsintävinkkejä päästäksesi eroon tästä ongelmasta heti!
Jos uskot, että iPhone tai MacBook ovat Applen parhaita tuotteita, ajattele uudelleen. Vaikka kaikkia Cupertino-yhtiön tuotteita pidetään seuraavan sukupolven tuotteina ja erottuvat segmenteissään, Applelle arvokkain on ekosysteemi, joka yhdistää kaikki sen laitteen. Yhdistämällä kaikki Apple-laitteesi yhteen lankaan ekosysteemi tarjoaa ainutlaatuisen kokemuksen, jonka avulla voit käyttää samoja tietoja mistä tahansa omistamastasi laitteesta tai jatkaa siitä, mihin jäit laitteesta toiseen.
Mutta entä jos et halua Macin ja iPhonen toimivan rinnakkain? Voitko käyttää näitä laitteita luottamatta Applen ekosysteemiin? Teknisesti kyllä, voit katkaista Macin ja iPhonen jakamasta tai synkronoimasta käyttäjätietojasi keskenään, ja tässä viestissä opastamme sinua kaikissa tavoissa, joilla voit irrottaa Macin iPhonesta tai päinvastoin.
Macin irrottaminen iPhonesta: Selvitetään ensin, miten ne yhdistettiin
Ennen kuin opit irrottamaan nämä kaksi laitetta, sinun tulee ensin tietää, miten Mac ja iPhone muodostavat yhteyden toisiinsa. Yksinkertaisin tapa yhdistää nämä kaksi laitetta on iCloudin kautta, mikä tapahtuu, kun määrität Macin ja iPhonen ensimmäisen kerran.
Kun lisäät iPhonesi ja Macisi Apple-tiliisi, ne yhdistetään välittömästi. iCloudin avulla voit synkronoida Macin ja iPhonen sovellusten sisältöä keskenään, varmuuskopioida iPhonesi kuvat, jotta ne ovat näkyvissä Macissa, ja muut tiedostot, jotka olet ehkä varmuuskopioinut iCloud Driveen.
On myös perinteisiä tapoja yhdistää molemmat laitteet. Voit käyttää USB-Lightning-kaapelia tiedostojen siirtämiseen Macista iPhoneen tai päinvastoin. Apple tarjoaa lisäksi AirDrop-toiminnon, jonka avulla ihmiset voivat siirtää tiedostoja kahden laitteen välillä Wi-Fin ja Bluetoothin kautta ilman fyysistä yhteyttä.
ICloud Sync -synkronoinnin lisäksi käyttäjät voivat ottaa käyttöön myös Handoff- ja Continuity-ominaisuudet, jotka oikein määritettynä antavat heidän käynnistää jotain Macissa ja poimia sen iPhonessa ja päinvastoin. Tämän ominaisuuden avulla voit myös kopioida tekstiä ja sisältöä yhdestä laitteesta ja liittää ne saumattomasti toiseen Apple-laitteeseen. Applen jatkuvuuskameran avulla käyttäjät voivat skannata jotain iPhonesta ja lisätä sen suoraan sähköpostiin, verkkosivulle tai Macin sovellukseen.
Muita tapoja yhdistää Mac ja iPhone ovat iPhone-puhelut Macissa, tekstiviestien edelleenlähetys iPhonesta Maciin, Macin yhdistäminen iPhonesi Personal Hotspotiin ja kahden laitteen yhdistäminen Bluetoothin kautta.
Aiheeseen liittyvä: 10 tapaa yhdistää iPhonesi Macbookiin
Kuinka irrottaa Macin iPhonesta
Voit irrottaa Macin ja iPhonen useilla tavoilla, ja seuraamalla näitä menetelmiä voit poistaa Macin suoraan iPhonesta.
Tapa 1: Poista Mac Apple ID:stäsi
Kahden tai useamman Apple-laitteen yhdistämisen perusta on pyörinyt yrityksen iCloud-verkon ympärillä. ICloudin ja sen synkronointiominaisuuksien käyttäminen ja niistä hyötyminen edellyttää, että kaikki Apple-laitteesi ovat kirjautuneena samalle Apple-tilille. Joten jos aiot erottaa Macin kokonaan iPhonesta, paras tapa tehdä se on poistaa macOS-laite suoraan Apple-tililtäsi.
Voit poistaa Macin Apple ID:stäsi avaamalla Asetukset -sovelluksen ja napauttamalla Apple ID -korttiasi yläreunassa.
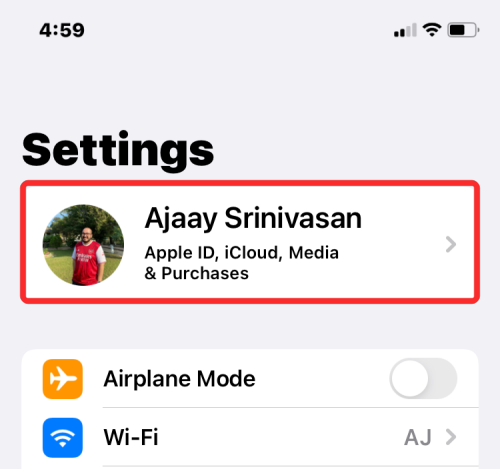
Vieritä nyt alas ja etsi Mac tai MacBook alareunassa olevasta laiteluettelosta.
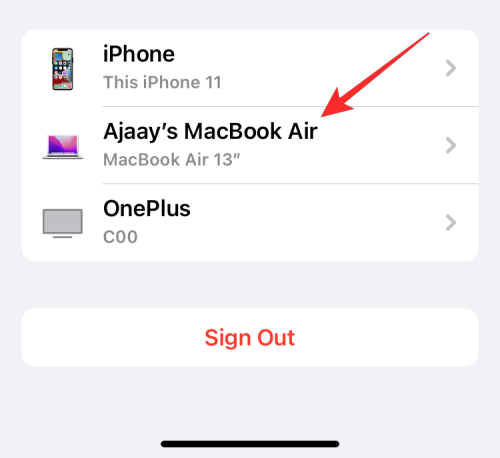
Napauta Laitetiedot-kohdassa Poista tililtä .
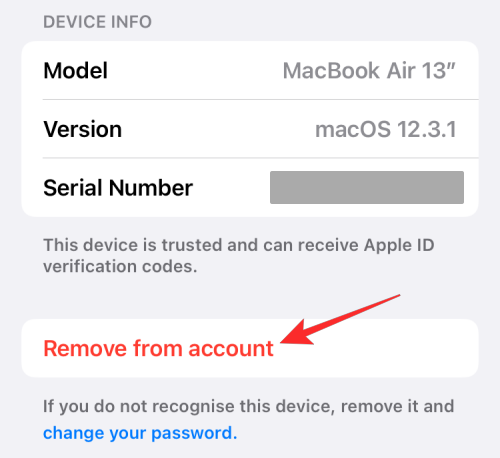
Näet nyt näytöllä kehotteen, jossa sinua pyydetään vahvistamaan. Napauta Poista tämän kehotteen sisällä.
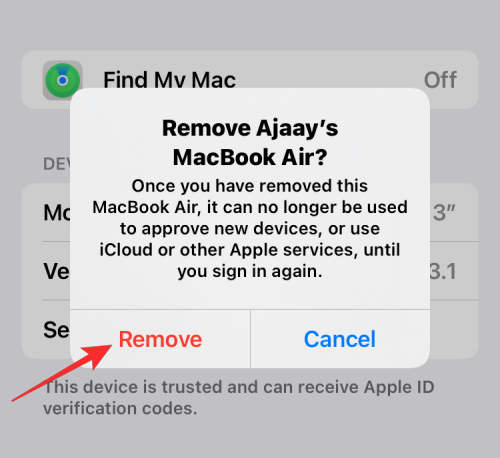
Apple poistaa nyt Macin tililtäsi, eikä sitä enää yhdistetä iPhoneesi.
Jos et halua poistaa Macia kokonaan Apple-tilistäsi, mutta haluat poistaa joidenkin iPhonen osien pariliitoksen siitä, voit tutustua alla oleviin menetelmiin.
Aiheeseen liittyvä: Kuinka jakaa viimeinen kuvakaappaus iPhonessa nopeasti AirDropin avulla
Tapa 2: Irrota Mac-yhteys Bluetoothin kautta
Jos haluat irrottaa Macisi iPhonesta Bluetoothin kautta, avaa Asetukset -sovellus iOS:ssä ja valitse Bluetooth .
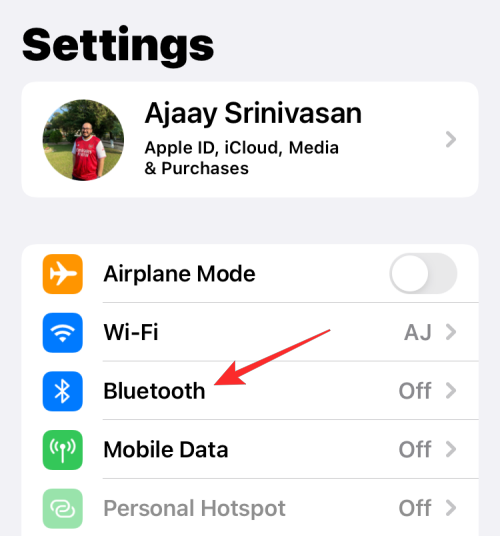
Kytke Bluetoothin yläosassa oleva Bluetooth- kytkin päälle.
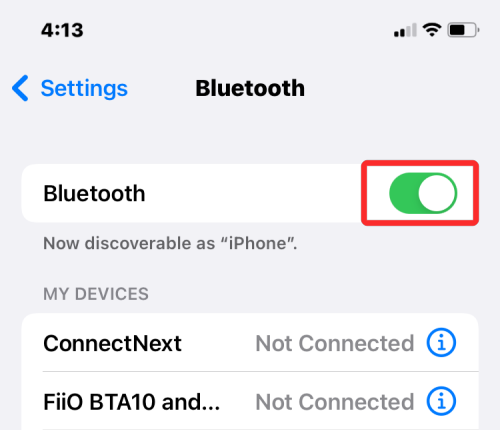
Jos löydät Macisi Omat laitteet -kohdan luettelosta, napauta sen vieressä olevaa i-kuvaketta .
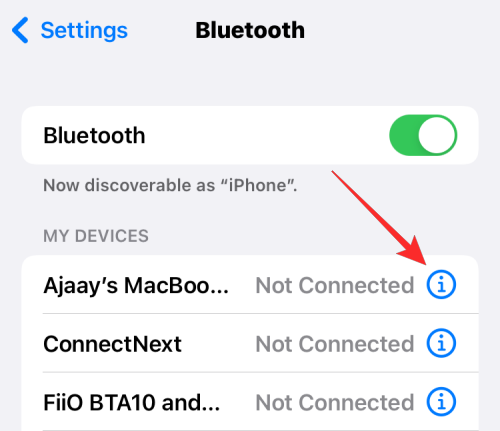
Napauta seuraavassa näytössä Unohda tämä laite .
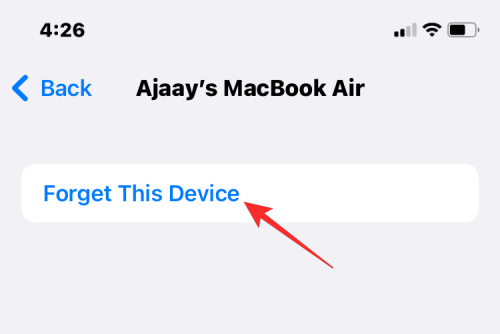
Vahvista napauttamalla Unohda laite alareunassa näkyvässä kehotteessa.
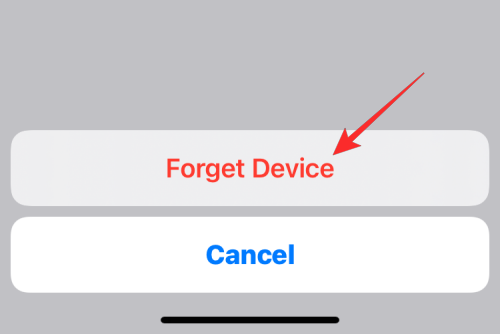
Mac-tietokoneesi poistetaan nyt iPhonesi aiemmin pariksi liitettyjen Bluetooth-laitteiden luettelosta.
Aiheeseen liittyvä: 11 tapaa korjata Airdrop-ongelma, joka ei toimi iPhonessa
Tapa 3: Poista puhelut käytöstä Macissa
Applen avulla käyttäjät voivat soittaa ja vastaanottaa puheluita iPhonesta suoraan Macilla. Vaikka tämä toimii, kun iPhonella ja Macilla on sama Apple ID, voit poistaa tämän ominaisuuden käytöstä yksitellen, jos et halua poistaa kumpaakaan näistä laitteista Apple-tililtäsi, kuten menetelmässä 1.
Jos haluat estää puheluiden pääsyn Maciin, avaa Asetukset- sovellus ja valitse Puhelin .
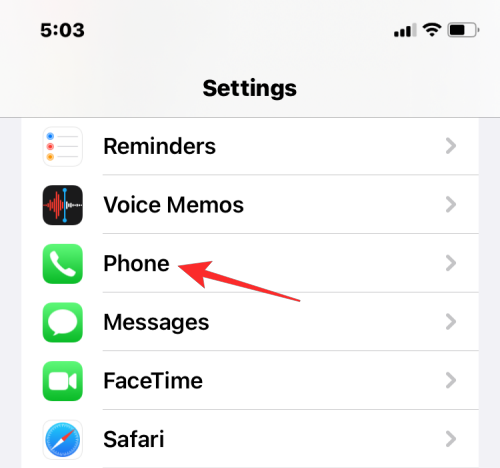
Napauta puhelimen sisällä Puhelut muilla laitteilla .
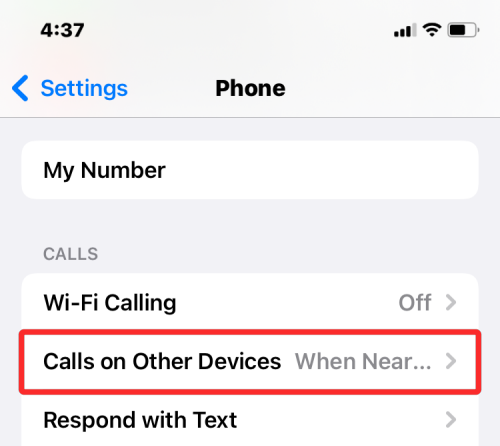
Sammuta seuraavassa näytössä Macin vieressä oleva kytkin "Salli puhelut päälle" -kohdasta poistaaksesi soitonsiirtotoiminnon käytöstä valitussa laitteessa. Saatat silti pystyä soittamaan ja vastaanottamaan puheluita muilla laitteilla, jotka olet ehkä ottanut käyttöön tässä luettelossa.
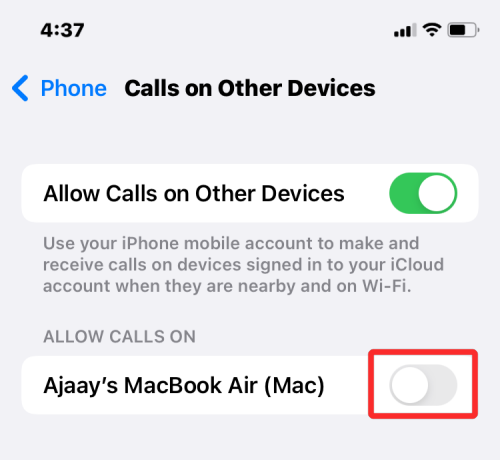
Jos haluat, että puheluihisi voidaan vastata vain iPhonellasi, voit poistaa käytöstä Salli puhelut muilla laitteilla -kytkimen yläosassa.
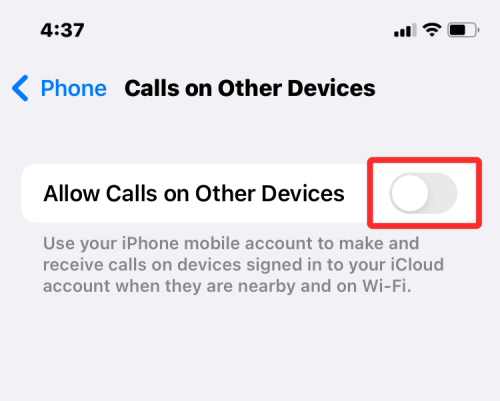
Tapa 4: Poista tekstiviestien edelleenlähetys Macista käytöstä
Apple antaa käyttäjien määrittää Macin Viestit-sovelluksen siten, että he saavat kaikki SMS- ja iMessages-viestit iPhone-laitteistaan suoraan Macissa. Jos haluat irrottaa Macin ja estää sitä vastaanottamasta tekstiviestejäsi, voit tehdä sen poistamalla tekstiviestien edelleenlähetysominaisuuden käytöstä iPhonessasi.
Voit poistaa tekstiviestien edelleenlähetyksen käytöstä avaamalla iPhonen Asetukset -sovelluksen ja valitsemalla Viestit .
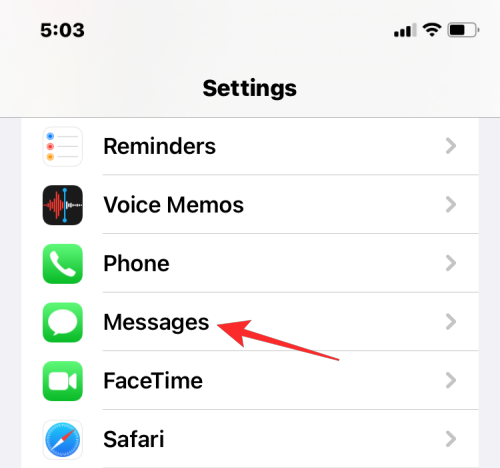
Vieritä Viestit-kohdassa alas ja napauta Tekstiviestien edelleenlähetys .
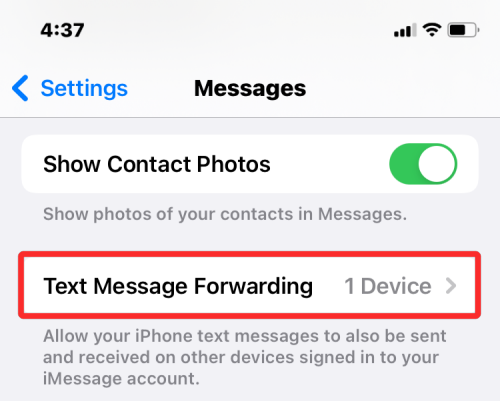
Sammuta tässä näytössä Macin vieressä oleva kytkin.
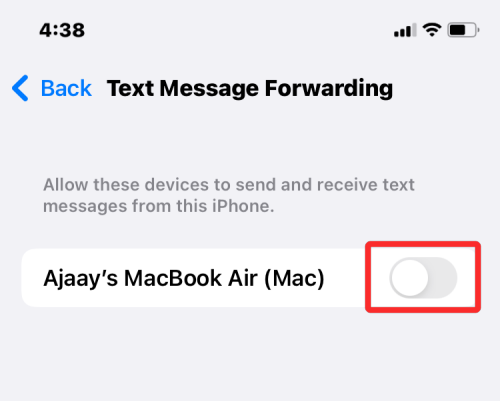
Tämän pitäisi estää Maciasi vastaanottamasta SMS-viestejä, jotka toimitetaan iPhonellesi.
Tapa 5: Ota Notes käyttöön tallentaaksesi paikallisesti iPhonessa
Jos käytät samaa Apple-tiliä iPhonessa ja Macissa ja olet ottanut iCloudin käyttöön kaikille laitteesi sovelluksille ja palveluille, kaikki Macilla luomasi muistiinpanot kopioidaan myös iPhoneen ja päinvastoin. Jos haluat säilyttää iPhone-muistiinpanosi itse laitteessa synkronoimatta sitä Maciin, sinun on tallennettava ne paikallisesti iOS:ssä.
Jos haluat poistaa muistiinpanojen synkronoinnin käytöstä Maciin, avaa Asetukset -sovellus ja valitse Muistiinpanot .
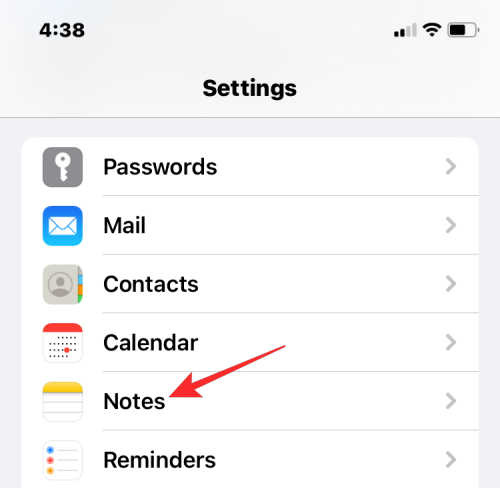
Ota Notesissa käyttöön "On My iPhone" -tilin vaihtokytkin.
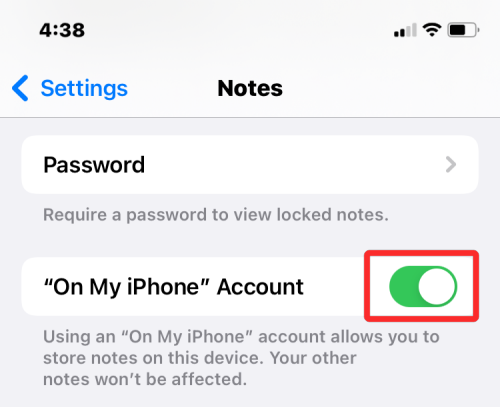
Tämän pitäisi varmistaa, että kaikki iPhonellasi tekemäsi muistiinpanot tallennetaan tälle laitteelle eivätkä ne ole käytettävissä millään muulla laitteella, mukaan lukien Mac.
Tapa 6: Poista Handoff käytöstä iOS:ssä
Apple tarjoaa Handoff-ominaisuuden, jotta käyttäjät voivat tehdä monia tehtäviä laitteidensa kanssa. Handoff, kuten nimi osuvasti sanoo, antaa sinun aloittaa tehtävän iPhonessa ja jatkaa sitä Macissa ja päinvastoin. Jos et kuitenkaan pidä tästä ominaisuudesta etkä halua Macin näyttävän meneillään olevaa tehtävää tai sisältöä iPhonesta, voit poistaa Handoffin käytöstä iOS:ssä.
Voit poistaa Handoff-ominaisuuden käytöstä iPhonessa avaamalla Asetukset- sovelluksen ja valitsemalla Yleiset .
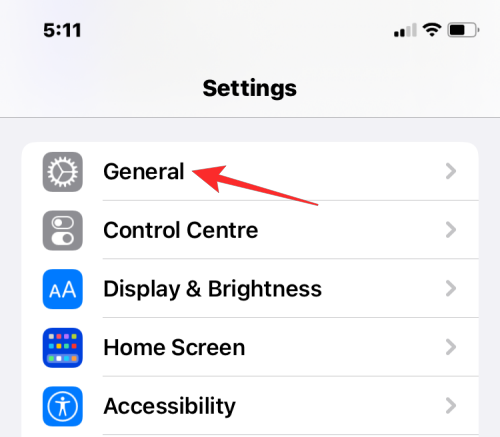
Napauta Yleiset-kohdassa AirPlay & Handoff .
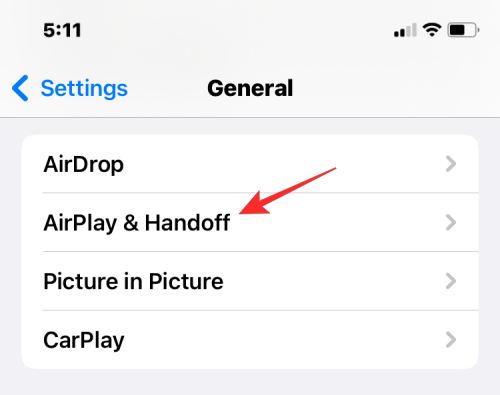
Kytke seuraavassa näytössä Handoff- kytkin pois päältä.
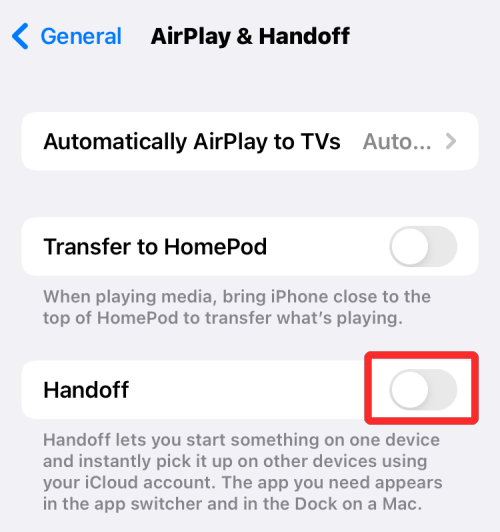
Et näe enää Handoff-bannereita tässä iPhonessa, etkä näe Handoff-kuvaketta Macissasi tästä tietystä iPhonesta.
Tapa 7: Sammuta AirDrop, jotta iPhone ei näy Macissa
AirDrop on näppärä ominaisuus, joka on suunniteltu lähettämään ja vastaanottamaan tiedostoja ja sisältöä iPhonen, iPadin ja Macin välillä välittömästi Wi-Fin ja Bluetoothin kautta. AirDropilla voit jakaa tiedostoja, valokuvia, videoita, ääntä, linkkejä, tekstiä, asiakirjoja, yhteystietoja, sijainteja, äänimuistiinpanoja ja kohteita, jotka ovat saatavilla Macin tai iPhonen sovelluksessa. Jos et käytä Airdropia etkä halua iPhonesi näkyvän Macissa tiedostoja jakaessasi, voit sammuttaa sen.
Estä iPhoneasi näkymästä Macin Airdrop-ikkunassa käynnistämällä Ohjauskeskus ja napauttamalla pitkään Wi-Fi-kuvaketta tai Bluetooth-kuvaketta .
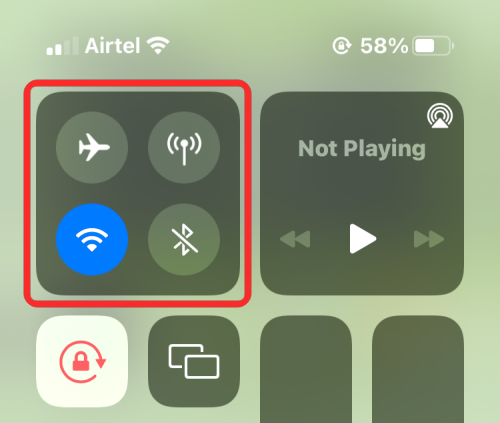
Tämän pitäisi laajentaa Ohjauskeskuksen verkkovalikkoa, joka näyttää nyt lisää vaihtoehtoja. Jos AirDrop-kuvake on sininen, se tarkoittaa, että se on otettu käyttöön muista laitteista. Poista Airdrop käytöstä napauttamalla Airdrop-kuvaketta .
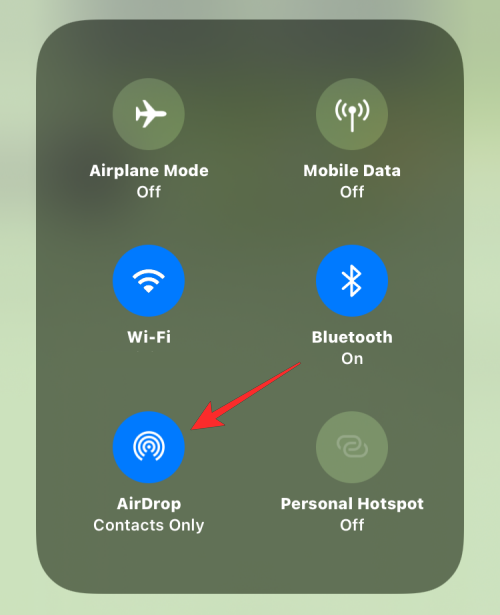
Valitse näkyviin tulevasta ylivuotovalikosta Vastaanotto pois päältä .
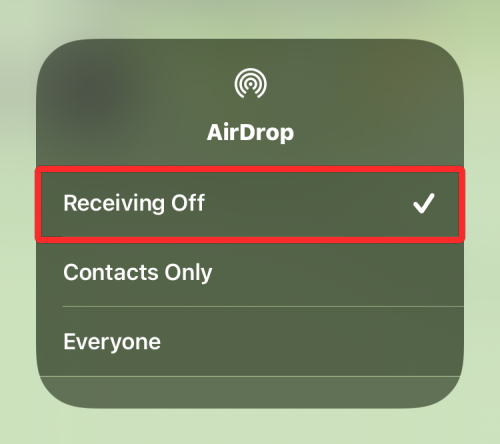
Olet poistanut AirDropin käytöstä iPhonessasi, eikä se enää näy Finder-sovelluksessa tai Macin Airdrop-ikkunassa.
Kuinka irrottaa iPhonen Mac-tietokoneesta
Edellisessä osassa selitimme kaiken, mitä voit tehdä irrottaaksesi Macin ja iPhonen iOS:ssä. Jos haluat purkaa kahden laitteen pariliitoksen macOS:ssä, voit noudattaa alla olevia menetelmiä.
Tapa #1: Irrota iPhoneen yhdistävä USB-kaapeli
Ehkä ilmeisin tapa irrottaa iPhone Macista on fyysisesti irrottaa molemmat laitteet liitäntäkaapelista. Jos olet liittänyt iPhonesi Maciin USB-Lightning-kaapelilla, sinun on poistettava iPhone tietokoneesta ennen kuin irrotat kaksi laitetta.
Voit poistaa iPhonen Macista avaamalla Finder- sovelluksen macOS:ssä ja etsimällä iPhonesi vasemmasta sivupalkista Sijainnit-kohdasta. Poista iPhone viemällä hiiri iPhonen päälle ja napsauttamalla Eject-kuvaketta (merkitty vaakaviivalla ja ylänuolella sen yläpuolella).
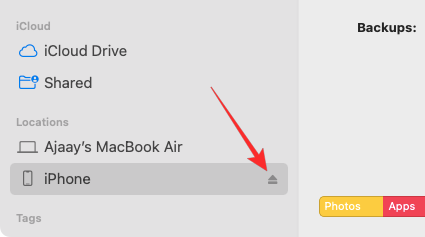
Kun iPhonesi on poistettu onnistuneesti, se katoaa tästä Finderin sivupalkista.
Nyt voit irrottaa molemmat laitteet yhdistävän kaapelin irrottaaksesi ne kokonaan.
Tapa #2: Poista iPhonen näkyvyys käytöstä Wi-Fi-yhteyden kautta
Jos iPhonesi näkyy edelleen Finder-sovelluksessa senkin jälkeen, kun olet irrottanut sen kaapelin Macista, molemmat laitteesi ovat todennäköisesti yhteydessä Wi-Fi-verkkoon. Jos haluat estää iPhoneasi näkymästä Macissa ilman fyysistä yhteyttä, avaa Finder- sovellus ja valitse iPhonesi vasemmasta sivupalkista.
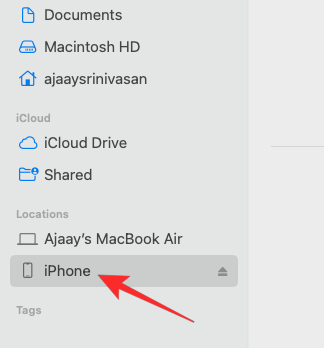
Kun iPhonesi tulee näkyviin, vieritä alaspäin Yleiset-välilehden näyttöä ja poista valinta Näytä tämä iPhone, kun Wi-Fi on käytössä -ruudusta. Kun olet valmis, napsauta Käytä oikeassa alakulmassa.
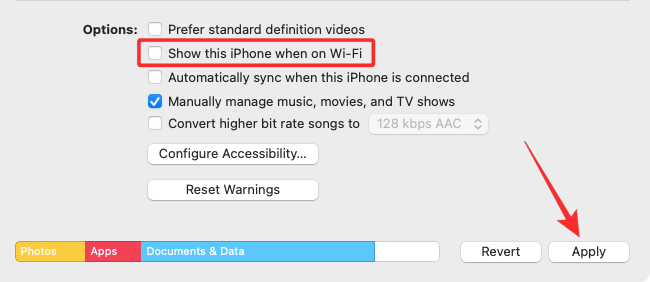
iPhonesi ei pitäisi enää näkyä Macin Finder-sovelluksessa, ellei molempia laitteita ole kytketty USB-Lightning-kaapelilla.
Tapa 3: Estä Applea synkronoimasta tietoja iCloudiin
Kuten iPhonessa, myös Apple synkronoi kaiken, mitä teet Macillasi iCloudiin. Jos synkronoit sovelluksen iCloudiin iPhonesta ja Macista, molemmat laitteet yhdistetään iCloudin kautta, koska kaikki, mitä teet tällä tietyllä sovelluksella iPhonessasi, näkyy ja on käytettävissä sovelluksen Mac-versiossa ja päinvastoin. Jos poistat iCloudin käytöstä tässä sovelluksessa, sen tiedot säilyvät vain laitteella, eikä niitä synkronoida laitteiden välillä. Joten, jotta voit katkaista iPhonen ja Macin yhteyden ja estää tietojen synkronoinnin näiden kahden laitteen välillä, sinun on poistettava iCloud käytöstä kaikissa/joissakin Macin sovelluksissa.
Voit estää Applea synkronoimasta iCloudiin Macissa siirtymällä kohtaan Omenavalikko ( ) > Järjestelmäasetukset .

Valitse Järjestelmäasetuksista Apple ID .
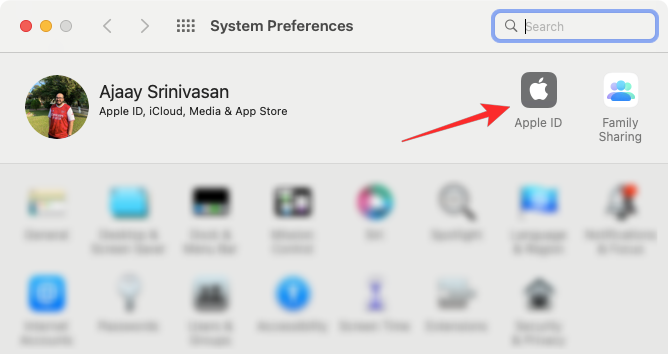
Kun Apple-tilisi latautuu, napsauta iCloud-välilehteä vasemmasta sivupalkista.
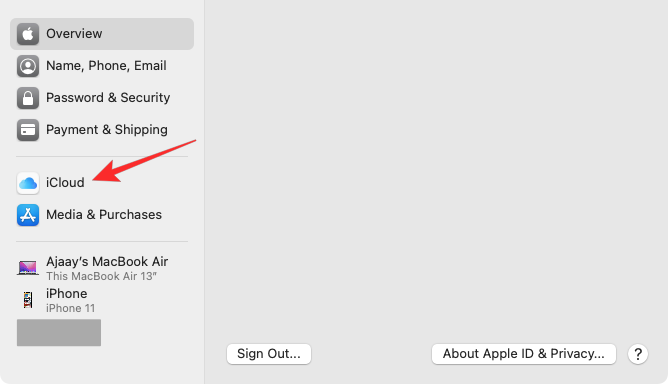
Oikeassa paneelissa sinun pitäisi nähdä luettelo palveluista, jotka voit synkronoida iCloudin kautta. Poista tässä valinnat niiden palveluiden valintaruuduista, joiden et halua iCloudin synkronoivan tietoja Macistasi.
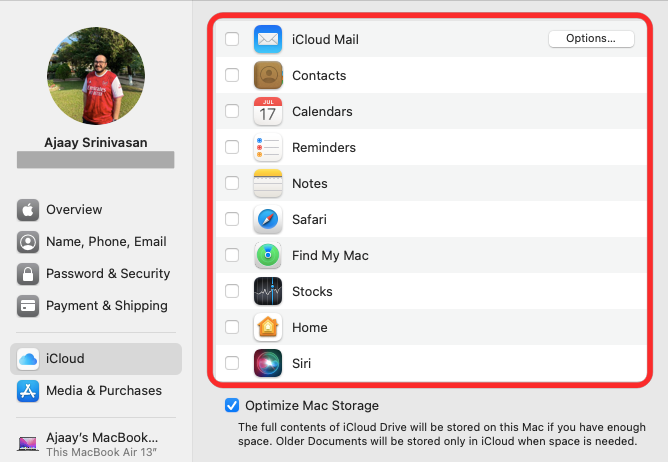
Kun poistat iCloudin käytöstä sovelluksessa,
Tapa 4: Poista Handoff käytöstä Macissasi
Handoff-ominaisuus voidaan myös poistaa käytöstä Macissasi, kuten iPhonessa. Kun se on poistettu käytöstä, Mac ei enää näytä käynnissä olevia tehtäviä, joita saatat tehdä iPhonellasi, eikä mikään Macin toiminnasta näy iPhonessasi. Voit poistaa Handoffin käytöstä Macissa siirtymällä kohtaan Omenakuvake ( ) > Järjestelmäasetukset . Voit myös avata Järjestelmäasetukset Dockista, Launchpadista tai Finderista.

Valitse Järjestelmäasetuksista Yleiset .
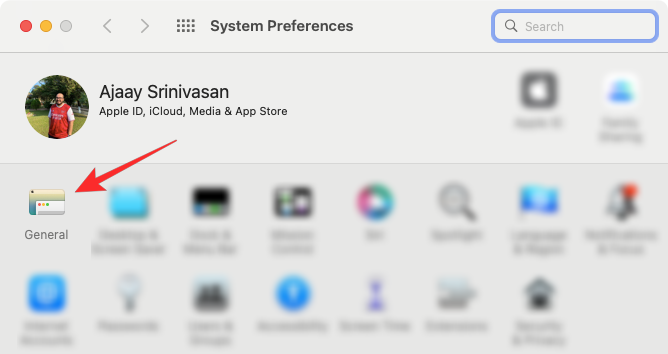
Poista valinta ikkunan alareunasta Salli kanavanvaihto tämän Macin ja iCloud-laitteiden välillä -ruudusta.
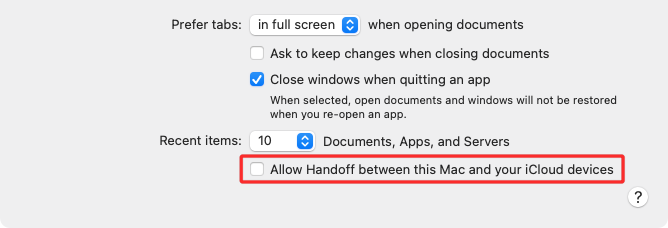
Tämän pitäisi poistaa Handoff käytöstä Macissasi.
Tapa 5: Poista puhelut iPhonesta Macissa
Jos olet aiemmin määrittänyt Macin soittamaan ja vastaanottamaan iPhone-puheluita, voit poistaa ominaisuuden käytöstä, jotta Macissa ei esiinny iPhone-puheluita. Jos haluat poistaa puhelut iPhonesta Macissa, avaa FaceTime- sovellus macOS:ssä ja valitse yläreunan valikkopalkista FaceTime > Asetukset .
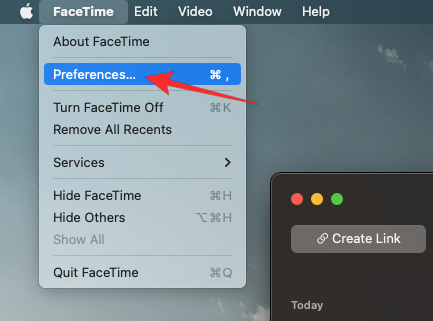
Kun Asetukset-ikkuna avautuu, valitse yläreunasta Asetukset-välilehti ja poista valinta Puhelut iPhonesta -ruudusta.
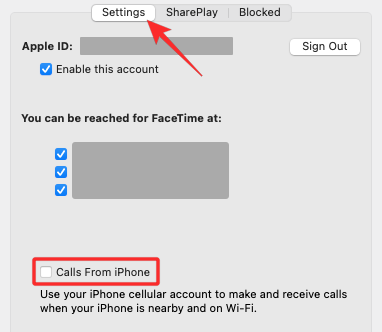
Tämän pitäisi estää iPhonea siirtämästä puheluita Macissa.
Tapa 6: Poista iPhonen tekstiviestit käytöstä Viestit-sovelluksesta
Oletuksena Macin Viestit-sovellus näyttää vain tekstit, valokuvat ja tiedostot, jotka vastaanotat iMessagen kautta. Jos näet iPhonesi tekstiviestit näkyvät tässä sovelluksessa, olet saattanut ottaa käyttöön tekstiviestien edelleenlähetyksen, jonka avulla voit vastaanottaa ja lähettää tekstiviestejä Macissa.
Voit poistaa tekstiviestien edelleenlähetyksen käytöstä Macissa avaamalla Macin Viestit -sovelluksen ja valitsemalla yläreunan valikkopalkista Viestit > Asetukset .
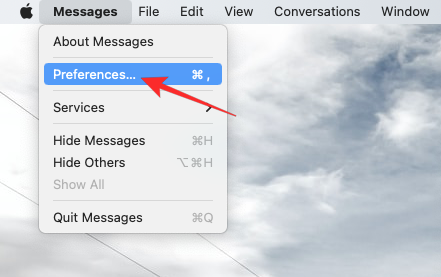
Napsauta nyt Asetukset-ikkunassa yläreunassa olevaa iMessage-välilehteä . Ota tekstiviestit käyttöön Macissa poistamalla valinnat kaikista puhelinnumeroistasi kohdasta "Voit tavoittaa viestit osoitteessa".
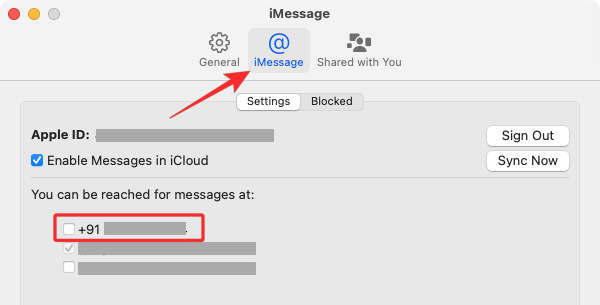
Varmistaaksesi, että Macistasi lähettämäsi viestit lähetetään Apple ID:stäsi, valitse Aloita uudet keskustelut -valikosta iCloud-osoite puhelinnumeron sijaan.
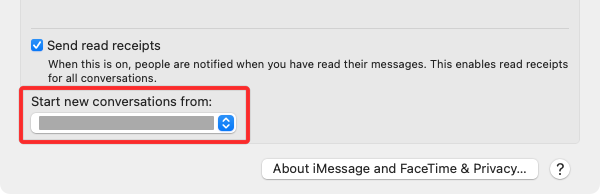
Kun teet tämän, mikään iPhonesi tekstiviesteistä ei näy Macissa.
Tapa 7: Irrota Mac iPhonen mobiiliyhteyspisteestä
Kuten kaikissa nykyaikaisissa älypuhelimissa, iPhoneissa on Personal Hotspot -ominaisuus, jonka avulla käyttäjät voivat lähettää matkapuhelindatansa Wi-Fin kautta muille laitteille Internet-yhteyden jakamiseksi. Jos olet yhdistänyt Macin iPhonen Personal Hotspotiin, voit katkaista yhteyden napsauttamalla Personal Hotspot -kuvaketta valikkopalkista. Tämä avaa Wi-Fi-valikon yläreunassa. Jos olet tällä hetkellä yhteydessä iPhonesi hotspotiin, tämän laitteen vieressä oleva Personal Hotspot -kuvake on sininen.
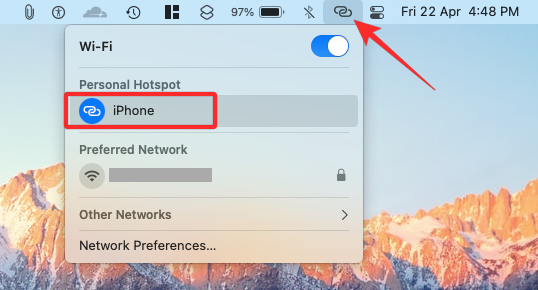
Jos haluat katkaista Macin yhteyden iPhonen yhteyspisteeseen, napsauta iPhonen vasemmalla puolella olevaa Hotspot-kuvaketta Wi-Fi-valikon sisällä tai napsauta toista lähistölläsi olevaa langatonta verkkoa.
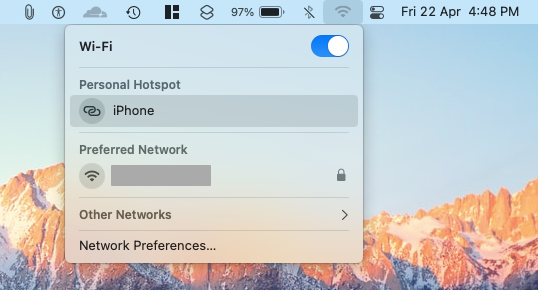
Jos et enää aio muodostaa yhteyttä iPhonesi Personal Hotspotiin, napsauta Verkkoasetukset samassa Wi-Fi-valikossa.
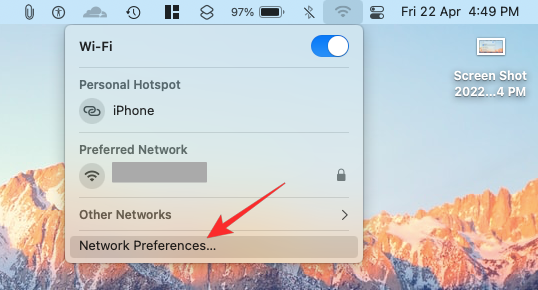
Napsauta näkyviin tulevan Verkko-ikkunan oikeasta alakulmasta Lisäasetukset .
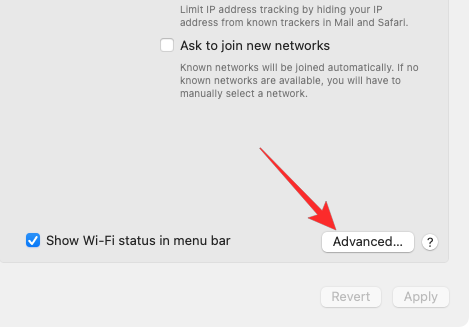
Valitse seuraavassa näytössä iPhonesi "Preferred Networks" -ruudusta ja napsauta sitten -kuvaketta .
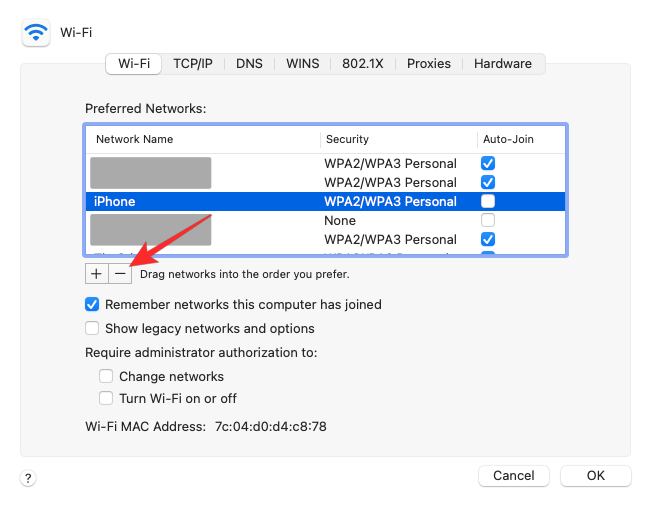
Valitse seuraavaksi avautuvasta valintaikkunasta Poista .
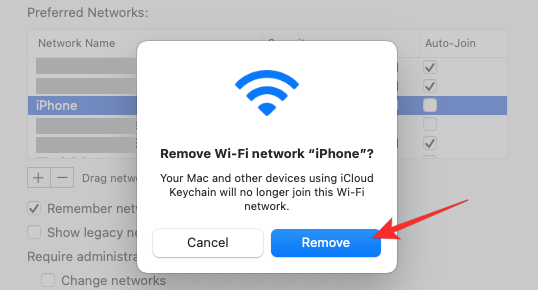
iPhonen henkilökohtainen hotspot-verkko poistetaan nyt Macistasi.
Tapa #8: Pura iPhonen pariliitos Bluetoothin kautta
Jos liitit Macin iPhoneen Bluetoothin kautta, voit purkaa sen pariliitoksen samalla tavalla kuin minkä tahansa muun Bluetooth-laitteen pariliitoksen poistaminen macOS:ssä. Voit tehdä sen siirtymällä kohtaan Apple () -kuvake > Järjestelmäasetukset . Voit myös avata Järjestelmäasetukset Dockista, Launchpadista tai Finderista.

Valitse Järjestelmäasetuksista Bluetooth .
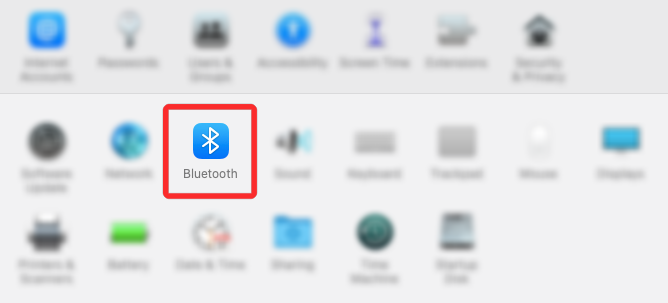
Napsauta avautuvassa ikkunassa Ota Bluetooth käyttöön , jos Bluetooth ei ole vielä käytössä.
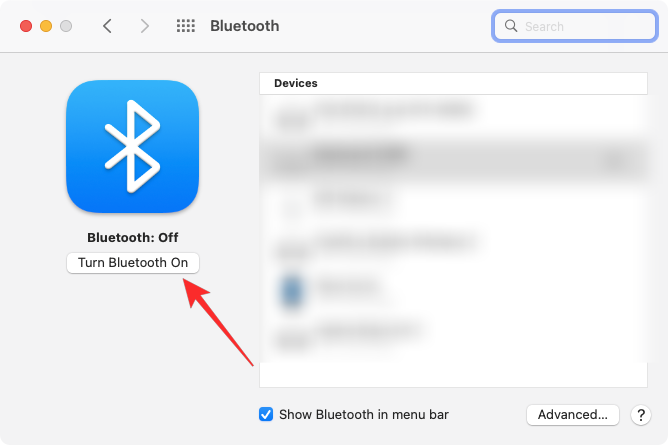
Oikeanpuoleisessa ruudussa sinun pitäisi nähdä kaikki laitteet, jotka olet liittänyt Maciin. Voit unohtaa iPhonesi ja poistaa sen pariliitoksen napsauttamalla iPhonen vieressä olevaa x-kuvaketta Laitteet-kohdassa.
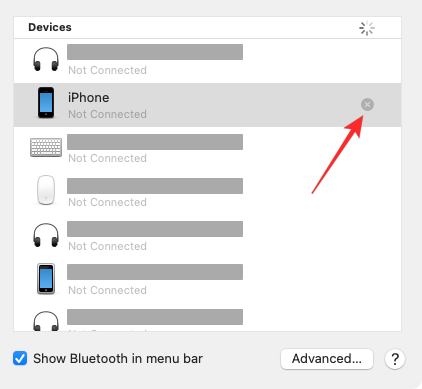
Näkyviin tulee kehote, jossa sinua pyydetään vahvistamaan toimintosi. Napsauta Poista poistaaksesi iPhonen ja Macin pariliitoksen.
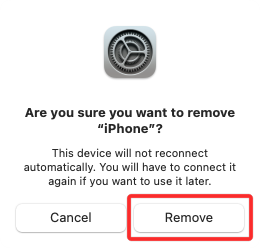
Kun olet valmis, iPhonesi ei muodosta automaattisesti yhteyttä Maciin, vaikka Bluetooth olisi käytössä molemmissa laitteissa.
Tapa 9: Estä Macia näkymästä Airdropissa
Applen AirDrop-ominaisuuden avulla Macit ja iPhonet voivat jakaa tiedostoja ja sisältöä välittömästi keskenään Bluetoothin ja Wi-Fi:n avulla. Jos et siirrä tiedostoja iPhonesta Maciin niin usein, voit poistaa AirDropin vastaanottotilan käytöstä, jolloin Macia ei enää näytetä yhtenä käytettävissä olevista laitteista iPhonesi Jaa-valikossa.
Jos haluat estää Maciasi näkymästä AirDropissa, napsauta Ohjauskeskus-kuvaketta yläreunan valikkopalkista. Jos AirDrop on päällä, sen kuvake näkyy sinisenä.
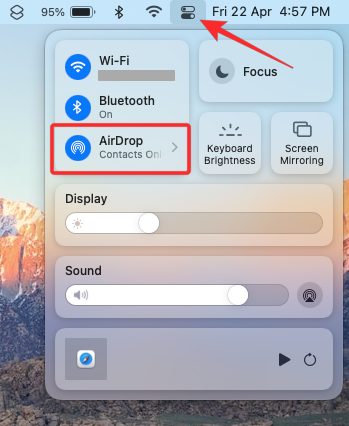
Jos näin on, napsauta tätä sinistä Airdrop-kuvaketta ja odota, että se muuttuu harmaaksi. Tiedät nyt, että AirDrop on poistettu käytöstä Macissasi.
Toinen tapa poistaa Airdrop käytöstä on avaamalla Finder -sovellus ja napsauttamalla Airdrop-välilehteä vasemmassa sivupalkissa.
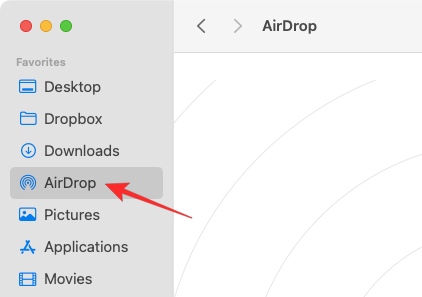
Napsauta AirDrop-ikkunassa "Salli minut löytää:" -kohdan vieressä olevaa valikkoa ja valitse Ei kukaan .
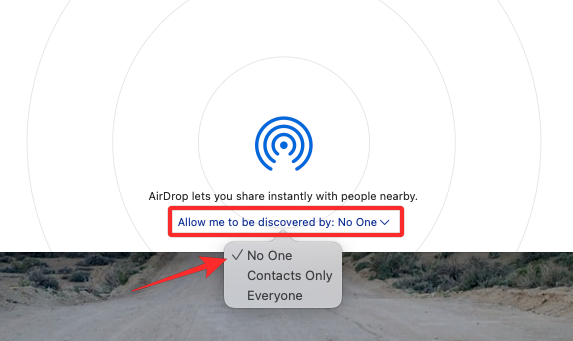
Tapa #10: Poista iPhone Apple ID:stä Järjestelmäasetusten avulla
Jos et halua, että Macisi pysyy pariliitoksena iPhonesi kanssa ja haluat jatkaa sen käyttöä nykyisellä Apple ID:lläsi, voit poistaa iPhonesi tästä Apple ID:stä. Tämän pitäisi irrottaa iPhonesi kokonaan Macista, ja saatat joutua määrittämään iPhonesi toisella Apple-tilillä, kun yhteys on katkaistu.
Jos haluat poistaa iPhonen Apple ID:stäsi Macissa, siirry kohtaan Omenavalikko ( ) > Järjestelmäasetukset .

Valitse Järjestelmäasetuksista Apple ID .
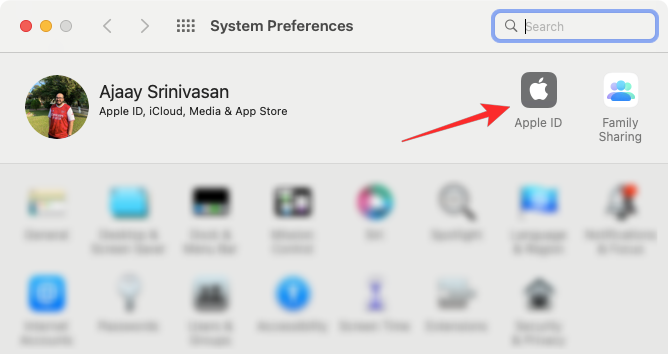
Valitse seuraavassa ikkunassa vasemmasta sivupalkista iPhone, jonka haluat poistaa.
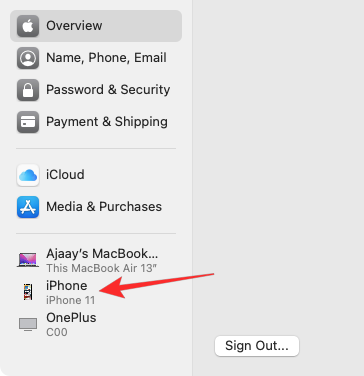
Kun oikea ruutu latautuu, napsauta alareunassa Poista tililtä .
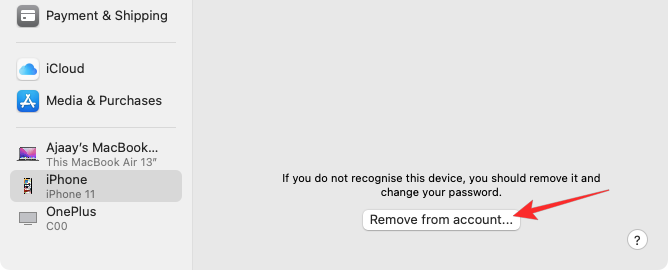
Napsauta näkyviin tulevassa kehotteessa Poista vahvistaaksesi päätöksesi.
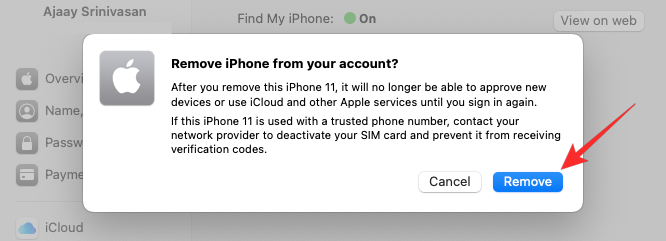
Valitun iPhonen yhteys katkaistaan nyt Macistasi ja Apple-tililtäsi. Jos haluat käyttää tätä iPhonea, saatat joutua käyttämään toista Apple-tiliä kirjautuaksesi siihen.
UKK
Kuinka siirrän tietoja Macista iPhoneen ennen yhteyden katkaisua?
Tiedostojen siirtämiseen Macista iPhoneen voit käyttää joko USB-Lightning-kaapelia tai AirDropia, vaikka sinun kannattaakin käyttää jälkimmäistä, jotta asiat hoituvat nopeasti ja välittömästi.
Miksi iPhoneni yhteys katkeaa itsestään?
Jos nämä kaksi laitetta on kytketty USB-Lightning-kaapelilla, käytännön syy tähän on sopimaton kaapeli tai lika Macin tai iPhonen portissa. Voit yrittää puhdistaa tämän kaapelin/portin nähdäksesi toimivatko asiat ja jos ei, voit vaihtaa kaapelin uuteen.
Mikä on laitteen poistamisen tarkoitus Apple ID:stä?
iPhonen tai Macin poistaminen irrottaa ne Apple-tilistäsi, mikä puolestaan estää kummankaan laitteen sisällön synkronoinnin toistensa kanssa. Kun yhteys katkaistaan, molemmilla laitteilla on erilliset identiteetit ja kaikki jatkuvuusominaisuudet menetetään.
Kuinka yhdistän Macin uudelleen iPhoneen?
Sinun on tartuttava MacBookiin ja kirjauduttava siihen samalla Apple ID:llä kuin iPhonessa. Applen iCloud yhdistäisi sitten laitteet automaattisesti uudelleen ja alkaisi heijastaa niitä iPhonessasi.
Kuinka estän Safaria synkronoimasta tietoja iPhonen ja Macin välillä?
Voit tehdä sen poistamalla Handoff-ominaisuuden käytöstä iPhonessa tai Macissa noudattamalla yllä olevia asianmukaisia menetelmiä.
Kuinka voin nähdä, missä Apple ID:täni käytetään?
Kun käytät iPhonen Asetukset-sovellusta tai Macin järjestelmäasetuksia, voit tarkistaa Apple ID:si ja nähdä kaikki laitteet, jotka on yhdistetty samaan tiliin.
Siinä on kaikki mitä sinun tulee tietää Macin irrottamisesta iPhonesta.
LIITTYVÄT
Näetkö usein virheen "Anteeksi, emme voineet yhdistää sinua" MS Teamsissa? Kokeile näitä vianetsintävinkkejä päästäksesi eroon tästä ongelmasta heti!
Tarvitsetko toistuvien kokousten aikataulutusta MS Teamsissa samoille tiimin jäsenille? Opi, kuinka perustaa toistuva kokous Teamsissa.
Onko sinulla RAR-tiedostoja, jotka haluat muuntaa ZIP-tiedostoiksi? Opi, kuinka RAR-tiedosto muutetaan ZIP-muotoon.
Opi, kuinka korjata OneDrive-virhekoodi 0x8004de88, jotta pilvitallennuksesi toimisi jälleen.
Microsoft Teams ei tällä hetkellä tue kokousten ja puheluiden lähettämistä televisioon suoraan. Mutta voit käyttää näyttöpeilausohjelmaa.
Spotify voi olla ärsyttävä, jos se avautuu automaattisesti aina, kun käynnistät tietokoneesi. Poista automaattinen käynnistys seuraamalla näitä ohjeita.
Mietitkö, miten ChatGPT voidaan integroida Microsoft Wordiin? Tämä opas näyttää sinulle tarkalleen, miten se tehdään ChatGPT for Word -lisäosan avulla kolmessa helpossa vaiheessa.
Tällä hetkellä Microsoft Teams Live Events -tilanteissa anonyymiä kysymistä ei voi poistaa käytöstä. Rekisteröityneet käyttäjät voivat jopa lähettää anonyymejä kysymyksiä.
Tässä oppaassa näytämme, kuinka voit vaihtaa oletusarvoisen zoom-asetuksen Adobe Readerissa.
Ristik viittaukset voivat tehdä asiakirjastasi paljon käyttäjäystävällisemmän, järjestelmällisemmän ja saavutettavamman. Tämä opas opettaa sinulle, kuinka luoda ristik viittauksia Wordissä.







