Korjaa Microsoft Teams: Anteeksi, emme voineet yhdistää sinua

Näetkö usein virheen "Anteeksi, emme voineet yhdistää sinua" MS Teamsissa? Kokeile näitä vianetsintävinkkejä päästäksesi eroon tästä ongelmasta heti!
iOS 15:n myötä Apple kehitti uuden tavan tehdä virtuaalisesta vuorovaikutuksesta FaceTimessa hauskempaa julkaisemalla uuden ominaisuuden – SharePlay . Ominaisuuden avulla käyttäjät voivat suoratoistaa sisältöä yhdessä ystäviesi ja perheesi kanssa, joihin olet yhteydessä FaceTimessa, samalla kun he ovat videopuhelussa heidän kanssaan.
Vaikka SharePlay on tuonut ihmiset yhteen saumattomalla yhteiskatselulla , se ei ole sujunut ongelmitta, sillä käyttäjillä on ollut melkoinen osa ongelmista suoratoistaessaan sisältöä ystäviensä kanssa uuden ominaisuuden avulla. Seuraava viesti auttaa löytämään ratkaisun kaikkiin ongelmiin, joita olet ehkä kohdannut SharePlayn kanssa iPhonessa, iPadissa ja Apple TV:ssä.
SharePlayn piti tulla käyttöön iOS 15:n julkaisun yhteydessä, mutta se julkaistiin vasta, kun Apple julkaisi iOS 15.1 -päivityksen. Käyttäjät ovat kuitenkin kohdanneet ongelmia sen saatavuudessa, koska on ollut useita tapauksia ( 1 , 2 , 3 ), joissa SharePlay-vaihtoehto ei ole näkynyt FaceTimessa tai Asetukset-sovelluksessa. Joillekin käyttäjille, vaikka käyttäjät huomaavat SharePlay-vaihtoehdon, joka näkyy FaceTimen videosäätimissä, he eivät näytä pääsevän siihen, koska vaihtoehto näkyy harmaana.
Muut, jotka pystyivät todella käyttämään SharePlay-painiketta FaceTimessa, eivät pystyneet toistamaan sisältöä, ja he kärsivät erittäin hitaista latausajoista. Ominaisuus näyttää myös sisältävän omat rajoituksensa, kuten sisällön alueellinen saatavuus, tuki kolmansien osapuolien äänitarvikkeille ja suoratoistosisällön tuen puute useilla alustoilla.
Aiheeseen liittyvä: Shareplayn aloittaminen, käyttäminen ja lopettaminen FaceTimessa: Kaikki mitä sinun tarvitsee tietää
Jos kohtaat jonkin edellä mainituista ongelmista, voit tarkistaa seuraavat korjaukset, jotka voivat auttaa sinua ymmärtämään, mikä on voinut mennä pieleen laitteesi SharePlayssa.
Ennen kuin voit käyttää SharePlayta elokuvien tai musiikin suoratoistoon, sinun on varmistettava, että ominaisuus on käytössä iPhonessasi sekä muiden laitteissa. Vaikka SharePlay on oletuksena käytössä iOS 15:ssä, on hyvä olla varma, että se on päällä iPhonessa, josta aiot soittaa FaceTime-puhelun.
Ota SharePlay käyttöön iOS:ssä avaamalla Asetukset-sovellus ja siirtymällä kohtaan FaceTime.
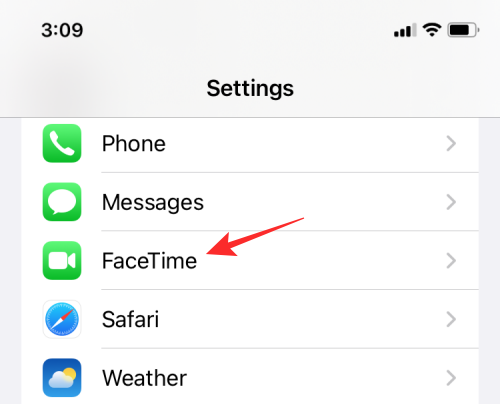
Valitse FaceTimessa SharePlay-valikko.
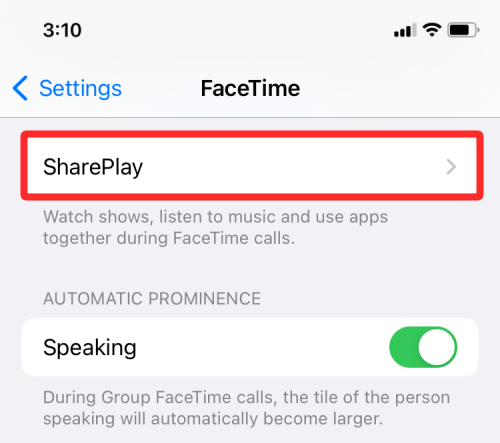
Ota seuraavassa näytössä SharePlay-kohdan vieressä oleva kytkin käyttöön, kunnes se muuttuu vihreäksi. Voit myös varmistaa, että iPhonesi SharePlayta tukevat sovellukset on otettu käyttöön täällä.
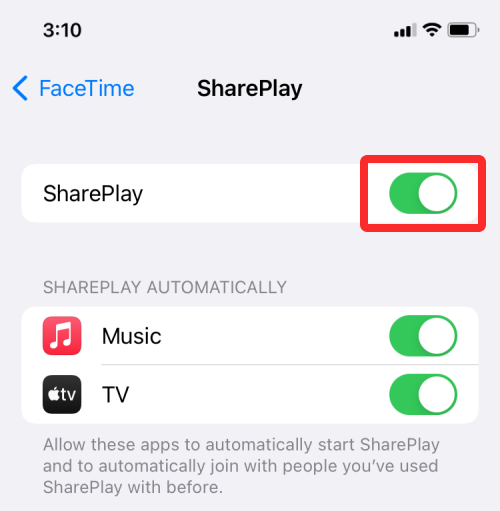
Korjaus 2: Varmista, että sinulla ja muilla osallistujilla on iOS 15.1 tai uudempi
Kun Apple julkisti SharePlayn ensimmäistä kertaa, se sanoi, että käyttäjät voivat käyttää sitä heti, kun he päivittävät iPhonensa iOS 15:een. SharePlay julkaisi kuitenkin vain iOS 15.1:n kanssa, ja jos et ole vielä päivittänyt iPhoneasi uusimman ohjelmiston, et voi suoratoistaa elokuvia tai TV-ohjelmia ystäviesi ja perheesi kanssa FaceTime-puhelun kautta. On myös tärkeää, että oman iPhonesi lisäksi muut FaceTime-puhelun osallistujat ovat päivittäneet yhteensopivat laitteet, kuten iPhonen, iPadin ja Apple TV:n iOS 15.1:een, iPadOS 15.1:een ja tvOS 15.1:een.
Päivitä iPhone uusimpaan laiteohjelmistoon siirtymällä kohtaan Asetukset > Yleiset > Ohjelmistopäivitys.
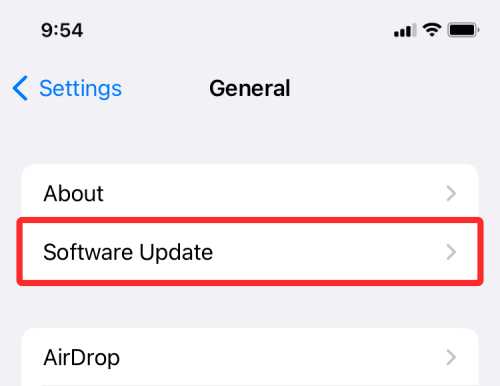
SharePlay on uusin iOS-ominaisuus, ja tietämättömiltä voi kestää hetken ennen kuin pääset käyttämään sitä elokuvien ja TV-ohjelmien suoratoistoon muiden kanssa FaceTime-puhelun aikana. Asennusprosessiin kuuluu FaceTime-puhelun aloittaminen ja sitten SharePlayn käynnistäminen sitä tukevassa sovelluksessa. Kun avaat sitä tukevan suoratoistosovelluksen, voit käyttää SharePlayta siitä suoraan videopuhelun aikana. Jaettava sisältö alkaa sitten toistaa näytöllä paitsi laitteessasi myös muiden SharePlay-istuntoosi liittyneiden laitteilla.
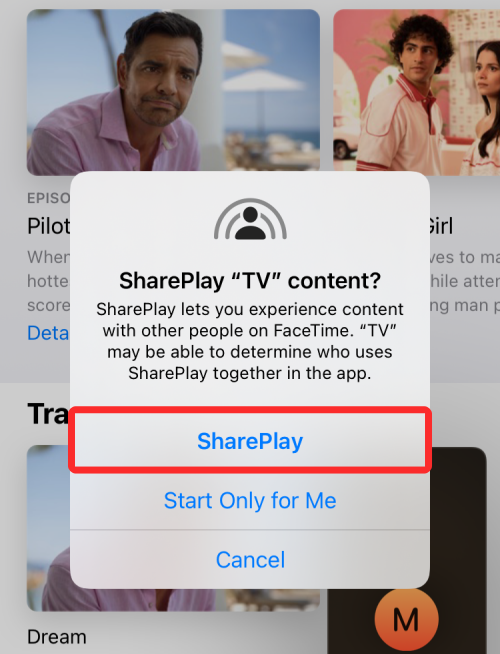
Jos et ole FaceTime-puhelun isäntä, voit liittyä jonkun muun SharePlay-palveluun. Kun joku aloittaa SharePlay-istunnon, näet, mitä striimataan näytön yläreunassa FaceTimen ohjausruudun sisällä. Samassa ruudussa näet SharePlay-sovelluksen kuvakkeen, josta voit napauttaa 'Avaa' aloittaaksesi SharePlay-istunnon.
Olemme laatineet alla yksityiskohtaisen oppaan, joka auttaa sinua ymmärtämään koko SharePlay-prosessin vaihe vaiheelta.
▶ Shareplayn aloittaminen, käyttäminen ja lopettaminen FaceTimessa: kaikki mitä sinun tarvitsee tietää
SharePlay on iOS 15:n ominaisuus, joka on tarkoitettu vain FaceTime-sovelluksen kautta soitetuille videopuheluille. Vaikka voit jakaa kaikenlaista mediaa SharePlayn kautta, sinun on käytettävä iPhonen FaceTime-sovellusta soittaaksesi puheluita ja suoratoistaaksesi sisältöä muiden kanssa yhdessä. Videopuhelut minkään muun sovelluksen kautta eivät tarjoa SharePlay-vaihtoehtoa, vaikka suoratoistosovellus tukisi SharePlayta.
Muuten voit suoratoistaa sisältöä useista App Storesta saatavista SharePlay-tuetuista sovelluksista . Joitakin suosittuja sovelluksia, jotka tukevat tätä ominaisuutta, ovat Apple TV+, Apple Music, Disney+, HBO Max, Hulu, Paramount+, Showtime ja muut. Voit tarkistaa täydellisen luettelon SharePlayta tukevista sovelluksista viestistä, jonka olemme linkinneet alla.
▶ Mitkä sovellukset tukevat SharePlayta?
Kun avaat tuetun sovelluksen FaceTime-puhelun aikana, sinun pitäisi nähdä "Choose content to SharePlay" -banneri ilmestyä näytön yläosaan.
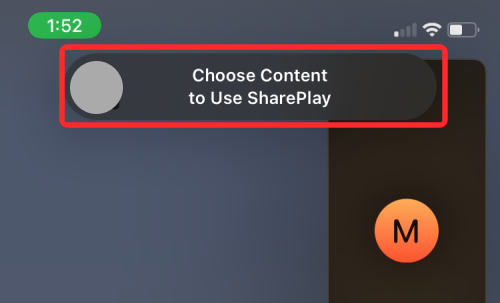
Kirjoitushetkellä et voi käyttää SharePlayta Netflixissä, Amazonissa ja Youtubessa, mutta voimme toivoa, että ominaisuuden tuki tulee pian, kun ominaisuus jatkaa suosiotaan. Jos SharePlayta tukeva sovellus ei toimi millään laitteistasi, saatat joutua odottamaan, että sovelluksen kehittäjä ottaa käyttöön tuen iPadille, iPhonelle tai Apple TV:lle.
Jotta voit katsoa sisältöä yhdessä SharePlayn avulla, sinulla on oltava aktiivinen sovelluksen suoratoistopalvelun tilaus. Sama koskee muita FaceTime-puhelun osallistujia, jotka haluavat liittyä SharePlay-istuntoon, eli kaikkien, jotka haluavat katsoa sisältöä SharePlayn avulla, tulee tilata sovelluksen sisällön suoratoistopalvelu.
Jos et pääse SharePlay-palveluun tietylle sisällölle, joka on suoratoistettu FaceTime-puhelun aikana, se tarkoittaa, että sinulla ei ehkä ole tarvittavaa tilausta katsoaksesi yhdessä suoratoistettavaa elokuvaa tai TV-ohjelmaa. Hyvän SharePlay-kokemuksen takaamiseksi on hyvä varmistaa, että kaikki puhelun osallistujat saavat tietoonsa sisällöstä ja sovelluksesta, joka lähetetään jatkossa, ennen videopuhelun alkamista, jotta sen toisto ei viivästy.
SharePlayn suosion kasvaessa sovelluskehittäjät ovat vain lisäämässä tukea ominaisuudelle, mutta voimme nähdä yhä enemmän sovelluksia, joiden pitäisi alkaa tukea ominaisuutta pian kaikissa Apple-laitteissa. iOS:n lisäksi SharePlay-tuen pitäisi näkyä myös muissa Apple-laitteissa, kuten iPadissa ja Apple TV:ssä. Siksi on tärkeää, että olet päivittänyt jaettavan suoratoistosovelluksen uusimpaan versioon App Storesta.
Jos yrität käyttää SharePlayta millä tahansa muulla laitteella kuin iPhonellasi, sinun tulee varmistaa, että palvelu tarjoaa SharePlay-tukea laitteella, jolla katsot sitä. On ollut tapauksia, joissa käyttäjät ovat ilmoittaneet , että iPhonen SharePlay-tuettu sovellus ei toimi FaceTime-puhelun aikana Apple TV:ssä. Ainoa tapa varmistaa, että sovellus tukee SharePlayta useilla alustoilla, on ottaa yhteyttä palvelun tukeen.
Aiheeseen liittyvä: Sinua seuraavien ilmamerkkien löytäminen
Korjaus #7: Käytä Apple AirPods- tai Beats-kuulokkeita
Joidenkin käyttäjien on ollut vaikea käyttää SharePlayta yhdistäessään Bluetooth-kuulokkeet laitteeseen, josta sisältöä suoratoistaa. Kun käyttäjät yhdistävät langattomat kuulokkeet SharePlayn aikana, he saavat näytöilleen "SharePlay ei tue " -kehotteen, jossa heitä pyydetään vaihtamaan laitteen kaiuttimeen voidakseen liittyä SharePlayhin.
Mitä tapahtuu, kun SharePlay ei tue Bluetooth-kuulokkeitani? Kokeilin myös eri silmuja, mutta tuli sama virhe. ios :sta
Uskomme, että tämä näkyy käyttäjän näytöllä, kun suoratoistosisällön äänen ja videon toisto ei ole synkronoitu. Koska Applen on mahdotonta määrittää äänen viivettä jokaiselle iPhoneen liitetylle Bluetooth-laitteelle, se suosittelee, että käytät AirPods- tai Beats-kuulokkeita, kun suoratoistat sisältöä SharePlayn kautta.
Vaikka virallista sanaa ei ole, on mahdollista, että Apple sallii SharePlay-tuen vain samoihin äänilaitteisiin, jotka tukevat myös iOS:n Share Audio -ominaisuutta. Joten jos aiot käyttää SharePlayta langattoman äänen kanssa, sinun on liitettävä AirPods, AirPods Pro, AirPods Pro Max tai nämä yhteensopivat Beats-laitteet . Jos et halua tehdä niin, suosittelemme, että suoratoistat SharePlayed-sisältöä laitteen sisäänrakennetuilla kaiuttimilla.
Korjaus #8: Yhdistä äänilaitteihisi ennen FaceTime-puhelua
Jos sinulla on edelleen ongelmia äänen kanssa SharePlayn aikana, suosittelemme, että liität yhteensopivat kuulokkeet, joita aiot käyttää suoratoistoon ennen FaceTime-puhelun alkamista. Tämä näyttää ratkaisevan ääniongelmia monille käyttäjille, jotka eivät aiemmin voineet käyttää SharePlay-vaihtoehtoa FaceTime-ohjaimissa. Parhaan tuloksen saavuttamiseksi sinun on varmistettava, että kaikki FaceTime-puhelun osallistujat ovat myös yhdistäneet yhteensopivat äänilaitteet iPhoneen tai Apple TV:hen ennen videopuhelun aloittamista sujuvan suoratoistokokemuksen varmistamiseksi.
Kommentti keskustelusta isaacolavesin kommentti keskustelusta "shareplay ei toimi ios 15.1:ssä" .
Korjaus #9: Ota FaceTime pois / päälle
Toinen tapa korjata SharePlayn ongelmia on poistaa FaceTime käytöstä ja ottaa se sitten uudelleen käyttöön laitteessa, josta suoratoistat sitä. Tätä varten siirry kohtaan Asetukset > FaceTime ja kytke FaceTime-kohdan vieressä oleva kytkin pois päältä ja kytke se sitten takaisin päälle.
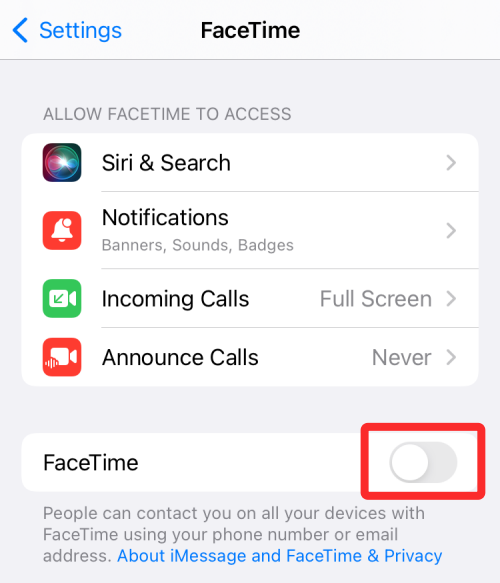
Voit myös siirtyä kohtaan Asetukset > FaceTime > SharePlay ja ottaa SharePlay-vaihtoehdon myös pois käytöstä tai ottaa sen käyttöön.
Tämä vaihe näyttää toimivan käyttäjille, jotka eivät voineet käyttää SharePlayta FaceTimessa ja huomasivat, että ominaisuus on usein harmaana videopuhelun aikana.
Korjaus #10: Tarkista Internet-yhteytesi
Jotta SharePlay toimii Apple-laitteellasi, alueellasi on oltava vakaa Internet-yhteys. Tämä johtuu siitä, että SharePlayn avulla et vain suoratoista sisältöä, vaan olet myös vuorovaikutuksessa muiden kanssa ja jaat streamia reaaliajassa. Hyvän SharePlay-kokemuksen saamiseksi verkossa, johon olet yhteydessä, tulee olla hyvät ping- ja lähetysnopeudet korkealaatuisten latausnopeuksien lisäksi. Huono Internet-yhteys voi haitata elokuvan katselukokemustasi merkittävästi, koska et ole samalla aaltopituudella muiden kanssa FaceTime-puhelussa ja toisto näytöllä voi katkeilla joissakin tilanteissa.
Aiheeseen liittyvä: Share Focus Status Merkitys Expaineed!
Jos olet yksi niistä käyttäjistä, joka saa "Tämä nimike ei ole SharePlayn käytettävissä eri maissa tai alueilla olevien ihmisten kanssa" -virheilmoituksen käyttäessään SharePlayta, et todennäköisesti ole samassa maassa kuin muut videopuhelu. Tämä näyttää olevan SharePlayn rajoitus, koska palvelu näyttää toimivan vain, kun sisältöä suoratoistataan samalta alueelta.
Vaikka Apple selvitti tämän rajoituksen omista Apple TV+- ja Apple Music -palveluistaan, on kysymys siitä, sallivatko kolmannen osapuolen sovellukset myös käyttäjien suoratoistaa samaa sisältöä eri maissa. Miksi? Koska suoratoistopalvelut, kuten Hulu, HBO Max ja Disney+, tarjoavat erilaista sisältöä eri maissa, mikä rajoittaa SharePlayn saatavuutta.
Vaikka voit vaihtaa Apple ID:si alueen ystäväsi alueeksi, suosittelemme, että et tee niin, koska se saattaa pakottaa sinut peruuttamaan nykyisen Apple TV:n, Apple Musicin tai muun maksamasi tilauksesi. Apple ID -sijainnin muuttaminen edellyttää Applen suoratoistopalveluiden tilaamista uudelleen koko maassa, johon vaihdat. Tämä saattaa koskea myös muita kolmannen osapuolen palveluita, joista saatat haluta suoratoistaa SharePlayn avulla, eikä tämä näytä olevan kannattava vaihtoehto millään tavalla.
Korjaus #12: Käynnistä iPhone uudelleen
Joskus iPhonesi suurimmat ongelmat voidaan korjata yksinkertaisella uudelleenkäynnistyksellä. iPhonen uudelleenkäynnistys tyhjentää laitteesi taustapalvelut, nollaa sen RAM-muistin ja välimuistin tallennustilan sekä ratkaisee järjestelmän ja sovellusten yhteensopimattomuudet. Voit käynnistää iPhonen uudelleen pitämällä virtapainiketta (tai äänenvoimakkuuden lisäys- ja virtapainikkeita) painettuna, kunnes näet Virta pois -liukusäätimen. Liu'uta vaihtoehto oikealle ja odota, että iPhone sammuu.
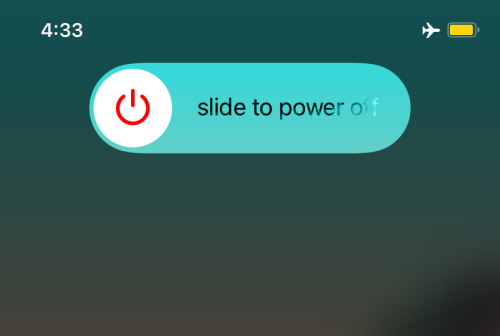
Kun laite on sammunut kokonaan, käynnistä laite uudelleen painamalla virtapainiketta uudelleen, kunnes näet Apple-logon.
Korjaus #13: Palauta verkkoasetukset
Jos mikään yllä olevista ratkaisuista ei toimi, voit yrittää nollata iPhonesi verkkoasetukset, jotta SharePlay toimii laitteessasi. Tätä varten siirry kohtaan Asetukset > Yleiset > Siirrä tai nollaa iPhone > Nollaa ja valitse ponnahdusvalikosta Nollaa verkkoasetukset.
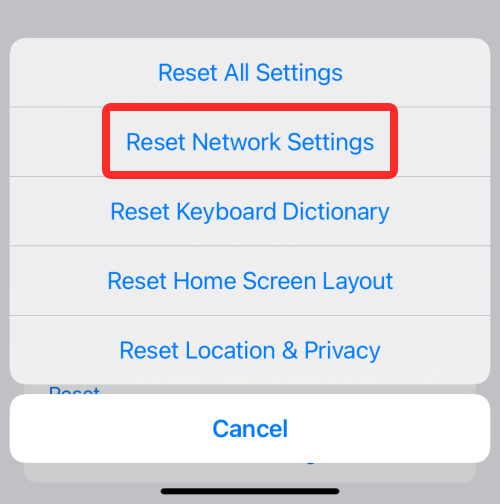
Korjaus #14: Ota yhteyttä Apple-tukeen
Jos mikään ratkaisuistamme ei toimi, SharePlayn käyttökyvyttömyys voi olla laitteisto-ongelma, johon vain Applen henkilökunta voi auttaa. Jos näin on, voit mennä osoitteeseen getsupport.apple.com keskustellaksesi Applen tukitiimin kanssa ja kertoaksesi heille kohtaamasi ongelmasta. Voit myös ladata Apple Support -sovelluksen iPhoneen tai iPadiin tehdäksesi samoin ja saadaksesi välittömiä hälytyksiä, kun ongelmaasi löytyy ratkaisu.
Siinä kaikki, mitä sinun tarvitsee tietää Apple SharePlayn ei toimi -ongelman korjaamisesta.
LIITTYVÄT
Näetkö usein virheen "Anteeksi, emme voineet yhdistää sinua" MS Teamsissa? Kokeile näitä vianetsintävinkkejä päästäksesi eroon tästä ongelmasta heti!
Tarvitsetko toistuvien kokousten aikataulutusta MS Teamsissa samoille tiimin jäsenille? Opi, kuinka perustaa toistuva kokous Teamsissa.
Onko sinulla RAR-tiedostoja, jotka haluat muuntaa ZIP-tiedostoiksi? Opi, kuinka RAR-tiedosto muutetaan ZIP-muotoon.
Opi, kuinka korjata OneDrive-virhekoodi 0x8004de88, jotta pilvitallennuksesi toimisi jälleen.
Microsoft Teams ei tällä hetkellä tue kokousten ja puheluiden lähettämistä televisioon suoraan. Mutta voit käyttää näyttöpeilausohjelmaa.
Spotify voi olla ärsyttävä, jos se avautuu automaattisesti aina, kun käynnistät tietokoneesi. Poista automaattinen käynnistys seuraamalla näitä ohjeita.
Mietitkö, miten ChatGPT voidaan integroida Microsoft Wordiin? Tämä opas näyttää sinulle tarkalleen, miten se tehdään ChatGPT for Word -lisäosan avulla kolmessa helpossa vaiheessa.
Tällä hetkellä Microsoft Teams Live Events -tilanteissa anonyymiä kysymistä ei voi poistaa käytöstä. Rekisteröityneet käyttäjät voivat jopa lähettää anonyymejä kysymyksiä.
Tässä oppaassa näytämme, kuinka voit vaihtaa oletusarvoisen zoom-asetuksen Adobe Readerissa.
Ristik viittaukset voivat tehdä asiakirjastasi paljon käyttäjäystävällisemmän, järjestelmällisemmän ja saavutettavamman. Tämä opas opettaa sinulle, kuinka luoda ristik viittauksia Wordissä.







