Korjaa Microsoft Teams: Anteeksi, emme voineet yhdistää sinua

Näetkö usein virheen "Anteeksi, emme voineet yhdistää sinua" MS Teamsissa? Kokeile näitä vianetsintävinkkejä päästäksesi eroon tästä ongelmasta heti!
AirDrop on pitkään ollut yksi Applen ekosysteemin tunnetuimmista ominaisuuksista. Jokainen markkinoilla oleva Apple-laite tukee AirDropia, ja on lähes mahdotonta kuvitella elämää ilman tätä salamannopeaa tiedostonvaihtopalvelua. Kuten voit odottaa, iOS 15 sisältää myös tämän "elämää muuttavan" palvelun. Joillakin ei kuitenkaan ole helppoa saada se toimimaan.
Joten tänään tarkastelemme joitain tunnettuja AirDrop-ongelmia ja kerromme, kuinka ne korjataan. Mennään nyt asiaan ilman pitkiä puheita.
Aiheeseen liittyvä: Mikä on "App Network Activity" iPhonessa iOS 15:ssä?
Kuinka tarkistaa Airdrop-yhteensopivuus laitteiden välillä
Ennen kuin pääsemme ratkaisuihin, meidän on selvitettävä, pystyvätkö laitteet, joita yritämme yhdistää, ajamaan AirDropia. Yhteensopivuus on avainasemassa, kun kyse on niin syvästi integroiduista ominaisuuksista, eivätkä kaikki Apple-laitteet ole siunattuja käyttämään AirDropia.
AirDrop toimii Macin, iPadin ja iPhonen välillä. Kaikki eivät kuitenkaan puhu keskenään niin hyvin kuin haluaisit. Varmistaaksesi, että AirDrop toimii, sinun on varmistettava, että Macissa, johon siirrät tai josta siirrät, on vähintään mac OS X Yosemite. Sitä ei myöskään olisi pitänyt valmistaa ennen vuotta 2012.
Jos siirrät tai vastaanotat iPhonesta, varmista, että toisessa laitteessa on vähintään iOS 7. Mikään sitä vanhempi ei voi saada AirDrop-siirtoja toimimaan.
Aiheeseen liittyvä: Elokuvien katsominen FaceTimessa
Kuinka ratkaista AirDrop-ongelma iPhonessa 11 tavalla
Nyt kun olet tarkistanut yhteensopivuuden, voimme perehtyä tarkempiin yksityiskohtiin ja antaa sinulle kymmenen parasta vinkkiä, jotka voivat auttaa sinua käyttämään AirDropia uudelleen.
1. Varmista, että sinulla on tarpeeksi tilaa
Tämä on vähemmän ratkaisu ja enemmän edellytys, minkä vuoksi se tulee voimaan jo ennen ensimmäistä ratkaisua. Ennen kuin aloitat AirDrop-istunnon, varmista, että jaettava tiedosto ei ylitä matkapuhelimellasi jäljellä olevaa tilaa. Jos jaettava tiedosto on suurempi kuin sallittu tila, tiedostonsiirto ei onnistu.
Aiheeseen liittyvä: Ohjauskeskukseen pääseminen iPhonessa
2. Käynnistä Wi-Fi ja Bluetooth uudelleen
AirDrop muodostaa yhteyden lähellä olevaan laitteeseen Bluetoothin avulla. Kun kättely on suoritettu ja yhteys muodostettu, siirto tapahtuu Wi-Fi:n kautta, minkä vuoksi AirDrop-siirrot ovat niin nopeita. Jos AirDrop toimii hieman epäselvästi, se johtuu luultavasti Bluetoothin ja Wi-Fin tehottomuudesta. Joten on aina suositeltavaa kytkeä Bluetooth ja Wi-Fi pois päältä ja takaisin päälle, kun AirDrop ei toimi.
Kytke Bluetooth ja Wi-Fi pois päältä siirtymällä kohtaan Asetukset ja napauttamalla Bluetooth/Wi-Fi.
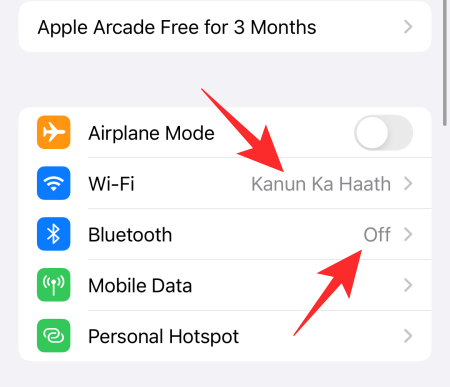
Kytke nyt kytkin pois päältä.
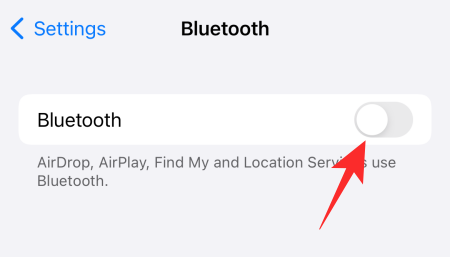
Olet ehkä huomannut, että Bluetooth ja Wi-Fi voidaan kytkeä pois päältä itse ohjauskeskuksesta. Nämä ovat kuitenkin vain tilapäisiä toimenpiteitä ja keskeyttävät palvelut vain päiväksi. Ne kytketään takaisin päälle seuraavana päivänä.
Aiheeseen liittyvä: Kuinka muuttaa iPhonen kirkkautta
3. Käynnistä iPhone uudelleen
Jos pelkkä Bluetoothin ja Wi-Fin kytkeminen pois päältä ei auta, seuraava toimintatapa on käynnistää iPhone uudelleen. Et voi tehdä sitä vain painamalla ja pitämällä sivunäppäintä painettuna. Sinun on myös painettava ja pidettävä painettuna äänenvoimakkuuden vähennyspainiketta samanaikaisesti, kun painat sitä. Nyt, kun saat virran pois -liukusäätimen, liu'uta sitä oikealle, kunnes näyttö pimenee. Muutaman sekunnin kuluttua puhelimesi sammuu.
Pidä nyt sivunäppäintä painettuna käynnistääksesi puhelimen uudelleen. Kokeile AirDropia uudelleen ja katso, toimiiko se.
4. Kytke lentokonetila pois päältä
Lentokonetila on melko kätevä, kun yrität väistää ihmisiä tai olet kirjaimellisesti lentokoneessa. Kun muodostat yhteyden laitteeseen, lentokonetilasta on kuitenkin paljon enemmän haittaa kuin hyötyä. Koska lentokonetila sotkee melko paljon verkkoyhteyksiäsi, mukaan lukien Bluetooth ja Wi-Fi, sinulla ei tule olemaan onnea käyttää AirDropia lentokonetilan ollessa päällä.
Jos haluat poistaa lentokonetilan käytöstä, laske Ohjauskeskus alas ja napauta yläreunassa olevaa Lentokonetila-painiketta.
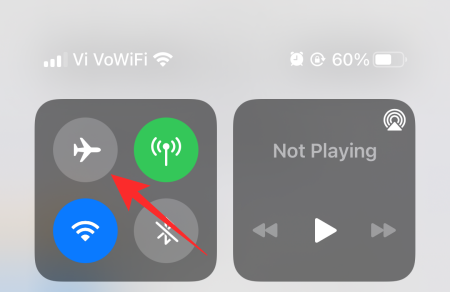
Aiheeseen liittyvä: Videoiden tallentaminen Twitteristä iPhonessa
5. Sammuta virransäästötila
Kun haluat saada iPhonesi kestämään hieman pidempään, saatat tuntea houkutusta ottaa virransäästötilan käyttöön. Ja vaikka se on todellakin erinomainen työkalu näytön tai valmiusajan maksimoimiseen, se uhraa muutamia toimintoja. AirDrop käyttää Bluetoothia ja Wi-Fi-yhteyttä laitteesi yhdistämiseen toiseen.
Kun Low Power -tila on käytössä, sinulla on pääsy vain tärkeisiin palveluihin. Niin hyödyllinen kuin AirDrop onkin, sitä ei pidetä välttämättömänä palveluna, joten se sammuu, kun virransäästötila otetaan käyttöön.
Voit poistaa virransäästötilan käytöstä siirtymällä ensin kohtaan Asetukset ja napauttamalla sitten kohtaa Akku.
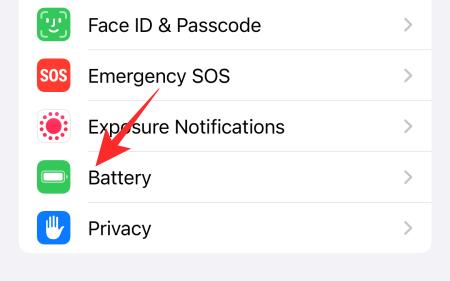
Näytön yläreunasta löydät virransäästötilan valitsimen näytön yläreunasta.
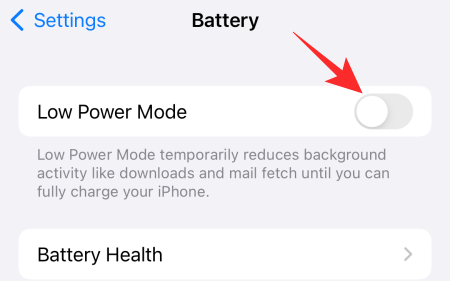
Sammuta se ja kokeile AirDropia uudelleen.
6. Tee itsestäsi ja jaettavasta laitteesta löydettävissä
Jos henkilö, jonka kanssa jaat, ei ole yhteystietoluettelossasi, AirDropin oletusasetukset eivät salli tiedostojen vaihtoa. Onneksi sinun tarvitsee vain sammuttaa suodatin ja sinun pitäisi olla valmis.
Siirry ensin Ohjauskeskukseen ja paina ja pidä painettuna aluetta, joka korostaa verkkoyhteydet. Tämä avaa kaikki käytettävissä olevat yhteydet, joista yksi on AirDrop. Napauta sitä päästäksesi sen vaihtoehtoihin.
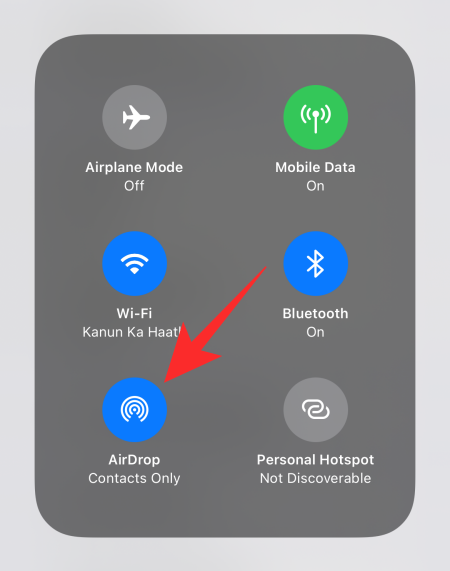
Valitse 'Kaikki' 'Vastaanotto pois' tai 'Vain yhteystiedot' sijaan, jotta iPhonesi on valmis AirDrop-vaihtoon.
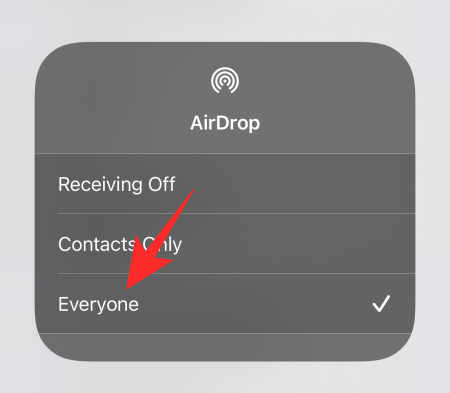
7. Kirjaudu ulos ja kirjaudu sisään iCloudiin
iCloud on yksi luotettavimmista palveluista iPhonessa, mutta se ei varmasti ole immuuni roistovirheille tai pitemmille vasteajoille. Nämä ongelmat ratkeavat yleensä itsestään. Jos ne eivät jostain syystä tee, voit nollata prosessin kirjautumalla ulos ja sitten takaisin iCloudiin. Siirry ensin asetuksiin ja napauta näytön yläreunassa olevaa banneria, johon nimesi on kirjoitettu.
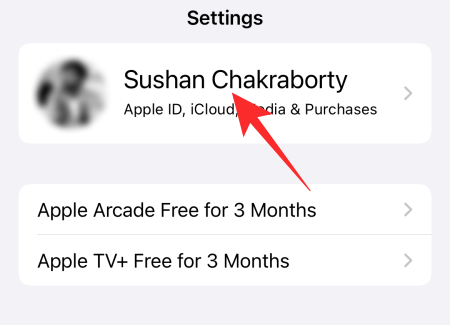
Vieritä nyt alas ja napauta "Kirjaudu ulos".
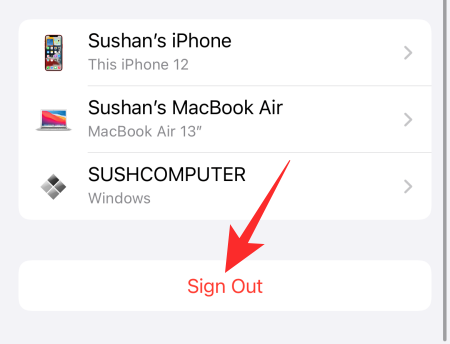
Sinun on annettava Apple ID -salasanasi kirjautuaksesi kokonaan ulos iCloudista. Kun olet tehnyt sen, napauta "Sammuta" -painiketta oikeassa yläkulmassa poistaaksesi iCloudin käytöstä.
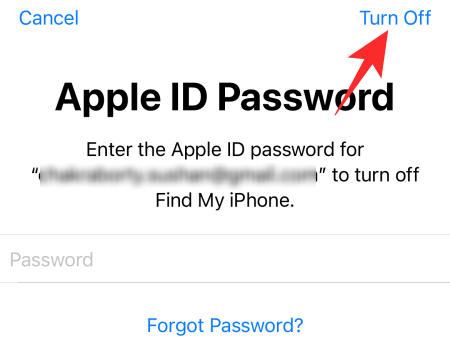
Seuraa vaiheita kirjautuaksesi takaisin sisään.
8. Palauta verkkoasetukset
IPhonen verkkoasetusten palauttaminen on varma tapa ratkaista yleisiä Wi-Fi-, Bluetooth- ja AirDrop-ongelmia. Joten päästä eroon AirDrop-ongelmista muista kokeilla vanhaa hyvää nollausta. Siirry ensin asetuksiin ja napauta Yleistä.

Napauta nyt "Siirrä tai nollaa iPhone".

Napauta seuraavaksi Palauta.
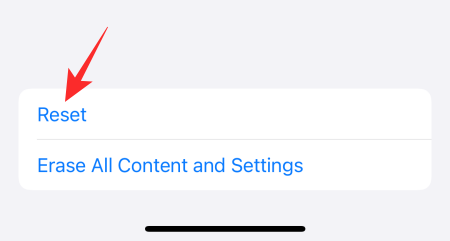
Napauta sitten Palauta verkkoasetukset.
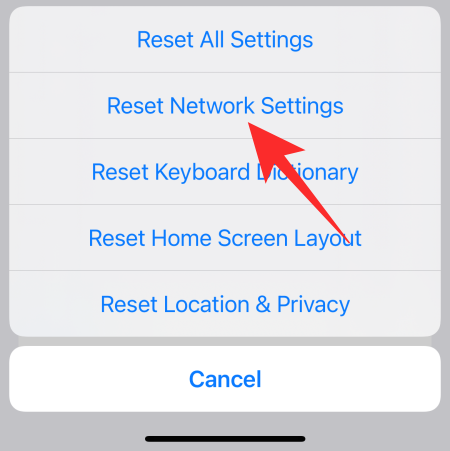
Kirjoita lopuksi salasanasi ja iPhonesi verkkoasetukset nollataan.

9. Asenna päivitykset
Koska iOS 15 on suhteellisen uusi käyttöjärjestelmä, se sisältää varmasti kohtuullisen osan virheistä jopa beetatestausten jälkeen. Apple julkaisee ohjelmistopäivityksiä ajoittain toivoen tukahduttavansa tunnetut bugit.
Joten varmistaaksesi, että sinulla on paras iOS 15 -kokemus, sinun on tehtävä ohjelmistopäivitykset tavaksi. Kyllä, ne vievät paljon aikaa, mutta ne ovat tärkeitä laitteesi hyvinvoinnille.
Hanki iOS 15:n uusin versio siirtymällä ensin asetuksiin ja napauttamalla Yleistä.

Seuraavaksi napauta "Ohjelmistopäivitys" näytön yläreunassa.
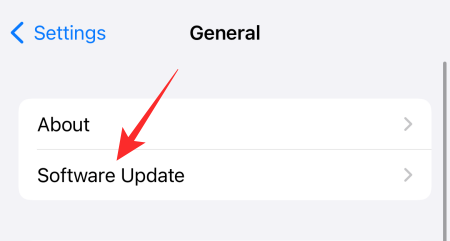
Napauta 'Lataa ja asenna', jos päivitys on saatavilla.
10. Nollaa puhelimesi
Nollaus on tuskallinen prosessi, tiedämme, mutta se voi olla tarpeen, jos mikään edellisistä kahdeksasta ratkaisusta ei toimi sinulle. Voit nollata iPhonen siirtymällä ensin kohtaan Asetukset ja napauttamalla Yleiset.

Napauta nyt "Siirrä tai nollaa iPhone".

Napsauta seuraavaksi Poista kaikki sisältö ja asetukset.
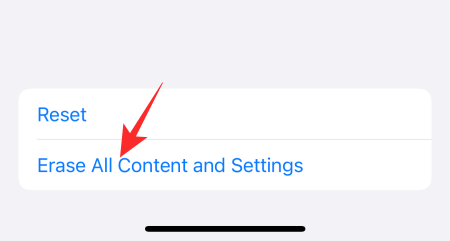
iPhone kertoo tarkalleen, mitä matkapuhelimestasi poistetaan ja miten. Aloita napauttamalla 'Jatka'.
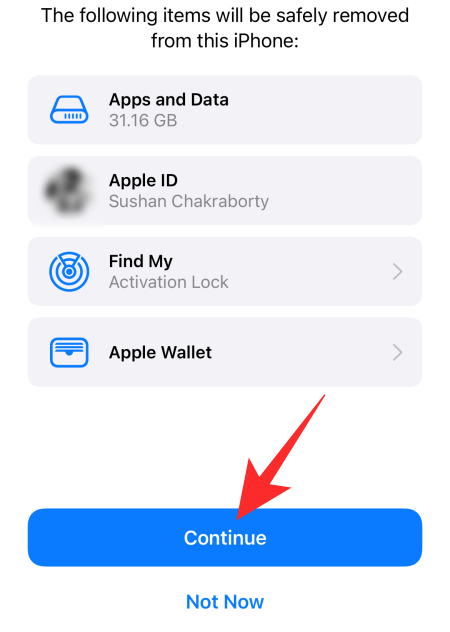
Syötä lopuksi salasanasi vahvistaaksesi.

11. Ota yhteyttä Appleen
Edes nollaus ei auttanut, käsissäsi saattaa olla viallinen laite. Napsauta tätä linkkiä ottaaksesi yhteyttä Appleen.
LIITTYVÄT
Näetkö usein virheen "Anteeksi, emme voineet yhdistää sinua" MS Teamsissa? Kokeile näitä vianetsintävinkkejä päästäksesi eroon tästä ongelmasta heti!
Tarvitsetko toistuvien kokousten aikataulutusta MS Teamsissa samoille tiimin jäsenille? Opi, kuinka perustaa toistuva kokous Teamsissa.
Onko sinulla RAR-tiedostoja, jotka haluat muuntaa ZIP-tiedostoiksi? Opi, kuinka RAR-tiedosto muutetaan ZIP-muotoon.
Opi, kuinka korjata OneDrive-virhekoodi 0x8004de88, jotta pilvitallennuksesi toimisi jälleen.
Microsoft Teams ei tällä hetkellä tue kokousten ja puheluiden lähettämistä televisioon suoraan. Mutta voit käyttää näyttöpeilausohjelmaa.
Spotify voi olla ärsyttävä, jos se avautuu automaattisesti aina, kun käynnistät tietokoneesi. Poista automaattinen käynnistys seuraamalla näitä ohjeita.
Mietitkö, miten ChatGPT voidaan integroida Microsoft Wordiin? Tämä opas näyttää sinulle tarkalleen, miten se tehdään ChatGPT for Word -lisäosan avulla kolmessa helpossa vaiheessa.
Tällä hetkellä Microsoft Teams Live Events -tilanteissa anonyymiä kysymistä ei voi poistaa käytöstä. Rekisteröityneet käyttäjät voivat jopa lähettää anonyymejä kysymyksiä.
Tässä oppaassa näytämme, kuinka voit vaihtaa oletusarvoisen zoom-asetuksen Adobe Readerissa.
Ristik viittaukset voivat tehdä asiakirjastasi paljon käyttäjäystävällisemmän, järjestelmällisemmän ja saavutettavamman. Tämä opas opettaa sinulle, kuinka luoda ristik viittauksia Wordissä.







