Korjaa Microsoft Teams: Anteeksi, emme voineet yhdistää sinua

Näetkö usein virheen "Anteeksi, emme voineet yhdistää sinua" MS Teamsissa? Kokeile näitä vianetsintävinkkejä päästäksesi eroon tästä ongelmasta heti!
Näytön tallennusohjelmisto on yleensä tarkoitettu niille, jotka haluavat kaapata tietokoneen näytön suorittaessaan tehtävää. Siten yleensä siitä on paljon apua pelaajille kaikkialla maailmassa. Sitten tallenteita voidaan käyttää YouTube-videoiden valmistukseen. Voit ladata tiettyjen videopelien pelit. Esiintyjät voivat helposti saada yleisön ymmärtämään tiettyä aihetta audio- ja visuaalisten tekniikoiden avulla. Sovelluskehittäjät myös yleensä näyttävät kohdeyleisölle sovelluksen ominaisuuksia.
Siten se indusoi asiakasta, kun hän näkee sovelluksen ja käyttöliittymän toiminnallisuudet. Ja näytön tallennusohjelmisto löytää myös sovelluksia ohjelmisto-esittelyistä, joissa voit näyttää, kuinka tietty ohjelmisto tulee toimimaan, mitkä ovat sen toiminnot ja ominaisuudet.
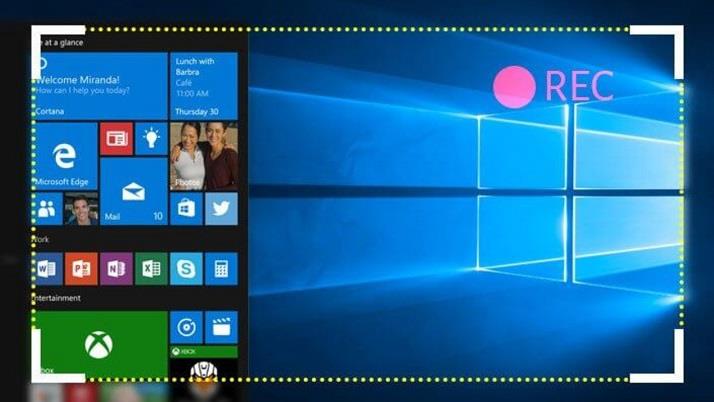
Muokkausominaisuuksien avulla voit lisätä tekstiä, kuvatekstejä, nuolia tai muita merkintöjä. voit luoda opetusohjelman ja ohjevideoita. Ammattikäyttäjille näytön tallentimet tarjoavat monia muita ominaisuuksia kohtuulliseen hintaan. Parasta Screen Recording Software -työkaluissa on, että ne tarjoavat monimutkaisia toimintoja yksinkertaisten käyttöliittymien avulla.
Sisällys
10 parasta näytön tallennusohjelmistoa Windowsille
Alla on luettelo 10 parhaasta näytön tallennusohjelmistosta Windowsille. Luettelo sisältää kaikki syyt, miksi sinun kannattaa kokeilla näitä näytön tallentimia ja paljon muuta.
Aloitetaanpa!
1. Windows 10 -näytön tallennus
On hyvä mahdollisuus, että olet käyttänyt Windows 10:tä melko pitkään. Mutta se ei tarkoita, että olet tutkinut kaiken alustan tarjoaman. On joitain "piilotettuja ominaisuuksia", jotka eivät ehkä ole huomanneet.
Siinä on esimerkiksi näytön tallennusjärjestelmä, joka näkyy GameBarissa. Aloita tallennus painamalla ' Windows' -painiketta + ' Alt' -painiketta + ' R . ' Voit myös ottaa kuvakaappauksia.
2. Ezvid
Ezvid for Windows on monipuolinen näytöntallennin ja videoeditori , jota on käytetty lukemattomien videoiden luomiseen Facebookiin, YouTubeen ja muille käyttäjien luomille sisältösivustoille.
Se on tallennustyökalu, jossa on joukko vaatimattomia toimintoja. Sen lisäksi, että sinulla on sisäänrakennettu videoeditori, voit myös jakaa tallenteen ja lisätä tekstiä kahden videoleikkeen väliin Ezvidillä, josta voidaan tehdä diaesitystehoste . Pelitilan avulla voit tallentaa pelaamiesi pelien ikkunatilan.
Ezvidin mukana tulee myös muutama musiikkikappale. Voit valita äänettömän koneen, jos et halua taustamusiikkia. Voit jopa lisätä äänesi tai muita kuvia videoon. Ezvidissä on joitain vaikuttavia ominaisuuksia, kuten näytön piirtäminen, äänisynteesi, nopeudensäätö ja paljon muuta.
3. Rylstim Screen Recorder
Rylstim Screen Recorder mahdollistaa näytöllä tapahtuvien tapahtumien tallentamisen, mikä sisältää hiiren osoittimen ja hiiren painikkeiden säännöllisten ja oikeanpuoleisten napsautusten visualisoinnin. Alkuasennus ei sinänsä vaadi erityisiä taitoja. Ja voit aloittaa videon tallennuksen, kun olet valinnut tarvittavan videokoodekin.
Rylstim Screen Recorderilla on perusasettelu ilman komplikaatioita. Aloita tallennus painamalla 'Aloita tallennus' -painiketta. Ainoa asia, joka tarvitsee komentoa, on kuvataajuus ja mahdollisuus näyttää tallennetuissa videoissa vasenta tai oikeaa napsautusta.
Kun otat ne käyttöön, lopullisessa tulosteessa näkyy punaisia värähtelyjä, jotka edustavat vasenta napsautusta, ja vihreitä värähtelyjä oikealla napsautuksella. Sitä voidaan käyttää opetusvideoissa. Voit myös päättää, mihin tallennat lopullisen videon. Rylistim Screen Recorder ei kuitenkaan anna sinulle vaihtoehtoja, kuten ikkunan koon pienentäminen tai tekstin ja muiden muokkausten lisääminen. Rylstim Screen Recorderissa on suoraviivainen käyttöliittymä.
4. Webinaria
Webinaria on ilmainen näytön tallennusohjelmisto, joka ei aseta vesileimarajoituksia tai muita rajoituksia . Tätä työkalua voidaan käyttää videoiden luomiseen ohjelmistoesittelyjen ja opetusohjelmien tallentamista varten. Voit lisätä tekstiä videoon Webinarialla.
Mukana oleva ääni voidaan myös tallentaa tai sammuttaa valintasi mukaan. Webinarialla voit myös kaapata koko näytön tai yksittäisen ikkunan tai vain osan näytöstä. Lyhyesti sanottuna Webinaria on erinomainen ratkaisu kuvalähetysten tallentamiseen.
5. Flashback Express -tallennin
Flashback Express Recorder on Blueberryn tuotantoohjelmisto . Se on saatavana kolmessa versiossa, ts. Ilmainen, Plus ja Pro . Flashback Express Recorderin ilmaisessa versiossa on perusominaisuudet, kuten nauhoitus näytöltä tai verkkokamerasta ja myös äänen tallennus. Voit määrittää ikkunan koon ja lisätä tekstejä asianmukaisiin paikkoihin Flashback Express Recorderissa.
Lopputuote voidaan ladata YouTubeen tai viedä AVI- tai Flash-muotoon. Flashback Express Recorderin Plus-versio on saatavilla kaupasta hintaan 89 dollaria . Vaikka tallennusvaihtoehdot ovat lähes samat, voit viedä tallennetun videon lisää vaihtoehtoja. Se voidaan viedä QuickTimeen, MS PowerPointiin tai jopa jakaa FlashBack Connectin kautta.
Voit lisätä huomautuksia, tekstiruutuja ja kohdistimen korostuksia. Parhaat ominaisuudet ovat Flashback Express Recorderin Pro-versiossa, jonka arvo on 199 dollaria . Muiden ominaisuuksien lisäksi sinulla on mahdollisuus muokata videota ja lisätä zoomausta, sumennusta ja muita tehosteita.
6. DVDVideoSoft – Ilmainen Screen Video Recorder -ohjelmisto
Miksi DVDVideoSoft Free Screen Video Recorder on vaikuttava? Jatka lukemista! DVDVideoSoft Free Screen Video Recorder tallentaa näytön toimintoja, jotka sisältävät näytöllä tapahtuvia muutoksia, hiiren liikkeitä ja puhetta mikrofonista.
Se tallentaa myös useita ikkunoita ja objekteja, mukaan lukien monitasoiset valikot. Muuta, rajaa ja kierrä ulostulokuvien kokoa DVDVideoSoft Free Screen Video Recorderin avulla. Se tallentaa näytön videon MP4-tiedostoihin. DVDVideoSoft Free Screen Video Recorder korostaa kohdistimen polkua selkeyden vuoksi.
DVDVideoSoft tallentaa BMP-, GIF-, JPEG-, PNG- tai TGA - muodoissa. Toimii, kun Windows käynnistyy (valinnainen). DVDVideoSoft Free Screen Video Recorder ei sisällä mainos- tai vakoiluohjelmia . Tallentaa videon äänen kanssa (mikrofonista). Kuten nimestä voi päätellä, DVDVideoSoft Free Screen Video Recorder on ilmainen ja turvallinen asentaa ja käyttää.
7. Krut
Java-kielellä kirjoitettu ja hyvin video-opetusohjelmien tekemiseen soveltuva Krut on vaikuttava elokuvatiedostojen, mukaan lukien äänen, tallentamisessa valituista näytön osista. Tiedot käyttävät MOV-muotoa. Krutilla on kompakti ja intuitiivinen käyttöliittymä.
Se ei vaadi asennusta, mutta vaatii Javaa toimiakseen. Joten kun olet ladannut Krutin, sinun on suoritettava .jar-tiedosto aloittaaksesi. Voit tallentaa videoita äänen kanssa tai ilman ääntä Krutissa. Ikkunan koon voi myös päättää haluamallasi tavalla.
8. AllCapture
AllCapturessa on toimintoja, joilla voit muokata tallennettuja videoita ja lisätä niihin tehosteita. Nämä ovat ihanteellisia opetusohjelmiin. Lisäksi MS PowerPoint -esityksiä voidaan muuntaa videoiksi esittelyjä varten AllCapturella. Voit myös lisätä videoihin muistiinpanoja ja kuvatekstejä.
AllCapturen yhdeksän päivän ilmainen kokeiluversio on saatavilla ilman rekisteröintiä. Rekisteröitymällä voit käyttää pidennettyä 30 päivän kokeilujaksoa. Pitkäaikaista käyttöä varten sinun on hankittava AllCapturen maksulliset versiot. Hinta on erilainen Basic- (169 €) ja Enterprise (249 €) versioille.
9. HyperCam
HyperCam on Hyperionicsin ja Solveig Multimedian luoma näytönlähetysohjelma. Se kaappaa toiminnan Microsoft Windowsista ja muuntaa sen sitten AVI (Audio Video Interleave) tai WMV (Windows Media Video) tai ASF (Advanced Systems Format) -elokuvatiedostoksi. HyperCam tallentaa myös kaiken äänen ja äänen järjestelmän mikrofonista.
HyperCam luo ensisijaisesti ohjelmistoesityksiä, esittelyjä, esittelyjä, opetusohjelmia ja monia muita tehtäviä, joita käyttäjä haluaa esitellä. HyperCamin uusimmat versiot tallentavat myös peittokuvaa ja voivat tallentaa videoleikkeitä ja elokuvia uudelleen (esim. tallentaa videoita QuickTimessa, RealVideossa, Windows Media Playerissa jne.)
HyperCamin versio 3.0 sisältää myös sisäänrakennetun editorin kaapattujen WMV-, ASF- ja AVI-tiedostojen yhdistämiseen ja leikkaamiseen. HyperCam 2:n ja HyperCam 3:n rekisteröimättömät versiot pyytävät rekisteröitymistä jokaisen käynnistyksen yhteydessä ja lisäämään digitaalisen vesileiman kaikkien tallennettujen tiedostojen vasempaan yläkulmaan. Perusrekisteröinti, joka maksaa 39,95 dollaria , voi poistaa tämän vesileiman. Hyperonics on ladannut HyperCam 2:n pysyvästi ilmaiseksi "maailmanlaajuiseen käyttöön".
10. GoView
GoView on Citrix Onlinen ilmainen näytön tallennusohjelmisto. Sen avulla voit kaapata videoita ja kuvakaappauksia ja ladata ne erilaisille jakamissivustoille. Videoita voidaan muokata ja tehosteita voidaan käyttää. Otsikkodiat voidaan lisätä erottimiksi videon sisään.
GoView-näytön valinta on myös mukava katkaisutyökalun avulla. Tarjolla on 30 päivän ilmainen GoView-kokeilu, ja sen jälkeen voit ostaa GoView-maksullisia versioita. GoView on saatavana Starter- , Pro- ja Plus - versioina.
Ohjelmiston lisäoppaat
Johtopäätös
Kaikki nämä näytön tallennusohjelmistot ovat yhteensopivia uusimpien Windows-käyttöjärjestelmien, kuten 7, 8 ja 10, kanssa. Niitä on helppo käyttää ja niissä on melko siisti käyttöliittymä. Näytön tallennusohjelmisto auttaa kaikkia, olipa kyseessä oppilaitos, sovelluskehittäjä tai yritys. Peilien avulla ei ole epäilystäkään siitä, mitä näyttöä seurata, mitä klikata seuraavaksi tai mitä vaiheita tehtävän suorittamiseksi.
Useimmat niistä tarjoavat tärkeitä ominaisuuksia ilmaiseksi. Mutta ominaisuudet, kuten sumennus, zoomaus, tekstilaatikot ja erikoistehostetyökalut, ovat jokaisen niihin käyttämäsi pennin arvoisia. Ne antavat sinulle todellisen äänitys- ja editointikokemuksen. Jopa kuvakaappaukset voidaan kaapata, ja sen olennaiset osat voidaan korostaa.
Sisällyttämällä äänen, voit antaa suoran kommentin tallennetusta tai toistaa jonkin raidan taustalla. Ja näytön valintaominaisuuden avulla vain olennainen osa tallennetaan, ja voit helposti ohittaa loput.
Nämä ovat ihanteellisia esityksiisi tai jopa henkilökohtaiseen käyttöön. YouTubeen jakaminen on helppoa, joten työsi julkaiseminen on paljon mukavampaa. Voit myös tallentaa luomuksesi laitteellesi, jos haluat pitää sen yksityisenä. Kokeile ja kerro meille mielipiteesi samasta asiasta!
Näetkö usein virheen "Anteeksi, emme voineet yhdistää sinua" MS Teamsissa? Kokeile näitä vianetsintävinkkejä päästäksesi eroon tästä ongelmasta heti!
Tarvitsetko toistuvien kokousten aikataulutusta MS Teamsissa samoille tiimin jäsenille? Opi, kuinka perustaa toistuva kokous Teamsissa.
Onko sinulla RAR-tiedostoja, jotka haluat muuntaa ZIP-tiedostoiksi? Opi, kuinka RAR-tiedosto muutetaan ZIP-muotoon.
Opi, kuinka korjata OneDrive-virhekoodi 0x8004de88, jotta pilvitallennuksesi toimisi jälleen.
Microsoft Teams ei tällä hetkellä tue kokousten ja puheluiden lähettämistä televisioon suoraan. Mutta voit käyttää näyttöpeilausohjelmaa.
Spotify voi olla ärsyttävä, jos se avautuu automaattisesti aina, kun käynnistät tietokoneesi. Poista automaattinen käynnistys seuraamalla näitä ohjeita.
Mietitkö, miten ChatGPT voidaan integroida Microsoft Wordiin? Tämä opas näyttää sinulle tarkalleen, miten se tehdään ChatGPT for Word -lisäosan avulla kolmessa helpossa vaiheessa.
Tällä hetkellä Microsoft Teams Live Events -tilanteissa anonyymiä kysymistä ei voi poistaa käytöstä. Rekisteröityneet käyttäjät voivat jopa lähettää anonyymejä kysymyksiä.
Tässä oppaassa näytämme, kuinka voit vaihtaa oletusarvoisen zoom-asetuksen Adobe Readerissa.
Ristik viittaukset voivat tehdä asiakirjastasi paljon käyttäjäystävällisemmän, järjestelmällisemmän ja saavutettavamman. Tämä opas opettaa sinulle, kuinka luoda ristik viittauksia Wordissä.







