Soitetun ovikellon asettaminen

Älykäs ovikello on kodin turvallisuuden ensimmäinen linja. Se pitää sinut ajan tasalla vierailijoista, toimituksista tai ohikulkijoista ja antaa sinun reagoida vastaavasti.
Onnittelut, sinulla on Raspberry Pi 4 ! Mitä nyt? Aloita asentamalla käyttöjärjestelmä Pi-laitteeseen sekä graafinen käyttöliittymä, jos haluat osoita ja napsauta -käyttöliittymän sen sijaan, että olisit vuorovaikutuksessa Pi:n kanssa vain pääteikkunan kautta.
Nämä ohjeet ovat aloittelijoille, jotka eivät halua liittää näppäimistöä ja hiirtä suoraan Raspberry Pi -laitteeseen. Sen sijaan opastamme sinua yhdistämään verkossasi olevan tietokoneen Raspberry Pi -laitteeseen, joka on yhdistetty reitittimeen Ethernet-johdolla. Voit tehdä tämän täysin!

Jos noudatat näitä vaiheita, päädyt siihen, että Raspberry Pi käyttää Debian -porttia Raspberry Pi Desktopilla, jota voit käyttää etätyöpöydän kautta . Nämä ohjeet on optimoitu Raspberry Pi 4:lle, mutta niiden pitäisi toimia myös muiden Pi-versioiden kanssa.
Käyttöjärjestelmän ja käyttöliittymän asentaminen Raspberry Pi 4:ään
Lainataanpa ruoanlaitosta konsepti nimeltä mise en place . Tämä tarkoittaa, että valmistelet kaiken tarvitsemasi ennen aloittamista siinä määrin kuin voit.
Tarvitsemasi laitteisto
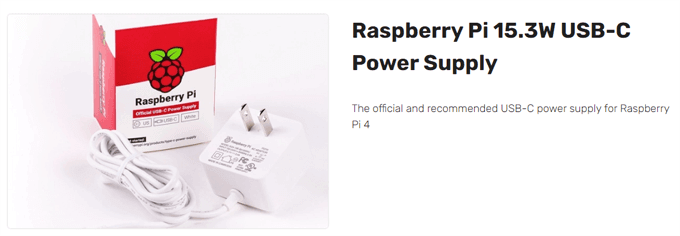
Huomautus: Knock-off-virtalähteen ostaminen tai sellaisen käyttäminen, joka sinulla on makaamassa, on resepti epäonnistumiseen. Se on yksi yleisimmistä ja mahdottomista jäljitettävistä ongelmista – virtalähde, joka ei ole tarpeeksi tehokas. (Jos valitset Pi Hat -reitin, tarvitset kotelon, johon hattu mahtuu.) Jos sinulla ei ole koteloa, varmista, ettet kosketa metallia käsitellessäsi Pi:tä. Vielä parempi, hanki tapaus.
Lataa nämä kaksi ohjelmaa tietokoneellesi
Asenna ja käynnistä Raspberry Pi Imager
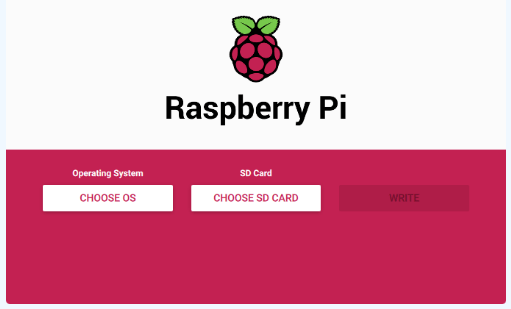
Riippuen siitä, miten SD-kortinlukija on kytketty tietokoneeseen , tämä voi kestää hetken, joten ole kärsivällinen asennuksen aikana. Ehkä keksit jotain muuta tekemistä hetkeksi.
Luo tiedosto nimeltä SSH

Siirrä SD-kortti Raspberry Pi 4:ään


Etsi Pi:si IP-osoite ja asenna xrdp
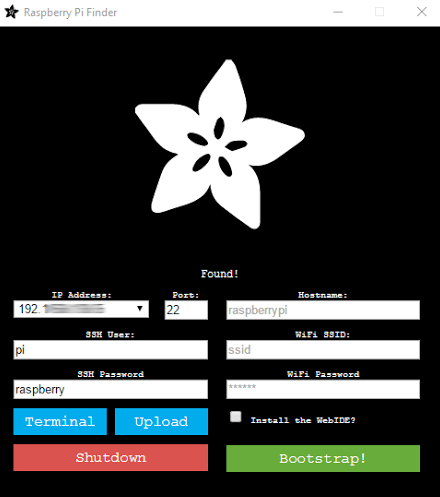
Yhdistä Pi:hen etätyöpöydällä ja vaihda Pi:n salasana
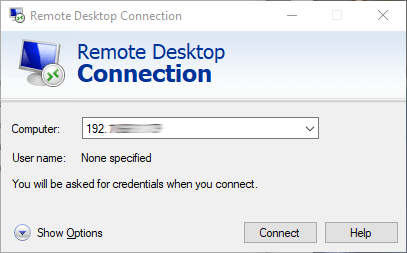
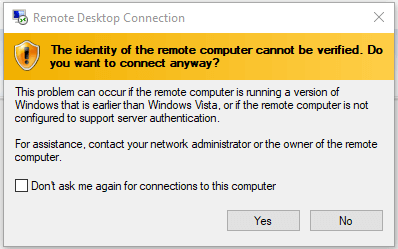
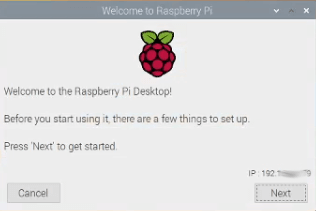
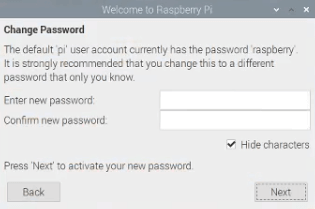
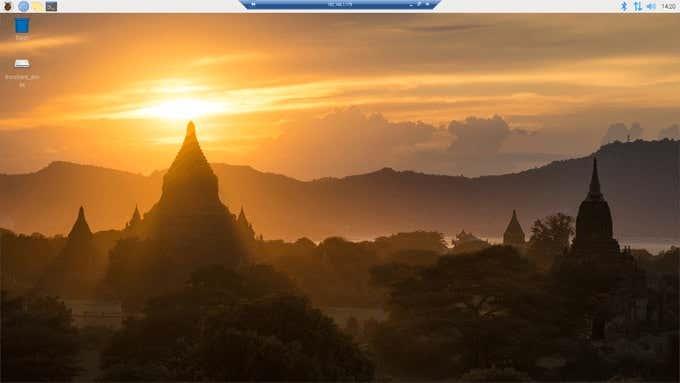
Provinkki: Älä koskaan vain irrota Pi:tä. Sammuta se aina, muuten voit vahingoittaa SD-korttia. Se turmelee muistin, ja sinun on aloitettava alusta. Sen irrottaminen voi toimia sata kertaa peräkkäin, ja sitten sadan ensimmäisen kerran se turmelee muistisi. Pysy turvassa!
Mitä seuraavaksi?
Jos noudatit yllä olevia vaiheita onnistuneesti, sinulla on nyt Raspberry Pi 4, jossa on käyttöjärjestelmä, jossa on graafinen käyttöliittymä, johon voit muodostaa yhteyden ja olla vuorovaikutuksessa toisesta tietokoneesta etätyöpöydän kautta. Nyt sinun tarvitsee vain päättää, miten sitä käytetään !
Älykäs ovikello on kodin turvallisuuden ensimmäinen linja. Se pitää sinut ajan tasalla vierailijoista, toimituksista tai ohikulkijoista ja antaa sinun reagoida vastaavasti.
Suoratoistopalveluiden taistelu jatkuu, eikä kukaan voi täysin päättää, onko Apple TV 4K vai Amazon Fire TV Stick 4K parempi valinta. Molemmat voivat muuttaa tavallisen television älytelevisioksi, ja molemmat antavat jonkin verran hallintaa älykodissa.
GoPron HERO 8 Black -toimintakamera on yksi hienostuneimmista tuotteista, joita yritys on koskaan luonut. Se on monien toimintakameroiden sukupolvien aikana saatujen kokemusten huipentuma.
Yksi ensimmäisistä asioista, joita haluat tehdä uuden 3D-tulostimen kanssa, on oppia vaihtamaan filamentti. Tämä vaiheittainen opas opettaa sinulle, kuinka filamenttikeloja vaihdetaan vaurioittamatta tai tukkimatta suulakepuristimen suutinta.
Bakteereita, niitä on kaikkialla. Vaikka useimmat ovat vaarattomia tai jopa hyödyllisiä, on bakteereja ja viruksia, joita sinun on parempi välttää.
Lukkojen ja kotoa työskentelyn jälkeen yrität viettää mahdollisimman paljon aikaa ulkona. Riippumatta siitä, millaista ulkoilua olet suunnitellut - yksin vaellus, joogatunnit tai retki ystävien kanssa - on parasta tuoda musiikkisi mukaasi.
Eikö iPadisi ole yhteydessä Wi-Fi-verkkoon. Monet syyt – kuten buginen Wi-Fi-moduuli, virheelliset verkkoasetukset ja reitittimen puoleiset ongelmat – aiheuttavat usein tämän.
Oli yleinen käsitys, että tietokoneet ja multimedia saisivat ihmiset lukemaan vähemmän. Osoittautuu, että nykytekniikan ansiosta ihmiset lukevat enemmän kuin koskaan.
Fire TV ja Fire TV Stick ovat kaksi erillistä Amazon TV -suoratoistolaitteiden tyyppiä. Tässä artikkelissa verrataan tuotteita molemmissa luokissa, jotta sinulla on selkeä käsitys yhtäläisyyksistä ja eroista.
On yhä vaikeampaa oikeuttaa erillisen suoratoistotikun ostaminen, kun oletusarvoinen Android TV jo tekee työn. Kannattaako enää valita Rokua Android TV:n sijaan.
Jos olet kuten minä, olet luultavasti kuullut Raspberry Pi:stä ja siitä, kuinka sitä voidaan käyttää omien tee-se-itse-projektien luomiseen, kuten kodin mediapalvelimen perustamiseen tai robotin ohjaamiseen tai sään seurantaan. Jos haluat puuhailla elektroniikan parissa, Raspberry Pi on loistava lähtökohta aloittelijoille tai kokeneille käyttäjille.
Amazon Fire TV Stick on suosittu vaihtoehto sisällön suoratoistoon Internetin kautta, samalla tasolla kuin Roku, Apple TV, Chromecast ja muut alustat. Lisäksi voit ladata siihen sovelluksia ja jopa käyttää sen sisäänrakennettua Alexa-toimintoa älykodin laitteiden ohjaamiseen.
NASCAR Cup -sarjan mestaruuskilpailu on suunniteltu klo 15.00 itäistä aikaa (ET) sunnuntaina 6. marraskuuta 2022 Phoenix Racewaylla. National Broadcasting Companylla (NBC) on videolähetysoikeudet NASCAR Cup -sarjan mestaruuskilpailuihin.
Hyvien lahjojen valitseminen opiskelijalle voi olla hankalaa. Tavalliset koristemaljakon tai kodinkoneen niitit eivät ole hyödyllisiä, ja heillä on todennäköisesti jo hyvä älypuhelin.
Olemme vihdoin alkaneet hankkia älytelevisioita kohtuulliseen hintaan, mikä helpottaa TV-ohjelmien suoratoistoa ilman erillistä laitetta. Mutta joskus niiden suoratoistosuorituskyky jättää yleensä paljon toivomisen varaa.
Wearable tech kehittää jatkuvasti uusia laitteita, joiden tarkoituksena on yksinkertaistaa päivittäistä toimintaasi. Puettava elektroniikka ei ole enää vain älykelloja ja kuntoilulaitteita, jotka voivat mitata sykettäsi.
Haluatko ostaa älykellon, mutta et ole varma, onko uusin Apple Watch sen arvoinen. Jos et ole kokenut puettavan elektroniikan käyttäjä, et todennäköisesti tarvitse joitain ominaisuuksia, joita kallis älykello tarjoaa.
Vaikka rakastan iPadin käyttöä, lähinnä videoiden katseluun, tiedostojen siirtäminen iPadiin on mielestäni melko epäintuitiivista. Ensinnäkin Apple on niin nirso kaiken muodon suhteen, eikä heillä ole edes virallista työkalua tiedostojen muuntamiseen iPad-muotoon.
Uusin JBL Flip 6 -kannettava kaiutin näyttää lähes identtiseltä Flip 5:n kanssa. Tämä pätee varmasti ulkonäön ja muotoilun osalta.
Joten ostin äskettäin Amazon Echon ja Belkin WeMo -kytkimen ja kuulin, että näitä kahta voidaan käyttää yhdessä. Hetken pelattuani näiden kahden laitteen kanssa onnistuin selvittämään, kuinka ohjaan WeMo-kytkintäni puhumalla Alexan kanssa Echossa.
Voit löytää useita laajennuksia Gmailille, jotta sähköpostinhallintasi olisi tuottavampaa. Tässä ovat parhaat Gmail Chrome -laajennukset.
Aseta Chrome tyhjentämään evästeet poistuttaessa parantaaksesi tietoturvaa poistamalla evästeet heti, kun suljet kaikki selainikkunat. Tässä on kuinka se tehdään.
Oikean maksukortin etsiminen taskustasi tai lompakostasi voi olla todellinen vaiva. Viime vuosina useat yritykset ovat kehittäneet ja lanseeranneet lähimaksuratkaisuja.
Muuta minkä tahansa videon nopeutta Android-laitteellasi ilmaisella hyödyllisellä sovelluksella. Lisää sekä hidastustoiminto että nopeasti eteenpäin -efekti samaan videoon.
Aseta ajastimia Android-sovelluksiin ja pidä käytön hallinta erityisesti silloin, kun sinulla on tärkeitä töitä tehtävänä.
Facebook-kaverisi voivat nähdä kaikki kommentit, joita kirjoitat julkisille julkaisuilla. Facebookin kommentit eivät sisällä yksittäisiä yksityisyysasetuksia.
Kun kuulet sanan evästeet, saatat ajatella suklaahippuevästeitä. Mutta on myös evästeitä, joita löydät selaimista, jotka auttavat sinua saamaan sujuvan selailukokemuksen. Tässä artikkelissa kerrotaan, kuinka voit konfiguroida evästeasetuksia Opera-selaimessa Androidille.
Tyhjennä sovelluksen lataushistoria Google Playssa saadaksesi uuden alun. Tässä ovat aloittelijaystävälliset vaiheet, joita seurata.
Jos USB-äänet ilmenevät ilman syytä, on olemassa muutamia menetelmiä, joilla voit päästä eroon tästä kummallisesta laitteiden katkaisuääneistä.
Katso, mitä vaiheita sinun tulee seurata poistaaksesi Google Assistant käytöstä nopeasti rauhoittuaksesi. Tunne itsesi vähemmän vakoilluksi ja poista Google Assistant käytöstä.



























