Soitetun ovikellon asettaminen

Älykäs ovikello on kodin turvallisuuden ensimmäinen linja. Se pitää sinut ajan tasalla vierailijoista, toimituksista tai ohikulkijoista ja antaa sinun reagoida vastaavasti.
GoPron HERO 8 Black -toimintakamera on yksi hienostuneimmista tuotteista, joita yritys on koskaan luonut. Se on monien toimintakameroiden sukupolvien aikana saatujen kokemusten huipentuma.
Nyt se on monipuolinen kamera, joka tarjoaa 4K - resoluution, korkeat kuvataajuudet, useita kuvasuhteita ja ominaisuuksia, kuten suoran WiFi-suoratoiston. GoPro on kuitenkin jatkanut uusien ominaisuuksien lisäämistä HERO 8:aan, jotka ovat saatavilla myös julkaisun yhteydessä sen upouudessa HERO 9 Black -kamerassa.

Yksi erittäin mielenkiintoinen ominaisuus näillä kahdella kameralla on langallinen verkkokameratoiminto. Aivan oikein, voit käyttää huippuluokan GoPro-toimintakameroitasi verkkokamerana Windowsissa tai macOS:ssä! Käydään läpi, mitä sinun on tiedettävä.
Miksi käyttää GoProa verkkokamerana?
Mikset käytä tavallista web-kameraa? Ei ole mitään väärää, jos käytät vain kannettavaan tietokoneeseen sisäänrakennettua verkkokameraa tai tavallista halpaa USB-verkkokameraa. Eli jos olet kunnossa heidän videoulostulonsa laadun kanssa. Jopa huippuluokan kannettavat tietokoneet tarjoavat vain 720p-webkameroita pienillä reikälinsseillä. Oikeat 1080p HD USB -verkkokamerat ovat myös melko kalliita! Koska voit käyttää niitä vain yhteen tarkoitukseen.

Jos sinulla on jo GoPro Hero 8 tai uudempi, sinun ei tarvitse kuluttaa enemmän rahaa korkealaatuiseen verkkokameraan. Sinulla on nyt myös Full HD -kamera poikkeuksellisella videolaadulla. Mutta on monia muita syitä, miksi GoPro tekee hyvän verkkokameran.
Voit esimerkiksi hyödyntää monia olemassa olevia GoPro-kiinnitysratkaisuja kameran sijoittamiseen haluamallasi tavalla. Voit myös käyttää mitä tahansa tuettua USB C -kaapelin pituutta, mikä mahdollistaa kätevän ammattimaisen asennuksen.
Mitä tarvitset GoPro HEROn käyttämiseen verkkokamerana
HERO 8:aa vanhempia GoPro-kameroita on teknisesti mahdollista käyttää verkkokamereina, mutta vain jos olet valmis ostamaan myös useita kalliita kolmannen osapuolen lisävarusteita. HERO 8 ja 9 tukevat nyt verkkokameratoimintoa kameran alkuperäisenä ominaisuutena. Jotta voit käyttää sitä, tarvitset seuraavat:
Se siitä! Siirrytään teknisiin ohjeisiin.
GoPro HEROn määrittäminen verkkokameraksi Windowsissa
Ennen kuin jatkat Windows-käyttäjänä, sinun on tiedettävä, että GoPro-webcam-apuohjelma Windowsille on edelleen beta-ohjelmisto. Se ei ehkä ole vielä yhtä vakaa tai yhteensopiva kuin macOS-versio. Toimi seuraavasti:
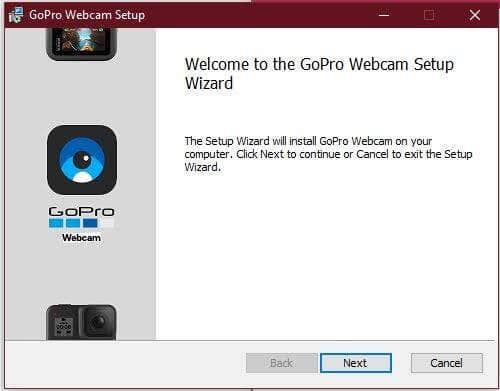
Kun olet palannut WIndowsiin, näet uuden verkkokamerakuvakkeen ilmoitusalueella.
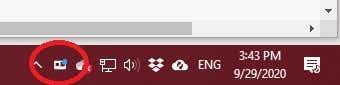
Käynnistä GoPro ja liitä se tietokoneeseen. Kuvakkeen pitäisi nyt näyttää pientä sinistä valoa. Tämä tarkoittaa, että kamera on kytketty ja toimii. Voit nyt valita sen verkkokameravaihtoehdoksi sovelluksissa, kuten Skype tai Teams.

GoPro HERO 8:n ja 9:n määrittäminen verkkokameraksi macOS:ssä
MacOS GoPro -verkkokamera-apuohjelma on jo lopullinen, vakaa ohjelmisto. Joten lähes kaikkien käyttäjien ei pitäisi joutua vaikeuksiin sen kanssa. Käydään asetukset läpi vaihe vaiheelta.
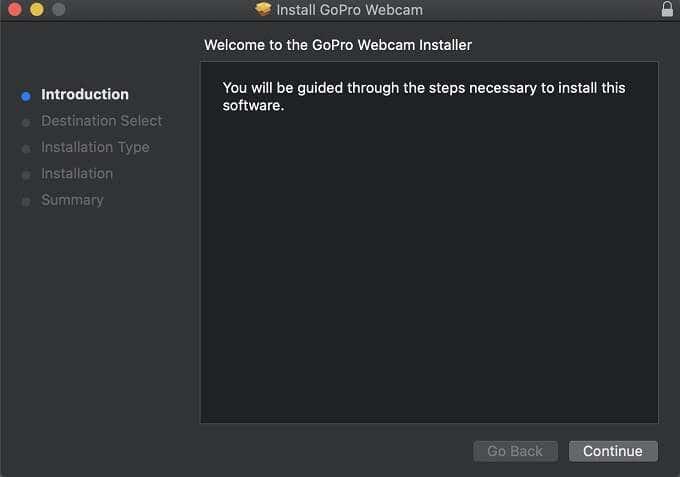
Kun kirjaudut uudelleen macOS:ään, sinun pitäisi nähdä tämä GoPro-verkkokamerakuvake ilmoitusalueella. Tämä on kameran toiminnan tilan ilmaisin.
Sinun tarvitsee vain käynnistää kamerasi, kytkeä se tietokoneeseen USB C -kaapelilla ja tarkistaa, näkyykö sovelluskuvakkeessa sininen merkkivalo. Jos näin on, GoPro on verkkokameratilassa! Tämä valo muuttuu punaiseksi, kun suoratoistat tai tallennat.
Nyt sinulla pitäisi olla GoPro ulkoisena verkkokamerana sovelluksissa, kuten Skype tai Microsoft Teams!
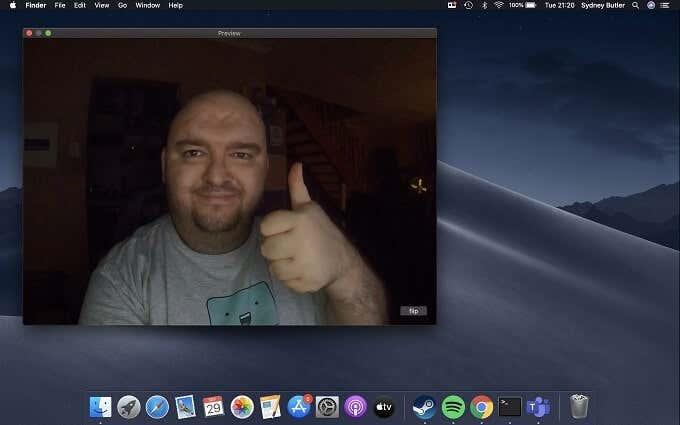
Tärkeät verkkokamerasovelluksen toiminnot
Olipa kyseessä Windows tai macOS, jos napsautat verkkokamerasovelluksen kuvaketta hiiren kakkospainikkeella, pääset käyttämään joitain tärkeitä ominaisuuksia:
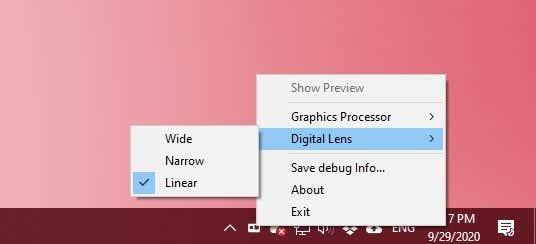
Siinäpä se verkkokamerasovellukselle, joka ei ole monimutkaisempi kuin sen tässä vaiheessa tarvitsee olla.
Se ei ole täydellinen
Vaikka uskomme, että tämä uusi toiminto on loistava, haluaisimme silti nähdä joitain asioita parannettavana ja joitain virheitä, jotka on syytä olla tietoisia.
Ensinnäkin huolimatta siitä, että sekä Heros 8 että 9 tukevat suoratoistoa, langattoman verkkokameran toimintoja ei ole. Mielestämme tämä olisi tappava ominaisuus, varsinkin kun se antaisi kameran toimia akkuluukun ollessa kiinni. Mahdollistaa vedenalaisen tai ankarissa olosuhteissa kuvaamisen.
Emme myöskään saaneet verkkokameratilaa toimimaan ilman GoPron akkua. On epäselvää, onko tämä normaalia, mutta on parasta pitää GoPro-akku käden ulottuvilla sen sijaan, että et voisi käyttää sitä verkkokamerana, kun sitä tarvitset.
Valitettavasti 4K-videon laadulle ei ole myöskään vaihtoehtoa. Vaikka fantastinen optiikka ja täysi 1080p-kuva on silti paljon parempi kuin tyypillinen verkkokamera, näyttää säälittävältä, että ei tarjoa 4K-laatua, johon nämä kamerat pystyvät. Toivomme, että GoPro mahdollistaa suuremmat resoluutiot tulevaisuudessa.
Viimeiset vinkit saadaksesi kaiken irti GoPro-verkkokamerastasi
GoPron käyttäminen ulkoisena verkkokamerana tarjoaa sinulle monia mielenkiintoisia mahdollisuuksia. Käytimme testauksessamme USB 2.0 C-to-C -kaapelia, eikä sillä ollut vaikeuksia siirtää 1080p-kuvaa tietokoneeseen. USB 2.0 Type-C -kaapelit voivat olla jopa 4 metriä pitkiä. Testasimme tätä Oculus Questin 3 metrin USB-C-kaapelilla, eikä ongelmia ollut.

Näin pitkällä kaapelilla voit sijoittaa kameran tehokkaasti minne tahansa. Suosittelemme aina GoPro Jaws flex -puristinta monipuolisimmaksi ratkaisuksi, mutta voit laittaa GoPron jalustaan tai mihin tahansa muuhun yhteensopivaan telineeseen. Sen avulla on helppo tehdä fyysisiä esityksiä, harjoitusesittelyjä ja muita suoratoistoja, jotka vaativat laajempaa näkymää, liikuteltavaa kameraa ja tilaa.
Käytä aikaa kokeiluun ja huomaa, että GoPron käyttäminen verkkokamerana on hämmästyttävä vaihtoehto tavallisille USB-webkamerille. Hyvää suoratoistoa!
Älykäs ovikello on kodin turvallisuuden ensimmäinen linja. Se pitää sinut ajan tasalla vierailijoista, toimituksista tai ohikulkijoista ja antaa sinun reagoida vastaavasti.
Suoratoistopalveluiden taistelu jatkuu, eikä kukaan voi täysin päättää, onko Apple TV 4K vai Amazon Fire TV Stick 4K parempi valinta. Molemmat voivat muuttaa tavallisen television älytelevisioksi, ja molemmat antavat jonkin verran hallintaa älykodissa.
GoPron HERO 8 Black -toimintakamera on yksi hienostuneimmista tuotteista, joita yritys on koskaan luonut. Se on monien toimintakameroiden sukupolvien aikana saatujen kokemusten huipentuma.
Yksi ensimmäisistä asioista, joita haluat tehdä uuden 3D-tulostimen kanssa, on oppia vaihtamaan filamentti. Tämä vaiheittainen opas opettaa sinulle, kuinka filamenttikeloja vaihdetaan vaurioittamatta tai tukkimatta suulakepuristimen suutinta.
Bakteereita, niitä on kaikkialla. Vaikka useimmat ovat vaarattomia tai jopa hyödyllisiä, on bakteereja ja viruksia, joita sinun on parempi välttää.
Lukkojen ja kotoa työskentelyn jälkeen yrität viettää mahdollisimman paljon aikaa ulkona. Riippumatta siitä, millaista ulkoilua olet suunnitellut - yksin vaellus, joogatunnit tai retki ystävien kanssa - on parasta tuoda musiikkisi mukaasi.
Eikö iPadisi ole yhteydessä Wi-Fi-verkkoon. Monet syyt – kuten buginen Wi-Fi-moduuli, virheelliset verkkoasetukset ja reitittimen puoleiset ongelmat – aiheuttavat usein tämän.
Oli yleinen käsitys, että tietokoneet ja multimedia saisivat ihmiset lukemaan vähemmän. Osoittautuu, että nykytekniikan ansiosta ihmiset lukevat enemmän kuin koskaan.
Fire TV ja Fire TV Stick ovat kaksi erillistä Amazon TV -suoratoistolaitteiden tyyppiä. Tässä artikkelissa verrataan tuotteita molemmissa luokissa, jotta sinulla on selkeä käsitys yhtäläisyyksistä ja eroista.
On yhä vaikeampaa oikeuttaa erillisen suoratoistotikun ostaminen, kun oletusarvoinen Android TV jo tekee työn. Kannattaako enää valita Rokua Android TV:n sijaan.
Jos olet kuten minä, olet luultavasti kuullut Raspberry Pi:stä ja siitä, kuinka sitä voidaan käyttää omien tee-se-itse-projektien luomiseen, kuten kodin mediapalvelimen perustamiseen tai robotin ohjaamiseen tai sään seurantaan. Jos haluat puuhailla elektroniikan parissa, Raspberry Pi on loistava lähtökohta aloittelijoille tai kokeneille käyttäjille.
Amazon Fire TV Stick on suosittu vaihtoehto sisällön suoratoistoon Internetin kautta, samalla tasolla kuin Roku, Apple TV, Chromecast ja muut alustat. Lisäksi voit ladata siihen sovelluksia ja jopa käyttää sen sisäänrakennettua Alexa-toimintoa älykodin laitteiden ohjaamiseen.
NASCAR Cup -sarjan mestaruuskilpailu on suunniteltu klo 15.00 itäistä aikaa (ET) sunnuntaina 6. marraskuuta 2022 Phoenix Racewaylla. National Broadcasting Companylla (NBC) on videolähetysoikeudet NASCAR Cup -sarjan mestaruuskilpailuihin.
Hyvien lahjojen valitseminen opiskelijalle voi olla hankalaa. Tavalliset koristemaljakon tai kodinkoneen niitit eivät ole hyödyllisiä, ja heillä on todennäköisesti jo hyvä älypuhelin.
Olemme vihdoin alkaneet hankkia älytelevisioita kohtuulliseen hintaan, mikä helpottaa TV-ohjelmien suoratoistoa ilman erillistä laitetta. Mutta joskus niiden suoratoistosuorituskyky jättää yleensä paljon toivomisen varaa.
Wearable tech kehittää jatkuvasti uusia laitteita, joiden tarkoituksena on yksinkertaistaa päivittäistä toimintaasi. Puettava elektroniikka ei ole enää vain älykelloja ja kuntoilulaitteita, jotka voivat mitata sykettäsi.
Haluatko ostaa älykellon, mutta et ole varma, onko uusin Apple Watch sen arvoinen. Jos et ole kokenut puettavan elektroniikan käyttäjä, et todennäköisesti tarvitse joitain ominaisuuksia, joita kallis älykello tarjoaa.
Vaikka rakastan iPadin käyttöä, lähinnä videoiden katseluun, tiedostojen siirtäminen iPadiin on mielestäni melko epäintuitiivista. Ensinnäkin Apple on niin nirso kaiken muodon suhteen, eikä heillä ole edes virallista työkalua tiedostojen muuntamiseen iPad-muotoon.
Uusin JBL Flip 6 -kannettava kaiutin näyttää lähes identtiseltä Flip 5:n kanssa. Tämä pätee varmasti ulkonäön ja muotoilun osalta.
Joten ostin äskettäin Amazon Echon ja Belkin WeMo -kytkimen ja kuulin, että näitä kahta voidaan käyttää yhdessä. Hetken pelattuani näiden kahden laitteen kanssa onnistuin selvittämään, kuinka ohjaan WeMo-kytkintäni puhumalla Alexan kanssa Echossa.
Voit löytää useita laajennuksia Gmailille, jotta sähköpostinhallintasi olisi tuottavampaa. Tässä ovat parhaat Gmail Chrome -laajennukset.
Aseta Chrome tyhjentämään evästeet poistuttaessa parantaaksesi tietoturvaa poistamalla evästeet heti, kun suljet kaikki selainikkunat. Tässä on kuinka se tehdään.
Oikean maksukortin etsiminen taskustasi tai lompakostasi voi olla todellinen vaiva. Viime vuosina useat yritykset ovat kehittäneet ja lanseeranneet lähimaksuratkaisuja.
Muuta minkä tahansa videon nopeutta Android-laitteellasi ilmaisella hyödyllisellä sovelluksella. Lisää sekä hidastustoiminto että nopeasti eteenpäin -efekti samaan videoon.
Aseta ajastimia Android-sovelluksiin ja pidä käytön hallinta erityisesti silloin, kun sinulla on tärkeitä töitä tehtävänä.
Facebook-kaverisi voivat nähdä kaikki kommentit, joita kirjoitat julkisille julkaisuilla. Facebookin kommentit eivät sisällä yksittäisiä yksityisyysasetuksia.
Kun kuulet sanan evästeet, saatat ajatella suklaahippuevästeitä. Mutta on myös evästeitä, joita löydät selaimista, jotka auttavat sinua saamaan sujuvan selailukokemuksen. Tässä artikkelissa kerrotaan, kuinka voit konfiguroida evästeasetuksia Opera-selaimessa Androidille.
Tyhjennä sovelluksen lataushistoria Google Playssa saadaksesi uuden alun. Tässä ovat aloittelijaystävälliset vaiheet, joita seurata.
Jos USB-äänet ilmenevät ilman syytä, on olemassa muutamia menetelmiä, joilla voit päästä eroon tästä kummallisesta laitteiden katkaisuääneistä.
Katso, mitä vaiheita sinun tulee seurata poistaaksesi Google Assistant käytöstä nopeasti rauhoittuaksesi. Tunne itsesi vähemmän vakoilluksi ja poista Google Assistant käytöstä.



























