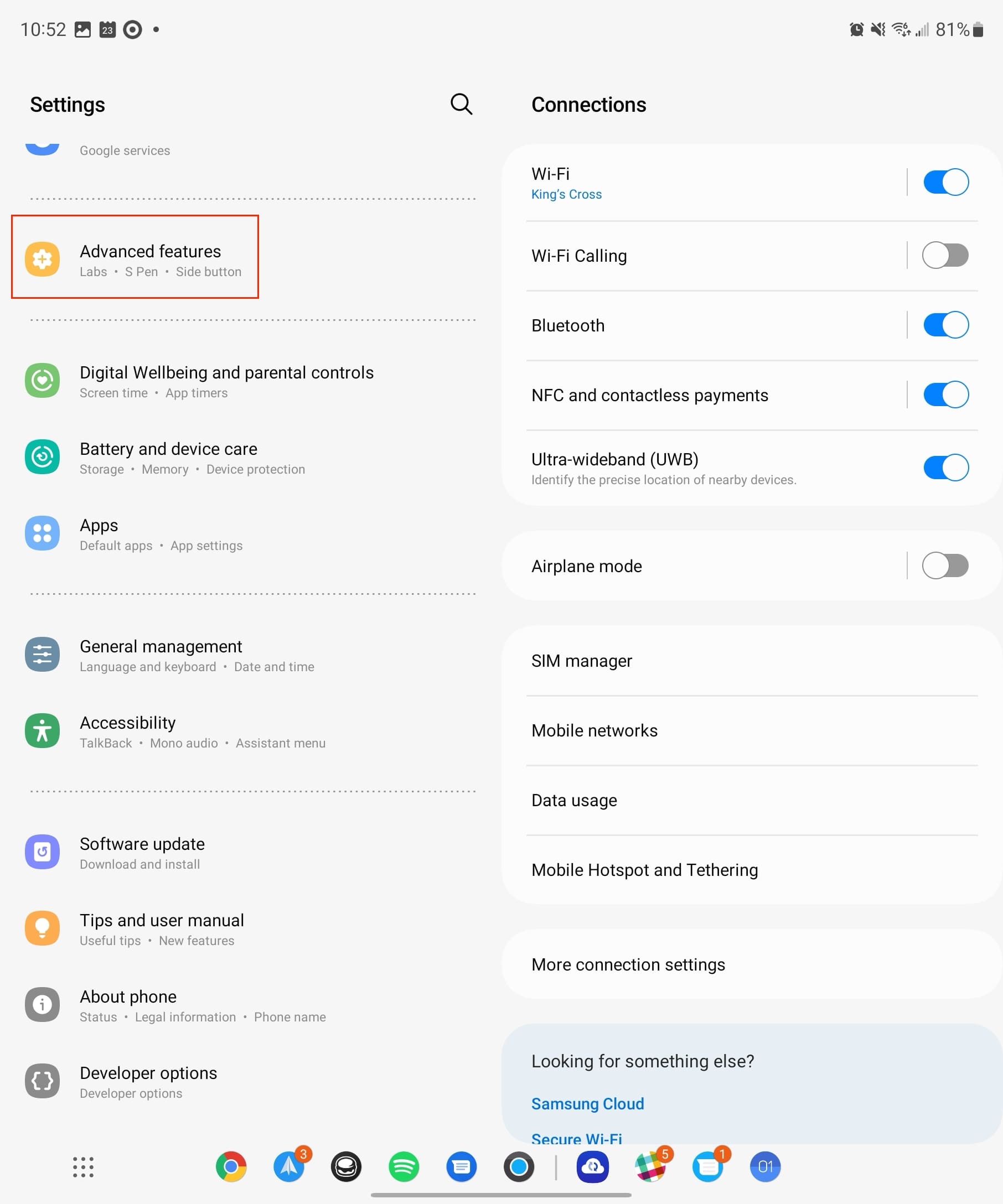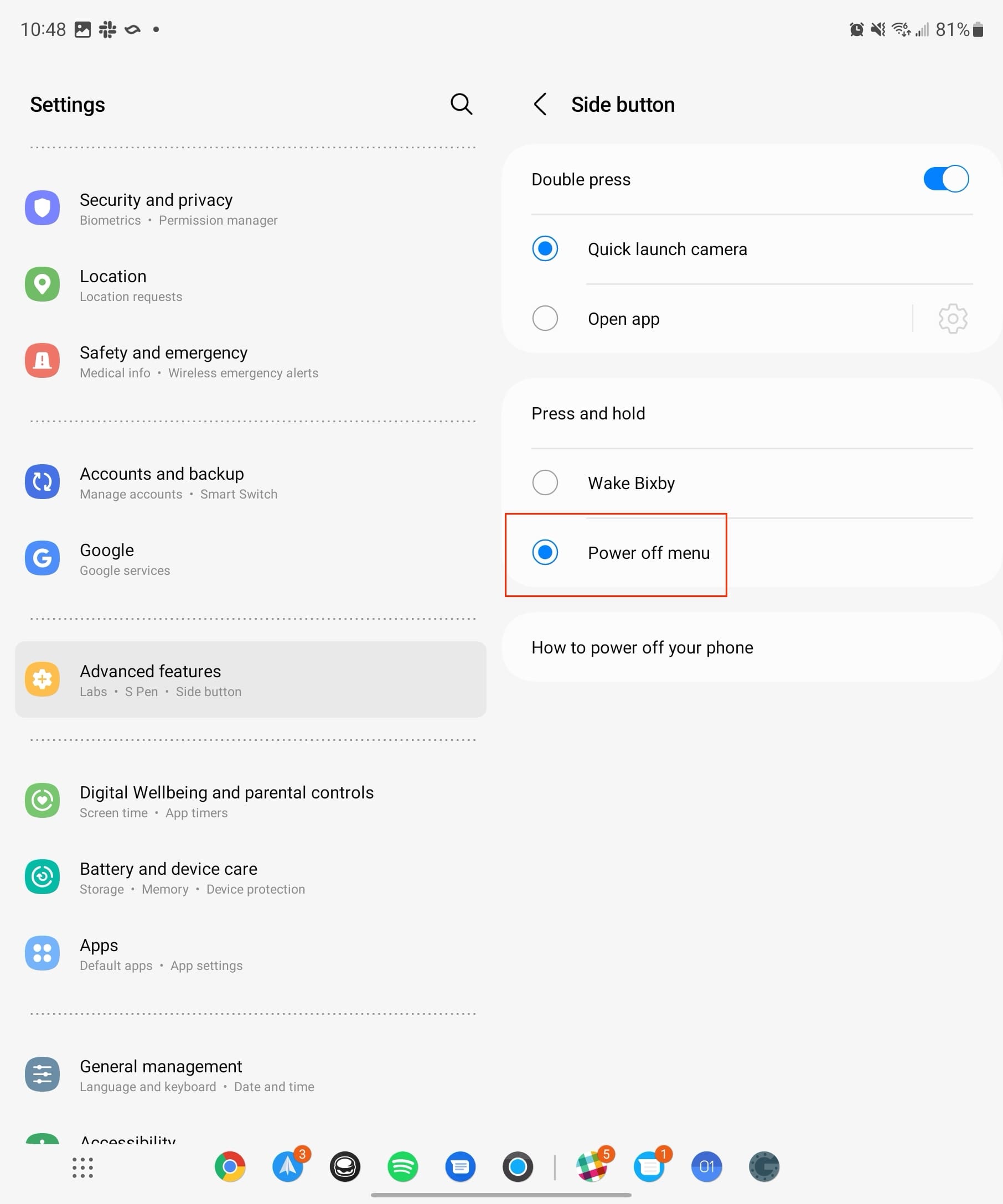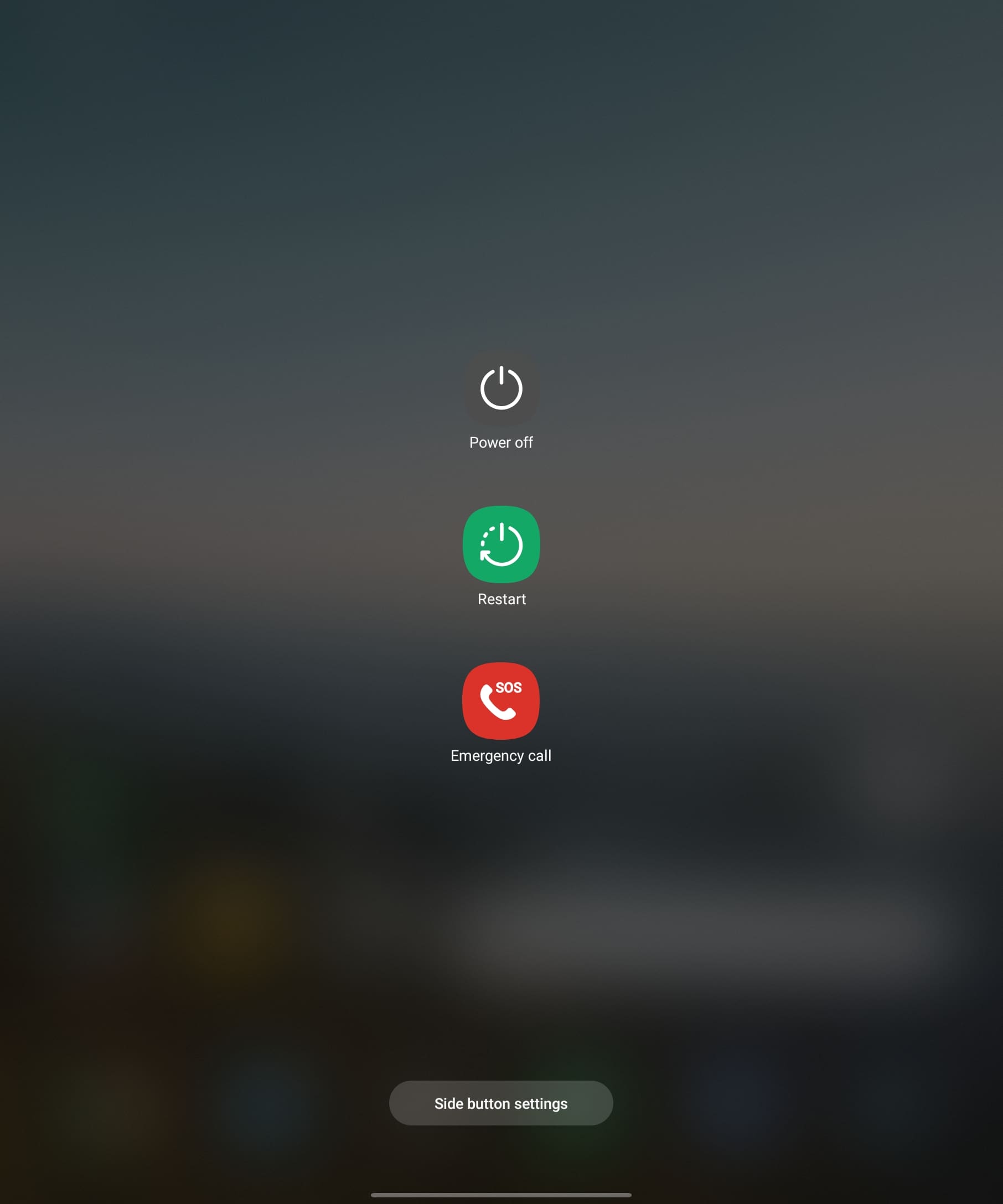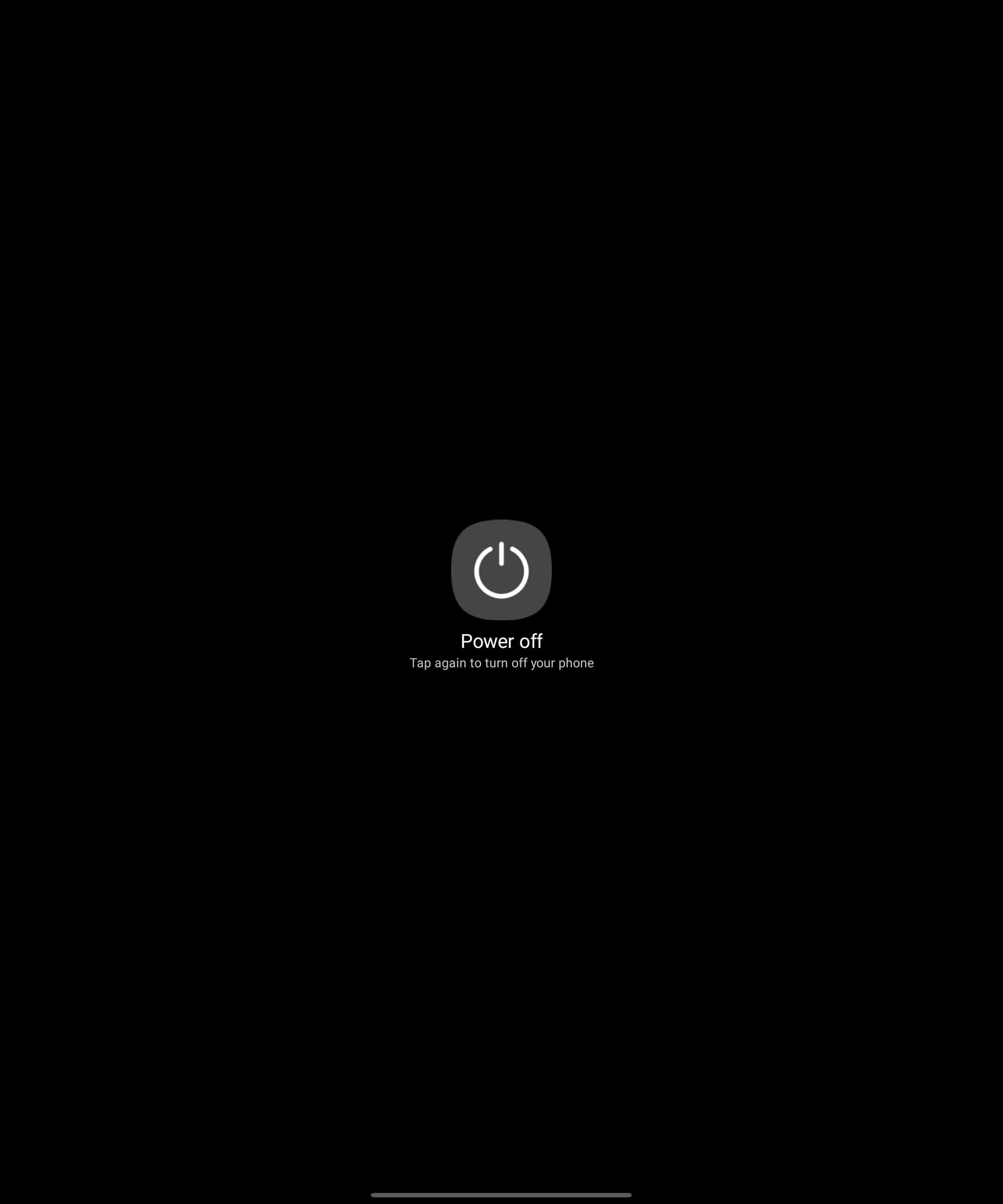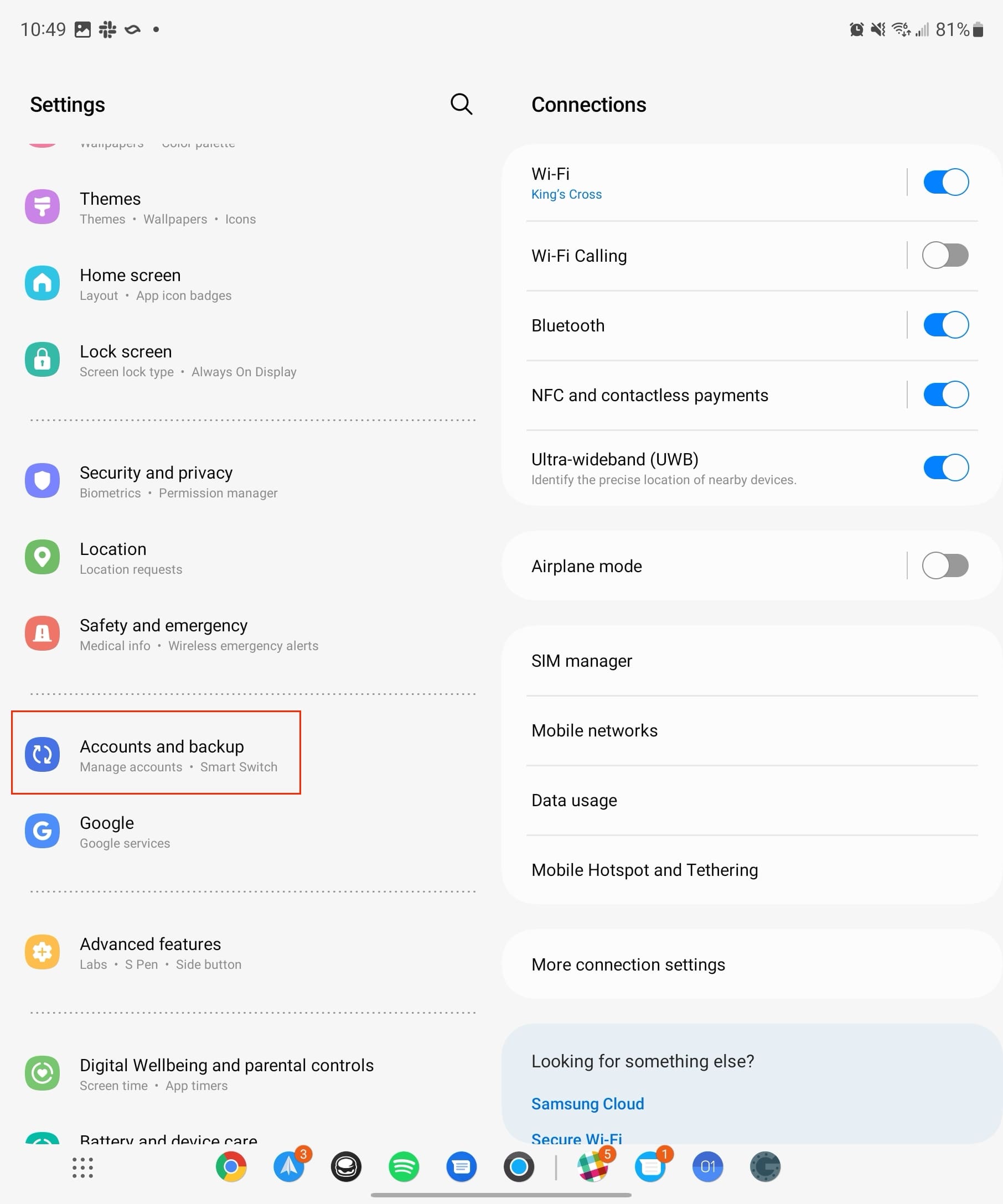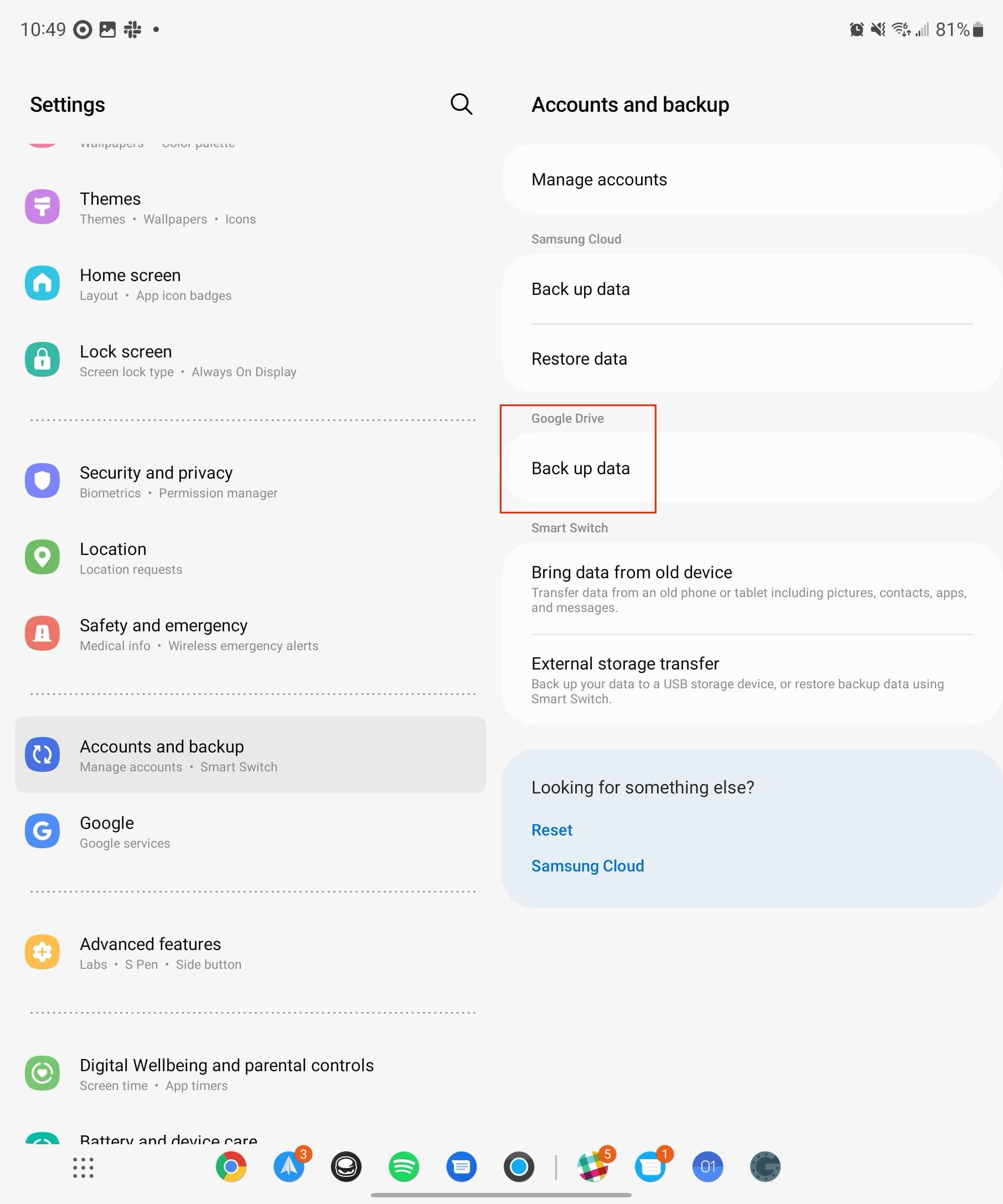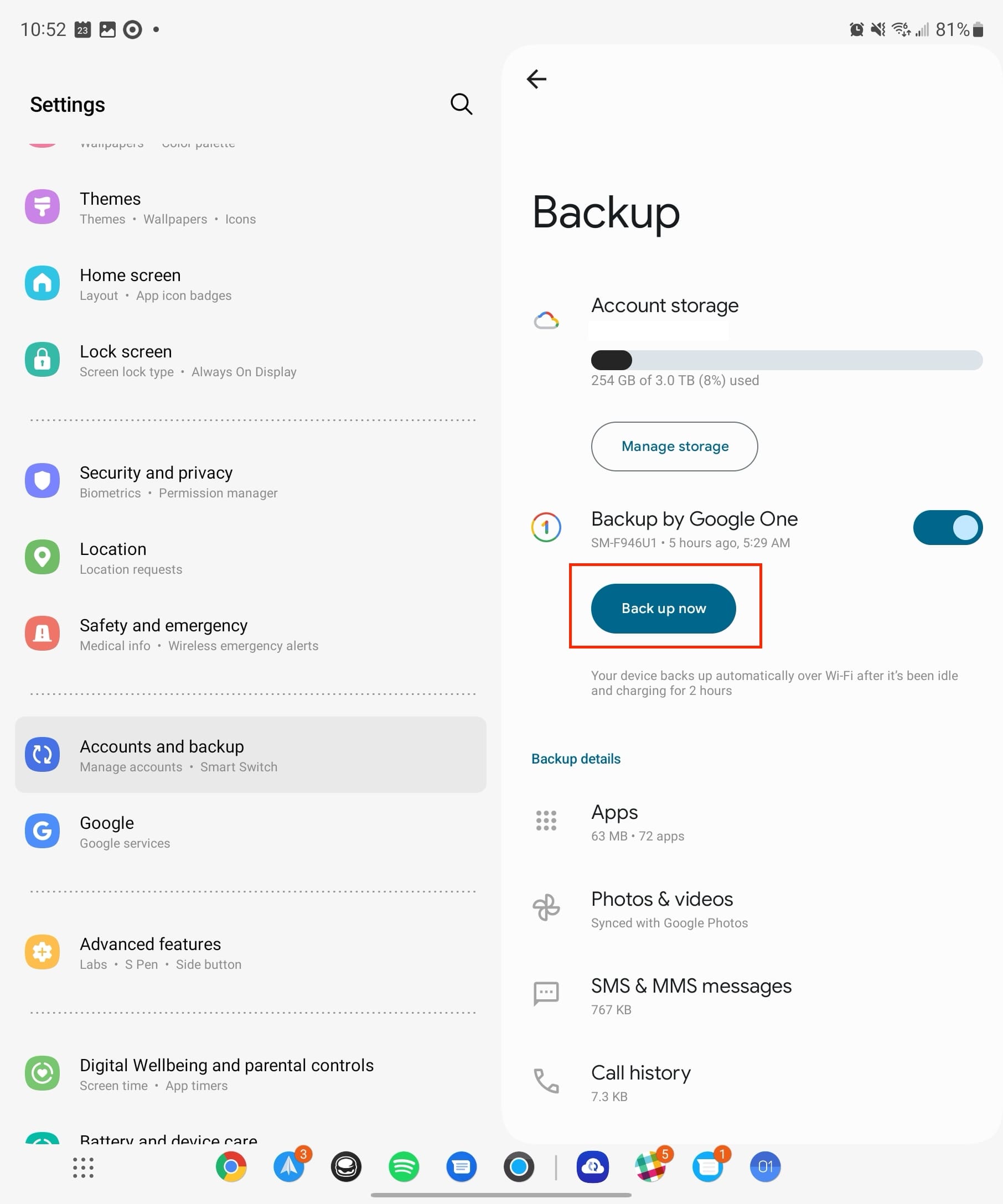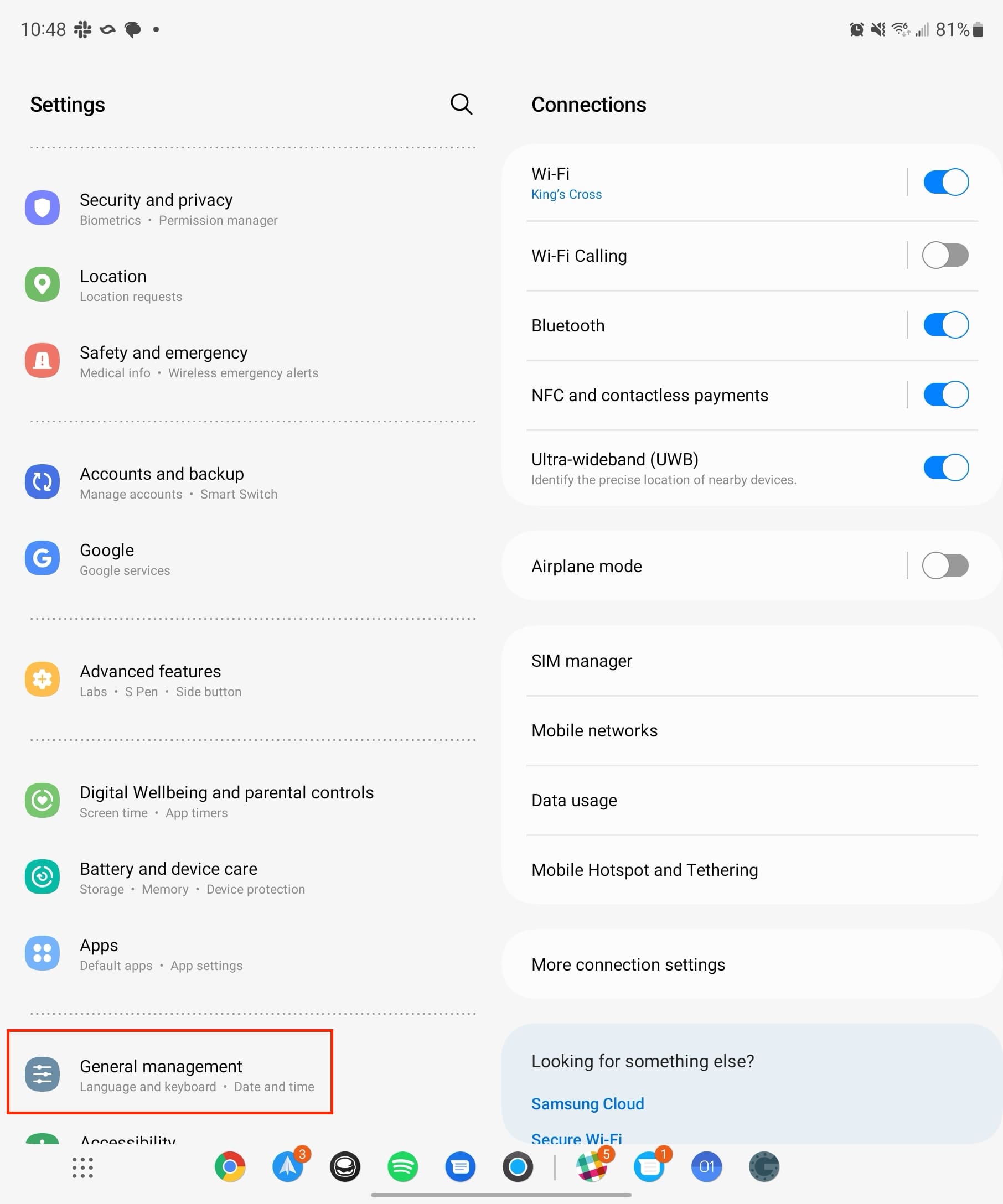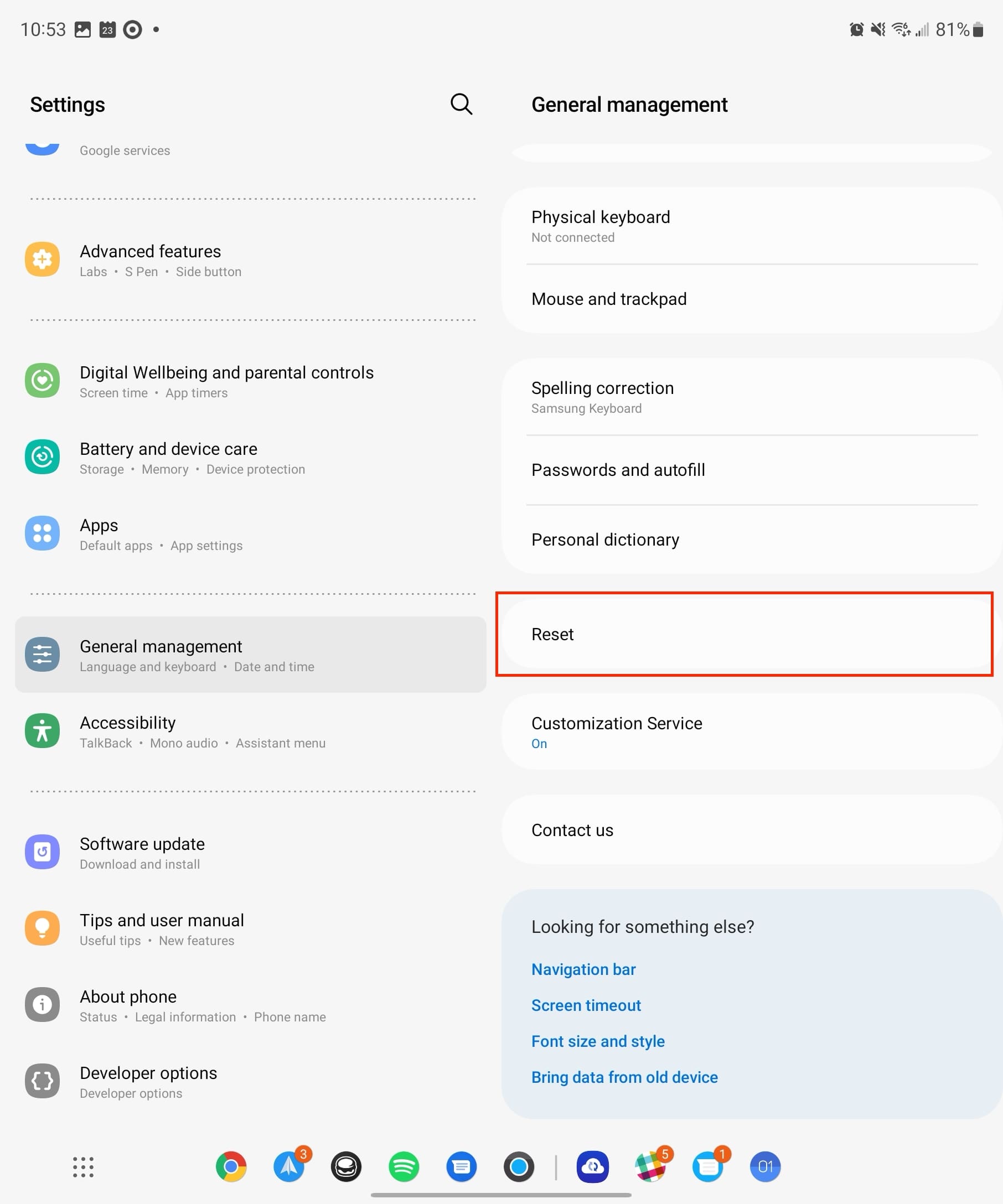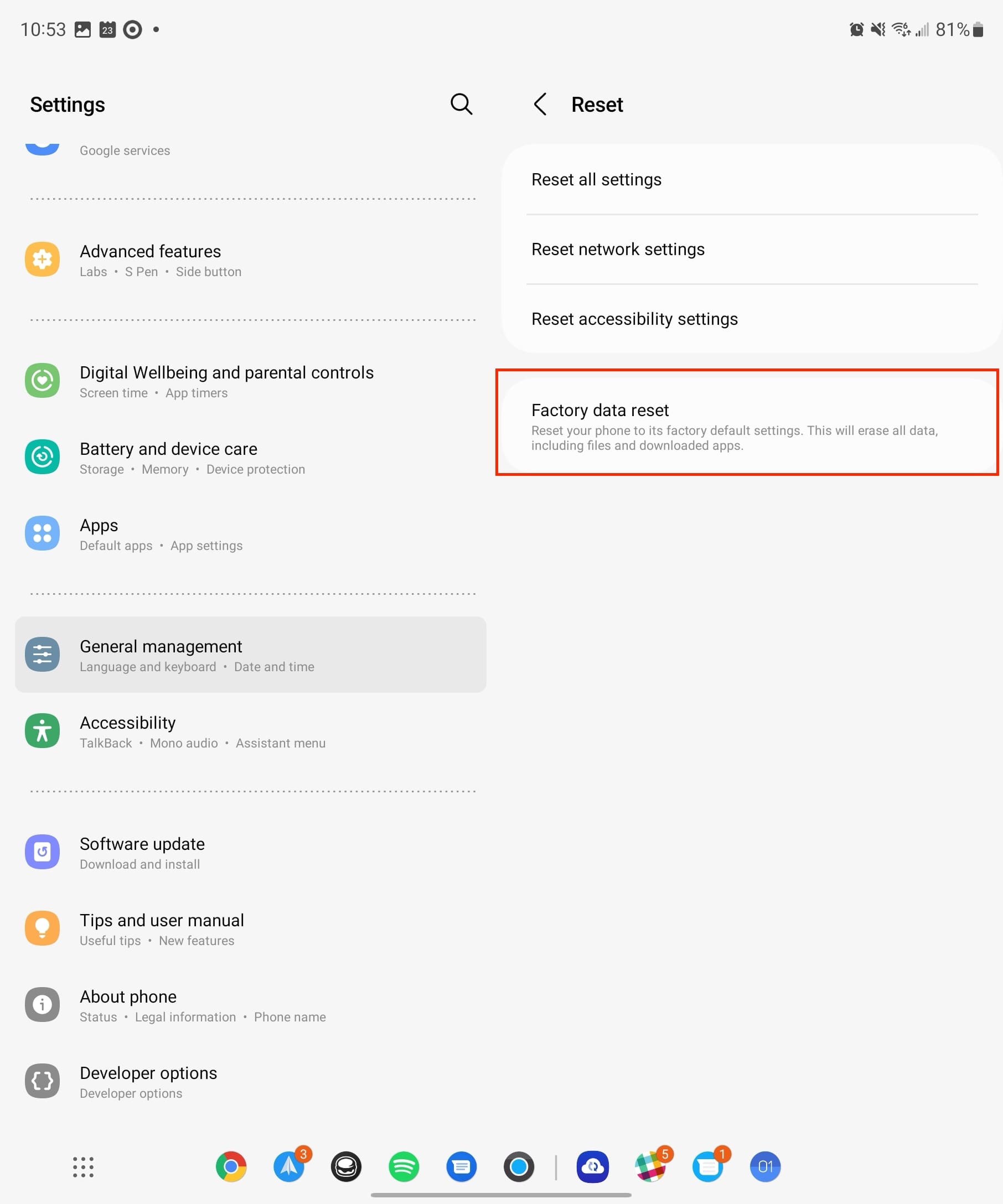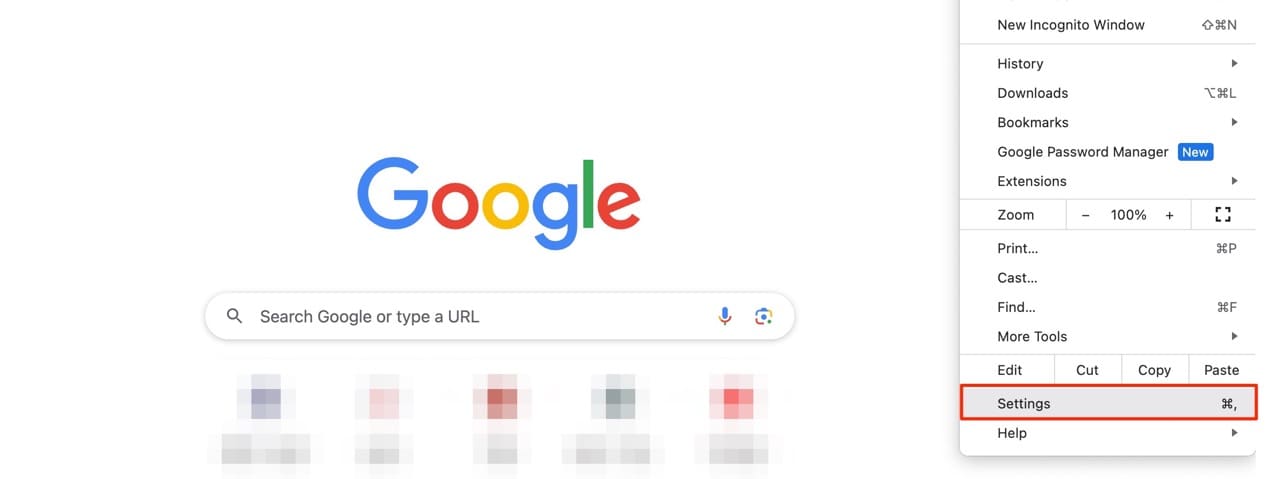Samsung Galaxy Z Fold 5 on yksi vuoden 2023 kiehtovimmista laitteista. Laaja 7,6 tuuman taitettava näyttö, johon lisätään 6,2 tuuman etunäyttö, luo tunteen, että pidät käsissäsi tulevaisuutta.
Kuitenkin jopa korkealaatuisimmat ja tehokkaimmat tietokoneet kokevat joskus ongelmia. Kun tällaisia tapauksia esiintyy, on tärkeää vianetsintä ja ongelmien ratkaiseminen, jotta voit palauttaa kiiltävän, huipputeknologisen puhelimesi optimaaliseen toimintaan. Käydään läpi vaiheet Galaxy Z Fold 5:n soft- ja hard resetin suorittamiseksi.
Sisältö
Muokkaa sivupainiketta Galaxy Z Fold 5:ssä
Samsung on viime vuosina muuttanut "Virta" -painiketta "Bixby" -painikkeeksi. Se ei ole merkitty tällä tavalla, sillä se on nyt yksinkertaisesti nimeltään "Sivupainike", mutta ennen kuin voit jatkaa Galaxy Z Fold 5:n resetointiyritystä, sinun on ensin palautettava tuttu Virta pois -valikko.
- Avaa Asetukset sovellus puhelimessasi.
- Vieritä alaspäin ja valitse Lisäasetukset.
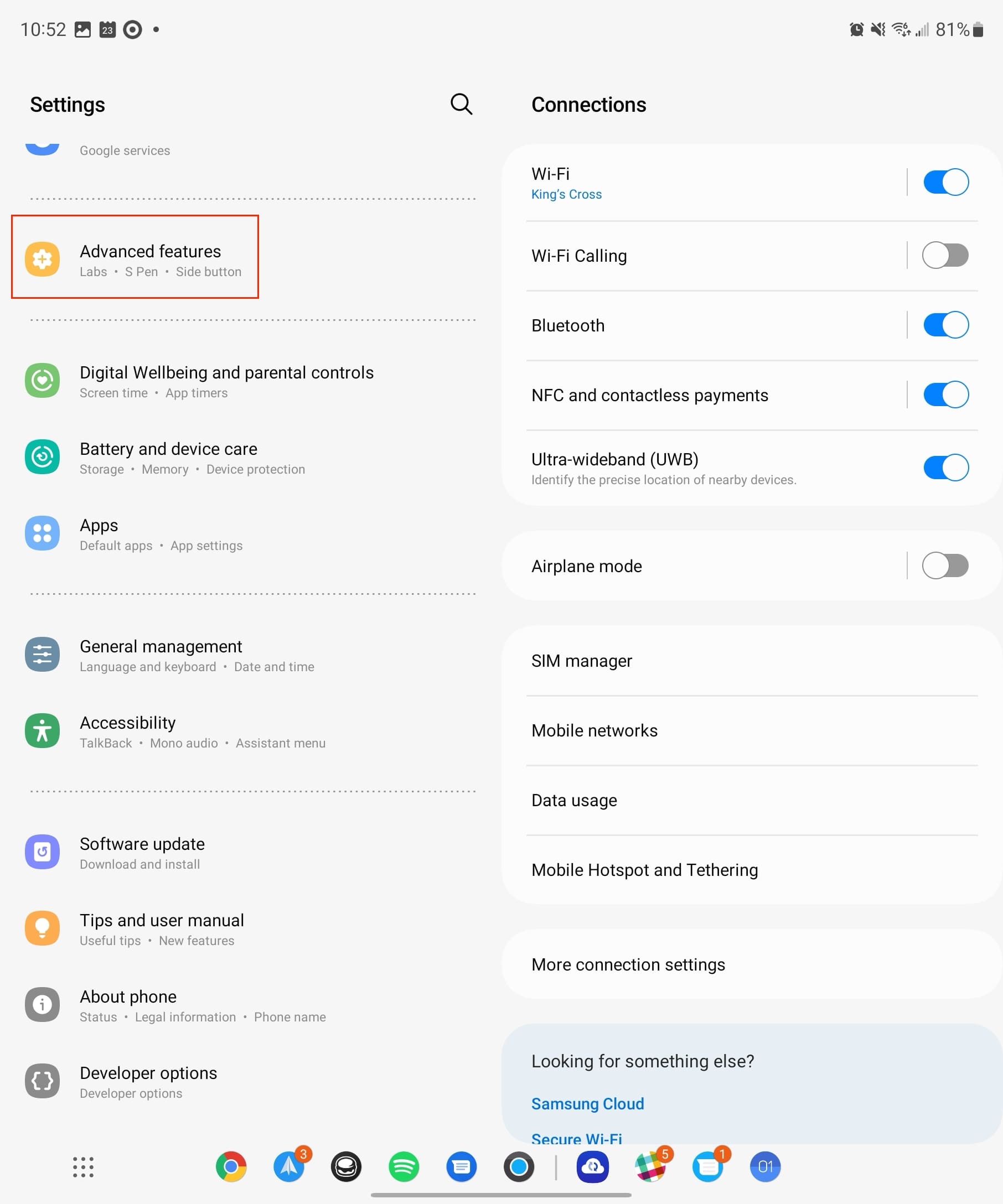
- Napauta Sivupainike.

- Valitse "Pidä painettuna" -kohdasta Virta pois -valikko.
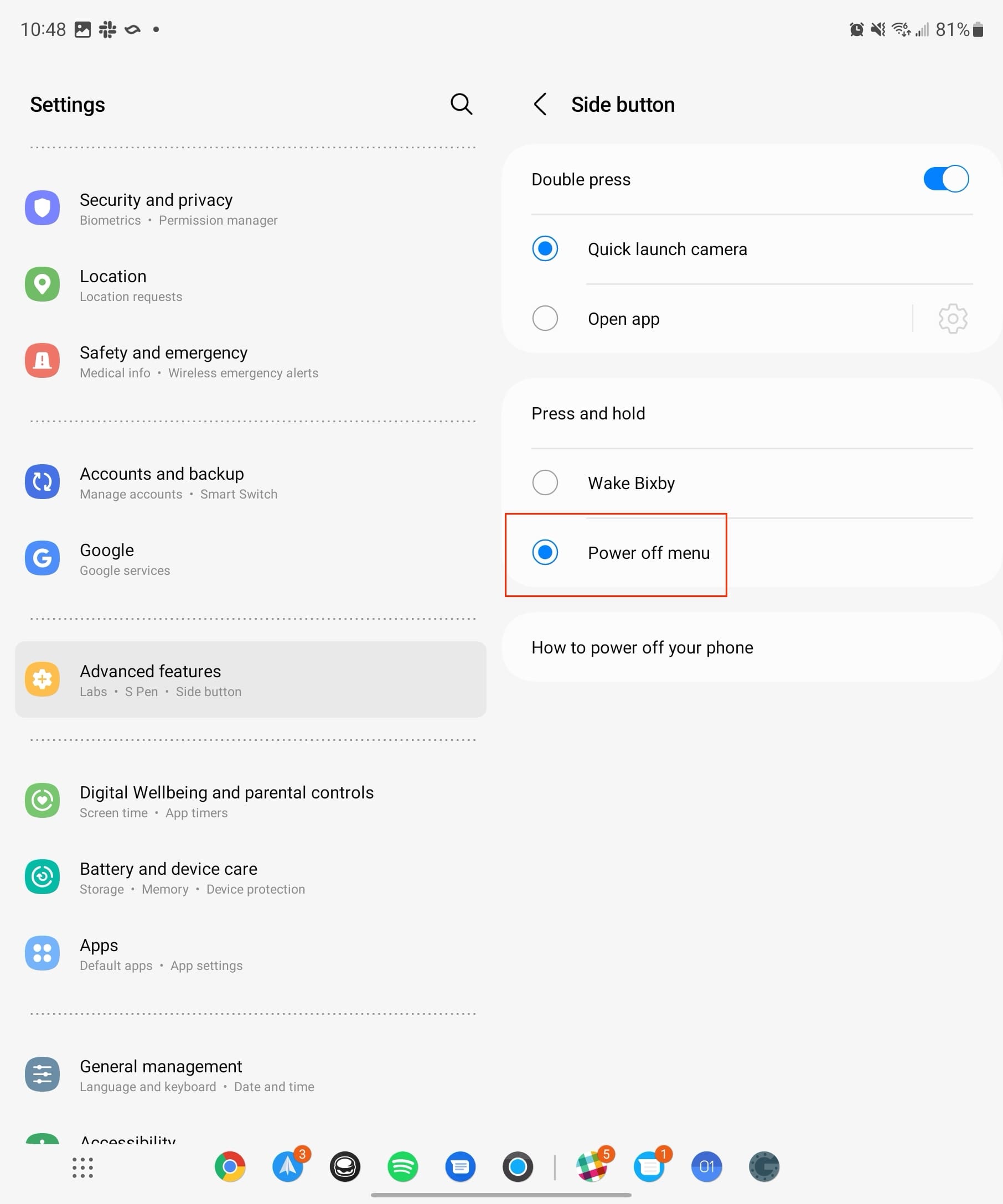
Siinä kaikki! Tästä eteenpäin, kun painat ja pidät Sivupainiketta Galaxy Z Fold 5:ssä, Virta pois -valikko avautuu. Tottakai, jos päätät palata ja muuttaa kaksinkertaisen napautuksen asetuksia, voit tehdä sen kätevästi palaamalla Asetukset-sovelluksen Lisäasetukset-osioon.
Kuinka tehdä Soft Reset Galaxy Z Fold 5:lle
"Soft" resetointi on käytännössä nopea käynnistys Galaxy Z Fold 5:stäsi. Tätä käytetään yleensä, jos pystyt vuorovaikuttamaan laitteesi kanssa, koska se ei ole jumahtanut. Soft reset erinomainen väliaikainen ratkaisu, jos sovellukset eivät toimi oikein, mutta aiheuttavat ongelmia koko puhelimessa.
- Paina ja pidä Virta-painiketta kolme sekuntia.
- Napauta Virta pois -painiketta näytöllä.
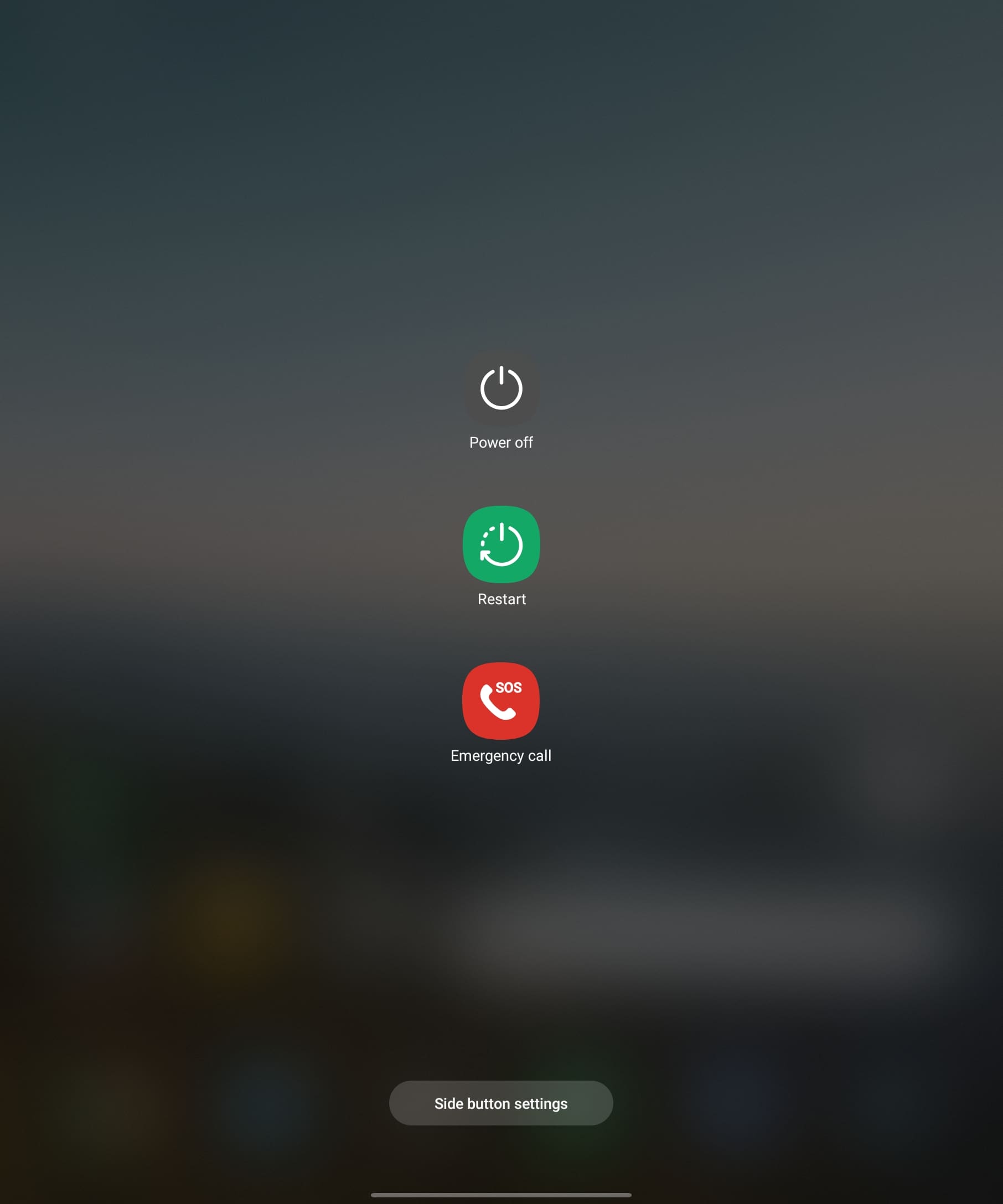
- Napauta Virta pois -painiketta uudelleen vahvistaaksesi.
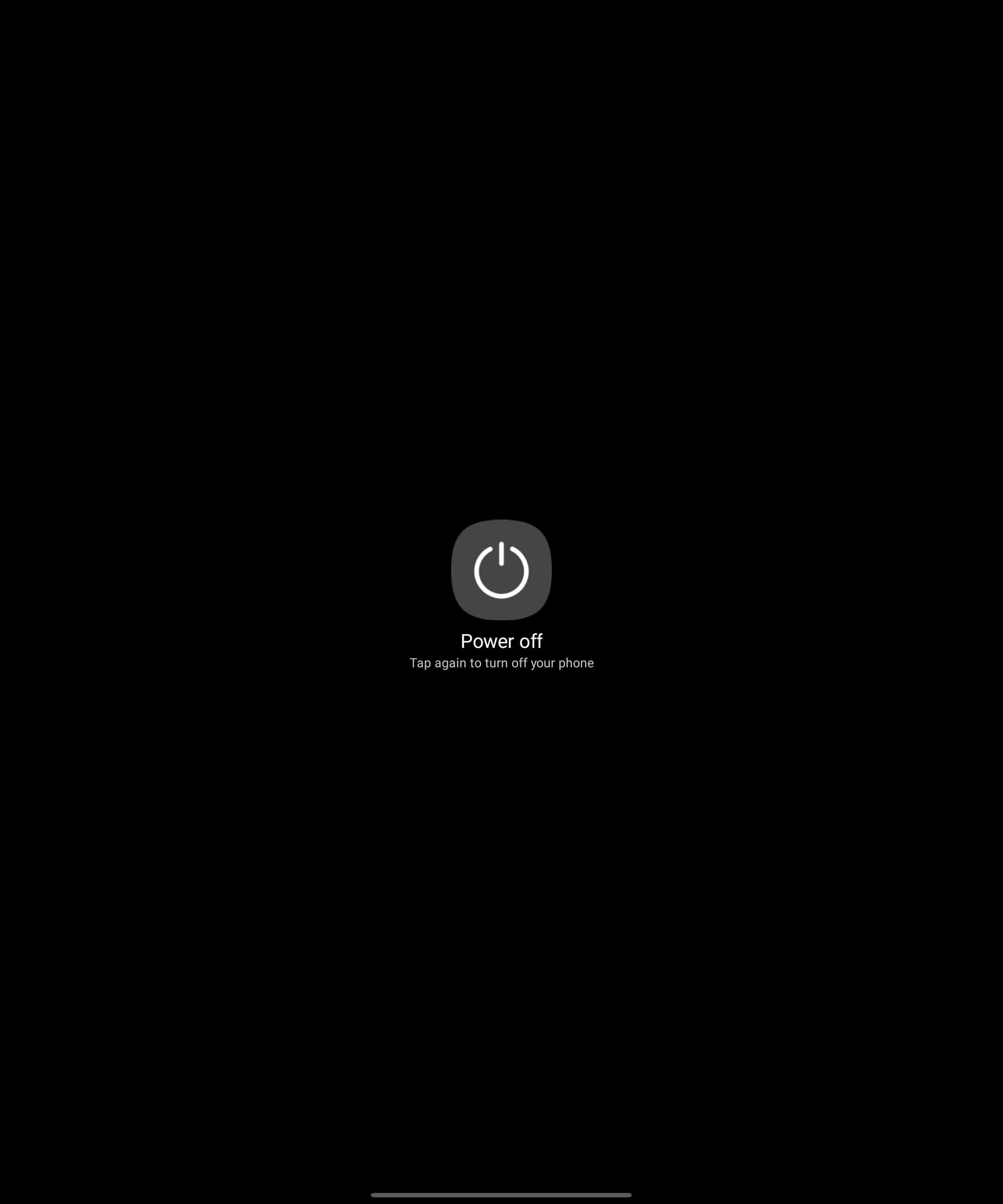
- Odota, kunnes Galaxy Z Fold sammutetaan.
- Paina ja pidä Virta-painiketta, kunnes käynnistyslogo näkyy.
Kun käynnistyslogo ilmestyy, sinun on syötettävä salasanasi sen avaamiseksi. Voit sitten käydä läpi ja selvittää, mikä sovellus aiheutti ongelmia, ja poistaa sen tai tyhjentää välimuistin tarvittaessa.
Kuinka tehdä Hard Reset Galaxy Z Fold 5:lle
Jos Galaxy Z Fold 5:si jäätyy, ei ole syytä huoleen. Sinun tarvitsee vain suorittaa "hard" reset laitteessasi. Tämä on verrattavissa siihen, että pidät virta-painiketta painettuna tietokoneessasi, joka ei reagoi. Näin suoritat hard resetin Galaxy Z Fold 5:lle.
- Paina ja pidä Virta- ja Äänenvoimakkuuden alaspainiketta.
- Jatka painamista, kunnes Samsung-logo ilmestyy.
- Irrota Virta- ja Äänenvoimakkuuden alaspainike.

Sinun ei tarvitse huolehtia tietojen tai informaation menettämisestä hard resetin suorittamisen aikana. Monet älypuhelinvalmistajat ovat muuttaneet laitteidensa resetointimenetelmiä, sillä Virta-painiketta on muokattu suorittamaan muutamia erilaisia toimintoja.
Kuinka suorittaa Tehdasasetusten palautus Galaxy Z Fold 5:lle
Jos haluat aloittaa alusta tämän upean Android-laitteen kanssa, se tarkoittaa, että sinun on suoritettava Tehdasasetusten palautus. Tämä tyhjentää puhelimesi kokonaan, mukaan lukien kaikkien sovellusten, tilien, yhteystietojen, viestien jne. poistaminen. Ennen tehdasasetusten palautusta sinun on varmistettava, että kaikki on varmuuskopioitu.
Tässä on, kuinka voit varmuuskopioida Galaxy Z Fold 5:n:
- Avaa Asetukset-sovellus.
- Vieritä alaspäin ja napauta Tilit ja varmuuskopio.
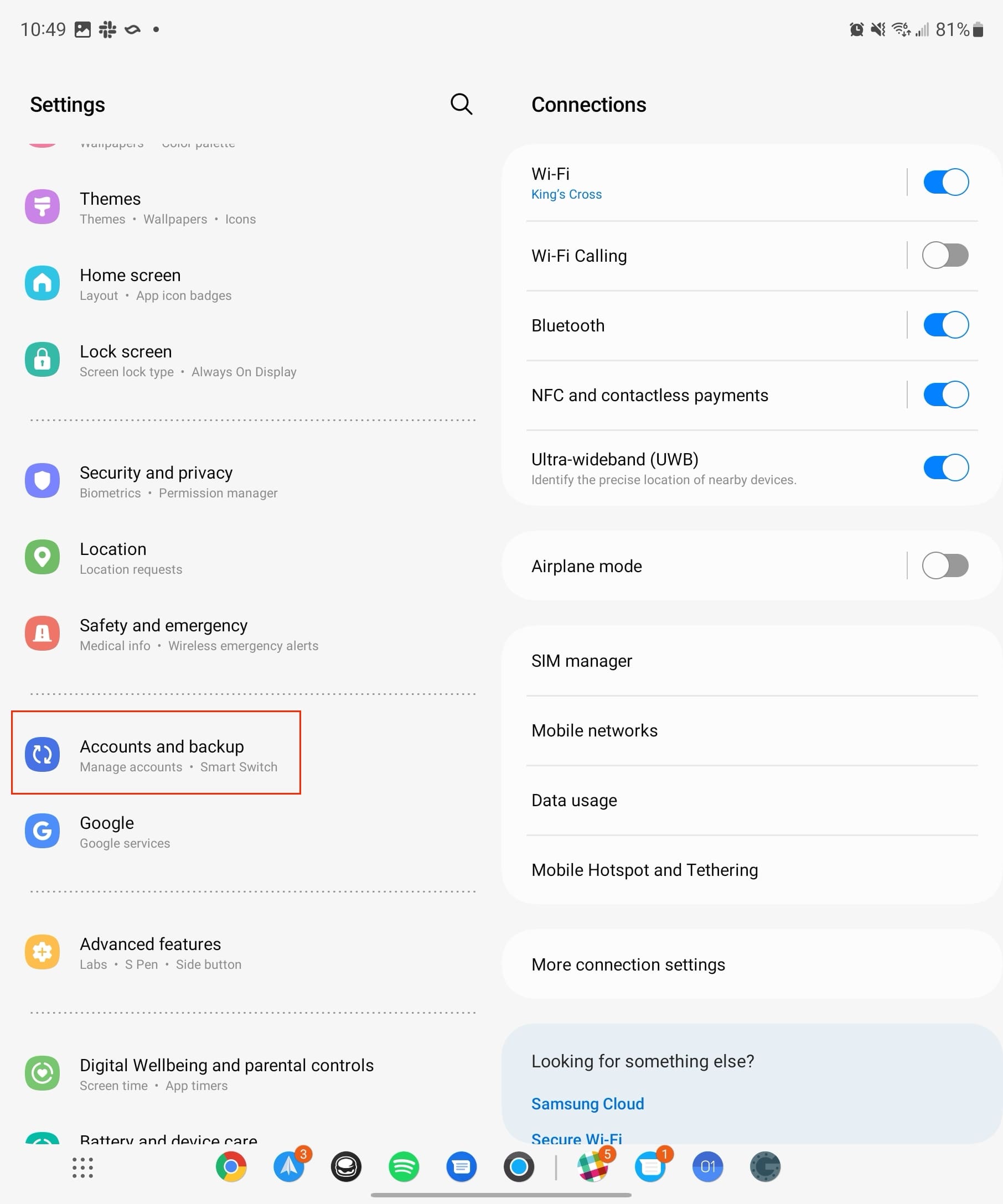
-
Jos haluat varmuuskopioida tietosi käyttämällä Samsung Cloudia, napauta Varmuuskopioi tiedot -painiketta Samsung Cloud -osiossa.

- Käy läpi eri vaihtoehtojen luettelo, valiten mitä kohteita haluat varmuuskopioitavaksi.
- Napauta Varmuuskopioi nyt -painiketta alareunassa.

-
Jos haluat varmuuskopioida tietosi käyttämällä Google Drivea, napauta Varmuuskopioi tiedot -painiketta Google Drive -osiossa.
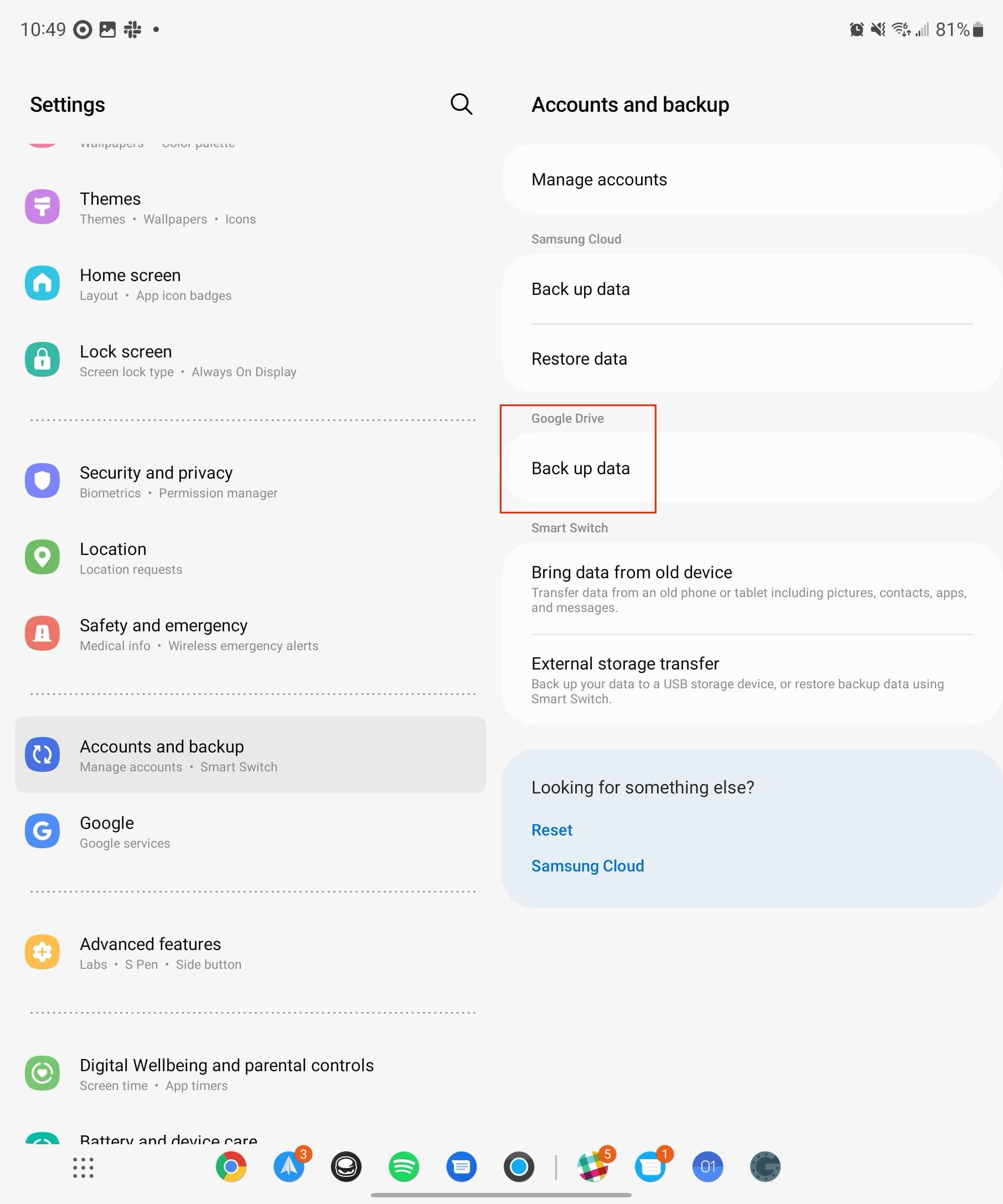
- Napauta Varmuuskopioi nyt -painiketta.
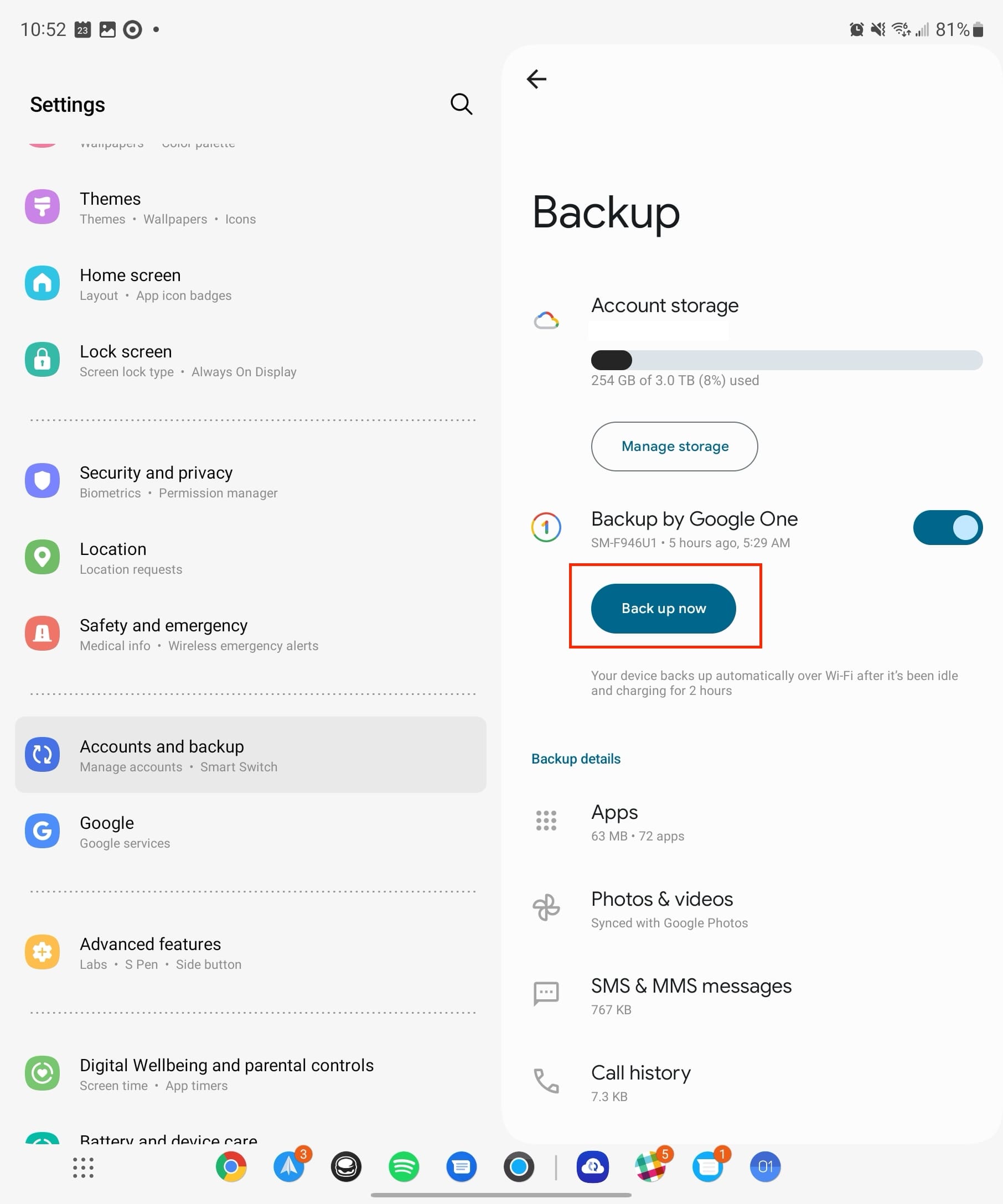
-
Odota, kunnes varmuuskopiointi on valmis.
Kun varmuuskopiointi on suoritettu, voit jatkaa tehdasasetusten palautusta Galaxy Z Fold 5:lle.
- Avaa Asetukset sovellus Galaxy Z Fold 5:ssäsi.
- Vieritä alaspäin ja napauta Yleinen hallinta.
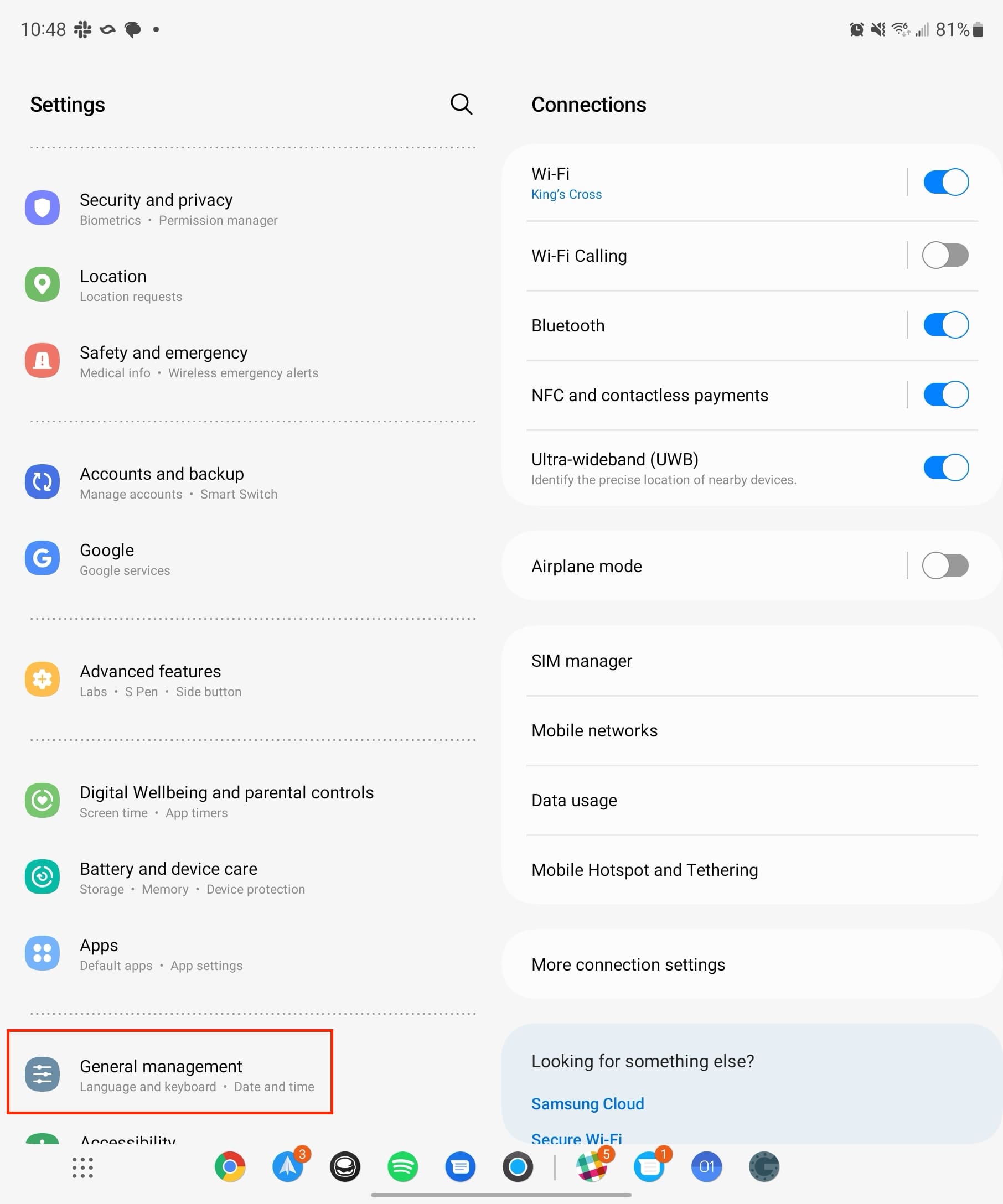
- Napauta Resetoi.
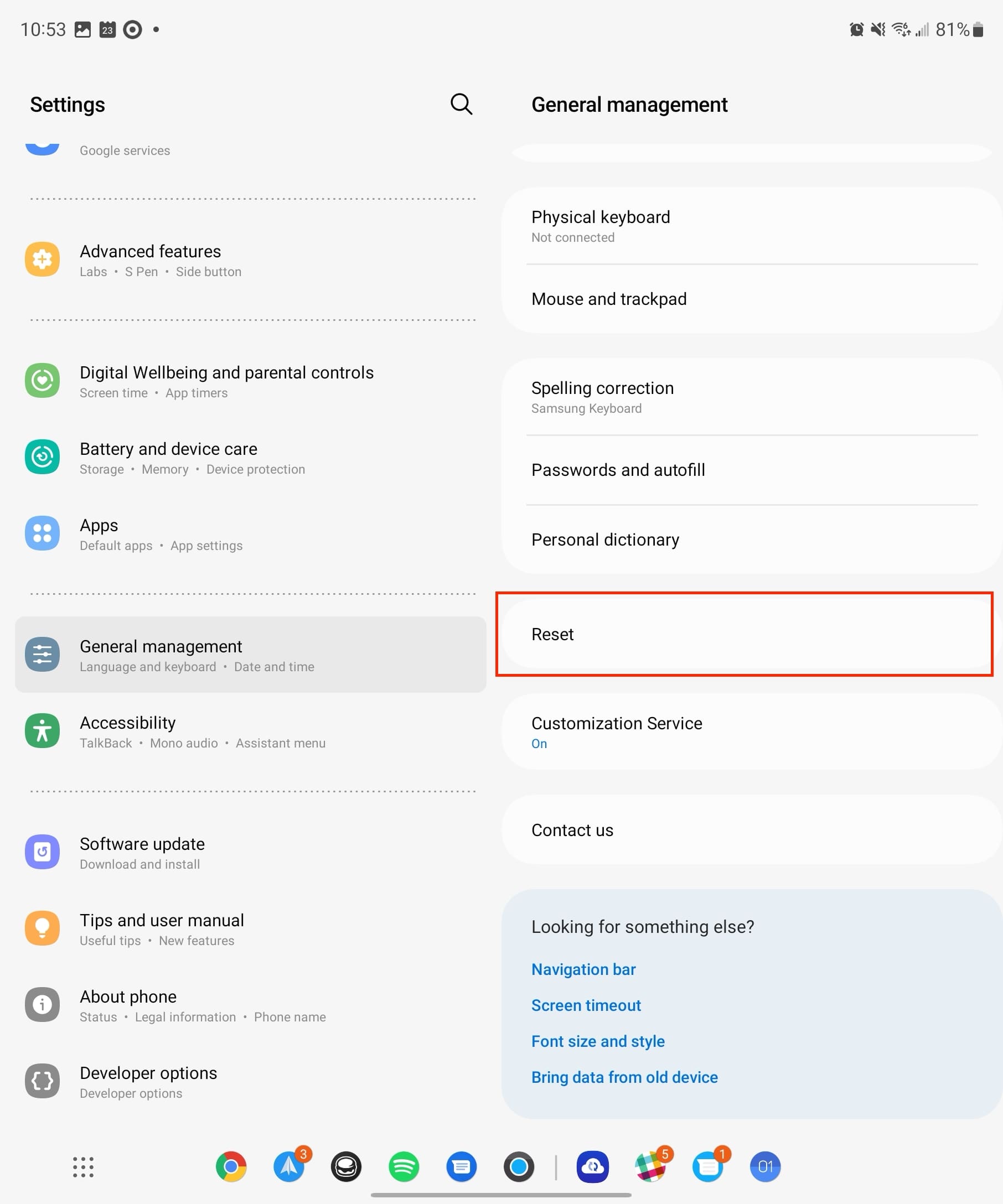
- Valitse Tehdasasetusten palautus.
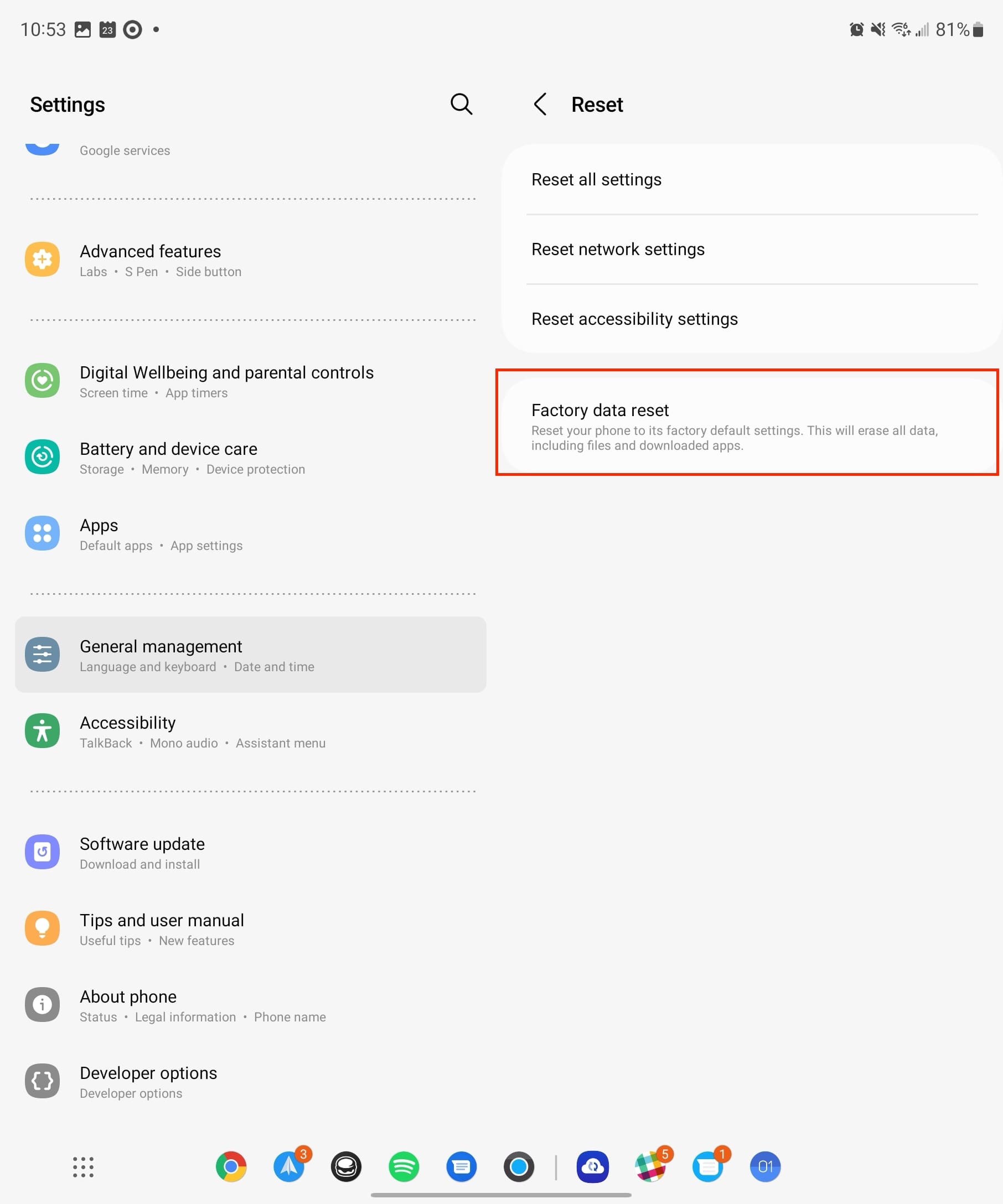
- Vieritä alaspäin ja napauta Resetoi.

Kun resetointi on suoritettu, voit kirjautua sisään tileihisi uudelleen. Asetusprosessin aikana voit jopa valita palauttaa aiemmin varmuuskopioidut tiedot, jos haluat palauttaa kaikki olennaiset tiedot.
Yhteenveto
Lopuksi, hallitsemalla Samsung Galaxy Z Fold 5:si resetointia sekä soft- että hard reset -menetelmillä annat itsellesi mahdollisuuden hallita laitteen suorituskykyä ja toiminnallisuutta. Olitpa haluamassa nopeasti ratkaista pieniä ongelmia soft resetillä tai kohtaat monimutkaisempia haasteita, jotka vaativat hard resetin, nämä tekniikat tarjoavat luotettavan työkalupakin vianetsintään.
Seuraamalla näitä vaiheittaisia ohjeita ja varmistamalla, että kaikki arvokkaat tietosi on varmuuskopioitu, voit luottavaisin mielin navigoida yllättävissä ongelmissa ja varmistaa, että Galaxy Z Fold 5:si jatkaa sujuvan ja huipputeknologisen kokemuksen tarjoamista. Muista, että vaikka teknologia voi tuoda eteensä haasteita, ratkaisut ovat usein hyvin käsilläsi.