Kuinka sammuttaa Galaxy Tab S9
Olet saanut käsiisi tämän tyylikkään ja tehokkaan laitteen, ja se on käytännössä kaikkea mitä olet unelmoinut, eikö niin? Mutta jopa parhaat laitteet tarvitsevat välillä tauon.
Olemme viettäneet vähän aikaa Galaxy Tab S9 Ultran kanssa, ja se on täydellinen tabletti yhdistettäväksi Windows-tietokoneesi tai Galaxy S23:n kanssa. Vaikka on mahtavaa, että nämä tabletit pystyvät tekemään niin paljon, Android ja Samsung One UI eivät ole täydellisiä. Olipa kyseessä päivityksen asennus, jolloin Tab S9 käyttäytyy oudosti, tai joidenkin häiritsevien sovellusten aiheuttamat ongelmat akun keston kanssa, käymme läpi vaiheet Galaxy Tab S9:n nollaamiseksi.
Sisältö
Kuinka pehmeästi nollata Galaxy Tab S9
Aika ajoin saatat kohdata sovelluksia, jotka hidastavat Galaxy Tab S9:ää. Tietenkin et halua pyyhkiä kaikkea puhdistuksen vuoksi, jos koet vain muutamia ongelmia. Joten näin voit pehmeästi nollata (tai käynnistää uudelleen) Galaxy Tab S9:si.
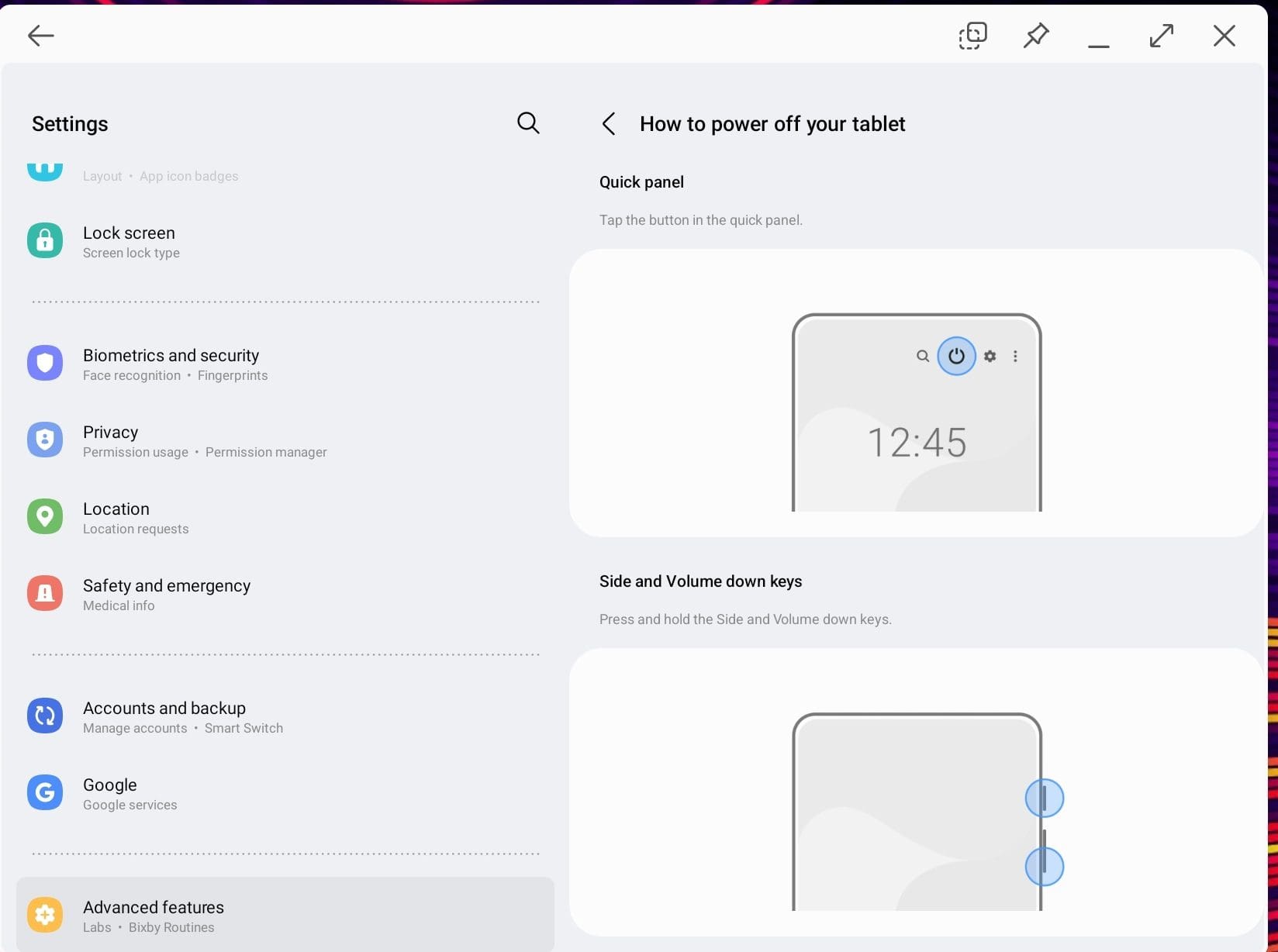
Jos käytät Galaxy Tab S9:ää DeX-tilassa, on myös toinen tapa pehmeästi nollata (tai käynnistää uudelleen) tablettisi.


Kuinka kovasti nollata Galaxy Tab S9
Päivän päätteeksi nämä uudet laitteet ovat silti vain supertehostettuja kannettavia tietokoneita. Joten todennäköisesti kohtaat ongelmia jäätymisessä, joita ei voida ratkaista vain sulkemalla kaikki sovellukset. Jos tämä tapahtuu Galaxy Tab S9:llesi, kannattaa yrittää tehdä kova nollaus. Näiden vaiheiden seuraaminen ei poista mitään tabletista, vaan toimii laitteistoon perustuvana uudelleenkäynnistyksenä.
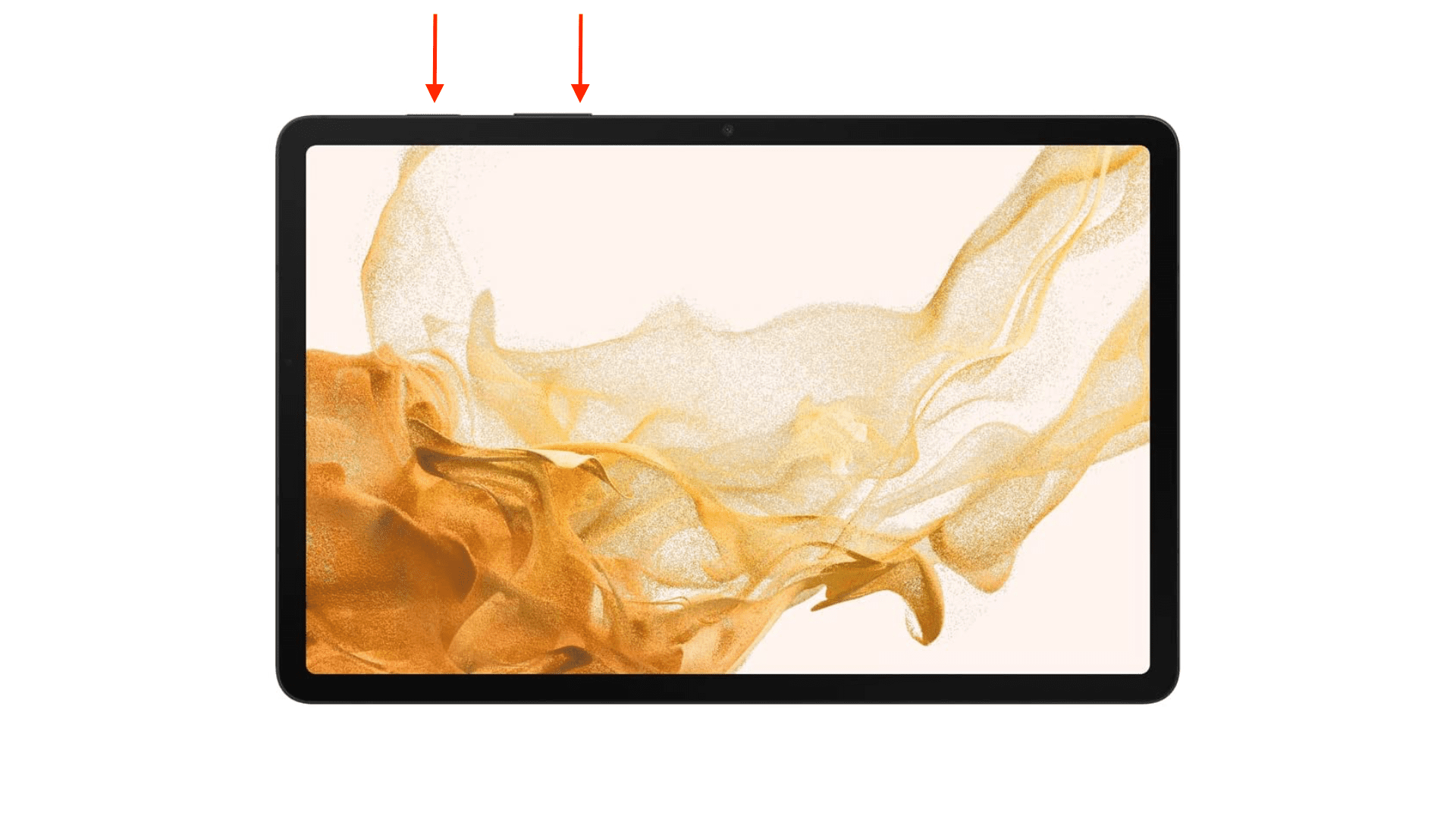
Jos kaikki menee oikein, Galaxy Tab S9:si pitäisi käynnistyä kuten odotetaan, ja voit avata ja käyttää tablettia uudelleen.
Kuinka palauttaa tehdasasetukset Galaxy Tab S9:lle
Jos olet päässyt pisteeseen, jossa haluat vain aloittaa alusta, niin ainoa tapa tehdä se on palauttaa tehdasasetukset Galaxy Tab S9:lle.

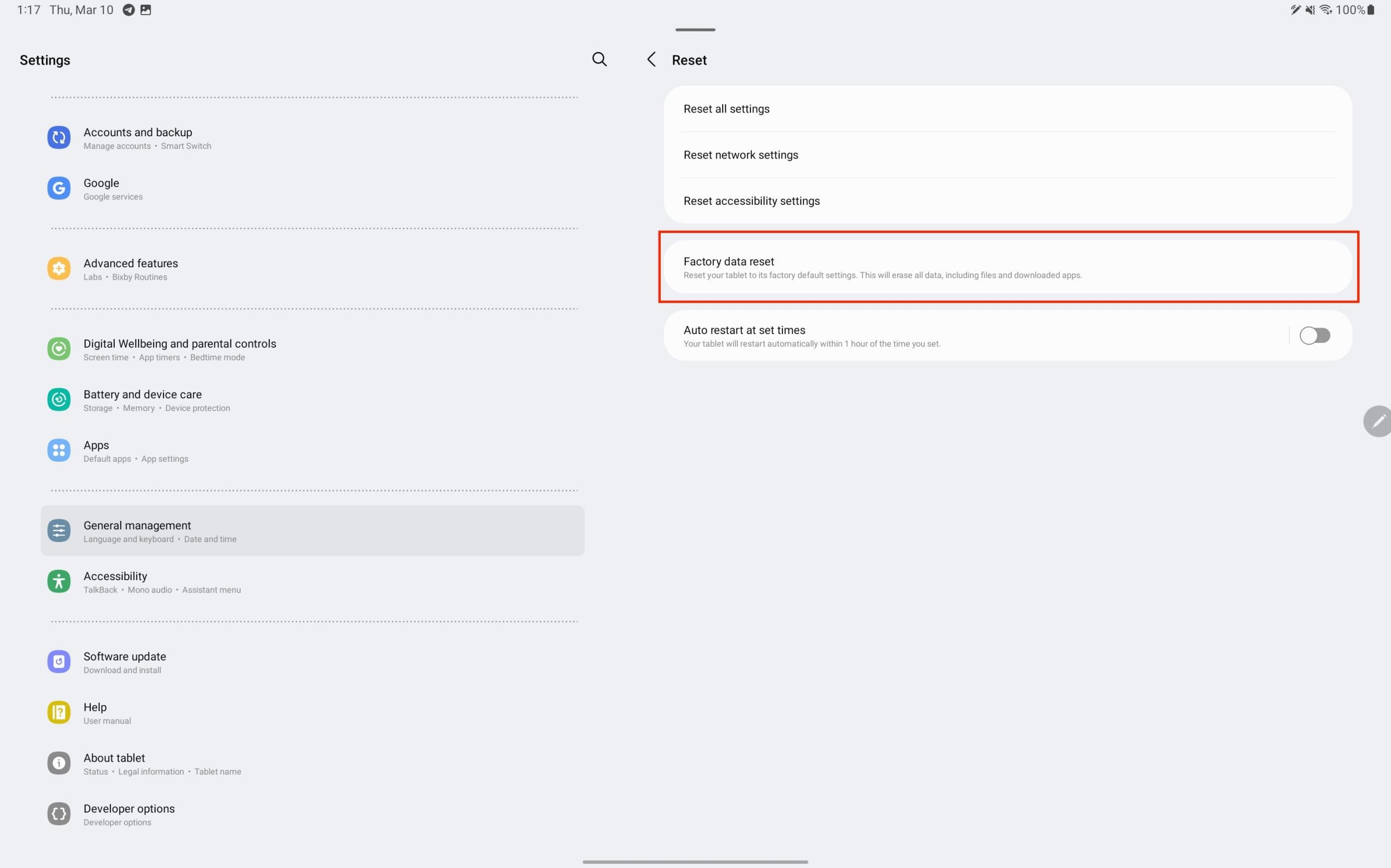
Koska salasana tai PIN-koodi on syötetty, nollausprosessi alkaa. Tämä vie hetken ja poistaa täysin kaikki tallennetut tiedot laitteelta.
Käynnistä Android Recoveryyn
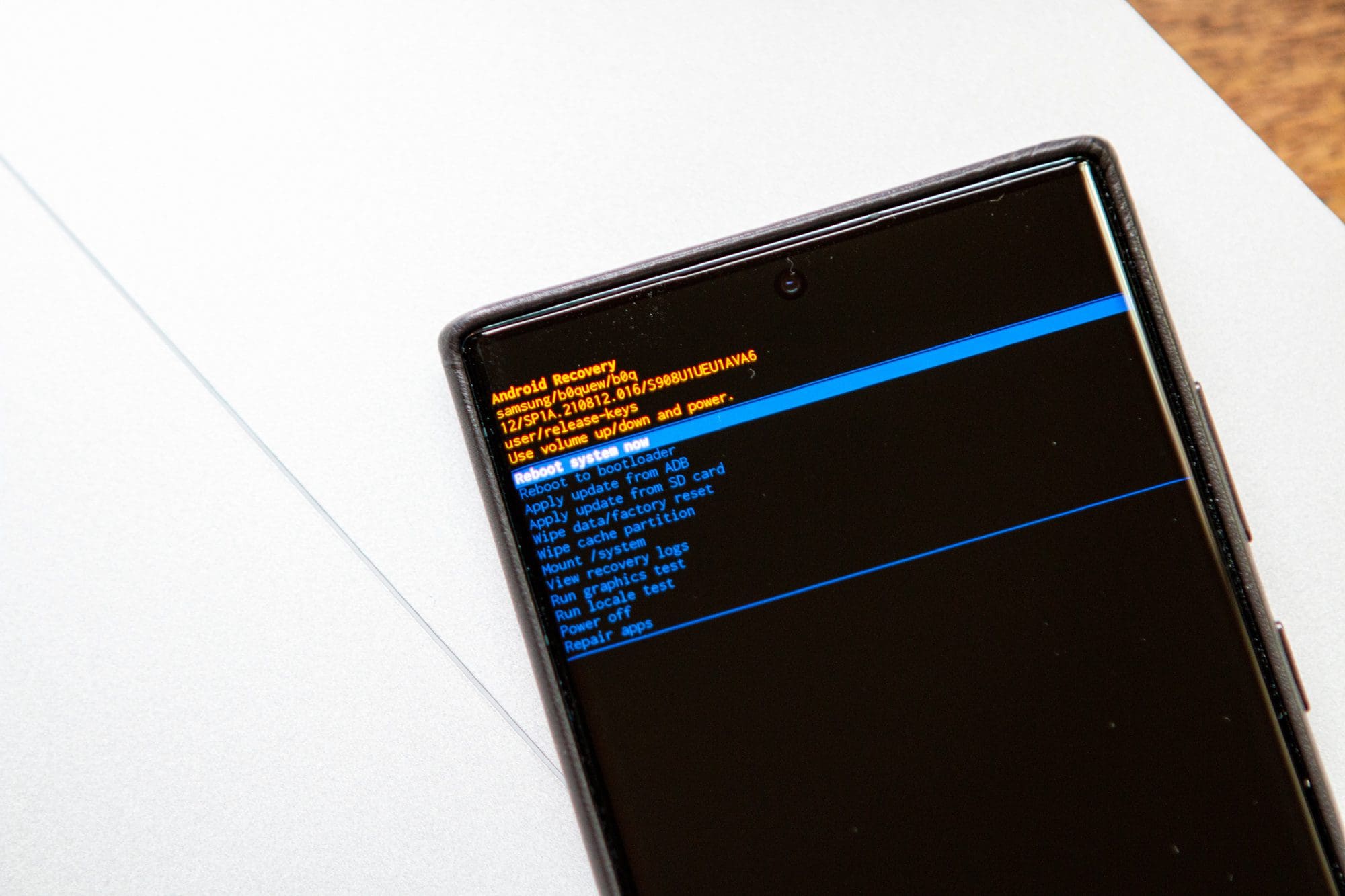
Yksi harvoin käsitelty menetelmä on käynnistäminen Android Recovery -järjestelmään. Tämä löytyy käytännössä kaikista kuvitteellisista Android-puhelimista, mutta tarjoaa erilaisia vaihtoehtoja. On todennäköistä, että et koskaan tarvitse pääsyä Android Recoveryyn Galaxy Tab S9:lläsi, mutta jos tarvitset, näin voit tehdä sen:
Jos suoritat sen oikein, sinun pitäisi päästä Android Recovery -käyttöliittymään. Et voi navigoida sivustolla napauttamalla näyttöä. Sen sijaan sinun on käytettävä Äänenvoimakkuuden ylös ja alas -painikkeita liikkumiseen, kun taas Vipu-painetta painamalla valitset korostetun option.
Tämä prosessi vie hetken, joten on tärkeää pysyä rauhallisena eikä koskea puhelimeesi, samalla kun se nollautuu. Kun puhelin on pyyhitty, pääset takaisin Android Recovery -käyttöliittymään. Siitä eteenpäin käytä Vipu-painiketta valitaksesi Käynnistä järjestelmä nyt.
Kun Galaxy Tab S9 on käynnistynyt, se palautuu kokonaan tehdasasetuksiin. Tämä tarkoittaa, että sinun on käytävä koko asetusten asennusprosessi alusta alkaen, ja kaikki tabletissasi olevat tiedot poistuvat.
Johtopäätös
Galaxy Tab S9:si nollaaminen, olipa kyseessä pehmeä nollaus, kova nollaus tai jopa pääsy Android Recoveryyn, ei tarvitse olla pelottava tehtävä. Tämä opas on tarjonnut sinulle vaiheittaisia ohjeita, jotta voit navigoida laitteesi mahdollisten ongelmien läpi.
Muista, että nämä menetelmät on suunniteltu auttamaan sinua voittamaan yleisiä ongelmia, kuten jäätyminen, hidastuminen tai häiriöt ilman, että menetät olennaisia tietojasi. Lähesty näitä ratkaisuja aina varovaisesti, äläkä epäröi pyytää ammattiapua tarpeen vaatiessa.
Kun Galaxy Tab S9:si toimii nyt sujuvasti, voit jatkaa kaikkien uskomattomien ominaisuuksien ja toiminnallisuuksien nauttimista, joita se tarjoaa.
Olet saanut käsiisi tämän tyylikkään ja tehokkaan laitteen, ja se on käytännössä kaikkea mitä olet unelmoinut, eikö niin? Mutta jopa parhaat laitteet tarvitsevat välillä tauon.
Opas, joka vie sinut läpi prosessin, kuinka aktivoida kehittäjäasetukset ja USB-virheenkorjaus Samsung Galaxy Tab S7 -tabletissa.
Olemme viettäneet vähän aikaa Galaxy Tab S9 Ultran kanssa, ja se on täydellinen tabletti yhdistettäväksi Windows-tietokoneesi tai Galaxy S23:n kanssa.
Kun Samsung esitteli uuden lippulaivatablettisarjansa, oli paljon syitä innostua. Galaxy Tab S9 ja S9+ tarjoavat odotettuja parannuksia Tab S8 -mallistoon, mutta Samsung esitteli myös Galaxy Tab S9 Ultran.
Voit löytää useita laajennuksia Gmailille, jotta sähköpostinhallintasi olisi tuottavampaa. Tässä ovat parhaat Gmail Chrome -laajennukset.
Aseta Chrome tyhjentämään evästeet poistuttaessa parantaaksesi tietoturvaa poistamalla evästeet heti, kun suljet kaikki selainikkunat. Tässä on kuinka se tehdään.
Oikean maksukortin etsiminen taskustasi tai lompakostasi voi olla todellinen vaiva. Viime vuosina useat yritykset ovat kehittäneet ja lanseeranneet lähimaksuratkaisuja.
Muuta minkä tahansa videon nopeutta Android-laitteellasi ilmaisella hyödyllisellä sovelluksella. Lisää sekä hidastustoiminto että nopeasti eteenpäin -efekti samaan videoon.
Aseta ajastimia Android-sovelluksiin ja pidä käytön hallinta erityisesti silloin, kun sinulla on tärkeitä töitä tehtävänä.
Facebook-kaverisi voivat nähdä kaikki kommentit, joita kirjoitat julkisille julkaisuilla. Facebookin kommentit eivät sisällä yksittäisiä yksityisyysasetuksia.
Kun kuulet sanan evästeet, saatat ajatella suklaahippuevästeitä. Mutta on myös evästeitä, joita löydät selaimista, jotka auttavat sinua saamaan sujuvan selailukokemuksen. Tässä artikkelissa kerrotaan, kuinka voit konfiguroida evästeasetuksia Opera-selaimessa Androidille.
Tyhjennä sovelluksen lataushistoria Google Playssa saadaksesi uuden alun. Tässä ovat aloittelijaystävälliset vaiheet, joita seurata.
Jos USB-äänet ilmenevät ilman syytä, on olemassa muutamia menetelmiä, joilla voit päästä eroon tästä kummallisesta laitteiden katkaisuääneistä.
Katso, mitä vaiheita sinun tulee seurata poistaaksesi Google Assistant käytöstä nopeasti rauhoittuaksesi. Tunne itsesi vähemmän vakoilluksi ja poista Google Assistant käytöstä.











