Korjaa Microsoft Teams: Anteeksi, emme voineet yhdistää sinua

Näetkö usein virheen "Anteeksi, emme voineet yhdistää sinua" MS Teamsissa? Kokeile näitä vianetsintävinkkejä päästäksesi eroon tästä ongelmasta heti!
Mitä tulee teknologiaan, jokainen toivoo parasta henkilökohtaisille tietokoneilleen. Onko mahdollista hallita toisen tietokonetta tai päästä siihen? Samaan aikaan kyllä, se toimii vain käyttämällä TeamVieweria. Se on ilmainen ohjelmisto, jonka avulla voit käyttää tietokonettasi kenen tahansa henkilökohtaiseen tietokoneeseen kaikkialla maailmassa. Kuten, voit jakaa tiedostoja, siirtää tietoja, online-kokouksia voitaisiin tehdä, tietokoneen ohjauksen etäkäyttöä ja mitä muuta.
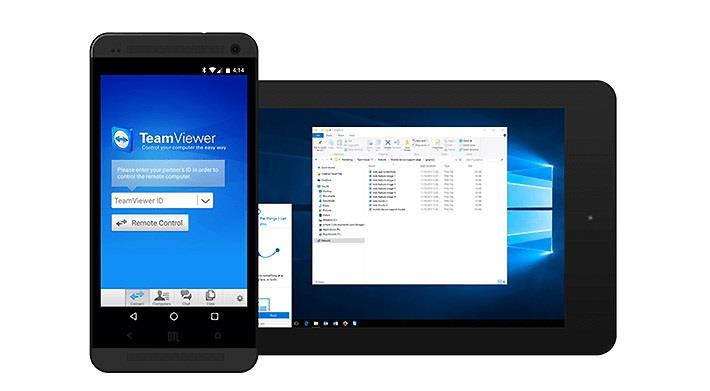
Sisällys
Mitkä ovat TeamViewerin perusedut meille?
TeamViewerin käyttämisellä on niin monia käyttötarkoituksia, ja tässä keskustellaan joistakin niistä:
1. Käytämme TeamVieweria sen etäkäyttöjärjestelmän käyttämiseen. Haluat esimerkiksi käyttää toimistosi järjestelmää, jossa on tärkeitä asiakirjoja ja haluat kopioida ne ollessasi kotona tai päinvastoin, TeamViewerin avulla voit tehdä sen helposti.
2. Jos haluat jakaa tai vastaanottaa tiedostoja jonkun tietokoneelta, voit tehdä sen helposti TeamViewerin avulla.
3. Jos sinulla on ongelmia henkilökohtaisen tietokoneen tai kannettavan tietokoneen kanssa, voit myös saada apua asiantuntijalta käyttämällä TeamVieweria. Samoin, jos ystävilläsi on ongelmia tietokoneen tai tietojen kanssa, voit auttaa heitä tämän ilmaisen ohjelmiston avulla.
Kuinka asentaa ja käyttää TeamVieweria?
Voit asentaa ja ladata TeamViewer 15:n Windows 10 :lle Softwarestoic-verkkosivustolta. Sinun on ladattava TeamViewer molempiin henkilökohtaisiin tietokoneisiin tai kannettaviin tietokoneisiin, joihin haluat käyttää niitä. Sen käyttötapa on erilainen. Tässä on joitain vaiheita, joita voit seurata ja saada täyden pääsyn ylikäytettäviin tietokoneisiin TeamViewerin kautta.
Kuinka asentaa TeamViewer
Kun olet ladannut ohjelmiston, kaikki ohjelmistot tarvitsevat myös sen asennuksen lataamisen jälkeen. Avaa TeamViewer-ohjelmisto ja aloita sen asennus noudattamalla näitä vaiheita;
Vaihe 1: Se näyttää valintaikkunan, jossa se kysyy joitain usein kysymyksiä. Eli miten haluat edetä? Tätä varten valitset aivan ensimmäisen vaihtoehdon Perusasennus .
Vaihe 2: Seuraava kysymys kysyy; miten haluat käyttää TeamVieweria? Sinun on valittava toinen vaihtoehto, joka on henkilökohtainen/ei-kaupallinen käyttö .
Vaihe 3: Kun olet vastannut kysymykseen, ohjelmiston valintaikkunan lopussa on "Hyväksy-Valmis" -vaihtoehto. Valitse Hyväksy-Valmis .
Vaihe 4: Näiden vaiheiden jälkeen ohjelmisto alkaa asentaa.
TeamViewerin käyttäminen
TeamViewer on nyt asennettu ja valmis käytettäväksi. Jotta voit käyttää tätä ohjelmistoa, sinulla on oltava ohjelmistosi tunnuksesi ja PIN-koodi, jonka avulla muut voivat käyttää sitä. Avaa TeamViewer-ohjelmisto, ja se näyttää ohjelmiston pääsivun, johon kirjoitat:
Lisäksi, jos haluat käyttää jonkun toisen tietokonetta, lisäät hänen tunnuksensa ja salasanasi valintasi viereen.
Vaihe 1: Sinun on annettava kumppanitunnuksesi.
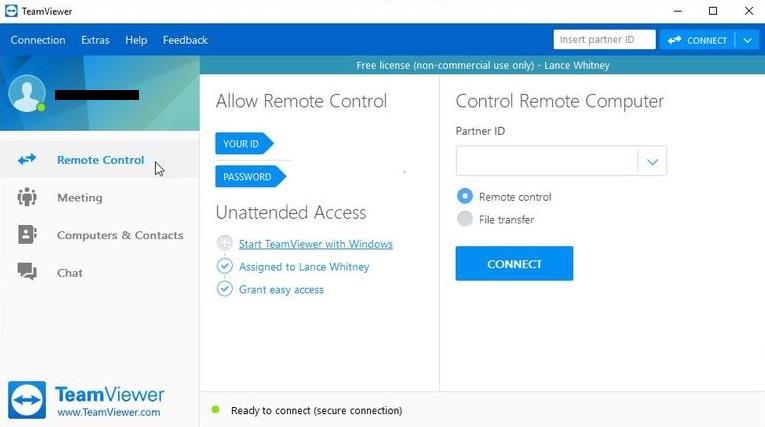
Vaihe 2: Valitse Kaukosäädin/Tiedostonsiirto .
Vaihe 3: Napsauta Yhdistä kumppaniin.
Vaihe 4: Anna salasana .
Vaihe 5: Napsauta Kirjaudu sisään .
Kaikkien näiden vaiheiden jälkeen tietokoneesi ja ohjelmistosi ovat valmiita jakamaan/vastaanottamaan tai siirtämään tietoja; Lyhyesti sanottuna sinulla on täysi pääsy kumppanisi tietokoneeseen.
Johtopäätös
Voit käyttää TeamVieweria Windowsille, Androidille , Linuxille, Macille, mukautetuille moduuleille, Chrome-käyttöjärjestelmälle ja Blackberry-käyttöjärjestelmälle. Se on aito kaikille ohjelmistoille ja tietokoneille. Tämä ohjelmisto käyttää lisenssiä tarjotakseen lisää turvallisuutta käyttäjilleen "Freemium". Se on ilmainen ja turvallisin ohjelmisto suojaamaan käyttäjiään kaikilta väärinkäytöksiltä tai ongelmilta, joita he voivat kohdata, tai kaikilta heidän tietoihinsa liittyviltä sopimattomilta tai huolimattomilta ongelmilta.
Parasta TeamViewer-ohjelmiston käytössä on, että et päässyt hakkerointiin. Se on vahvin ohjelmisto, ainoa tapaus, joka johtaa hakkerointiin, on joku palauttaa tai käyttää uudelleen salasanaa tai heikko salasana ohjelmistolleen. Pidä tämä skenaario mielessä, sinun on määritettävä vahva salasana, jotta ohjelmistosi ei ole hakkeroitumisen vaaraa.
TeamViewer-ohjelmisto sammuu automaattisesti, kun sitä ei ole käytetty 30 minuuttiin. Jos haluat käyttää ohjelmistoa edelleen, sinun on kirjauduttava siihen uudelleen. Teamviewer on erittäin turvallinen käyttää ja se myös vähentää hakkerointiriskiä.
Näetkö usein virheen "Anteeksi, emme voineet yhdistää sinua" MS Teamsissa? Kokeile näitä vianetsintävinkkejä päästäksesi eroon tästä ongelmasta heti!
Tarvitsetko toistuvien kokousten aikataulutusta MS Teamsissa samoille tiimin jäsenille? Opi, kuinka perustaa toistuva kokous Teamsissa.
Onko sinulla RAR-tiedostoja, jotka haluat muuntaa ZIP-tiedostoiksi? Opi, kuinka RAR-tiedosto muutetaan ZIP-muotoon.
Opi, kuinka korjata OneDrive-virhekoodi 0x8004de88, jotta pilvitallennuksesi toimisi jälleen.
Microsoft Teams ei tällä hetkellä tue kokousten ja puheluiden lähettämistä televisioon suoraan. Mutta voit käyttää näyttöpeilausohjelmaa.
Spotify voi olla ärsyttävä, jos se avautuu automaattisesti aina, kun käynnistät tietokoneesi. Poista automaattinen käynnistys seuraamalla näitä ohjeita.
Mietitkö, miten ChatGPT voidaan integroida Microsoft Wordiin? Tämä opas näyttää sinulle tarkalleen, miten se tehdään ChatGPT for Word -lisäosan avulla kolmessa helpossa vaiheessa.
Tällä hetkellä Microsoft Teams Live Events -tilanteissa anonyymiä kysymistä ei voi poistaa käytöstä. Rekisteröityneet käyttäjät voivat jopa lähettää anonyymejä kysymyksiä.
Tässä oppaassa näytämme, kuinka voit vaihtaa oletusarvoisen zoom-asetuksen Adobe Readerissa.
Ristik viittaukset voivat tehdä asiakirjastasi paljon käyttäjäystävällisemmän, järjestelmällisemmän ja saavutettavamman. Tämä opas opettaa sinulle, kuinka luoda ristik viittauksia Wordissä.







