Korjaa Microsoft Teams: Anteeksi, emme voineet yhdistää sinua

Näetkö usein virheen "Anteeksi, emme voineet yhdistää sinua" MS Teamsissa? Kokeile näitä vianetsintävinkkejä päästäksesi eroon tästä ongelmasta heti!
Meillä kaikilla on jotain suurta merkitystä tai arvoa digitaalisissa laitteissamme, kuten älypuhelimissa, kiintolevyssä, PC:ssä jne. Näin ollen meillä ei ole varaa menettää niitä. Vaikka nykyaikaiset laitteet ovatkin luotettavia, heikkouteen on aina tie. Näin ollen joskus se johtaa tietojen katoamiseen tai tietoturvaloukkauksiin. Mutta hyvä uutinen on, että on olemassa kiintolevyn palautusohjelmisto, joka suojaa selkäsi.
Todellisuudessa, kun joku vahingossa poistaa jotain, se vain katoaa nykyisestä sijainnista. Ajan myötä, kun lisäät tähän lisää tietoja, poistetut tiedot kirjoitetaan uudelleen. Siksi tietojen hakeminen on yksinkertainen tehtävä tietyille tietojen palautusohjelmistoille. Voit palauttaa nämä poistetut tiedot käyttämällä ohjelmistoja, joihin voit luottaa. Jokaisella työkalulla on ainutlaatuiset ominaisuudet ja suorituskyky. Voit kokeilla useita työkaluja tehdäksesi työsi nopeasti.
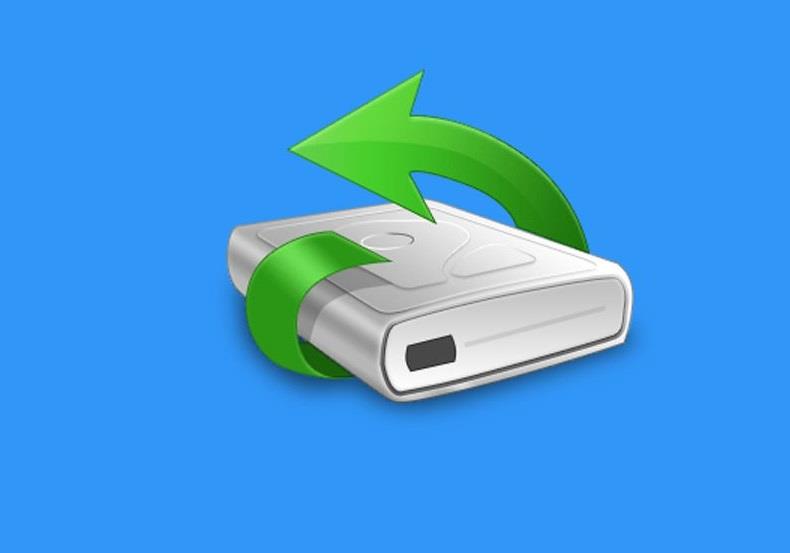
Sisällys
4 parasta kiintolevyn palautusohjelmistoa Windowsille
Joskus poistamme tärkeitä tietoja ja sitten pahoittelemme. Mutta ei enää. voimme helposti noutaa poistotietomme käyttämällä joitain kiintolevyn palautusohjelmistoja. Tässä on luettelo 4 parhaasta ohjelmistosta, jotka auttavat sinua palauttamaan poistetut tiedot.
1. Hard Drive Data Recovery Disk Drill for Windows
Palautusohjelma tulee Clever Filesilta. Se on yksi markkinoiden veteraaneista, joka tunnetaan maailmanlaajuisesti teknisestä kyvystään. Ilmaista versiota voidaan käyttää jopa 500 megatavua palautettua tietoa varten. Voit myös ladata hyvin rakentavan ja reagoivan sovelluksen. Jotkut suurista yrityksistä ympäri maailmaa käyttävät tätä kadonneiden tiedostojen tai asiakirjojen palauttamiseen. Sinun ei tarvitse maksaa penniäkään tästä. Kadonneiden tiedostojen palauttamiseksi sinun tarvitsee vain napsauttaa Palauta-painiketta.
Disk Drill ei odota paljon käyttäjän syötteitä. Siksi se suorittaa suurimman osan töistä vähemmällä käyttäjän väliintulolla. Se on yksi parhaista kiintolevyn palautusohjelmista. Se tunnetaan itsestään selvästä luonteestaan. Ne tarjoavat myös merkittävän tietopohjan. Tämä sisältää kaikki tavalliset tietojen palauttamiseen liittyvät kyselyt. Se koskee enimmäkseen tietojen hakemista kiintolevyltä ja ulkoisen kiintolevyn palautusta. Löydät lisätietoja heidän viralliselta verkkosivustoltaan.
2. Prosoft Data Rescue 5 for Windows
Se on suunniteltu yksinomaan Windowsille. Se tarjoaa käyttäjilleen laajan valikoiman tietojen palautustyökaluja. ProSoft Technology keskittyy helpottamaan ratkaisuja auttamaan maailmanlaajuisia asiakkaitaan viimeisten 25 vuoden ajalta tai vanhemmalta. Ei vain tämä, vaan se myös lisää tuotantoaan ja yrittää alentaa käyttö- ja ylläpitokustannuksia.
Langattomia ratkaisuja tarvitsevilla asiakkailla on paitsi huippuluokan langattomat insinöörit apunaan, heillä on myös langattomia insinöörejä, joilla on kokemusta teollisuusautomaatiosta . Tämä langattoman tietotaidon ja automaatiotaidon yhdistelmä. Lisäksi se antaa heille mahdollisuuden tarjota asiakkailleen kokonaisvaltaista viestintäosaamista.
Prosoft laajentaa ilmaisen tiedostonhakusovelluksen. Näin voit seurata kadonneita tiedostoja. Voit myös palauttaa ne helposti. Sovelluksesta on kaksi versiota – vakioversio ja ammattiversio. Molemmat tarjoavat edistyneitä palautustyökaluja. Se johtaa tarkennettuun hakuun. Voit myös löytää tiedostot, jotka haluat palauttaa.
3. MiniTool-osion palautus
MiniTool Partition Recovery ei voi vain palauttaa poistettuja tiedostoja. Se voi myös palauttaa täyden osion. Sitä suositellaan pääasiassa aloittelijoille. Tämä johtuu siitä, että se sisältää perustoiminnot. Se keskittyy ensisijaisesti osiotason palautukseen. Osioiden palautus on MiniTool Partition Wizardin sisäänrakennettu ominaisuus.
Se pystyy palauttamaan kadonneet osiot IDE-levyltä, SATA-levyltä, SCSI-levyltä, mobiilikiintolevyltä ja muun tyyppisiltä levyiltä. Se on yhteensopiva Windows 7, 8 ja 10 kanssa . Lisäominaisuuksia ei ole. Aloittelijoille se on hyvin yksinkertainen ymmärtää. Koko osion tarkistamisen sijaan vain palautettavat osat voidaan tarkistaa etukäteen.
4. DM Disk Editor ja tiedonhakuohjelmisto tuomiossa
Tämä on toinen luotettava kiintolevyn palautusohjelmisto. Ihmiset tuntevat sen hyvin nimellä DMDE. Se on monipuolinen sovellus, joka pystyy palauttamaan, etsimään ja muokkaamaan tietoja mistä tahansa mediasta (olipa se sitten valokuvia, videoita, asiakirjoja jne.). Se koostuu erikoistuneista algoritmeista. Tämä on tehokas työkalu poistettujen tietojen palauttamiseen. Tätä sovellusta ei suositella aloittelijoille.
DMDE sopii parhaiten ihmisille, joilla on käytännön kokemusta teknisistä taidoista. Ainoa ongelma tässä ohjelmistossa on, että sitä ei päivitetä usein, mutta yleinen suorituskyky on erinomainen tietojen palauttamisessa. Se voi etsiä ja palauttaa tietoja, jotka ovat näkymättömiä Windowsille. Se on tämän sovelluksen silmiinpistävin ominaisuus.
Yksi parhaista tietojen palautusohjelmista hintaluokissaan. Wondershare toimii moitteettomasti useilla tallennuslaitteilla. Se sisältää videokameroita, kiintolevyjä, muistitikkuja ja USB-muistitikkuja. Se kattaa kattavan luettelon formaateista. Tämä mahdollistaa kaikenlaisten videoiden, äänen, kuvien, asiakirjojen ja paljon muuta palauttamisen.
Se toimii kaikissa Windows-versioissa. Wondersharen ainutlaatuinen ominaisuus, jota ei nähdä monissa palautusohjelmissa, on se, että palautusprosessi tai skannaus voidaan keskeyttää ja jatkaa milloin tahansa.
Suositus:
Johtopäätös
Ennen kaikkea nämä ovat joitain parhaista kiintolevyn palautusohjelmista. Niitä voidaan käyttää poistettujen tietojen palauttamiseen. Lisäksi se palauttaa tiedot, jotka menetetään vahingossa tuntemattomista syistä. Tämä ohjelmisto tarjoaa sinulle turvallisuutta, suorituskykyä ja monipuolisuutta, nopeutta, Windows-yhteensopivuutta ja teknistä tukea.
Tietojen katoamisesta on tullut yksi suosituimmista ja vaikeimmista ongelmista. Joten oikean työkalun valitsemisesta tämän ongelman ratkaisemiseksi tulee merkittävä tehtävä. Epäilemättä löydät verkosta paljon tietojen palautusohjelmistoja tai työkaluja. Valitse laadukas ja ongelmallesi parhaiten sopiva!
Näetkö usein virheen "Anteeksi, emme voineet yhdistää sinua" MS Teamsissa? Kokeile näitä vianetsintävinkkejä päästäksesi eroon tästä ongelmasta heti!
Tarvitsetko toistuvien kokousten aikataulutusta MS Teamsissa samoille tiimin jäsenille? Opi, kuinka perustaa toistuva kokous Teamsissa.
Onko sinulla RAR-tiedostoja, jotka haluat muuntaa ZIP-tiedostoiksi? Opi, kuinka RAR-tiedosto muutetaan ZIP-muotoon.
Opi, kuinka korjata OneDrive-virhekoodi 0x8004de88, jotta pilvitallennuksesi toimisi jälleen.
Microsoft Teams ei tällä hetkellä tue kokousten ja puheluiden lähettämistä televisioon suoraan. Mutta voit käyttää näyttöpeilausohjelmaa.
Spotify voi olla ärsyttävä, jos se avautuu automaattisesti aina, kun käynnistät tietokoneesi. Poista automaattinen käynnistys seuraamalla näitä ohjeita.
Mietitkö, miten ChatGPT voidaan integroida Microsoft Wordiin? Tämä opas näyttää sinulle tarkalleen, miten se tehdään ChatGPT for Word -lisäosan avulla kolmessa helpossa vaiheessa.
Tällä hetkellä Microsoft Teams Live Events -tilanteissa anonyymiä kysymistä ei voi poistaa käytöstä. Rekisteröityneet käyttäjät voivat jopa lähettää anonyymejä kysymyksiä.
Tässä oppaassa näytämme, kuinka voit vaihtaa oletusarvoisen zoom-asetuksen Adobe Readerissa.
Ristik viittaukset voivat tehdä asiakirjastasi paljon käyttäjäystävällisemmän, järjestelmällisemmän ja saavutettavamman. Tämä opas opettaa sinulle, kuinka luoda ristik viittauksia Wordissä.







