Kuinka poistaa Windows Defender käytöstä Windows 10/11:ssä

Windows Defender on ilmainen, sisäänrakennettu, kattava virustorjuntatyökalu luotettavalla suojauksella. Sen käytössä on kuitenkin joitain haittoja. se on
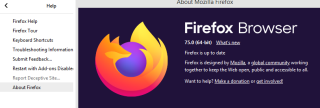
Mozilla Firefox on Chromen jälkeen toiseksi suosituin selain, ja asiantuntijat sanovat sen olevan turvallisempi ja luotettavampi. Se ylläpitää käyttäjien yksityisyyttä ja tarjoaa samalla hämmästyttäviä verkkoselausnopeuksia. Firefox voi kuitenkin joskus kuluttaa paljon tietokoneesi resursseja ja aiheuttaa muistivuotoja, jotka hidastavat tietokonettasi ja heikentävät suorituskykyä. Ainoa ratkaisu on vähentää Firefoxin suurta muistin käyttöä Windows 10:ssä.
Lue myös: Vianmääritys, kun Firefox kaatuu jatkuvasti?
Vaiheet Firefoxin suuren muistin käytön vähentämiseksi Windows 10:ssä
Tapa 1. Käynnistä Firefox uudelleen
Ensimmäinen askel teknisten ongelmien ratkaisemiseksi on käynnistää laite tai sovellus uudelleen. Firefox-selain kuluttaa paljon muistia Windows 10:ssä, jos useita välilehtiä on auki. Verkkosivustot on optimoitu näyttämään tekstiä, kuvia, toistamaan ääni- ja videoleikkeitä, mikä lisää prosessorin resurssien kulutusta, mikä tarkoittaa, että mitä enemmän useita sivuja on auki selaimessa, sitä enemmän resursseja kuluu.
Lopeta nykyinen Firefox-istunto käynnistämällä Firefox-selain uudelleen, jolloin muistin käyttö vähenee minimiin. Jos kuitenkin haluat palauttaa välilehdet, napsauta oikeassa yläkulmassa olevaa Hamburger-valikkoa ja valitse Palauta edellinen istunto.

Lue myös: Korjaa "Firefox on jo käynnissä, mutta ei vastaa" -virhesanoma
Tapa 2. Päivitä Firefox
Jos haluat vähentää Firefoxin muistin käyttöä, toinen vaihe, jonka voit tehdä, on päivittää selain. Yleensä Firefox päivittää itsensä oletuksena, mutta jos näin ei tapahdu, voit suorittaa seuraavat vaiheet:
Vaihe 1. Napsauta oikeassa yläkulmassa olevaa Hamburger-valikkoa.
Vaihe 2 . Napsauta kontekstivalikon alareunassa olevaa Ohje ja napsauta sitten Tietoja Firefoxista.
Vaihe 3 . Mozilla Firefox -selain aloittaa päivitysten lataamisen ja asentaa ne automaattisesti.
Vaihe 4 . Kun asennus on valmis, käynnistä Firefox uudelleen. Päivityksen jälkeen tämä vähentää Firefoxin suurta muistin käyttöä Windows 10:ssä.

Lue myös: Miksi tarvitset tumman tilan ja kuinka tumma tila otetaan käyttöön Firefoxissa
Tapa 3. Poista teemat ja laajennukset käytöstä
Toinen Firefoxin ominaisuus, joka vaatii paljon muistin käyttöä Windows 10 -tietokoneessa, on laajennukset . Nämä myös lisäosina, laajennuksina ja teemoina tunnetut lisäohjelmat tarjoavat lisäominaisuuksia, joita selaimessa ei ole oletuksena. Mozilla antaa käyttäjien vähentää Firefoxin muistin käyttöä poistamalla kaikki laajennukset käytöstä ja käynnistämällä sen uudelleen puhtaassa ja turvallisessa tilassa.
Kun käynnistät selaimen uudelleen vikasietotilassa, voit sitten tarkistaa muistin käytön Task Managerissa ja tarkkailla, onko parannuksia tapahtunut. Jos tulokset ovat suotuisat, on suositeltavaa käynnistää uudelleen normaalitilassa ja poistaa jokainen laajennus yksitellen viallisen tunnistamiseksi. Noudata alla olevia ohjeita nollataksesi selaimen vikasietotilassa:
Vaihe 1 . Napsauta vasemmassa yläkulmassa olevaa Hamburger-valikkoa.
Vaihe 2 . Valitse kontekstivalikon vaihtoehdoista Ohje.
Vaihe 3 . Napsauta nyt Käynnistä uudelleen, kun lisäosat on poistettu käytöstä.

Vaihe 4 . Näet valintaikkunan, jossa sinua pyydetään käynnistämään selain uudelleen vikasietotilassa tai päivittämään se.
Vikasietotila : Tämä vaihtoehto käynnistää yksinkertaisen Firefoxin uudelleen, kun kaikki laajennukset on poistettu käytöstä, ja näyttää oletusteeman. Löydät merkittävän eron, koska myös jotkin mukautukset ja ominaisuudet poistetaan käytöstä. Kun käynnistät selaimen uudelleen, kaikki palautuu normaaliksi.

Päivitä Firefox : Tämä vaihtoehto poistaa kaikki lisäosat ja mukautukset pysyvästi käytöstä. Se päivittää kaikki asetukset tehdasasetuksiin, mikä antaa sinulle juuri asennetun Firefoxin tunteen, mutta ei poista kirjanmerkkejäsi ja tallennettuja salasanojasi.

Vaihe 5. Valitse vikasietotila ja tarkista, kuluttaako Firefox edelleen paljon muistia. Jos ongelma ratkeaa vikasietotilassa, käynnistä Firefox uudelleen normaalitilassa ja aloita poistamalla laajennukset käytöstä yksitellen, kunnes löydät syyllisen Firefoxin takana, joka käyttää paljon muistia Windows 10:ssä.
Lue myös: Paranna selaamistasi "Refresh Firefox" -sovelluksella
Tapa 4. Tarkista Firefox Hardware Acceleration
Toinen tapa vähentää Firefoxin muistin käyttöä on ottaa Hardware Acceleration käyttöön selaimessa seuraavasti:
Vaihe 1 . Napsauta selaimen oikeassa yläkulmassa olevaa kolmen vaakaviivan kuvaketta.
Vaihe 2. Napsauta kontekstivalikosta vaihtoehtoja ja uusi välilehti avautuu.
Vaihe 3 . Napsauta vasemmalla olevasta valikosta Yleistä ja vieritä alas Suorituskyky-osioon.
Vaihe 4 . Poista valinta kohdasta " Käytä suositeltuja suorituskykyasetuksia", niin näet uudet vaihtoehdot alla.
Vaihe 5 . Valitse lopuksi neliöruutu " Käytä laitteistokiihdytystä, kun se on saatavilla". ”

Lue myös: Kuinka aktivoida kioskitila Firefox-selaimessa?
Tapa 5. Poista vioittunut verkkosivuston asetustiedosto.
Firefox ylläpitää monia tiedostoja profiilikansiossa, mukaan lukien verkkosivuston asetukset, ja jos jokin näistä tiedostoista vioittuu, se todennäköisesti lisää suorittimen käyttöä. Tämä tarkoittaa, että sinun on poistettava kaikki vanhat tiedostot estääksesi suorittimen muistin resurssien ylikulutuksen. Voit poistaa nämä tiedostot seuraavasti:
Vaihe 1. Napsauta selaimen oikeassa yläkulmassa olevaa Hamburger-valikkoa.
Vaihe 2. Napsauta Ohje ja valitse sitten " Vianmääritystiedot ". Uusi välilehti avautuu.
Vaihe 3. Uuden välilehden ensimmäinen osa on Sovelluksen perusteet ja etsi luettelosta Profiilikansio.
Vaihe 4. Napsauta Avaa kansio Profiilikansio -kohdan vieressä .

Vaihe 5. Kansio avautuu Windowsin Resurssienhallinnassa. Palaa Firefox-selaimeen ja sulje se.
Vaihe 6. Kun olet sulkenut, voit etsiä " content-prefs.sqlite " -tiedoston vaiheessa 4 avatusta kansiosta ja poistaa sen. Jos yrität poistaa tämän tiedoston sulkematta selainta, se ei poistu.
Vaihe 7. Avaa Firefox-selain, niin se luo automaattisesti uuden profiilin. Tämä vähentää Firefoxin runsasta muistin käyttöä Windows 10:ssä.
Lue myös: 10 parasta mainosten estäjää Firefoxille
Ajatuksesi vähentävät Firefoxin suurta muistin käyttöä Windows 10:ssä
Firefox on hämmästyttävä selain ja jollain tapaa Google Chromea parempi. Mutta koska kaikella on omat puutteensa, Firefoxilla on myös joitain. Korkean muistinkäytön kulutus voidaan kuitenkin ratkaista yllä kuvattujen vaiheiden avulla.
Seuraa meitä sosiaalisessa mediassa – Facebookissa ja YouTubessa . Jos sinulla on kysyttävää tai ehdotuksia, ilmoita meille alla olevassa kommenttiosassa. Otamme mielellämme yhteyttä ratkaisun kera. Julkaisemme säännöllisesti vinkkejä ja temppuja sekä ratkaisuja yleisiin tekniikkaan liittyviin ongelmiin. Tilaa uutiskirjeemme saadaksesi säännöllisiä päivityksiä teknologiamaailmasta.
Jos haluat lukea lisää siitä, mitä muuta voit tehdä Firefoxissa, tutustu alla oleviin artikkeleihin:
Opi näistä hyödyllisistä Firefox-asetuksista tehdäksesi itsestäsi ammattilainen
Windows Defender on ilmainen, sisäänrakennettu, kattava virustorjuntatyökalu luotettavalla suojauksella. Sen käytössä on kuitenkin joitain haittoja. se on
Kun teknologian käyttö kasvaa koulutuksessa ja jokapäiväisessä elämässä, puhelimia, tabletteja tai tietokoneita käyttävien lasten määrä on kasvussa. Näin ollen enemmän
DPI (dots per inch) on yksi hiiresi tärkeimmistä ominaisuuksista. Mitä korkeampi se on, sitä nopeammin merkitsi liikkuu näytöllä.
Microsoft Windows on kokenut monia muutoksia vuosien varrella, joista jotkut ovat tuoneet enemmän muutoksia kuin toiset. Nykyään useimmat PC-käyttäjät käyttävät Windowsia
Olet juuri lopettanut keskustelun ystäväsi kanssa, jolla on uusi puhelinnumero. Mutta ennen kuin olet onnistunut tallentamaan sen yhteystietoihisi, puhelimesi kaatuu. Kun
Macin ja Androidin käyttäminen yhdessä on hauskaa, kunnes sinun on esimerkiksi siirrettävä tiedostoja niiden välillä. Onneksi jaettavissa on useita tapoja
Oletko koskaan halunnut lisätä omia ajureitasi Microsoft Windowsin esiasennettujen ohjainten luetteloon. Voit tehdä sen helposti näillä vaiheilla.
Mikään ei ole pahempaa kuin käynnistää Windows-tietokone vain, jos huomaat, että laitteesi ei toimi odotetulla tavalla. Esimerkiksi kun et voi edes kirjautua
Tässä oppaassa opit ohjaamaan näppäimistön taustavaloa kuten ammattilainen Windows 11:ssä pikanäppäinten tai sovellusten avulla.
Kun Microsoft julkisti Windows 10 Mobilen, se lupasi myös, että kehittäjät voisivat kivuttomasti siirtää iOS- ja Android-sovelluksensa sen toimintaan.







