Kuinka poistaa Windows Defender käytöstä Windows 10/11:ssä

Windows Defender on ilmainen, sisäänrakennettu, kattava virustorjuntatyökalu luotettavalla suojauksella. Sen käytössä on kuitenkin joitain haittoja. se on
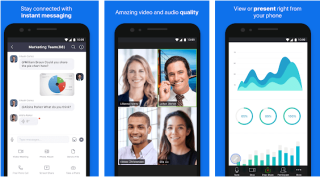
Koronavirusepidemian vuoksi miljoonia työntekijöitä ja opiskelijoita pyydetään työskentelemään kotoa käsin. Näillä sosiaalisen etäisyyden toimenpiteillä pyrimme pitämään meidät poissa fyysiseen kontaktiin – ja virtuaalisen yhteyden luomiseen videoneuvotteluohjelmiston avulla .
Mutta Hangout Meetsin ja muiden videoneuvotteluohjelmistojen, kuten FaceTime for PC, todellisuus on sekoitus hämmennystä. Siksi tässä tuomme yksinkertaisia tapoja määrittää Zoom- ja Skype-kokous Macilla ja PC:llä.
Onko FaceTimen, Zoomin ja Skypen välillä eroa?
Skype on Zoomin ja FaceTimen hybridi. Zoom on aivan erilainen videopuheluohjelmisto. Sen avulla voit soittaa puheluita jopa 500 ihmiselle, koska se keskittyy yrityksiin. Jotta voit olla yhteydessä muihin käyttäessäsi Zoomia, sinulla ei tarvitse olla yhteyshenkilön sähköpostiosoitetta tai puhelinnumeroa. Linkin tai kokoustunnuksen avulla ihmiset voivat käyttää Zoom-puheluita. Toisaalta, toisin kuin FaceTime, Skype sallii soittamisen jopa 50 henkilölle.
Zoomia käytetään enimmäkseen webinaarin järjestämiseen.
Nyt kun tiedämme, miten nämä videopuhelusovellukset eroavat, opimme määrittämään FaceTime-, Zoom- ja Skype-kokoukset.
Kuinka ottaa Zoom käyttöön Macissa?
Noudata alla olevia ohjeita:
1. Luo ilmainen tili Zoom-verkkosivustolla .
Huomautus: Voit liittyä kokouksiin käyttämällä selaimesi kokoustunnusta ilman tiliä. Kokouksen järjestämiseksi sinun on kuitenkin luotava sellainen.
2. Kun tili on luotu, voit ladata sovelluksen. Käytä sitä saadaksesi Zoom-sovelluksen.
Olet nyt valmis käyttämään tätä videoneuvottelusovellusta.
Jos saat seuraavan viestin Zoomin käytön aikana, älä panikoi. Jos sinulla ei ole Zoomia asennettuna, saat tämän viestin.
Kuinka ottaa Zoom käyttöön iPhonessa ja iPadissa?
Noudata vaiheittaista menetelmää:
1. Hanki Zoom-pilvikokoussovellus napsauttamalla tätä .
2. Syötä seuraavaksi kokouksen tunnus ja napauta Liity kokoukseen -painiketta.
3. Jos sinulla ei kuitenkaan ole kokoustunnusta, sinun on luotava tili kokousten isännöintiä varten.
Kuinka isännöidä Zoom-puheluita?
Zoom-kokouksen isännöiminen edellyttää, että olet kirjautunut sisään Zoom-tilillesi. Kun olet kirjautunut sisään, noudata alla olevia ohjeita:
1. Käynnistä sovellus.
2. Napauta/napsauta Uusi kokous -painiketta aloittaaksesi uuden kokouksen. Jos kuitenkin haluat ajoittaa puheluita, napsauta tai napauta Aikataulu-painiketta.
3. Kun puhelu alkaa kyseisenä aikana, voit lisätä ihmisiä napsauttamalla Kutsu-painiketta (Mac). Jos käytät Zoomaa iPhonessa tai iPadissa, napauta alareunassa olevaa Osallistujat-välilehteä.
Huomautus: Koska isännöit zoom-kokousta videoneuvottelusovelluksella, voit jakaa näytön ja videon.
Saat lisätietoja tästä pilvivideokonferenssisovelluksesta vierailemalla täällä .
Kuinka ottaa FaceTime käyttöön Macissa?
FaceTime on kätevin ja helppokäyttöisin "työskennellä kotoa" videoneuvottelusovellus. Koska tämä videopuhelusovellus on esiasennettu Applen laitteisiin, sinun ei tarvitse ladata tai kirjautua sisään ylimääräisesti. Sen avulla voit soittaa videopuheluita kaikille iOS-laitetta käyttäville. Tämän videopuhelusovelluksen ainoa haittapuoli on, että se ei ole saatavilla Windowsille.
FaceTime for PC:lle on kuitenkin olemassa tiettyjä vaihtoehtoisia sovelluksia, joita voit käyttää Windowsissa. Jotta voit käyttää niitä, sinun on asennettava Bluestack ja sitten sovellus. Emme suosittele tällaisen FaceTimen käyttöä PC-sovellukselle, sillä se voi vahingoittaa tietokonettasi.
Jos kuitenkin olet Windows-käyttäjä, voit käyttää Zoomia tai Skypeä. Molemmat sovellukset ovat parhaita videoneuvottelusovelluksia.
Ota FaceTime käyttöön siirtymällä kohtaan Asetukset > FaceTime.
Ja siinä se!
Huomautus: FaceTimen avulla voit soittaa jopa 32 henkilölle kerrallaan.
Kuinka asentaa Skype?
Microsoftin omistama Skype on esiasennettu tietokoneellesi. Käyttääksesi sitä Windowsissa sinun tarvitsee vain luoda tili, jonka voit tehdä Outlookin tai Hotmail ID:n kautta. Kun olet valmis, voit etsiä yhteystietosi ja alkaa olla vuorovaikutuksessa heidän kanssaan.
Skype on vanhin videopuhelusovellus, ja siitä on tullut valtavirran alusta, ja sitä käytetään videoneuvotteluihin enimmäkseen kaikkialla.
Jos haluat käyttää tätä videoneuvottelusovellusta iPhonessa tai iPadissa , lataa se napsauttamalla tätä.
Bottom Line
Tämä on nyt kaikki. Näiden yksinkertaisten ohjeiden avulla voit määrittää nämä parhaat pilvivideokonferenssisovellukset Macille ja PC:lle. Jos sinulla on vaikeuksia valita oikeaa videopuheluohjelmistoa, kokeile selittämiämme ohjelmistoja. Jokainen niistä on täydellinen omalla tavallaan.
FaceTimen avulla voit muodostaa yhteyden jopa 32 ihmiseen, kun taas Zoomin avulla voit olla yhteydessä jopa 500 ihmiseen ja Skypen avulla käyttäjät voivat olla yhteydessä 50 ihmiseen kerrallaan. Ne, jotka haluavat säästää aikaa tai etsivät pilvivideoneuvotteluohjelmistoa, kokeilevat Skypen tai Zoomin käyttöä.
Kerro meille, mitä videopuhelusovellusta haluat käyttää ja miksi?
Windows Defender on ilmainen, sisäänrakennettu, kattava virustorjuntatyökalu luotettavalla suojauksella. Sen käytössä on kuitenkin joitain haittoja. se on
Kun teknologian käyttö kasvaa koulutuksessa ja jokapäiväisessä elämässä, puhelimia, tabletteja tai tietokoneita käyttävien lasten määrä on kasvussa. Näin ollen enemmän
DPI (dots per inch) on yksi hiiresi tärkeimmistä ominaisuuksista. Mitä korkeampi se on, sitä nopeammin merkitsi liikkuu näytöllä.
Microsoft Windows on kokenut monia muutoksia vuosien varrella, joista jotkut ovat tuoneet enemmän muutoksia kuin toiset. Nykyään useimmat PC-käyttäjät käyttävät Windowsia
Olet juuri lopettanut keskustelun ystäväsi kanssa, jolla on uusi puhelinnumero. Mutta ennen kuin olet onnistunut tallentamaan sen yhteystietoihisi, puhelimesi kaatuu. Kun
Macin ja Androidin käyttäminen yhdessä on hauskaa, kunnes sinun on esimerkiksi siirrettävä tiedostoja niiden välillä. Onneksi jaettavissa on useita tapoja
Oletko koskaan halunnut lisätä omia ajureitasi Microsoft Windowsin esiasennettujen ohjainten luetteloon. Voit tehdä sen helposti näillä vaiheilla.
Mikään ei ole pahempaa kuin käynnistää Windows-tietokone vain, jos huomaat, että laitteesi ei toimi odotetulla tavalla. Esimerkiksi kun et voi edes kirjautua
Tässä oppaassa opit ohjaamaan näppäimistön taustavaloa kuten ammattilainen Windows 11:ssä pikanäppäinten tai sovellusten avulla.
Kun Microsoft julkisti Windows 10 Mobilen, se lupasi myös, että kehittäjät voisivat kivuttomasti siirtää iOS- ja Android-sovelluksensa sen toimintaan.







