Kuinka poistaa Windows Defender käytöstä Windows 10/11:ssä

Windows Defender on ilmainen, sisäänrakennettu, kattava virustorjuntatyökalu luotettavalla suojauksella. Sen käytössä on kuitenkin joitain haittoja. se on
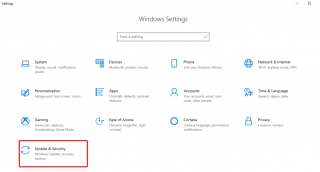
Yksi ensimmäisistä vaiheista ongelman vianmääritykseen Windows 10:ssä on käynnistäminen vikasietotilassa. Se on tapa ladata vain tärkeimmät tiedostot ja ohjaimet. Siten auttaa rajaamaan ongelmia Windows 10:n ongelmien vianmäärityksessä. Lisäksi haittaohjelmien tarkistaminen ja haitallisten tietokonevirusten poistaminen Windows 10:ssä käy helpoksi.
Mutta Windows 10:ssä on haittapuoli, sillä se käyttää vanhanaikaista tapaa, jolla et pääse vikasietotilaan. Tämä tarkoittaa, että et voi käynnistää Windows 10:tä uudelleen vikasietotilassa painamalla F8-näppäintä. Microsoft poistaa tämän ominaisuuden käytöstä nopeuttaakseen käynnistystä. Tästä syystä Windows 10 käynnistyy liian nopeasti, koska siinä ei ole mitään keskeytettävää. Jos kuitenkin haluat käynnistää Windows 10 -palautustilaan, lue eteenpäin! Täällä keskustelemme erilaisista tavoista käynnistää Windows 10 Asetuksista, MSconfigista, kirjautumisnäytöstä jne.
Lisäksi, jos olet Mac-käyttäjä, uskomme, että haluat tietää, kuinka ja milloin käynnistää Mac vikasietotilassa ?
Selvitetään ennen sitä, kuinka monta vikasietotilan versiota on olemassa :
Vikasietotilasta on kolme eri versiota:
Turva tila
Vikasietotilassa ladataan vain Windows 10:n peruskokoonpano tärkeillä ohjaimilla. Tästä syystä näyttö pimenee, työpöydällä ei ole taustakuvaa ja vikasietotila on kirjoitettu Windowsin kaikkiin neljään kulmaan. Tämä tila on paras suorittaa virustorjunta haitallisten virusten, uhkien jne. etsimiseksi. Lisäksi voit myös suorittaa järjestelmän palauttamisen tässä tilassa.
Vikasietotila verkkoyhteydellä
Vikasietotilassa ja verkkotoiminnolla ladataan yksi ylimääräinen verkkoohjainsarja, jonka avulla tietokoneesi voidaan yhdistää Internetiin. Verkkoselailua ei kuitenkaan suositella Vikasietotilassa verkkoyhteyden kanssa, koska Windows on suojaamattomassa tilassa.
Vikasietotila komentokehotteella
Kun päätät käynnistää vikasietotilaan komentokehotteen avulla, Windowsin graafinen käyttöliittymä ei käynnisty. Tämä tarkoittaa, että saat suoran pääsyn komentokehote-ikkunoihin. Yleensä asiantuntijat käyttävät tätä tilaa edistyneeseen vianetsintään.
Nyt kun tiedämme vikasietotilan eri versioista, opetellaan käynnistämään tietokone vikasietotilassa.
Kuinka käynnistää vikasietotilassa, kun Windows ei käynnisty
Yleensä, kun Windows ei voi käynnistyä, yritämme käyttää Win 10 -vikasietotilaa, koska tämä auttaa Windowsin käynnistysongelman vianmäärityksessä.
Voit käynnistää Windows 10:n turvallisesti seuraavasti:

Huomautus: Jos näet Preparing Automatic Repair -näytön ensimmäistä kertaa, älä toista prosessia.

Tällä tavalla voit käynnistää Windows 10:n uudelleen vikasietotilassa.
Windowsin vikasietotilan käynnistäminen F8:lla
Oletuksena F8-käynnistysvalikko on poistettu käytöstä Windows 10:ssä. Mutta on olemassa tapoja saada se toimimaan. F8:n ottamiseksi käyttöön meidän on käytettävä Boot Configuration Data (BCD) -muokkauskomentoa. Tämä työkalu ohjaa käyttöjärjestelmän käynnistystä. Sitä käyttämällä F8-käynnistys voidaan ottaa käyttöön.
Huomautus: Jos painat vain Enter tai OK, komentokehote ei avaudu järjestelmänvalvojatilassa.
Vihje: Saat F8:n toimimaan vain, kun pääset käyttämään Windowsia. Jos et pysty käynnistämään Windowsia, sinun on käytettävä muita tapoja käynnistää Windows 10 uudelleen vikasietotilassa.
Kuinka käynnistää vikasietotilaan Windows 10: ssä asetuksista
Jos Windows on käynnissä ja haluat käynnistää Windows 10:n uudelleen vikasietotilassa, noudata seuraavia ohjeita:


Kun vikasietotilan versio on valittu, voit käynnistää Windows 10:n turvallisesti.
Windowsin käynnistäminen vikasietotilassa järjestelmän kokoonpanon avulla
Lisäksi, kun käynnistät vikasietotilaan asetuksista, voit käyttää järjestelmän konfigurointityökalua päästäksesi Win 10:n vikasietotilaan. Voit oppia käynnistämään Windows 10:n vikasietotilaan järjestelmän kokoonpanosta seuraavasti:
Huomautus: Kun tämä vaihtoehto on valittuna, käynnistyy aina Windowsin vikasietotilassa. Jos haluat käynnistää Windowsin normaalitilassa, poista valinta kohdasta Turvallinen käynnistys > Käytä > Ok.
Kuinka käynnistää Windows 10 turvallisesti kirjautumisnäytöstä
Jos et pääse kirjautumisnäyttöä pidemmälle, voit siirtyä Windows 10 Safeen kirjautumisnäytöstä.
Huomautus: Jos asemasi on salattu, sinua pyydetään antamaan BitLocker-palautusavain.
Minkä tavan valitset käynnistääksesi Windows 10 vikasietotilaan?
Windows 10 on epäilemättä nopein käyttöjärjestelmä, mutta vanhanaikainen tapa käynnistää vikasietotilaan ei toimi tässä. Siksi voit käynnistää Windows 10:n uudelleen vikasietotilassa noudattamalla mitä tahansa yllä kuvatuista menetelmistä. Paitsi tämä, jos käytät edelleen Outlookia, voit myös käynnistää sen vikasietotilassa .
Windows Defender on ilmainen, sisäänrakennettu, kattava virustorjuntatyökalu luotettavalla suojauksella. Sen käytössä on kuitenkin joitain haittoja. se on
Kun teknologian käyttö kasvaa koulutuksessa ja jokapäiväisessä elämässä, puhelimia, tabletteja tai tietokoneita käyttävien lasten määrä on kasvussa. Näin ollen enemmän
DPI (dots per inch) on yksi hiiresi tärkeimmistä ominaisuuksista. Mitä korkeampi se on, sitä nopeammin merkitsi liikkuu näytöllä.
Microsoft Windows on kokenut monia muutoksia vuosien varrella, joista jotkut ovat tuoneet enemmän muutoksia kuin toiset. Nykyään useimmat PC-käyttäjät käyttävät Windowsia
Olet juuri lopettanut keskustelun ystäväsi kanssa, jolla on uusi puhelinnumero. Mutta ennen kuin olet onnistunut tallentamaan sen yhteystietoihisi, puhelimesi kaatuu. Kun
Macin ja Androidin käyttäminen yhdessä on hauskaa, kunnes sinun on esimerkiksi siirrettävä tiedostoja niiden välillä. Onneksi jaettavissa on useita tapoja
Oletko koskaan halunnut lisätä omia ajureitasi Microsoft Windowsin esiasennettujen ohjainten luetteloon. Voit tehdä sen helposti näillä vaiheilla.
Mikään ei ole pahempaa kuin käynnistää Windows-tietokone vain, jos huomaat, että laitteesi ei toimi odotetulla tavalla. Esimerkiksi kun et voi edes kirjautua
Tässä oppaassa opit ohjaamaan näppäimistön taustavaloa kuten ammattilainen Windows 11:ssä pikanäppäinten tai sovellusten avulla.
Kun Microsoft julkisti Windows 10 Mobilen, se lupasi myös, että kehittäjät voisivat kivuttomasti siirtää iOS- ja Android-sovelluksensa sen toimintaan.







