Outlook 365 Koti-valikosta puuttuu: 6 parasta korjausta

Jos Koti-painike puuttuu Outlookista, poista Kotiposti käytöstä ja ota se käyttöön nauhassa. Tämä nopea ratkaisu auttoi monia käyttäjiä.
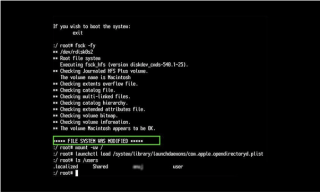
| AUTA! Levytyökalu ei voi korjata levyä |
Kun levy lakkaa vastaamasta kunnolla Macissa, useimmat käyttäjät siirtyvät Levytyökaluun suorittaakseen ensiapuohjelman korjatakseen levyn. Kuitenkin, jos levyn korjaaminen epäonnistuu, käyttäjät voivat nähdä viestin Levytyökalu ei voi korjata tätä levyä .
Virheviestin "Levyapuohjelma ei voi korjata tätä levyä" saaminen on yksi ärsyttävimmistä ongelmista. Voit nähdä, kun ensiaputoiminto epäonnistuu. Usein siihen seurataan seuraavia viestejä:
Mitä tehdä, kun Levytyökalu ei voi korjata tätä levyä” -virhe tulee näkyviin MacBookissa?
Suosittelemme aina varmuuskopioimaan tiedot ensin ja korjaamaan Macin virheen käyttämällä sitten seuraavia ratkaisuja.
|
TÄRKEÄÄ: Varmuuskopioi tietosi ennen kuin tilanne pahenee Jos edellä mainittu ratkaisu ei auttanut sinua korjaamaan Levytyökalu ei voi korjata tätä levyä -virhesanomaa, sinun on todennäköisesti aika turvautua muihin ratkaisuihin. Ensinnäkin sinun on varmuuskopioitava levy, ja helpoin tapa tehdä se on käyttää sisäänrakennettua macOS-varmuuskopiointityökalua – Time Machine ! Varmuuskopiointiprosessin aloittamiseksi sinun tarvitsee vain: Vaihe 1 - Napsauta Apple-kuvaketta, joka sijaitsee näytön vasemmassa yläkulmassa. Vaihe 2 - Valitse Järjestelmäasetukset ja siirry Time Machine -apuohjelmaan. Vaihe 3 - Napsauta seuraavassa ikkunassa Valitse levy -painiketta. . . Vaihe 4 - Valitse ruutu "Näytä aikakone valikkorivillä". Vaihe 5 - Kun olet valmis, paina Time Machine -valikkopalkkia ja paina Varmuuskopioi nyt -painiketta.
Jos et halua osallistua manuaaliseen prosessiin, voit ottaa apua useista kolmannen osapuolen työkaluista varmuuskopiointiin tai kloonata aseman, joka saattaa aiheuttaa virheen. Vaikka se epäonnistuisi, sinulla on ainakin varmuuskopio tärkeistä tiedoistasi . Lue myös: Time Machine -varmuuskopiointi epäonnistui? 5 helppoa tapaa korjata Time Machine -ongelma |
MENETELMÄ 1 - Suorita ensiapu uudelleen
Ensiavun suorittaminen uudelleen on yksi testatuimmista ratkaisuista levyn korjaamiseen.
Vaihe 1 - Siirry kohtaan Sovellukset > Apuohjelmat ja valitse Levytyökalu.
Vaihe 2 - Käynnistä työkalu ja napsauta Näytä-osiota, joka sijaitsee ikkunan vasemmassa yläkulmassa. Valitse Näytä kaikki laitteet -vaihtoehto.
Vaihe 3 - Sivupalkista sinun on valittava levy tai taltio.
Vaihe 4 - Paina Ensiapu-painiketta ja napsauta Suorita aloittaaksesi prosessin.

Jos virheilmoitus tulee uudelleen näkyviin, se on merkki siitä, että kiintolevyssäsi on vika, ja sinun tulee aloittaa varmuuskopiointi mahdollisimman pian.
| Huomautus: Jos levy, jota yrität korjata, on käynnistyslevy, sinun on käynnistettävä Mac-palautustilaan . Kun olet valmis, valitse aloitusnäytöstä Levytyökalu. Jos haluat käyttää macOS-palautustilaa, voit seurata yksityiskohtaista opasta täällä ! |
MENETELMÄ 2 - Suorita järjestelmän ylläpito
Luotettavan puhdistus- ja optimointiapuohjelman, kuten Disk Clean Pron, käyttö voi auttaa ratkaisemaan monia yleisiä MacBookin ongelmia. Siinä on useita moduuleja, jotka voivat suorittaa intensiivistä hoitoa ajollesi, roskakorisiivoukseen, yksityisyyden puhdistamiseen, lokien puhdistukseen ja niin edelleen. Onneksi korjaustoimenpide voi olla yhtä yksinkertainen kuin Levyn puhdistaminen. Tarpeettomien kerääntyneiden roskatiedostojen, välimuistien ja jäännösten puhdistaminen korjaa ohjelmistoristiriidat – mikä saattaa olla "Levyapuohjelma ei pysty korjaamaan tätä levyä" pääongelma.
Jos haluat suorittaa Disk Clean Pron, sinun tarvitsee vain:
Vaihe 1 - Asenna ja käynnistä Disk Clean Pro.
Vaihe 2 - Paina kojelaudan Käynnistä järjestelmän tarkistus -painiketta.
Vaihe 3 – Kun skannaus on valmis, saat ilmoituksen siitä, kuinka paljon roskaa ja yksityisyyttä paljastavia jälkiä työkalu löytää.
Vaihe 4 - Voit painaa Puhdista nyt -painiketta poistaaksesi kaikki ei-toivotut jäljet yhdellä kertaa.

Disk Clean Pron käyttäminen silloin tällöin voi auttaa sinua pitämään Macisi huippukunnossa ja voit varmasti havaita merkittävän suorituskyvyn parantumisen. Kun olet skannattu, käynnistä Mac uudelleen ja katso, huomaatko Levytyökalun virheilmoituksen uudelleen!
TAPA 3 - Yritä korjata levyvirhe yhden käyttäjän tilassa
Jos ongelma jatkuu, voit yrittää korjata sen suorittamalla FSCK-komentorivin MacBookissa. Prosessi sisältää mahdollisuuden tarkistaa ja korjata ulkoisia kiintolevyjä terminaalin kautta .
Vaihe 1 - Käynnistä MacBook uudelleen ja paina Komento + S kokonaan ennen kuin Apple-logo tulee näkyviin.
Vaihe 2 - Tämä saa järjestelmän siirtymään yhden käyttäjän tilaan.
Vaihe 3 - Tässä vaiheessa sinun on kirjoitettava:/sbin/fsck -fy
Jos saat ponnahdusikkunan = Tiedostojärjestelmää on muokattu, sinun on suoritettava komentorivi uudelleen ja toistettava prosessi, kunnes näyttöön tulee viesti = Volyymi_näyttää olevan OK.
Vaihe 4 - Kirjoita: käynnistä Mac uudelleen normaalisti.
Toivottavasti Levytyökalu ei voi korjata tätä levyä -virheilmoitusta ei pitäisi nähdä uudelleen!
RATKATTU: MacOS:n Levytyökalu ei voi korjata tätä levyä
Jos et pysty korjaamaan levyongelmaa yhden käyttäjän tilassa, viimeinen keino on alustaa levy uudelleen Levytyökalussa. (Sovellukset > apuohjelmat > Levyapuohjelma > Valitse kiintolevy > Tyhjennä > Anna nimi ja muoto aloittaaksesi pyyhkimisen) Huomaa , että alustaminen yksinkertaisesti pyyhkii kaikki tietosi levyltä, joten varmista, että sinulla on kaikki tiedostosi varmuuskopioitu. ulkoiseen asemaan tai pilveen .
Auttoiko tämä viesti sinua? Jaa mielipiteesi alla olevassa kommenttiosiossa!
Jos Koti-painike puuttuu Outlookista, poista Kotiposti käytöstä ja ota se käyttöön nauhassa. Tämä nopea ratkaisu auttoi monia käyttäjiä.
Luettelo mahdollisista korjauksista ongelmaan, jossa olet saattanut menettää sovellusikkunan macOS:n näytöltä.
Haluatko lähettää sähköpostin useille vastaanottajille? Etkö tiedä kuinka luoda jakeluluettelo Outlookissa? Näin voit tehdä tämän vaivattomasti!
Tiedä kuinka käynnistää näytönohjain uudelleen Windows 10-, 11- ja Mac-käyttöjärjestelmissä ongelmien korjaamiseksi. Kokeile näitä parhaita tapoja nollata näytönohjain.
Jos pyöreät viittaukset Excel-laskentataulukossa ovat huolestuttavia, opit täältä kuinka löytää pyöreät viittaukset Excelissä ja poistaa ne.
Etsitkö ilmaisia tai maksullisia Excel-budjettimalleja? Lue tämä artikkeli tutustuaksesi joihinkin parhaisiin budjettimalleihin Excelille online- ja offline-tilassa.
Jos näet, että tämä tiedosto ei ole yhteensopiva QuickTime Playerin kanssa, lue tämä artikkeli nyt. Se varjostaa valoa joihinkin parhaista korjauksista.
Jos haluat tehdä tiedonsyöttötehtävistä virheetöntä ja nopeaa, sinun on opittava tekemään avattava luettelo Excelissä.
Näetkö nuolinäppäimet, jotka eivät toimi Excel-ongelmassa? Lue tämä artikkeli nyt ja selvitä, kuinka voit korjata tämän alle 5 minuutissa!
Jos jotkin tai kaikki ladatuista tai muokatuista videoista ei toistu macissa, lue tästä lopullisesta oppaasta parhaat ja helpot vianetsintäideat.







