Outlook 365 Koti-valikosta puuttuu: 6 parasta korjausta

Jos Koti-painike puuttuu Outlookista, poista Kotiposti käytöstä ja ota se käyttöön nauhassa. Tämä nopea ratkaisu auttoi monia käyttäjiä.
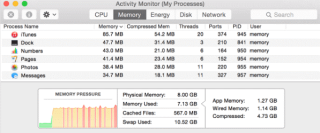
Riippumatta siitä, kuinka paljon RAM-muistia tai tehokasta laitteistoa sinulla on Macissasi, sinusta tuntuu, että se hidastuu ajan myötä. Tämä saa sinut miettimään, onko aika päivittää laitteisto vai ei. Pelkkä laitteiston päivittäminen ei kuitenkaan ole hyvä ratkaisu ongelmiin. Useimmiten järjestelmän tuottavuus riippuu muistin käytöstä.
Kuinka vähentää Macin muistin käyttöä
Joten sinun on opittava vapauttamaan muistia Macissa. On monia tapoja vähentää muistin käyttöä Macissa. Luettelemme tässä muutamia yksinkertaisia tapoja tehdä niin.
1. Tapa ei-toivotut sovellukset Activity Monitorilla:
On monia sovelluksia tai ohjelmia, jotka toimivat taustalla koko ajan, vaikka et haluaisi niitä. Windows-tietokoneessa käytämme Task Manageria tällaisten ohjelmien tappamiseen. Macissa voit käyttää Activity Monitoria tähän. Löydät pikakuvakkeen aktiivisuusmonitorin avaamiseen, ja kun avaat sen, löydät muistivälilehden, jossa sovelluksesi tai prosessisi on lajiteltu niiden kuluttaman muistin määrän mukaan.
Alaruudukossa näet niiden kuluttaman muistin, jossa näet käytetyn muistin hajoamisen. Joihin kuuluvat seuraavat
Kiinteä muisti : Varattu sovelluksille, joita ei voi säästää.
Pakattu: Käytössä ja voidaan käyttää muissa sovelluksissa.
Swap Used: Muisti, jota Mac OS käyttää.
Voit tarkistaa muistiin kohdistuvan paineen alareunassa olevasta graafisesta esityksestä, jos se on suurempi kuin järjestelmän sovellusmuisti on loppunut. Sinun täytyy varmasti pakottaa lopettamaan tai lopettamaan jokin sovellus. Voit tehdä tämän valitsemalla sovelluksen ja napsauttamalla sitten pakottaa lopettamaan.

Tehtävienhallinnan käyttäminen Macissa
2. Käytä optimointityökalua:
Optimointityökalun käyttäminen voi auttaa palauttamaan käytetyn muistin ja nopeuttamaan Macia. Yksi parhaista mac-optimointityökaluista on Disk Clean Pro. Se poistaa turhat tiedostot , kuten välimuistitiedostot, lokitiedostot, väliaikaiset tiedostot ja roskakorin palauttaakseen tilaa tietokoneeltasi. Työkalu tarkistaa kaikki selaimesi, poistaa Internet-historian, evästeet ja sovellusvälimuistin varmistaakseen, että yksityisyytesi säilyy.
Lisäksi voit hallita päällekkäisiä tiedostoja, vanhoja latauksia ja sähköpostilatauksia muutamalla napsautuksella. Hanki Disk Clean Pro ja palauta tilaa Macille
Lataa Disk Clean Pro nopeuttaaksesi Maciasi
3. Puhdista pikakuvakkeet työpöydältä:
Seuraava asia, joka voidaan tehdä Mac- muistin puhdistamiseksi, on työpöydän puhdistaminen, jos työpöydällä on vähintään kuvakkeet, ja sen lataaminen kestää suhteellisen vähemmän aikaa käynnistyksen yhteydessä ja sinulla on samalla suhteellisen enemmän muistia vapaana.
4. Vähennä muistin käyttöä määrittämällä Finderin asetukset:
On yksinkertainen temppu vapauttaa noin 1 Gt RAM-muistia. Finderin oletusasetukset on asetettu etsimään tiedostoja, kun selaat kansioita, mikä tarkoittaa, että se tallentaa polun kaikille tiedostoillesi, mikä kuormittaa Macia liikaa.
Jos haluat muuttaa Finderin asetuksia, napsauta Finder ja siirry Finderin asetuksiin.
 Avaa Yleiset-välilehti. Löydät avattavan valikon New Finderin Windows Show -kohdasta: napsauta sitä.
Avaa Yleiset-välilehti. Löydät avattavan valikon New Finderin Windows Show -kohdasta: napsauta sitä.
Valitse mikä tahansa annetuista kansioista joko Lataukset-kansio tai mikä tahansa valitsemasi kansio.
 Sulje nyt Finder-asetukset ja käynnistä Finder uudelleen kaksoisnapsauttamalla sitä ja pitämällä vaihtoehtopainiketta painettuna samanaikaisesti.
Sulje nyt Finder-asetukset ja käynnistä Finder uudelleen kaksoisnapsauttamalla sitä ja pitämällä vaihtoehtopainiketta painettuna samanaikaisesti.
5. Selainlaajennusten optimointi:
Selaimellesi asennetut laajennukset kuluttavat myös RAM-muistia, koska kun käytät verkkoselainta aktiivisesti, nämä laajennukset kuluttavat myös muistia, koska ne toimivat koko ajan aktiivisesti aina kun selaat. Safari, Google Chrome ja Mozilla Firefox ovat selaimia, joita käytimme laajasti verkkoselaimina. Joten sinun tulee minimoida näihin verkkoselaimiin asennettujen widgetien tai lisäosien määrä. Se ei vain auta vähentämään muistin käyttöä, vaan myös vapauttaa levytilaa Macissa.
Tutki Maciasi paremmin Activity Monitorin avulla
6. Sulje ei-toivotut Finder-ikkunat:
Toinen yksinkertainen tapa tallentaa tietoja on sulkea hakuikkunat . Macissasi voi olla useita hakuikkunoita, jotka ovat avoinna tietämättäsi. Osa niistä on tiivistetty yhteen tai osa niistä on pinottu näytölläsi kuolleelle kullelle. Joten jos haluat sulkea kaikki avoimet Finder-ikkunat vapauttaaksesi muistia Macissasi, voit napsauttaa Finder, Ikkuna ja sitten Yhdistä kaikki ikkunat. Nyt löydät kaikki etsintäikkunat auki edessäsi ja voit helposti sulkea ne kaikki. Näin voit vapauttaa RAM-muistia Macissa.
Nämä olivat siis muutamia nopeita ja helppoja vinkkejä muistin vapauttamiseen Macissa . Tämän lisäksi, jos haluat vähentää muistin käyttöä, sinun ei pitäisi pitää useita välilehtiä auki selaimessasi ja irrottaa tarpeettomia oheislaitteita. Toivottavasti nämä yksinkertaiset tavat tehostaa tietokonettasi toimivat hyvin sinulle. Jos sinulla on muita ehdotuksia, kerro niistä meille kommenttikentässä.
Jos Koti-painike puuttuu Outlookista, poista Kotiposti käytöstä ja ota se käyttöön nauhassa. Tämä nopea ratkaisu auttoi monia käyttäjiä.
Luettelo mahdollisista korjauksista ongelmaan, jossa olet saattanut menettää sovellusikkunan macOS:n näytöltä.
Haluatko lähettää sähköpostin useille vastaanottajille? Etkö tiedä kuinka luoda jakeluluettelo Outlookissa? Näin voit tehdä tämän vaivattomasti!
Tiedä kuinka käynnistää näytönohjain uudelleen Windows 10-, 11- ja Mac-käyttöjärjestelmissä ongelmien korjaamiseksi. Kokeile näitä parhaita tapoja nollata näytönohjain.
Jos pyöreät viittaukset Excel-laskentataulukossa ovat huolestuttavia, opit täältä kuinka löytää pyöreät viittaukset Excelissä ja poistaa ne.
Etsitkö ilmaisia tai maksullisia Excel-budjettimalleja? Lue tämä artikkeli tutustuaksesi joihinkin parhaisiin budjettimalleihin Excelille online- ja offline-tilassa.
Jos näet, että tämä tiedosto ei ole yhteensopiva QuickTime Playerin kanssa, lue tämä artikkeli nyt. Se varjostaa valoa joihinkin parhaista korjauksista.
Jos haluat tehdä tiedonsyöttötehtävistä virheetöntä ja nopeaa, sinun on opittava tekemään avattava luettelo Excelissä.
Näetkö nuolinäppäimet, jotka eivät toimi Excel-ongelmassa? Lue tämä artikkeli nyt ja selvitä, kuinka voit korjata tämän alle 5 minuutissa!
Jos jotkin tai kaikki ladatuista tai muokatuista videoista ei toistu macissa, lue tästä lopullisesta oppaasta parhaat ja helpot vianetsintäideat.







