Kuinka ottaa evästeet käyttöön

Jokainen, joka on ollut verkossa, on luultavasti törmännyt ponnahdusikkunaan, jossa lukee "Tämä sivusto käyttää evästeitä". Sinulle annetaan aina mahdollisuus joko hyväksyä kaikki
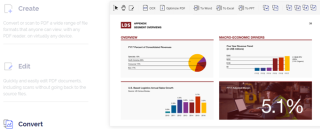
PDF-tiedosto on asiakirjatiedosto, johon ohjelman versio, käyttöjärjestelmä tai alusta, jossa se avataan, ei vaikuta. Portable Document Format nousi nykyiseen suosioonsa, koska toisin kuin MS Word ja muut editoritiedostot, PDF ei muuta muotoiluaan tai näkyvyyttään eri laitteissa. Se pysyy samana kaikissa tietokoneissa ja matkapuhelimissa, ja se voidaan helposti tulostaa sellaisena kuin sen oli tarkoitus näyttää. Tänään keskustelemme tavoista kuinka yhdistää PDF-tiedostoja Adobe Readeriin ja muihin työkaluihin eri alustoilla.
Tässä artikkelissa selitetään erilaisia tapoja yhdistää PDF-tiedostoja Windows-, macOS-, Android- ja iOS-laitteissa.
Lue myös: 5 parasta ilmaista PDF-editorisivustoa dokumentin muokkaamiseen.
Kuinka yhdistää PDF-tiedostoja Adobe Readerilla ja muilla työkaluilla?
PDF-tiedostojen edun hyödyntämiseksi useimmat eri laitteiden ja alustojen oletusohjelmat tarjoavat vain PDF-lukijan. Näillä yksinkertaisilla PDF-lukuohjelmilla on vain vähän toimintoja, eivätkä ne pysty muokkaamaan tai yhdistämään PDF-tiedostoja . Tätä varten tarvitset joitain kolmannen osapuolen työkaluja, jotka on suunniteltu auttamaan ihmisiä kaikessa PDF-tiedostoon liittyvässä.
Ensimmäinen: Adobe Acrobat DC PDF Reader

Kuvan lähde: Adobe
Paras paikka aloittaa PDF-tiedostojen yhdistäminen on käyttää organisaation ohjelmistoa, joka keksi PDF-tiedostomuodon. Jos haluat yhdistää PDF-tiedostoja Adobe Readerissa, sinun on maksettava. Adobe on kehittänyt tämän muodon vuonna 1991, ja siitä lähtien se on ollut johtava PDF-tiedostojärjestelmän hallinnan auktoriteetti. Windows 10:n ilmainen Adobe Reader avaa PDF-tiedostot vain lukemista varten. Sinun on ostettava ensiluokkainen Adobe Acrobat Standard DC tai kokeiltava ilmaista kokeiluversiota ymmärtääksesi sen edut. Tässä on nopeat ja yksinkertaiset ohjeet pdf-tiedostojen yhdistämiseen Adobe Readerin kanssa.
Vaihe 1. Avaa Adobe Acrobat DC PDF Reader.
Vaihe 2. Siirry Työkalut-välilehteen ja valitse sieltä Yhdistä tiedostot.
Vaihe 3. Etsi ja valitse "Lisää tiedostoja" -vaihtoehto ja valitse yhdistettävät PDF-tiedostot.
Huomautus: PDF-tiedosto voidaan yhdistää useisiin tiedostotyyppeihin, kuten JPEG, Docs, Txt ja monet muut.
Vaihe 4. Seuraavaksi saat mahdollisuuden asettaa tiedostojen järjestyksen ensimmäisestä viimeiseen eli siihen järjestykseen, jossa haluat niiden näkyvän.
Vaihe 5. Napsauta Yhdistä-painiketta, ja tämä on viimeinen vaihe PDF-tiedostojen yhdistämisessä Adobe Readeriin. Se antaa sinulle mahdollisuuden tallentaa lopputuote.
Voit yhdistää PDF- tiedostoja Adobe Readerin kanssa näissä vaiheissa.
Lue myös: Microsoft Edge PDF Viewerin käyttäminen Windows 10:ssä?
Toinen: WondersharePDFelement –
Kuvan lähde: WonderShare
PDF-tiedostojen yhdistämiseen on olemassa monia kolmansien osapuolien työkaluja, mutta yksi parhaista työkaluista kuin päätyökalu, Adobe Acrobat, on WondersharePDFelement. Tämä ohjelmisto on nopea ja kätevä käyttää ja halvempi kuin Adobe Acrobat Pro DC. Tässä on ohjeet PDF-tiedostojen yhdistämiseen WondersharePDFelementin kanssa:
Vaihe 1. Avaa WondersharePDFelement ja vedä ensimmäiset PDF-tiedostot sovellusikkunaan.
Vaihe 2. Etsi Sivu-välilehti ylhäältä, valitse Lisää-vaihtoehto ja tuo nyt kaikki muut tiedostot, jotka haluat yhdistää tähän PDF-tiedostoon.
Vaihe 3. Yksi parhaista ominaisuuksista on lopullisen tulosteen pakkaaminen, jos PDF osoittautuu suureksi.
Vaihe 4. Lopuksi voit muokata tulostiedostoa ja jättää pois yksittäisiä sisältösivuja, jos haluat, ja sitten tallentaa tiedot haluttuun kansioon.
Lue myös Parhaat työkalut PDF-muotoon tulostamiseen Windows 10:ssä.
Kuinka yhdistää PDF-tiedostoja Macissa?

Kuvan lähde: Apple
Jos satut käyttämään Apple-konetta macOS:n kanssa, PDF-tiedostojen yhdistämisen vaiheet ovat nopeampia ja kätevämpiä kuin Windows. Tämä johtuu siitä, että Apple uskoo tarjoavansa käyttäjilleen kaikki macOS:ään rakennetut perus- ja edistyneet työkalut ja estää kolmansien osapuolien työkalujen käyttöä Applen laitteissa. Vaiheet PDF-tiedostojen yhdistämiseksi macOS:ssä ovat:
Vaihe 1. Käynnistä yhdistettävä PDF-tiedosto kaksoisnapsauttamalla, ja se avautuu oletuksena Esikatselu-sovelluksessa.
Vaihe 2. Etsi nyt Näytä ja napsauta sitten Pikkukuvat. Tämä näyttää kaikki pikkukuvat sivupaneelissa.
Vaihe 3. Valitse mikä tahansa sivun pikkukuva, johon haluat lisätä toisen tiedoston PDF-tiedostojen yhdistämiseksi.
Vaihe 4. Napsauta lopuksi Muokkaa-vaihtoehtoa ja valitse sitten Lisää-painike avataksesi valintaikkunan, josta voit valita minkä tahansa muun yhdistettävän PDF-tiedoston.
Vaihe 5. Napsauta Tiedosto-vaihtoehtoa valitaksesi Vie PDF-muodossa, ja tiedosto tallennetaan.
Lue myös: Ystävälliset työkalut kuvien poimimiseen PDF-tiedostosta.
Kuinka yhdistää PDF-tiedostoja mobiililaitteella?
Kuvan lähde: Google
Seuraava laite, jolla voit yhdistää PDF-tiedostoja, on älypuhelin, Android ja iOS. Monet sovellukset voivat helpottaa tätä, mutta joitain parhaista vaivattomista sovelluksista PDF-tiedostojen yhdistämiseen ovat:
Lue myös: PDF-tiedostojen muokkaaminen iPhonessa, Androidissa, Macissa ja PC:ssä
Kuinka yhdistää PDF-tiedostoja verkossa?
Seuraava laite, johon voit yhdistää PDF-tiedostoja, on älypuhelin, Android ja iOS. Monet sovellukset voivat helpottaa tätä, mutta joitain parhaista vaivattomista sovelluksista PDF-tiedostojen yhdistämiseen ovat:
Lue myös: PDF-tiedostojen muokkaaminen iPhonessa, Androidissa, Macissa ja PC:ssä.
Kuinka yhdistää PDF-tiedostoja verkossa?

Kuvan lähde: Yhdistä PDF
Jos haluat mieluummin ohittaa ohjelman tai sovelluksen asentamisen tietokoneellesi tai älypuhelimeesi ja käyttää online-verkkotyökalua PDF-tiedostojen yhdistämiseen verkossa, tässä on joitain tunnettuja verkkosivustoja, jotka voivat auttaa sinua samassa.
Lue myös: 5 Ohjelmistoa salasanan poistamiseen ja PDF-lukituksen avaamiseen Windows PC:ssä!
Viimeinen sana PDF-tiedostojen yhdistämisestä Adobe Readerilla ja muilla työkaluilla?
Tämä päättää kaikkien mahdollisten työkalujen ja menetelmien matkan PDF-tiedostojen yhdistämiseen Adobe Readeriin ja muihin työkaluihin. Jos joudut yhdistämään useita PDF-tiedostoja työssäsi, on parempi ostaa ohjelmisto ja käyttää sitä ongelmattoman ratkaisun saamiseksi. Jos kyseessä on kuitenkin satunnainen tehtävä, voit käyttää online-menetelmiä ilman ohjelmiston asentamista tietokoneellesi tai älypuhelimellesi. Yllä annetut menetelmät auttavat sinua oppimaan yhdistämään PDF-tiedostoja Adobe Readerissa, Wondersharessa tai online-työkaluissa.
Seuraa meitä sosiaalisessa mediassa – Facebookissa ja YouTubessa . Jos sinulla on kysyttävää tai ehdotuksia, ilmoita meille alla olevassa kommenttiosassa. Otamme mielellämme yhteyttä ratkaisun kera. Julkaisemme säännöllisesti vinkkejä ja temppuja sekä ratkaisuja yleisiin tekniikkaan liittyviin ongelmiin. Tilaa uutiskirjeemme saadaksesi säännöllisiä päivityksiä teknologiamaailmasta.
Usein Kysytyt Kysymykset-
Q1. Onko olemassa ilmaista tapaa yhdistää PDF-tiedostoja?
Kyllä, voit löytää ilmaisia tapoja yhdistää PDF-tiedostoja online-menetelmillä. Useat verkkosivustot tarjoavat sinulle mahdollisuuden yhdistää PDF-tiedostoja. Tämä menetelmä on edullinen käytettäväksi millä tahansa alustalla, koska sitä voidaan käyttää mistä tahansa verkossa.
Q2. Voiko Adobe Reader luoda PDF-tiedostoja?
Kyllä, voit luoda PDF-tiedostoja Adobe Readerilla. Se on erinomainen työkalu, jossa on useita ominaisuuksia, jotka auttavat sinua PDF-tiedostojen käsittelyssä. Voit yhdistää PDF-tiedostoja Adobe Readerissa sekä luoda uusia tiedostoja. Voit myös allekirjoittaa, lähettää ja muuntaa PDF- tiedostoja Word-tiedostomuotoon.
Q3. Kuinka avaan useita PDF-tiedostoja Windows 10:ssä?
Voit avata useita PDF-tiedostoja Windows 10:ssä Wondersharen avulla. Avaa vain ensimmäiset PDF-tiedostot ja napsauta sitten +-merkkiä. Tämä avaa PDF-tiedoston uudessa välilehdessä, ja näin voit tarkastella kahta PDF-tiedostoa WIndowsissa Wondersharen avulla.
Suositeltua luettavaa:
Kuinka lisätä PDF Wordiin, Exceliin, Google Dociin ja upottaa PDF HTM:ään
Kuinka muuntaa Kindle-e-kirjan PDF-muotoon
Tässä on 8 parasta PDF-pakkausmenetelmää!
Sivujen purkaminen PDF-tiedostosta Androidissa ja iOS:ssä
Parhaat PDF-lukijasovellukset Androidille asiakirjojen katseluun vuonna 2020
Jokainen, joka on ollut verkossa, on luultavasti törmännyt ponnahdusikkunaan, jossa lukee "Tämä sivusto käyttää evästeitä". Sinulle annetaan aina mahdollisuus joko hyväksyä kaikki
Yrityksesi verkko saattaa olla lukittu turvallisemmin kuin Fort Knox, mutta se ei tarkoita, että etätyösi ja tiesoturisi työntekijät ovat niin hyvin.
"The Legend of Zelda: Tears of the Kingdom" (TotK) on laaja, kaunis maailma. Siellä on niin paljon nähtävää ja nautittavaa, että sinulla voi olla hetkiä, jolloin haluat
Obsidian-käyttäjät voivat luoda monia asioita muistiinpanosovelluksella, mukaan lukien taulukoita. Taulukko tarjoaa tavan jakaa monimutkaisia tietoja ja vertailla niitä
Työkalujen ja aseiden tekemisen jännitys Minecraftissa on vertaansa vailla. Mutta näillä esineillä on rajoitettu kestävyys. Onneksi Minecraft tarjoaa sinulle tavan
Mobiilipelaaminen PC- tai Mac-tietokoneella BlueStacksin avulla on loistava tapa laajentaa kokemustasi, mutta joskus näytön säätimet voivat häiritä. Peliohjain
Jos olet innokas TikToker ja kirjoitat usein ylläpitääksesi huippuyleisösi sitoutumista, käytät todennäköisesti Luonnokset-osiota (tai Creatora
Missä Disney Plus on saatavilla? Disney+ sisältää kaikki parhaat klassiset Disney-ohjelmat ja elokuvat. Se on loistavaa viihdettä lapsille tai aikuisille, jotka haluavat
Kelat ovat erittäin suosittu Instagram-ominaisuus. Niiden avulla käyttäjät voivat jakaa upeita videoita, joissa on jälkiäänitettyä dialogia, tarttuvia kappaleita ja muuta mukaansatempaavaa sisältöä.
Hisense on yhä suositumpi brändi Smart TV -tekniikan suhteen. He valmistavat budjettiystävällisiä LED- ja ULED-yksiköitä (Ultra LED).








