Outlook 365 Koti-valikosta puuttuu: 6 parasta korjausta

Jos Koti-painike puuttuu Outlookista, poista Kotiposti käytöstä ja ota se käyttöön nauhassa. Tämä nopea ratkaisu auttoi monia käyttäjiä.
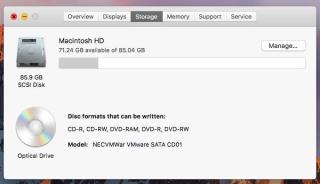
Jokainen toinen tietokone, olipa se Windows tai Mac, hidastuu päivittäisen käytön ja välimuistin kertymisen myötä. Lopulta tietokone hidastuu, mikä heikentää Macin suorituskykyä. jos olet siitä huolissasi ja haluat tietää kuinka korjata se. Meillä on muutamia vinkkejä ja temppuja, joiden avulla voit nopeuttaa Maciasi. Jos haluat kokeilla niitä korjataksesi hitaan Macin, lue eteenpäin!
1. Ei tilaa kiintolevyllä
Jos tietokoneesi kiintolevy on täynnä, tämä voi olla vakava syy tietokoneesi hitaudelle. Tietokoneen kiintolevyn sisällön säätäminen lisää nopeutta.

Korjaus: Macin puhdistaminen ja roskapostin poistaminen tietokoneesta auttaa asiaa. Se ei kuitenkaan ole helppoa. Vanhojen Mac-tiedostojen etsiminen, joita et tarvitse, ei ole helppo tehtävä. Paras tapa on käyttää TuneupMyMacia . Se on hämmästyttävä työkalu, joka poistaa järjestelmän välimuistin, kielipaketin, lokitiedostot ja sovelluksen ei-toivotut jäännökset ja saa Macin toimimaan nopeammin kuin koskaan.
2. Pidä macOS:si ajan tasalla:
Tietokoneen käyttöjärjestelmä on tärkein asia tietokoneesi toiminnan määrittämisessä. Apple on julkaissut uuden OSX:n tehdäkseen tietokoneestasi sujuvamman ja suorituskykyisemmän kuin ennen.
Korjata:

Kuvan tekijät: Macpaw
MacOS:n pitäminen ajan tasalla on aina suositeltavaa järjestelmän suorituskyvyn parantamiseksi. Uusi ohjelmistopäivitys auttaa nopeuttamaan järjestelmääsi.
Päivitä macOS siirtymällä Mac App Storeen ja kirjoittamalla macOS High Sierra (koska se on uusin OSX). Asenna se tietokoneellesi.
Jopa tämän vaiheen suorittamisen jälkeen järjestelmäsi toimii hitaasti, älä huoli vain seuraa muita menetelmiä nopeuttaaksesi sitä.
3. Käynnistys on hidas
Jos huomaat, että Macisi käynnistyy todella hitaasti, koska taustalla latautuu paljon asioita. Nämä asiat hidastavat käynnistystä ja jatkavat tietokoneen hidastamista.
Korjata
Voit ratkaista ongelman hallitsemalla käynnistyskohteita.


4. Poista ei-toivotut asiat taustalta
Jos taustalla on käynnissä monia asioita, Mac ei pysty suorittamaan yksinkertaisia tehtäviä.
Korjata:
Voit korjata ongelman lopettamalla prosessit Activity Monitorista. Aktiivisuusmonitori näyttää, mitkä prosessit syövät järjestelmäresursseja. Jos suljet tai suljet sovelluksen, joka kuluttaa paljon prosessointitehoa, tällä voi olla vaikutusta.
Huomautus: Älä lopeta tuntemattoman sovelluksen prosesseja.
5. Vanha laitteisto
Jos tietokoneessasi on vanha laitteisto, tietokoneesi nopeus hidastuu. Voit kuitenkin korjata sen, jotta se toimii.
Korjata:
Voit ratkaista ongelman päivittämällä Macin laitteiston. Voit vaihtaa kiintolevyn. Ensin sinun on tarkistettava mikä mac sinulla on, kuinka paljon RAM-muistia voi viedä, voitko päivittää sen, löytää sopivan macin ja asentaa sen tietokoneellesi.
Lue myös:-
Pysyvästi poistettujen tiedostojen palauttaminen Macissa Jos olet vahingossa poistanut valokuvasi, asiakirjasi, yhteystietosi, äänitiedostosi ja videotiedostosi ja haluat palauttaa poistetun sisällön...
6. Järjestä tietokoneesi
Jos työpöydälläsi on kymmeniä tiedostokuvakkeita, se voi olla todennäköinen syy Macin hidastumiseen.
Korjata:
Jos haluat Macin toimivan nopeammin, sinun on järjestettävä kansiot ja tiedostot tietokoneellasi. Poista ei-toivotut tiedostot ja kansiot ja siirrä ne roskakoriin vapauttaaksesi tilaa kiintolevyltä. Sinun tulee poistaa kaikki ei-toivotut sovellukset, koska niiden säilyttäminen saattaa hidastaa tietokonettasi.
7. Selaimesi on täynnä roskaa
Jos selaimesi toimii hitaasti, välimuisti tai useita välilehtiä voi olla auki tai ei-toivottuja laajennuksia.
Korjata:
Naamioiset laajennukset ja lisäosat voivat hidastaa selaintasi. Jos olet ladannut laajennuksen ja pommitettu ponnahdusikkunoilla, torrenteilla ja mainoksilla, se osoittaa, että laajennus on epäselvä. Kaikki laajennukset eivät kuitenkaan ole tällaisia, voit asentaa tarvitsemasi lisäosat, mutta jokainen lisäosa vähentää Macin nopeutta hieman. Nämä laajennukset voivat myös tallentaa tärkeät tietosi.
Päästä eroon Chrome-laajennuksista
Päästä eroon Safari-laajennuksista
On myös suositeltavaa avata vähemmän välilehtiä selaimen parissa työskentelemisen aikana. Joten selaimesi ei hidastu.
8. Vanhentuneet välimuistitiedostot
Välimuistitiedostoja on monenlaisia, kuten käyttäjän välimuisti, järjestelmä, välimuistit, sovellusvälimuistit ja paljon muuta. Käyttäjävälimuistit liittyvät käyttäjätiliin, josta saat 70% roskapostitiedostoja. Voit poistaa nämä ei-toivotut tiedostot manuaalisesti.
Korjata:
Huomautus: Sinun tulee myös poistaa sovellukset Macista, joita et käytä.
Voit asentaa TuneupMyMacin ja poistaa lokit ja välimuistitiedostot ohjelmiston avulla.
9. Visuaalinen ylikuormitus
Jos olet ottanut animaatiot ja grafiikat käyttöön Macissasi, Macin suorituskyvyn parantamiseksi sinun on ehkä poistettava muutama grafiikka.
Korjata:

10. SMC-asetukset ovat vääristyneet
SMC-lyhytlomake sanalle System Management Controller. Se käyttää kaikkia Macin matalan tason toimintoja, kuten tuulettimia, järjestelmän äänenvoimakkuutta, tehoa ja muita parametreja. Jos SMC-asetukset vioittuvat, Macisi saattaa hidastua.
Korjaus: Palauta SMC tehdasasetukset
On kaksi tapaa:
Macin akku on irrotettava:
Macin akkua ei voi irrottaa
Nollaa SMC iMacissa, Mac Minissä ja Mac Prossa
11. Overburden Spotlight
Spotlight toimii hakukoneena. Ennen kuin etsit mitään, se suunnittelee "kartan" kaikista Macin tiedostoista. Vanhalla Macilla tai useammalla asemalla suurten tiedostojen uudelleenindeksointi voi olla ongelma.
Korjata:
Voit korjata hitaan Macin rajoittamalla Spotlightin hakualuetta.



Tällä tavalla voit vähentää resurssien käyttöä. Spotlight ei etsi poissuljetuista kansioista.
12. Väliaikaiset tiedostot
Joka kerta kun avaat sovelluksen Macissa, se tekee välimuistitiedostoja ja välimuistitiedostoja kerääntyy, kunnes sovellus on aktiivinen. Tällä tavalla väliaikaiset tiedostot kerääntyvät.
Korjata:
Voit poistaa välimuistitiedostot ja väliaikaiset tiedostot käynnistämällä tietokoneesi uudelleen. Macin uudelleenkäynnistäminen vapauttaa tilaa tietokoneen RAM-muistista.
Yleensä, jos Macissa ei ole RAM-muistia, se muuntaa osan asemastasi virtuaalimuistiksi. Tämä ei kuitenkaan voi toimia ikuisesti, sillä näin Mac-tietokoneesi hidastuu.
Jos haluat vapauttaa järjestelmäresursseja ja RAM-muistia, on suositeltavaa käynnistää Mac-tietokone uudelleen silloin tällöin. Se poistaa kaikki käyttöjärjestelmäsi ja käyttämiesi sovellusten luomat väliaikaiset tiedostot.
Lisäksi se sulkee niiden sovellusten taustaprosessit, jotka olet jo lähellä RAM-muistin tilan hakemista. Tämä saa Macin toimimaan nopeammin.
Lue myös:-
Kuinka päästä eroon Mac-käynnistyskohteista, joita ärsyttää nämä ei-toivotut ponnahdusikkunan kirjautumiskohteet? Etsitkö tapoja poistaa ne käytöstä? Macin käynnistyskohteet vetävät ehdottomasti konettasi...
13. Paljon suuria ja vanhoja tiedostoja
Useimmiten suurilla tai ei-toivotuilla tiedostoillasi on kaksi kohdetta, joko roskakori tai latauskansio. Tämä käyttää tietokoneesi tilaa ja hidastaa sen toimintaa.
Korjata:
Poistamalla ei-toivottu roskakori ja latauskansion sisältö, voit palauttaa arvokkaan määrän tilaa. Tyhjennä roskakori etsimällä Roskakori Dockissa ja napsauttamalla hiiren oikeaa painiketta ja valitsemalla vaihtoehto "Tyhjennä roskakori". Voit poistaa ei-toivotun sisällön latauksista järjestämällä tiedostot koon mukaan. Poista sitten haluamasi tiedostot. Tiedostot, jotka voidaan poistaa:
Johtopäätös:
Joten, nämä ovat muutamia tapoja, joilla voit nopeuttaa Maciasi. Jos et kuitenkaan halua valita manuaalisia vianetsintävaiheita ja haluat helpon ratkaisun hitaan Mac-tietokoneen korjaamiseen, voit hankkia TuneupMyMacin. Tämän ohjelmiston avulla voit päästä eroon Macin ei-toivotusta sisällöstä ja parantaa Macin suorituskykyä.
Jos Koti-painike puuttuu Outlookista, poista Kotiposti käytöstä ja ota se käyttöön nauhassa. Tämä nopea ratkaisu auttoi monia käyttäjiä.
Luettelo mahdollisista korjauksista ongelmaan, jossa olet saattanut menettää sovellusikkunan macOS:n näytöltä.
Haluatko lähettää sähköpostin useille vastaanottajille? Etkö tiedä kuinka luoda jakeluluettelo Outlookissa? Näin voit tehdä tämän vaivattomasti!
Tiedä kuinka käynnistää näytönohjain uudelleen Windows 10-, 11- ja Mac-käyttöjärjestelmissä ongelmien korjaamiseksi. Kokeile näitä parhaita tapoja nollata näytönohjain.
Jos pyöreät viittaukset Excel-laskentataulukossa ovat huolestuttavia, opit täältä kuinka löytää pyöreät viittaukset Excelissä ja poistaa ne.
Etsitkö ilmaisia tai maksullisia Excel-budjettimalleja? Lue tämä artikkeli tutustuaksesi joihinkin parhaisiin budjettimalleihin Excelille online- ja offline-tilassa.
Jos näet, että tämä tiedosto ei ole yhteensopiva QuickTime Playerin kanssa, lue tämä artikkeli nyt. Se varjostaa valoa joihinkin parhaista korjauksista.
Jos haluat tehdä tiedonsyöttötehtävistä virheetöntä ja nopeaa, sinun on opittava tekemään avattava luettelo Excelissä.
Näetkö nuolinäppäimet, jotka eivät toimi Excel-ongelmassa? Lue tämä artikkeli nyt ja selvitä, kuinka voit korjata tämän alle 5 minuutissa!
Jos jotkin tai kaikki ladatuista tai muokatuista videoista ei toistu macissa, lue tästä lopullisesta oppaasta parhaat ja helpot vianetsintäideat.







