Outlook 365 Koti-valikosta puuttuu: 6 parasta korjausta

Jos Koti-painike puuttuu Outlookista, poista Kotiposti käytöstä ja ota se käyttöön nauhassa. Tämä nopea ratkaisu auttoi monia käyttäjiä.
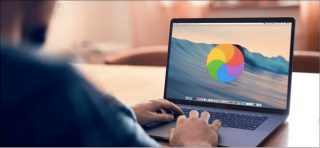
Käytätpä Windows PC:tä tai MacBookia, jokainen kone menettää loistonsa ajan myötä. Joten jos Macbookisi on hiljattain alkanut häiritä sinua, älä huoli. Et ole yksin! Suurin osa käyttäjistä on puhunut ääneen yleisistä Macbook-ongelmista, kuinka ne haittaavat tuottavuuttasi ja mistä nämä ongelmat johtuvat.
Voit ratkaista nämä ongelmat helposti yksinkertaisen vianetsinnän avulla ja tekemällä muutaman nopean muutoksen laitteesi asetuksiin. Joten jos ajattelit hankkia korvaavan MacBookin, pidä se ajatus!
Näyttöongelmista hitaaseen käynnistykseen, olipa kyseessä mikä tahansa. Tämä viesti kattaa yksityiskohtaisen oppaan yleisimmistä MacBook-ongelmista sekä niiden pikakorjauksista.
Yleiset MacBook-ongelmat ja niiden korjaaminen
Sisällysluettelo
Aloitetaan ja opimme saamaan MacBookisi takaisin toimintaan!
#1 Hidas ja hidas suorituskyky

Kuvan lähde: How to Geek
Mikään ei ole ärsyttävämpää kuin kokea laitteen hidas ja hidas suorituskyky, odottaa ikuisesti asioiden valmistumista ja tuijottaa tyhjää näyttöä. Eikö? MacBook, jonka vastaaminen kestää vuosia, ei ole mikään painajainen. Joten mistä tämä hidas latausnopeus johtuu? Miksi MacBookisi toimii tällä tavalla? Olemme varmoja, että mielesi on täynnä tällaisia ajatuksia!
Yleisimmät syyt siihen, miksi laite menettää hitaasti otteensa suorituskyvystä, ovat:
Voit ratkaista nämä ongelmat aloittamalla vapauttamalla laitteen tallennustilaa. Tarkista vain nopeasti, mitä laitteesi tallennustilaa vie, päästä eroon sovelluksista, joita et enää käytä, ylimääräisistä tiedostoista ja roskatiedoista.
Seuraava vaihe on tarkistaa, onko macOS:lle saatavilla päivityksiä. Napauta ylävalikkopalkissa olevaa Apple-kuvaketta ja valitse "Järjestelmäasetukset". Napsauta System Preferences -ikkunassa "Ohjelmiston päivitys" -vaihtoehtoa. Jos päivityksiä on saatavilla, Apple ilmoittaa sinulle. Voit napauttaa "Päivitä nyt" -painiketta ladataksesi uusimman macOS-version. Varmista myös, ettei uusimpien päivitysten asentaminen jää paitsi koskaan, valitsemalla "Pidä Macini automaattisesti ajan tasalla" -vaihtoehto.

Kuvan lähde: Apple-tuki
Ja nyt, kun olet onnistunut päivittämään MacBookin onnistuneesti, varaa aikaa työpöydän puhdistamiseen. (Kyllä, tiedämme, että olet väistänyt tätä tehtävää jonkin aikaa). Järjestä kaikki työpöydän kuvakkeet nopeasti napauttamalla Näytä> Lajitteluperuste järjestääksesi kaikki automaattisesti.
#2 Akku tyhjenee liian nopeasti
Toinen yleinen MacBook-ongelma on liian nopea akun tyhjeneminen . MacBookin huono akun käyttöikä voi varmasti aiheuttaa sydänsuruja. Jos Macisi toimii liian monilla taustasovelluksilla ja visuaalisilla tehosteilla, se voi lisätä grafiikkasuorittimen ja muistin kuormitusta. Tässä on muutamia asioita, joita voit kokeilla varmistaaksesi, että MacBookisi ei kuluta paljon akun prosenttiosuutta.

Lue myös: Kuinka tarkistaa akun kunto MacBookissa
#3 Vilkkuva näyttö
MacBookin näyttö välkkyy? Ennen kuin alat panikoida ja menetät rauhallisuutesi, tässä on muutamia asioita, joita voit yrittää korjata tämän ongelman:
Jos mikään yllä mainituista hakkeroista ei toimi hyvin, suosittelemme vierailemaan läheisessä Apple Storessa ja tarkastuttamaan laitteesi fyysisesti asiantuntijan toimesta.
Lue myös: Näytön välkkymisongelman korjaaminen Macissa, MacBookissa ja iMacissa
#4 WiFi-yhteysongelmat
Etkö saa yhteyttä MacBookin WiFi-verkkoon? Wifi katkeaa jatkuvasti? Kyllä, se on yleinen MacBook-ongelma, jota suurin osa väkijoukosta kohtaa. Tässä on muutamia tapoja ratkaista Wi-Fi-yhteysongelmia MacBookissa.
#5 Ulkoista asemaa ei tunnisteta
Oletko jumissa ulkoisen aseman kanssa, jota ei ole asennettu/tunnistettu ongelma MacBookissa? Laitteesi ei ehkä tunnista ulkoista asemaa huonojen levysektoreiden, vanhentuneiden ohjaimien ja muiden syiden vuoksi. Tässä on muutamia asioita, joita voit yrittää korjata tämän yleisen MacBook-ongelman:
#6 Ytimen paniikkivirhe

Kernel Panic Error Macissa on yhtä kauhea kuin Blue Screen of Death Windowsissa. Se voi johtua useista syistä, kuten riittämättömästä tallennustilasta, yhteensopimattomista oheislaitteista, vanhentuneesta käyttöjärjestelmästä tai ohjaimista. Voit korjata Kernel Panic -virheen Macbookissa kokeilemalla seuraavia kiertotapoja.
Lue myös: Valkoisen näytön ongelman korjaaminen Macissa, MacBookissa ja iMacissa
#7 Ylikuumeneminen ja kova tuulettimen melu
Voit korjata MacBookin ylikuumenemisongelman kokeilemalla seuraavia kiertotapoja:
Jos MacBookistasi kuuluu edelleen outoa ääntä ja jos se ylikuumenee, suosittelemme vierailemaan läheisessä Apple Storessa ja tarkastuttamaan sen fyysisesti asiantuntijan toimesta.
Lue myös: MacBook Pro 2021 ylikuumenee? Tässä ovat korjaukset!
#8 Time Machine -varmuuskopiointi epäonnistui
Time Machine on sisäänrakennettu varmuuskopiointisovellus, joka tulee jokaisen macOS-päivityksen mukana. Se on tehokas varmuuskopiointityökalu Macille, jonka avulla voit palauttaa kadonneet tai poistetut tiedot helposti muutamalla nopealla askeleella. Jos Time Machinen varmuuskopiointi epäonnistuu MacBookissa, voit kokeilla seuraavia asioita yleisenä vianetsintänä:
Lue myös: Time Machine -varmuuskopiointi epäonnistui? 5 helppoa tapaa korjata Time Machine -ongelma
#9 Ääni katkeaa
MacBookissa ei kuulu ääntä. Ensinnäkin varmista, että äänenvoimakkuusasetukset ovat paikoillaan. Jos olet liittänyt MacBookiin ulkoisen kaiuttimen, varmista vain, että se toimii hyvin. Kokeile eri sovellusten ääntä nähdäksesi, mikä on taustalla oleva ongelma.
Kun olet suorittanut perusvianmäärityksen, voit yrittää palauttaa SMC:n ja NVRAM:n MacBookissa korjataksesi ääniongelmat.
Lue myös: Ääni ei toimi Macissa? Näin voit korjata sen
#10 sovellukset, jotka eivät vastaa
Kyllä, se saattaa kuulostaa yleiseltä MacBook-ongelmalta, mutta reagoimattomien sovellusten käsitteleminen vie paljon energiaa!
Jos haluat korjata reagoimattomat sovellukset , Force Quit -vaihtoehto on paras vaihtoehto. Pakota lopettamaan minkä tahansa sovelluksen napauttamalla Apple-kuvaketta, valitsemalla "Pakota lopettamaan", jolloin näet luettelon sovelluksista näytöllä. Valitse kaikki sovellukset, jotka sinun on lopetettava, ja paina sitten "Pakota lopetus" -painiketta.
Jos haluat myös oppia 5 eri tapaa pakottaa lopettamaan sovelluksia Macissa, käy tässä linkissä !
Johtopäätös
Tässä oli 10 yleisintä MacBook-ongelmaa ja niiden pikakorjaukset. Voit ratkaista yleisiä MacBook-ongelmia helposti yksinkertaisen vianetsinnän avulla. Yllä mainitut tee-se-itse-menetelmät voivat auttaa sinua korjaamaan monia MacBook-ongelmia ja voivat myös parantaa merkittävästi laitteesi suorituskykyä.
Jos Koti-painike puuttuu Outlookista, poista Kotiposti käytöstä ja ota se käyttöön nauhassa. Tämä nopea ratkaisu auttoi monia käyttäjiä.
Luettelo mahdollisista korjauksista ongelmaan, jossa olet saattanut menettää sovellusikkunan macOS:n näytöltä.
Haluatko lähettää sähköpostin useille vastaanottajille? Etkö tiedä kuinka luoda jakeluluettelo Outlookissa? Näin voit tehdä tämän vaivattomasti!
Tiedä kuinka käynnistää näytönohjain uudelleen Windows 10-, 11- ja Mac-käyttöjärjestelmissä ongelmien korjaamiseksi. Kokeile näitä parhaita tapoja nollata näytönohjain.
Jos pyöreät viittaukset Excel-laskentataulukossa ovat huolestuttavia, opit täältä kuinka löytää pyöreät viittaukset Excelissä ja poistaa ne.
Etsitkö ilmaisia tai maksullisia Excel-budjettimalleja? Lue tämä artikkeli tutustuaksesi joihinkin parhaisiin budjettimalleihin Excelille online- ja offline-tilassa.
Jos näet, että tämä tiedosto ei ole yhteensopiva QuickTime Playerin kanssa, lue tämä artikkeli nyt. Se varjostaa valoa joihinkin parhaista korjauksista.
Jos haluat tehdä tiedonsyöttötehtävistä virheetöntä ja nopeaa, sinun on opittava tekemään avattava luettelo Excelissä.
Näetkö nuolinäppäimet, jotka eivät toimi Excel-ongelmassa? Lue tämä artikkeli nyt ja selvitä, kuinka voit korjata tämän alle 5 minuutissa!
Jos jotkin tai kaikki ladatuista tai muokatuista videoista ei toistu macissa, lue tästä lopullisesta oppaasta parhaat ja helpot vianetsintäideat.







