Outlook 365 Koti-valikosta puuttuu: 6 parasta korjausta

Jos Koti-painike puuttuu Outlookista, poista Kotiposti käytöstä ja ota se käyttöön nauhassa. Tämä nopea ratkaisu auttoi monia käyttäjiä.
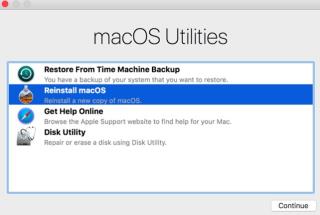
Jos sanon, että Macit ovat luotettavimpia koskaan näkemiämme koneita, mikä on reaktiosi? Olettaen, että useimmat teistä ovat kanssani samaa mieltä, on toinen kysymys. Jos he ovat niin luotettavia, miksi kohtaamme ongelmia Macissa?
Vastaus on joskus yksinkertainen, koska haittaohjelmien, korruptoituneen macOS-asennuksen ja järjestelmätiedostojen vahingossa poistamisen vuoksi saatat kohdata tiettyjä ongelmia. Siksi Apple tarjoaa Macin palautustilan . Tämän sisäänrakennetun ominaisuuden avulla useimmat Maciin liittyvät ongelmat voidaan ratkaista helposti.
Yllättynyt? No, jos haluat tietää lisää siitä ja kuinka Macin palautustila auttaa, lue lisää.
Mikä on palautustila Macissa?
Voit sanoa, että se on kuin hätäpuhelin, jonka Apple on rakentanut meille. Palautustilan avulla voit palauttaa Macin toimivan version, asentaa macOS:n uudelleen ja jos epäilet, että asemissa on jotain vikaa, voit myös skannata ne.
Ensimmäisen kerran vuonna 2011 käyttöön otettu macOS Lion -palautustila antaa käyttäjille enemmän hallintaa macOS:n uudelleenasennuksessa. Tämän lisäksi, jos käytät Macia, jossa on T2-suojaussiru , ainoa tapa käyttää macOS:ää ulkoisen aseman avulla on käynnistää palautustilaan.
Macin palautustila tarjoaa käyttäjälle neljä vaihtoehtoa; he ovat:

Palauta Time Machine Backupista – auttaa käyttämään ulkoiselle kiintolevylle tallennettua Mac-versiota.
Asenna macOS uudelleen – kuten nimi kertoo, tämä vaihtoehto pyyhkii nykyisen käyttöjärjestelmän ja korvaa sen puhtaalla Mac-versiolla.
Get Help Online – Mahdollistaa ongelmien vianmäärityksen Safarin avulla.
Levytyökalu – auttaa tarkistamaan, tarkistamaan ja korjaamaan asemat, jos epäillään ongelmaa.
Nyt kun tiedät, mikä palautustila Macissa on ja mitä vaihtoehtoja se tarjoaa, jos aiot käyttää sitä, suosittelemme Macin optimointia ensin. Tämä vaihe auttaa korjaamaan useita ongelmia menettämättä tietoja. Tätä varten suosittelemme CleanMyMac X:n kaltaisen työkalun käyttöä. Työkalu poistaa kaiken ja auttaa tehostamaan järjestelmän suorituskykyä, palauttamaan tallennustilaa ja tekemään paljon muuta. Voit käyttää sitä lataamalla sen alla olevasta linkistä:
Näin käynnistät Macin palautustilassa
Ota Applen palautustila käyttöön seuraavasti:
Tämä näyttää ikkunan, jossa on Macin käynnistysasetukset; valitse ne valintasi mukaan. Suosittelemme, että aloitat Levytyökalulla, koska se auttaa korjaamaan ja korjaamaan asemavirheet. Ei vain tämä, vaan myös Levytyökalu säästää sinut macOS:n uudelleenasentamisesta. Jos kuitenkin haluat poistaa kaikki tiedot ja palauttaa edellisen varmuuskopion, valitse Palauta Time Machine Backupista.
Tämän pitäisi auttaa korjaamaan virheet. Jos palautustilan tarjoama Levytyökalu ei korjaa ongelmia, asenna macOS:n uusin versio uudelleen. Voit tehdä tämän käynnistämällä Macin uudelleen ja painamalla Optio + Vaihto + Komento + R
Kuinka käynnistää MacBook Pro uudelleen Internetin kautta
Joskus, kun yllä olevat menetelmät eivät toimi, voit pyytää MacBookin palautustilaa verkossa. Vaikka tämä vaihtoehto ei ole suosittu, se on saatavilla. Kun yrität hankkia Macin mukana tulleen alkuperäisen macOS:n, se tapahtuu vain Internetin kautta.
Voit tehdä sen seuraavasti:
Huomautus: Tämä menetelmä on täysin riippuvainen verkkoyhteydestä; siksi se on epävakaa. Joten jos Macisi on täysin vaurioitunut, käytä sitä vasta sitten.
Voit käynnistää Macin palautustilassa verkossa seuraavasti:
Tämä käynnistää Macin online-palautustilaan.
Voit kuitenkin halutessasi välttää joutumasta tällaisten tilanteiden uhriksi. Tätä varten sinun tarvitsee vain pitää Mac-tietokoneesi optimoituna. Tätä varten meillä on sinulle vinkki.
Kuinka pitää Mac optimoituna?
Palautustila on viimeinen keino, joten älä käytä sitä, ellei se ole välttämätöntä. Voit välttää sen käytön puhdistamalla Macin säännöllisesti. Tätä varten voit käyttää CleanMyMac X:ää, ylivoimaisesti parasta sovellusta Macin puhdistamiseen ja optimointiin. Se ei ainoastaan puhdista roskatiedostoja, vaan se myös parantaa Macin suorituskykyä ja poistaa haittaohjelmatartunnat. Tämä tarkoittaa CleanMyMac X:n käyttöä; voit optimoida Macin ja pysyä suojassa haittaohjelmilta.

Tämä työkalu suorittaa myös diagnostiikkaa ja ylläpitää komentosarjoja siirtymättä Macin palautustilaan. Tämä tarkoittaa, että voit korjata yleiset Mac-ongelmat käynnistämättä palautustilaan.
Joten, mitä sinä odotat? Kokeile tätä erinomaista työkalua jo tänään ja säästä itsesi Macin palautustilaan käynnistymiseltä.
Toivomme, että artikkeli on hyödyllinen; jätä meille palautetta alla olevaan kommenttiosaan.
Jos Koti-painike puuttuu Outlookista, poista Kotiposti käytöstä ja ota se käyttöön nauhassa. Tämä nopea ratkaisu auttoi monia käyttäjiä.
Luettelo mahdollisista korjauksista ongelmaan, jossa olet saattanut menettää sovellusikkunan macOS:n näytöltä.
Haluatko lähettää sähköpostin useille vastaanottajille? Etkö tiedä kuinka luoda jakeluluettelo Outlookissa? Näin voit tehdä tämän vaivattomasti!
Tiedä kuinka käynnistää näytönohjain uudelleen Windows 10-, 11- ja Mac-käyttöjärjestelmissä ongelmien korjaamiseksi. Kokeile näitä parhaita tapoja nollata näytönohjain.
Jos pyöreät viittaukset Excel-laskentataulukossa ovat huolestuttavia, opit täältä kuinka löytää pyöreät viittaukset Excelissä ja poistaa ne.
Etsitkö ilmaisia tai maksullisia Excel-budjettimalleja? Lue tämä artikkeli tutustuaksesi joihinkin parhaisiin budjettimalleihin Excelille online- ja offline-tilassa.
Jos näet, että tämä tiedosto ei ole yhteensopiva QuickTime Playerin kanssa, lue tämä artikkeli nyt. Se varjostaa valoa joihinkin parhaista korjauksista.
Jos haluat tehdä tiedonsyöttötehtävistä virheetöntä ja nopeaa, sinun on opittava tekemään avattava luettelo Excelissä.
Näetkö nuolinäppäimet, jotka eivät toimi Excel-ongelmassa? Lue tämä artikkeli nyt ja selvitä, kuinka voit korjata tämän alle 5 minuutissa!
Jos jotkin tai kaikki ladatuista tai muokatuista videoista ei toistu macissa, lue tästä lopullisesta oppaasta parhaat ja helpot vianetsintäideat.







