Outlook 365 Koti-valikosta puuttuu: 6 parasta korjausta

Jos Koti-painike puuttuu Outlookista, poista Kotiposti käytöstä ja ota se käyttöön nauhassa. Tämä nopea ratkaisu auttoi monia käyttäjiä.
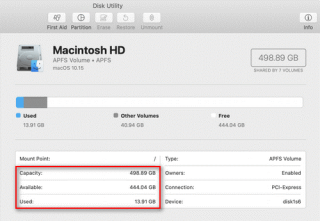
Yhteenveto : Mac tarjoaa sisäänrakennettuja apuohjelmia ja vaihtoehtoja, joiden avulla voit tarkistaa tallennustilan . Tarkastellaan joitain näistä saatavilla olevista vaihtoehdoista tässä artikkelissa.
Kuinka tarkistaa tallennustila Macissa?
Jotta Macisi pysyy käynnissä, sinun on pidettävä Mac-tallennustilaa silmällä. Ihannetapauksessa sinun pitäisi jättää 10 prosenttia tilasta vapaaksi suorituskykyongelmien välttämiseksi . Voit tehdä tämän etsimällä useita vaihtoehtoja tallennustilan tarkistamiseen Macissa. Katsotaanpa joitain näistä vaihtoehdoista täällä tarkistaaksesi käytettävissä olevan Mac-tallennustilan.
1. Tarkista Macin tallennustila Finderissa
Ensimmäinen nopea vaihe Macin tallennustilan tarkistamiseksi on tallennuslaitteen esikatselu Finderissa. Voit tehdä tämän seuraavasti:
Sulje tämä ikkuna nyt. Voit tehdä tämän painamalla välilyöntinäppäintä uudelleen. Vaihtoehtoisesti voit sulkea sen napsauttamalla X-painiketta. Voit myös sulkea sen painamalla Komento + W -näppäimiä.
2. Tarkista se Levytyökalussa
Levytyökalu on hyödyllinen lisäys Mac-tietokoneellesi. Tämän älykkään vaihtoehdon avulla voit tarkastella ja hallita tallennustilaa helposti Macissa . Voit tarkistaa tallennustilan Macissa Levytyökalulla seuraavasti:
Levytyökalu-ikkunassa voit nähdä aseman tyypin, käytetyn ja vapaan tilan, kiintolevyn kapasiteetin ja muita asiaan liittyviä tietoja.
3. Kokeile Näytä tilapalkki Finderissa
Toinen nopea tapa tarkistaa käytettävissä oleva Mac-tallennustila on kokeilla Finderin Näytä tilapalkki -vaihtoehtoa. Voit tehdä tämän seuraavasti:
Nyt voit nähdä, kuinka paljon tilaa on jäljellä tai käytettävissä asemassa ja kuinka monta kohdetta on avautuvassa asemassa/kansiossa.
4. Tarkista se Tietoja tästä Macista
Jos haluat tarkistaa Mac-tallennustilan yksityiskohtaisen käyttöraportin, voit tehdä sen Tietoja tästä Macista -vaihtoehdosta. Se näyttää kokonaiskäyttöraportin, jossa on syvällinen analyysi, mukaan lukien kuinka paljon tilaa erityyppiset tiedostot, kuten ääni, kuvat, sovellukset jne., vievät. Täältä löydät myös " Muu tallennustila ". Voit tarkistaa Macin tallennustilan Tietoja tästä Macista -vaihtoehdon avulla seuraavasti:
Nyt voit tarkistaa Macin tallennustilan. Se näyttää kuinka paljon tilaa eri tiedostot ja sovellukset vievät ja kuinka paljon tallennustilaa on käytettävissä levyllä.
5. Kokeile Get Info -ominaisuutta
Seuraava vaihtoehto Macin tallennustilan tarkistamiseen on kokeilla Get Info -ominaisuutta. Voit tehdä tämän seuraavasti:
Nyt voit nähdä paljon tietoa, mukaan lukien kapasiteetin, käytettävissä olevan tilan, käytetyn tilan, järjestelmäversion, aseman muodon ja paljon muuta.
Johtopäätös
Nämä olivat siis 5 nopeaa vaihetta, joiden avulla voit tarkistaa Macin tallennustilan. Voit tarkistaa Mac-tallennustilan tunnistaaksesi käytettävissä olevan tallennustilan, jota voit käyttää tärkeämpien tiedostojen tallentamiseen. Voit myös vapauttaa tallennustilaa tarvittaessa parantaaksesi järjestelmän yleistä suorituskykyä
Jos Koti-painike puuttuu Outlookista, poista Kotiposti käytöstä ja ota se käyttöön nauhassa. Tämä nopea ratkaisu auttoi monia käyttäjiä.
Luettelo mahdollisista korjauksista ongelmaan, jossa olet saattanut menettää sovellusikkunan macOS:n näytöltä.
Haluatko lähettää sähköpostin useille vastaanottajille? Etkö tiedä kuinka luoda jakeluluettelo Outlookissa? Näin voit tehdä tämän vaivattomasti!
Tiedä kuinka käynnistää näytönohjain uudelleen Windows 10-, 11- ja Mac-käyttöjärjestelmissä ongelmien korjaamiseksi. Kokeile näitä parhaita tapoja nollata näytönohjain.
Jos pyöreät viittaukset Excel-laskentataulukossa ovat huolestuttavia, opit täältä kuinka löytää pyöreät viittaukset Excelissä ja poistaa ne.
Etsitkö ilmaisia tai maksullisia Excel-budjettimalleja? Lue tämä artikkeli tutustuaksesi joihinkin parhaisiin budjettimalleihin Excelille online- ja offline-tilassa.
Jos näet, että tämä tiedosto ei ole yhteensopiva QuickTime Playerin kanssa, lue tämä artikkeli nyt. Se varjostaa valoa joihinkin parhaista korjauksista.
Jos haluat tehdä tiedonsyöttötehtävistä virheetöntä ja nopeaa, sinun on opittava tekemään avattava luettelo Excelissä.
Näetkö nuolinäppäimet, jotka eivät toimi Excel-ongelmassa? Lue tämä artikkeli nyt ja selvitä, kuinka voit korjata tämän alle 5 minuutissa!
Jos jotkin tai kaikki ladatuista tai muokatuista videoista ei toistu macissa, lue tästä lopullisesta oppaasta parhaat ja helpot vianetsintäideat.







