Kuinka poistaa Windows Defender käytöstä Windows 10/11:ssä

Windows Defender on ilmainen, sisäänrakennettu, kattava virustorjuntatyökalu luotettavalla suojauksella. Sen käytössä on kuitenkin joitain haittoja. se on
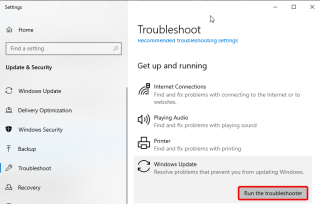
Oletko koskaan törmännyt Windows-päivitykseen. Ei voi tällä hetkellä tarkistaa päivitykset-virhesanomaa, kun haluat asentaa päivityksiä?
Tämä viesti koskee virheilmoituksen korjaamista. Tässä käsitellään 8 tehokasta tapaa korjata Windows Update Ei voi tällä hetkellä tarkistaa päivityksiä, koska palvelu ei ole käynnissä.
Kuinka korjata Windows Update Service ei toimi
Miksi Windows kannattaa päivittää?
Useimmat Windows-päivitykset korjaavat tietoturvaongelmia, korjaavat haavoittuvuudet, korjaavat vikoja ja ongelmia. Siksi Windowsin päivittämistä suositellaan.
Mutta joskus saatat kohdata "Windows Update ei voi tällä hetkellä tarkistaa päivityksiä, koska palvelu ei ole käynnissä." Edes tietokoneen uudelleenkäynnistys ei auta.
Jos olet myös huolissasi samasta asiasta, tämä artikkeli on sinua varten. Tästä oppaasta, jos luet sen loppuun, löydät ratkaisun Windows Update Service Missing -virheen korjaamiseen.
Korjaus: Windows Update Service ei ole käynnissä
Windowsin sisäänrakennetun vianmäärityksen avulla voit ratkaista ongelman nopeasti. Voit käyttää sitä seuraavasti:
1. Kirjoita Windowsin hakupalkkiin Vianmääritys ja napsauta Vianmääritysasetukset.
2. Napsauta Window Update – Ratkaise ongelma, joka estää sinua päivittämästä Windowsia > Suorita vianmääritys.

3. Anna Windows Updaten havaita ongelma.

4. Kun olet valmis, napsauta Seuraava ja käynnistä Windows 10 -järjestelmä uudelleen.

5. Yritä nyt päivittää Windows, sinun ei pitäisi enää kohdata Windows ei voi tällä hetkellä tarkistaa päivityksiä.
Jos tämä ei auta, kokeile muita menetelmiä.
Windowsin päivitysasetusten palauttaminen tai poistaminen käytöstä ja käyttöön ottaminen on osoittautunut hyödylliseksi. Voit tehdä sen seuraavasti:
1. Paina Windows + X -näppäimiä.
2. Valitse ponnahdusvalikosta Asetukset.
3. Napsauta tästä Päivitä ja suojaus.

4. Napsauta seuraavassa ikkunassa Windows Update.
5. Napsauta Lisäasetukset.

6. Valitse Keskeytä päivitykset -kohdasta päivämäärä, johon mennessä et halua ladata päivityksiä.

7. Käynnistä tietokone uudelleen ja yritä sitten päivittää Windows, sinun ei pitäisi kohdata ongelmia.
Uudemmassa Windows-versiossa vaiheet saattavat vaihdella, mutta sinun tarvitsee vain poistaa päivitykset käytöstä > käynnistää tietokone uudelleen > yrittää uudelleen ladata ja asentaa päivitykset.
Usein, kun RST (Intel Rapid Storage Technology) -ohjain on vioittunut ja vanhentunut, kohtaat tämän ongelman. Voit päivittää tämän ohjaimen manuaalisesti Intelin sivustolla tai käyttää ohjaimen päivitystyökalua. Suosittelemme käyttämään Smart Driver Updateria, joka on paras ohjainpäivitys Windowsille.
Saat lisätietoja tästä työkalusta lukemalla yksityiskohtaisen arvostelun.
Väliaikaiset Windows Update -tiedostot tallennetaan Software Distribution -kansioon. Kun nämä tiedostot ovat liian vanhoja, ne saattavat aiheuttaa sen, että Windows-päivityspalvelu ei toimi tai Windows Update ei voi tällä hetkellä tarkistaa päivityksiä. Voit ratkaista tämän seuraavasti:
1. Paina Windows + R
2. Kirjoita seuraavaksi Suorita-ikkunaan services.msc ja paina enter
3. Etsi nyt Palvelut-ikkunasta Windows Update -palvelu.
4. Napsauta hiiren kakkospainikkeella Windows Update > Pysäytä

5. Käynnistä tämän jälkeen Windows Explorer ja siirry C:\Windows-kansioon.
6. Etsi Software Distribution -kansio ja poista kaikki siihen tallennetut tiedostot.
7. Siirry uudelleen Windows-palvelut-ikkunaan. Napsauta hiiren kakkospainikkeella Windows Update > Käynnistä.
8. Käynnistä Windows uudelleen ja yritä sitten suorittaa Windows Update.
Tämän pitäisi varmasti ratkaista Windows Updaten toimintahäiriöt.
Jos mikään ei auta, yritä nollata Windows Update -tietovarasto. Voit tehdä sen seuraavasti:
1. Kirjoita Windowsin hakupalkkiin Command Prompt
2. Napsauta oikeanpuoleisesta ruudusta Suorita järjestelmänvalvojana

3. Kirjoita seuraavat komennot:
Huomautus: Paina Enter jokaisen komennon jälkeen
net stop bits
net stop wuauserv
4. Paina Windows + R -näppäimiä
5. Suorita-kohdassa Windows kirjoittaa %WINDIR% ja paina enter
6. Etsi SoftwareDistribution-kansio ja nimeä se uudelleen nimellä SoftwareDistribution.old
7. Palaa komentokehotteeseen, jota käytämme järjestelmänvalvojana, ja anna seuraavat komennot. Varmista, että painat enteriä jokaisen komennon jälkeen:
net start bits
net start wuauserv
8. Käynnistä Windows uudelleen.
Tämän pitäisi ratkaista ongelma.
Jos Windows Update -palveluun liittyviä .dll-tiedostoja ei ole rekisteröity asianmukaisesti, Windows Update ei voi tällä hetkellä tarkistaa päivityksiä, koska palvelu ei ole käynnissä.
Voit ratkaista sen seuraavasti:
1. Kirjoita Windowsin hakupalkkiin Palvelut
2. Avaa Palvelut-ikkuna kaksoisnapsauttamalla hakutulosta
3. Etsi Windows Update > napsauta hiiren kakkospainikkeella > Pysäytä
4. Kirjoita seuraavaksi Windowsin hakupalkkiin Komentorivi > Suorita järjestelmänvalvojana
5. Kirjoita seuraavat komennot. Varmista, että painat Enteriä jokaisen komennon jälkeen:
regsvr32 wuaueng.dll
regsvr32 wups2.dll
regsvr32 wucltux.dll
regsvr32 wuwebv.dll
regsvr32 wups.dll
regsvr32 wuapi.dll
6. Napsauta OK pyydettäessä
7. Siirry kohtaan Service ja käynnistä Windows Update
8. Käynnistä tietokone uudelleen ja katso, onko ongelma ratkennut.
Jos uskot alkavasi kohdata tämä ongelma tietyn tehtävän suorittamisen jälkeen, voit suorittaa järjestelmän palautuksen. Tämä ei vaikuta henkilökohtaisiin tiedostoihisi. Opi käyttämään järjestelmän palauttamista Windows 10:ssä .
Joskus palomuurien tai asennetun virustorjunnan poistaminen käytöstä auttaa myös Windows Updaten vianmäärityksessä, ei voi tällä hetkellä tarkistaa päivityksiä. Joten ennen päivitysten tarkistamista yritä poistaa käyttämäsi suojaustyökalu käytöstä ja päivittää sitten Windows.
Riippumatta siitä, onko ratkaisu toiminut vai ei, ota suojausohjelmisto uudelleen käyttöön, kun olet tarkistanut Windows-päivityksen.
UKK Windows Update ei voi tällä hetkellä tarkistaa päivityksiä
Q1. Miksi saat Windows Update Ei voi tällä hetkellä tarkistaa päivityksiä -viestin?
Virhe ilmenee, kun Windows Update -palvelu ei ole käynnissä tai Windowsin väliaikainen päivityskansio on vioittunut.
Q2. Kuinka tarkistaa, onko Windows Update -palvelu käynnissä vai ei?
Q3. Mitä pitäisi tehdä Windows Updaten korjaamiseksi, ei voi tällä hetkellä tarkistaa päivityksiä, koska palvelu ei ole käynnissä
Korjaa virheilmoitus suorittamalla seuraavat vaiheet:
Tässä kaikki toistaiseksi. Toivomme, että yllä luetellut ratkaisut auttavat ratkaisemaan Windows-päivityksen. Ei voi tällä hetkellä tarkistaa päivityksiä, koska palvelu ei ole käynnissä. Kerro meille, mikä menetelmä toimi. Jos kokeilit jotain muuta menetelmää ja se toimi, jaa se kommenttikentässä. Haluamme kuulla sinusta, joten jaa ajatuksesi.
Windows Defender on ilmainen, sisäänrakennettu, kattava virustorjuntatyökalu luotettavalla suojauksella. Sen käytössä on kuitenkin joitain haittoja. se on
Kun teknologian käyttö kasvaa koulutuksessa ja jokapäiväisessä elämässä, puhelimia, tabletteja tai tietokoneita käyttävien lasten määrä on kasvussa. Näin ollen enemmän
DPI (dots per inch) on yksi hiiresi tärkeimmistä ominaisuuksista. Mitä korkeampi se on, sitä nopeammin merkitsi liikkuu näytöllä.
Microsoft Windows on kokenut monia muutoksia vuosien varrella, joista jotkut ovat tuoneet enemmän muutoksia kuin toiset. Nykyään useimmat PC-käyttäjät käyttävät Windowsia
Olet juuri lopettanut keskustelun ystäväsi kanssa, jolla on uusi puhelinnumero. Mutta ennen kuin olet onnistunut tallentamaan sen yhteystietoihisi, puhelimesi kaatuu. Kun
Macin ja Androidin käyttäminen yhdessä on hauskaa, kunnes sinun on esimerkiksi siirrettävä tiedostoja niiden välillä. Onneksi jaettavissa on useita tapoja
Oletko koskaan halunnut lisätä omia ajureitasi Microsoft Windowsin esiasennettujen ohjainten luetteloon. Voit tehdä sen helposti näillä vaiheilla.
Mikään ei ole pahempaa kuin käynnistää Windows-tietokone vain, jos huomaat, että laitteesi ei toimi odotetulla tavalla. Esimerkiksi kun et voi edes kirjautua
Tässä oppaassa opit ohjaamaan näppäimistön taustavaloa kuten ammattilainen Windows 11:ssä pikanäppäinten tai sovellusten avulla.
Kun Microsoft julkisti Windows 10 Mobilen, se lupasi myös, että kehittäjät voisivat kivuttomasti siirtää iOS- ja Android-sovelluksensa sen toimintaan.







