Kuinka poistaa Windows Defender käytöstä Windows 10/11:ssä

Windows Defender on ilmainen, sisäänrakennettu, kattava virustorjuntatyökalu luotettavalla suojauksella. Sen käytössä on kuitenkin joitain haittoja. se on
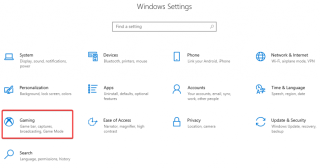
Oletko koskaan toivonut, että voisit jakaa tallenteen Windows-näytöstäsi? Meillä on yleensä tapana jakaa tallenteita ystävien kanssa ylpeillä, kuinka ylitit suosikkipelisi vaikean tason. Näyttötallenteet ovat hyödyllisiä, kun haluat jakaa tietokoneellesi korjaamasi ongelman vaiheet kollegoillesi. Lataamme sovelluksia näytön tallentamiseen, mutta todellisuudessa sitä ei tarvita, koska Windowsissa on tämä ominaisuus sisäänrakennettu. Siksi sinun ei tarvitse asentaa ohjelmistoa näytön tallentamiseen, käy vain tämän blogin läpi saadaksesi selville, miten.
On olemassa yksinkertaisempia tapoja tallentaa näyttösi Windows 10 -käyttöjärjestelmässä ilman sovellusten asentamista. Ja aiomme keskustella niistä kaikista tässä blogissa. Joten kun sinusta tuntuu, että sinun on tallennettava Windows 10 -näyttösi, älä ajattele kahdesti. Mene eteenpäin ja valitse haluamasi menetelmä alla olevista:
Xbox-pelipalkki
Monet ihmiset eivät tiedä tästä, mutta Windows 10:ssä meillä on Peliasetukset asetuksissa. Tämä pääsee käsiksi siirtymällä Asetukset-valikkoon Käynnistä-valikosta, jossa on peliosio.

Siirry siihen ja näet oletuksena sinulle avautuvan pelipalkin, joka näyttää ohjausvaihtoehdot.
Varmista, että asetat kytkin PÄÄLLE Tallenna pelileikkeet, kuvakaappaukset ja lähetys pelipalkin avulla.
Voit myös nähdä paljon pikanäppäimiä, mukaan lukien pelipalkin avaaminen, tallennus, kuvakaappausten ottaminen, pelin tallentaminen ja lähetykset. Mikrofonin kanssa päälle ja pois kytkemiseksi sekä kameran näyttämiseksi lähetyksessä.
Voit ottaa kuvakaappauksen napsauttamalla kamerakuvaketta ja aloittaa tallennuksen heti kolmannella vaihtoehdolla.
Esimerkiksi kun painat Windows Key + G, tämä näyttää sinulle pelipalkin, jossa on kaikki sen ominaisuudet. Jos käytät sitä ilman, että peli ei ole käytössä, näkyviin tulee ikkuna, jossa on useita vaihtoehtoja. Näet asetukset ja kaiuttimen ja mikrofonin äänenvoimakkuutta voidaan säätää täältä. Lisää ominaisuuksia on saatavilla asetuksissa, siirry siihen lisätäksesi Xbox-tilisi siihen.

Toinen hieno ominaisuus on siirtyä Capturing-kohtaan, jossa voit ottaa käyttöön live-tallennusvaihtoehdon. Tämä tarkoittaa, että sisäänrakennettu sovellus tallentaa pelin näytölle, kun pelaat sitä.

Yleisissä asetuksissa on useita ominaisuuksia, kuten vihjeiden näyttäminen, pelin tallenteiden kirjaaminen ja pelin tunnistaminen. Samoin Visuals-asetuksissa voit muuttaa tapaa, jolla se näyttää sinulle, näytön tilaksi vaalea, tumma tai Windows-teema. Lähetysvaihtoehdot antavat meille mahdollisuuden vaihtaa lähetyskieltä.
Täytyy lukea:-
Windows 10:n pikanäppäimet, joita voit käyttää! Tässä blogiviestissä jaamme kanssasi luettelon Windows 10 -pikanäppäimistä. Niiden käyttö antaa...
Steps Recorder
Tämä sisäänrakennettu sovellus, joka tunnettiin aiemmin nimellä Problem Steps Recorder, ei tallenna videota, vaikka se ottaa sarjan kuvakaappauksia. Tätä käytetään enimmäkseen prosessin selittämiseen ja sitä voidaan käyttää opetusohjelmissa. Käynnistää sen, siirry Search in Käynnistä-valikon ja kirjoita vaiheet tallennin ja paina Enter.

Edessäsi ilmestyy pieni palkki, joka näyttää yksinkertaisen painikkeiden asettelun, nimittäin Aloita tallennus, Lopeta tallennus ja lisää kommentteja.
Se ei aloita tallennusta heti, kun se käynnistetään, joten voit käyttää aikaa prosessin aloittamiseen. Mitä tahansa vaiheita luulet tarvitsevan tehtävän suorittamiseen, aloitat niiden tekemisen, kun olet painanut Aloita tallennus . Nyt siinä on Pause-painike, jos haluat lopettaa jostain syystä ja voit jatkaa myöhemmin Jatka-painikkeella.

Tämä tallentaa kaikki vaiheet koko näytöllä ja kun olet valmis ja napsauttanut Lopeta tallennus.
Se näyttää kaikki kuvakaappaukset luettelona, aivan kuvien alla vaiheet on selitetty erittäin informatiivisella tavalla. Tämä auttaa kaikkia, jotka kamppailevat vaiheiden ymmärtämisessä vain kuvien avulla.
Voit suorittaa diaesityksen nähdäksesi pikanäkymän tallennetuista vaiheista.
Nyt voit napsauttaa Tallenna säilyttääksesi tiedoston myöhempää käyttöä varten tai napsauta Uusi tallenne, jos et ole tyytyväinen tähän.
Täytyy lukea:-
10+ parasta PC-ohjelmistoa uudelle Windowsille... Etsitkö parasta ilmaista PC-ohjelmistoa järjestelmällesi? Olemme koonneet yhteen parhaat Windows 10 -sovellukset, jotka ovat...
YouTuben suoratoisto
Kun ajattelet kuinka tallentaa näyttöä Windows 10:ssä ilman asennusta, Internet tulee mieleen. Kyllä, olet oikeassa, voimme käyttää perusominaisuuksia, jotka ovat saatavilla verkossa, ja valitsemme helpoimman käyttää. YouTube, joka on kaikkien tiedossa ja joka on kätevä, kun tulee ratkaisemaan näytön tallennuksen tarkoitus.

Helppokäyttöiset vaiheet: avaa YouTube verkkoselaimessa ja kirjaudu sisään tilillesi. Napsauta nyt hakupalkin vieressä olevaa latauspainiketta. Näet kaksi vaihtoehtoa Lataa video ja Siirry livenä. Paina Siirry livenä nähdäksesi suoratoiston ja siten näytön tallennuksen. Jos sinulla on jo YouTube-kanava, sinut ohjataan sivulle, muussa tapauksessa sinun on luotava sellainen.
Kun olet valmis, siirry kohtaan Suoratoisto> Tapahtumat. Täytä tähän perustiedot, jotka ovat nimi, päivämäärä ja tallennuspaikka sekä lyhyt kuvaus. Voit aloittaa lähetyksen Google Hangouts On Air -vaihtoehdon avulla. Sen asettelu on samanlainen kuin Google Hangouts -puhelussa, jossa on mikrofoni ja videopainikkeet. Tässä näet näytön jakamispainikkeen.
Tämä tallentaa näytön puolestasi, ja voit lopettaa suoratoiston, kun olet suorittanut tehtävän. Sinun on tallennettava video ja asetettava sen jälkeen jakamisvaihtoehdossa se yksityiseen tilaan tai piilotettuun, jos et halua jakaa sitä monien ihmisten kanssa.
Täytyy lukea:-
Kuinka korjata Käynnistä-valikon haku ei toimi... Jos et voi käyttää Käynnistä-valikon hakua tai cortana ei toimi oikein, sinun on...
PowerPoint Record
Tämä on mainitsemisen arvoinen, sillä MS PowerPoint tulee esiasennettuna useimpiin tietokoneisiin. Joten, hyödynnetään PowerPointia näytön tallentamiseen Windows 10:ssä. Löydät PowerPoint b -haun Käynnistä-valikosta. Kun käynnistät PowerPointin, siirry kohtaan Lisää ja voit etsiä Näytön tallennus työkalupalkin oikealta puolelta.
Napsauta sitä, niin näet pienen palkin näytön yläosassa keskellä. Nyt olet nähnyt vaihtoehdot Tallenna, ajastin, Valitse alue, Tallenna osoitin ja Ääni.

Kun haluat tallentaa jotain, napsauta ensin Valitse alue -painiketta. Jos haluat valita, mikä alue peittää ruudun tallennusta varten, vedä merkittyä aluetta näytön yli. Voit nyt napsauttaa tallennuspainiketta tallentaaksesi näytön videon ja keskeyttääksesi sen milloin tahansa.
Voit lopettaa näytön tallennuksen käyttämällä pikanäppäintä Windows Key + Shift + Q. Kun olet valmis, voit tallentaa työsi ja käyttää sitä suoraan PowerPoint-esityksessä.

Tällä tavalla voit toistaa videoita PowerPoint-dioissa, jotka on tallennettu näytöllesi.
Täytyy lukea:-
Kuinka nimetä uudelleen useita tiedostoja kerralla... Useat tiedostot, joilla on hämmentävät otsikon nimet, hajottavat kansioitamme, ja niiden kaikkien nimeäminen uudelleen on raskas tehtävä. Oppia...
Ohjelmiston asennuksen kanssa -
Sen lisäksi, että jos haluat lisäominaisuuksia näytön tallentamiseen, suosittelemme Tweaking Technologiesin TweakShot Screen Capture -toimintoa. TweakShot on loistava työkalu näytön tallentamiseen sinulle helpoimmissa vaiheissa. Tämä toimii nopeasti ja ilman vaivaa tiedostojen etsimisessä. Se tallentaa kaapatut videot automaattisesti tietokoneellesi. Voit määrittää tallennettavan alueen, kuten koko näytön, yksittäisen ikkunan tai alueen. Tämä sovellus on hyödyllinen kaikille, opiskelijoista ammattilaisiin, tämä sovellus kattaa kaikki näytön sieppaustarpeesi. Siitä voi olla apua kuvakaappausten ottamisessa ja niiden muokkaamisessa sisäänrakennetussa kuvankäsittelyohjelmassa. Voit leikata videoita, kun näytön tallennus on tallennettu. Käytä sitä verkkokonferenssin näytön kaappaamiseen, opetusohjelmien luomiseen, lyhyiden videoleikkeiden tallentamiseen ja paljon muuta.
Kohokohdat-
Lue lisää TweakShot-näytönkaappauksesta oppiaksesi käyttämään sitä.
Lataa nyt tietokoneellesi.
Johtopäätös: Saatat joutua tallentamaan näyttösi monista syistä, ja nyt voit tehdä sen lataamatta tai asentamatta ohjelmistoja Windows 10:een. Opimme käyttämään Windows 10:n sisäänrakennettuja sovelluksia näytön tallentamiseen. Tämä voi olla erittäin hyödyllistä, kun meillä ei ole Internet-yhteyttä.
Kerro kommenteissa, mitä menettelyä käytit näytön tallentamiseen Windows 10:ssä.
Windows Defender on ilmainen, sisäänrakennettu, kattava virustorjuntatyökalu luotettavalla suojauksella. Sen käytössä on kuitenkin joitain haittoja. se on
Kun teknologian käyttö kasvaa koulutuksessa ja jokapäiväisessä elämässä, puhelimia, tabletteja tai tietokoneita käyttävien lasten määrä on kasvussa. Näin ollen enemmän
DPI (dots per inch) on yksi hiiresi tärkeimmistä ominaisuuksista. Mitä korkeampi se on, sitä nopeammin merkitsi liikkuu näytöllä.
Microsoft Windows on kokenut monia muutoksia vuosien varrella, joista jotkut ovat tuoneet enemmän muutoksia kuin toiset. Nykyään useimmat PC-käyttäjät käyttävät Windowsia
Olet juuri lopettanut keskustelun ystäväsi kanssa, jolla on uusi puhelinnumero. Mutta ennen kuin olet onnistunut tallentamaan sen yhteystietoihisi, puhelimesi kaatuu. Kun
Macin ja Androidin käyttäminen yhdessä on hauskaa, kunnes sinun on esimerkiksi siirrettävä tiedostoja niiden välillä. Onneksi jaettavissa on useita tapoja
Oletko koskaan halunnut lisätä omia ajureitasi Microsoft Windowsin esiasennettujen ohjainten luetteloon. Voit tehdä sen helposti näillä vaiheilla.
Mikään ei ole pahempaa kuin käynnistää Windows-tietokone vain, jos huomaat, että laitteesi ei toimi odotetulla tavalla. Esimerkiksi kun et voi edes kirjautua
Tässä oppaassa opit ohjaamaan näppäimistön taustavaloa kuten ammattilainen Windows 11:ssä pikanäppäinten tai sovellusten avulla.
Kun Microsoft julkisti Windows 10 Mobilen, se lupasi myös, että kehittäjät voisivat kivuttomasti siirtää iOS- ja Android-sovelluksensa sen toimintaan.







