Kuinka poistaa Windows Defender käytöstä Windows 10/11:ssä

Windows Defender on ilmainen, sisäänrakennettu, kattava virustorjuntatyökalu luotettavalla suojauksella. Sen käytössä on kuitenkin joitain haittoja. se on
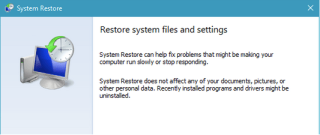
Eikö järjestelmän palautus toimi? Jumissa "Järjestelmän palauttaminen ei onnistunut" -virhekoodin 0x80070005 kanssa Windows-tietokoneellasi? Älä huoli! Voit ratkaista tämän ongelman helposti seuraamalla muutamia vianetsintätapoja.
Ennen kuin aloitamme oppaamme, tutustutaan Windowsin järjestelmän palautusominaisuuteen ja katsotaan kuinka se toimii.
Lue myös: Järjestelmän palauttamisen käyttäminen Windows 11:ssä
Mikä on järjestelmän palautus

System Restore on auttanut meitä koko ajan todellisena pelastajana. Se on yksi parhaista Windowsin apuominaisuuksista, joka palauttaa järjestelmän edelliseen tilaan tai tarkistuspisteeseen tavalla, joka ei vaikuta tiedostoihisi tai tietoihisi.
Järjestelmän palautus -ominaisuutta käytetään pääasiassa, kun laitteesi epäonnistuu missä tahansa vaiheessa, järjestelmän kaatumisen, sovelluksen vian tai muun toimintahäiriön aikana. Järjestelmän palautus -ominaisuus on varsin kätevä, koska voit helposti kumota kaikki äskettäin tehdyt muutokset laitteellasi vain muutamalla napsautuksella ja palauttaa laitteesi aiemmin luotuun tarkistuspisteeseen.
Lisäksi, jos laitteesi toimii hitaasti jonkin tietyn sovelluksen tai ohjaimen asentamisen jälkeen, voit palauttaa laitteen aikaisempaan tilaan järjestelmän palautusominaisuuden avulla. Tällä tavalla kaikki äskettäin asennetut sovellukset, ohjelmat ja asetukset poistetaan vaikuttamatta tietoihisi.
Lue myös: Tekemistä Windowsin asetusten palauttamisen jälkeen järjestelmän palauttamisen avulla
Kuinka korjata "Järjestelmän palautus epäonnistui" -ongelma Windows 11/10:ssä?
Sisällysluettelo
Toistaiseksi olemme varmoja, että olet hieman vakuuttunut järjestelmän palautusominaisuuden tärkeydestä, eikö niin? Mietitkö kuinka korjata "Järjestelmän palauttaminen ei toimi" -virhekoodi 0x80070005 Windows-laitteissa. Aloitetaan!
1. Poista virustorjuntaohjelmisto käytöstä

Onko Windows-tietokoneellesi asennettu kolmannen osapuolen virustorjuntaohjelmisto? Jos kyllä, suosittelemme poistamaan sen tilapäisesti käytöstä, kunnes voit palauttaa laitteesi. Jos näet "Järjestelmän palauttaminen ei onnistunut" -virheilmoituksen näytöllä, sulje kaikki ikkunat ja käynnistä virustorjuntasovellus.
Siirry Asetuksiin ja poista sitten virustorjuntatyökalu käytöstä. Kun olet poistanut virustorjuntaohjelmiston käytöstä, käytä Järjestelmän palautus -ominaisuutta ja katso, voitko palauttaa laitteesi ilman virheilmoituksia. Jos järjestelmäsi palautus onnistui, ota virustorjuntatyökalu uudelleen käyttöön, kun olet valmis.
Voit myös yrittää poistaa Windows Defenderin reaaliaikaisen uhkien suojauksen käytöstä . Saat lisätietoja tästä linkistä .
2. Määritä järjestelmän suojausasetukset
Seuraava ratkaisu "Järjestelmän palauttaminen epäonnistui" -virheen korjaamiseksi Windowsissa on tarkistaa järjestelmän suojausasetukset. Tässä on mitä sinun on tehtävä.
Siirry työpöydälle, napsauta hiiren kakkospainikkeella "Tämä tietokone" -kuvaketta ja valitse "Ominaisuudet". Napauta "Järjestelmän lisäasetukset" -vaihtoehtoa, joka on sijoitettu näytön oikeaan reunaan.
Siirry Järjestelmän ominaisuudet -ikkunassa "Järjestelmän suojaus" -välilehteen.

Valitse "Suojausasetukset"-osiossa asema ja jos aseman tila on "Pois", paina alapuolella olevaa Configure-painiketta määrittääksesi kyseisen aseman järjestelmän palautusasetukset.
Paina OK, kun olet tehnyt muutokset.
Lue myös: Järjestelmän palauttamisen käyttäminen Windows 10:ssä
3. Suorita SFC-komento
Järjestelmän palautusprosessi voi myös epäonnistua väärin määritettyjen järjestelmäasetusten, vioittuneet järjestelmätiedostot tai muut eroavaisuudet. Tämän ongelman ratkaisemiseksi suosittelemme, että suoritat SFC (System File Checker) -komennon laitteellasi. Noudata näitä nopeita ohjeita:
Käynnistä Käynnistä-valikon hakukenttä, kirjoita komentokehote , napsauta sen otsikkoa hiiren kakkospainikkeella ja valitse "Suorita järjestelmänvalvojana".
Kirjoita komentorivi-ikkunaan seuraava komento ja paina Enter.
sfc/scannow
Odota hetki, kunnes laitteellesi on suoritettu täydellinen tarkistus tarkistaaksesi ja korjataksesi järjestelmävirheet. Kun skannaus on valmis, käynnistä laitteesi uudelleen ja yritä käyttää järjestelmän palautusominaisuutta nähdäksesi, voitko käyttää tätä aputyökalua ilman esteitä.
Lue myös: SFC-skannaus lakkaa toimimasta Windows 10:ssä? Tässä on korjaus!
4. Valitse vaihtoehtoinen palautuspiste
Kyllä, voi olla mahdollista, että tietty palautuspiste voi olla vioittunut. Yksi parhaista tavoista tarkistaa tämä on valita eri palautuspiste ja katsoa, kuinka palautusprosessi etenee. Tässä on mitä sinun tulee tehdä.
Käynnistä Käynnistä-valikon hakukenttä, kirjoita "Luo palautuspiste" ja paina Enter.
Napauta Järjestelmän ominaisuudet -ikkunassa "Järjestelmän palautus" -painiketta.

Valitse mikä tahansa muu palautuspiste, paitsi se, joka alun perin valittiin. Jatka napauttamalla "Seuraava" -painiketta.
Seuraa näytön ohjeita ja suorita järjestelmän palautusprosessi loppuun.
Jos pystyit palauttamaan laitteesi ilman virheilmoituksia, se osoittaa, että vain kyseisessä palautuspisteessä oli ongelmia.
Lue myös: Korjattu: Windows ei voi palauttaa järjestelmäkuvaa tietokoneeseen, jossa on eri laiteohjelmisto
5. Suorita DISM-työkalu
Käynnistä komentokehote järjestelmänvalvojatilassa.
Kopioi ja liitä seuraava komento ikkunaan ja paina sitten Enter suorittaaksesi sen.
Dism.exe /online /cleanup-image /restorehealth
Odota hetki, kunnes komento suoritetaan onnistuneesti levyn kunnon palauttamiseksi.
Johtopäätös
Tämä päättää oppaamme "Järjestelmän palautus ei toimi" -ongelman korjaamisesta Windows-laitteissa. Voit käyttää mitä tahansa yllä mainituista ratkaisuista Windows 11:n tai Windows 10:n System Restore -apuohjelmaan liittyvien ongelmien ratkaisemiseen.
Kerro meille, mikä ratkaisu toimi sinulle parhaiten. Voit vapaasti jakaa ajatuksesi kommenttikentässä!
Windows Defender on ilmainen, sisäänrakennettu, kattava virustorjuntatyökalu luotettavalla suojauksella. Sen käytössä on kuitenkin joitain haittoja. se on
Kun teknologian käyttö kasvaa koulutuksessa ja jokapäiväisessä elämässä, puhelimia, tabletteja tai tietokoneita käyttävien lasten määrä on kasvussa. Näin ollen enemmän
DPI (dots per inch) on yksi hiiresi tärkeimmistä ominaisuuksista. Mitä korkeampi se on, sitä nopeammin merkitsi liikkuu näytöllä.
Microsoft Windows on kokenut monia muutoksia vuosien varrella, joista jotkut ovat tuoneet enemmän muutoksia kuin toiset. Nykyään useimmat PC-käyttäjät käyttävät Windowsia
Olet juuri lopettanut keskustelun ystäväsi kanssa, jolla on uusi puhelinnumero. Mutta ennen kuin olet onnistunut tallentamaan sen yhteystietoihisi, puhelimesi kaatuu. Kun
Macin ja Androidin käyttäminen yhdessä on hauskaa, kunnes sinun on esimerkiksi siirrettävä tiedostoja niiden välillä. Onneksi jaettavissa on useita tapoja
Oletko koskaan halunnut lisätä omia ajureitasi Microsoft Windowsin esiasennettujen ohjainten luetteloon. Voit tehdä sen helposti näillä vaiheilla.
Mikään ei ole pahempaa kuin käynnistää Windows-tietokone vain, jos huomaat, että laitteesi ei toimi odotetulla tavalla. Esimerkiksi kun et voi edes kirjautua
Tässä oppaassa opit ohjaamaan näppäimistön taustavaloa kuten ammattilainen Windows 11:ssä pikanäppäinten tai sovellusten avulla.
Kun Microsoft julkisti Windows 10 Mobilen, se lupasi myös, että kehittäjät voisivat kivuttomasti siirtää iOS- ja Android-sovelluksensa sen toimintaan.







