Kuinka poistaa Windows Defender käytöstä Windows 10/11:ssä

Windows Defender on ilmainen, sisäänrakennettu, kattava virustorjuntatyökalu luotettavalla suojauksella. Sen käytössä on kuitenkin joitain haittoja. se on
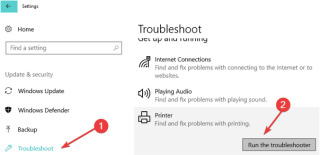
Muutaman viime vuoden aikana langattomat tai WiFi-tulostimet ovat muuttaneet lähes kaiken ympärillämme! Tulostustehtävä ei ole koskaan ollut näin kiehtova ja kätevä. Eikö? Kuvittele, että annat tulostuskomennon älypuhelimesta edes kytkemättä tulostinta laitteeseen. Tekniikan voiman ansiosta 2000-luku todella hämmästyttää meitä!

Langattomat tulostimet tekevät elämästämme paljon parempaa, koska meidän ei tarvitse huolehtia tietokoneen tai kannettavan tietokoneen liittämisestä tulostuskoneeseen. Voit asentaa langattoman tulostimen helposti kaikkialle kotiisi tai työpaikallesi ja silti pystyt tulostamaan muutamalla napsautuksella missä tahansa. Ja kyllä, voit yhdistää useita laitteita varmistaen samalla, että tietokoneesi ja tulostimesi ovat yhteydessä samaan WiFi-verkkoon.
Siirryn aiheeseemme, onko sinulla ongelmia langattomaan tulostimeen yhdistämisessä sen jälkeen, kun olet päivittänyt laitteesi Windows 11:een? Älä huoli! Olemme turvassa. Tässä viestissä olemme listanneet muutamia ratkaisuja, joiden avulla voit korjata "Langaton tulostin ei muodosta yhteyttä" -ongelman Windows 11- ja Windows 10 -laitteissa.
Kuinka korjata langaton tulostin, joka ei vastaa Windows 11/10:ssä
Sisällysluettelo
Aloitetaan.
1. Tarkista fyysiset yhteydet
Ennen kuin aloitat vianetsinnän ja teet muutoksia laitteesi asetuksiin, käytä hetki ja tarkista kaikki fyysiset liitännät. Varmista, että tulostin on päällä ja yhdistetty WiFi-verkkoon.
Sammuta myös tulostin ja irrota sitten USB-kaapeli. Muutaman sekunnin kuluttua kytke se uudelleen päälle ja yhdistä se WiFi-verkkoon. Kun olet tehnyt sen, käynnistä myös tietokoneesi tai kannettava tietokone uudelleen ja yhdistä se sitten uudelleen WiFi-verkkoon. Voit suorittaa tämän perustarkistuksen ennen kuin siirryt vianetsintään.
2. Suorita tulostimen vianmääritys
Suorita tulostimen vianmääritys Windows 11:ssä noudattamalla näitä nopeita ohjeita.
Avaa Asetukset> Järjestelmä> Vianmääritys. Napauta "Muut vianmääritykset" -vaihtoehtoa.

Etsi "Tulostimen vianmääritys". Napauta sitä ja paina sitten sen vieressä olevaa "Suorita vianmääritys" -painiketta.
Lue myös: Langattoman tulostimen liittäminen Windows 10:een
3. Vahvista WiFi-verkon nimi

Vaihdoitko äskettäin WiFi-verkkosi nimeä tietokoneellasi tai kannettavallasi? No, jos vastaus on myönteinen, sinun on kytkettävä tulostin uudelleen. Tulostimesi tunnistaa vain vanhan WiFi-verkon nimen, joten sinun on nyt määritettävä tulostin uudelleen ja yhdistettävä se uudelleen juuri nimettyyn WiFi-verkkoon.
Lue myös: Langattoman tulostimen määrittäminen Windows 10:ssä
4. Päivitä tulostinohjaimet
Seuraava ratkaisu "Langaton tulostin ei vastaa" -tilan korjaamiseksi on päivittää tulostinohjaimet Windowsin laitehallintasovelluksella. Tässä on mitä sinun tulee tehdä:
Avaa Suorita-valintaikkuna painamalla Windows + R -näppäinyhdistelmää , kirjoita tekstiruutuun "Devmgmt.msc" ja paina Enter.
Napauta Laitehallinta-ikkunassa kohtaa "Tulostimet" ja napsauta sitten hiiren kakkospainikkeella tulostinlaitteen nimeä. Paina "Päivitä ohjain" -painiketta.

Noudata näytön ohjeita ja asenna sitten uusin tulostinohjainpäivitys laitteeseesi. Kun olet päivittänyt ajurit, käynnistä laite uudelleen ja yritä sitten yhdistää langaton tulostin tarkistaaksesi, korjasiko se ongelman.
5. Nollaa tulostimen taustatulostus
Printer Spooler on Windowsille tarkoitettu palvelu, joka hallitsee kaikkia tulostustöitä ja prosesseja. Tulostimeen liittyvien ongelmien korjaamiseksi on suositeltavaa nollata tulostimen taustatulostus alustaaksesi alusta. Tässä on mitä sinun on tehtävä.
Avaa Suorita-valintaikkuna painamalla Windows + R -näppäinyhdistelmää. Kirjoita "Services.msc" ja paina Enter.

Etsi Palvelut-ikkunasta "Printer Spooler" -palvelu. Kaksoisnapauta sitä avataksesi Ominaisuudet ja sitten Poista palvelu käytöstä. Paina OK- ja KÄYTÄ-painikkeita tallentaaksesi muutokset.
Avaa nyt File Explorer ja siirry sitten seuraavaan kansioon:
%WINDIR%\system32\spool\printers
Paina Control + A valitaksesi kaikki kansiossa olevat tiedostot, napsauta valintaasi hiiren kakkospainikkeella ja paina "Poista" -painiketta.
Palaa takaisin Palvelut-ikkunaan ja kaksoisnapauta "Printer Spooler" -palvelua. Ota tulostimen taustatulostuspalvelu uudelleen käyttöön.
Lue myös: "Langatonta hiirtä ei voi yhdistää" -ongelman korjaaminen Windowsissa [RATKAISTU]
Johtopäätös
Joten ihmiset, tämä päättää pikaoppaamme "Langaton tulostin ei vastaa" -ongelman korjaamiseen. Voit käyttää mitä tahansa yllä mainituista ratkaisuista saadaksesi langattoman tulostimesi jälleen toimintakuntoon.
Jos sinulla on muita kysymyksiä tai apua, paina kommenttiruutua!
Windows Defender on ilmainen, sisäänrakennettu, kattava virustorjuntatyökalu luotettavalla suojauksella. Sen käytössä on kuitenkin joitain haittoja. se on
Kun teknologian käyttö kasvaa koulutuksessa ja jokapäiväisessä elämässä, puhelimia, tabletteja tai tietokoneita käyttävien lasten määrä on kasvussa. Näin ollen enemmän
DPI (dots per inch) on yksi hiiresi tärkeimmistä ominaisuuksista. Mitä korkeampi se on, sitä nopeammin merkitsi liikkuu näytöllä.
Microsoft Windows on kokenut monia muutoksia vuosien varrella, joista jotkut ovat tuoneet enemmän muutoksia kuin toiset. Nykyään useimmat PC-käyttäjät käyttävät Windowsia
Olet juuri lopettanut keskustelun ystäväsi kanssa, jolla on uusi puhelinnumero. Mutta ennen kuin olet onnistunut tallentamaan sen yhteystietoihisi, puhelimesi kaatuu. Kun
Macin ja Androidin käyttäminen yhdessä on hauskaa, kunnes sinun on esimerkiksi siirrettävä tiedostoja niiden välillä. Onneksi jaettavissa on useita tapoja
Oletko koskaan halunnut lisätä omia ajureitasi Microsoft Windowsin esiasennettujen ohjainten luetteloon. Voit tehdä sen helposti näillä vaiheilla.
Mikään ei ole pahempaa kuin käynnistää Windows-tietokone vain, jos huomaat, että laitteesi ei toimi odotetulla tavalla. Esimerkiksi kun et voi edes kirjautua
Tässä oppaassa opit ohjaamaan näppäimistön taustavaloa kuten ammattilainen Windows 11:ssä pikanäppäinten tai sovellusten avulla.
Kun Microsoft julkisti Windows 10 Mobilen, se lupasi myös, että kehittäjät voisivat kivuttomasti siirtää iOS- ja Android-sovelluksensa sen toimintaan.







