Outlook 365 Koti-valikosta puuttuu: 6 parasta korjausta

Jos Koti-painike puuttuu Outlookista, poista Kotiposti käytöstä ja ota se käyttöön nauhassa. Tämä nopea ratkaisu auttoi monia käyttäjiä.
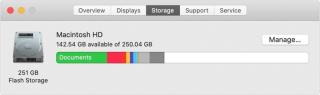
Roskapostitiedostot ovat usein näkymättömiä, mutta niiden tallennustila on valtava. Siksi yritys lisäsi optimointityökaluja macOS Sierraan ja sitä uudempiin versioihin auttaakseen Mac-käyttäjiä hallitsemaan tallennustilaa ja palauttamaan hukattua tilaa.
Voit käyttää sitä ja tietää käytettävissä olevasta tallennustilasta macOS Sierrassa ja uudemmissa versioissa seuraavasti:
Mutta Macin kiintolevyn tyhjentäminen manuaalisesti voi olla hankalaa. Tästä syystä tehtävän yksinkertaistamiseksi ja Macin puhdistuksen automatisoimiseksi tallennustilan vapauttamiseksi tässä on vinkki.
 Lisävinkki
Lisävinkki
Kokeile Cleanup My System -ohjelmaa päästäksesi eroon roskatiedostoista, väliaikaisista tiedostoista, välimuistista, evästeistä, lokitiedostoista, järjestelmävälimuistista ja muista. Tämä tehokas Mac-optimointisovellus on loistava ja toimii hyvin macOS 10.11:ssä tai uudemmassa.
Onko sinulla siis ongelma Macin kanssa ja asiat eivät tunnu olevan kunnossa? Vaikka Macit eivät vaadi säännöllistä optimointia, roskatiedostot, kaksoistiedostot, sovellusjäämät ja muut vastaavat asiat hidastavat suorituskykyä. Siksi jaamme yksinkertaisia ja helppoja tapoja parantaaksemme Macin suorituskykyä ja vapauttaaksemme tilaa Macin kiintolevyllä.
Kuinka vapauttaa tilaa Macin kiintolevyllä
Ensinnäkin, jotta voimme saada takaisin tallennustilaa Macissa , meidän on tiedettävä, mikä vie tarpeetonta tilaa. Tätä varten voimme käyttää edellä käsiteltyä sisäänrakennettua menetelmää tai älykästä tapaa.
Yleensä turhat tiedostot, suuret ja vanhat tiedostot, järjestelmävälimuistit, lokitiedostot jne., joita et löydä nopeasti, vievät paljon tilaa. Valitettavasti niiden poistaminen manuaalisesti ei ole helppoa; kestää useita tunteja. Joten jos sinulla on vähän aikaa ja etsit nopeaa tapaa? Käytä Cleanup My System -ohjelmaa !
Tämä tehokas työkalu käyttää edistyneitä algoritmeja ja huipputeknologiaa tunnistaakseen turhat tiedostot ja poistaakseen kaiken sotkun Macista. Tämän lisäksi Cleanup My System osaa etsiä tarpeettomat ylimääräiset ja vanhentuneet tiedostot ja poistaa ne jättämättä mitään ylimääräisiä. Se voi tehdä tunnin työn muutamassa minuutissa. Lisäksi se paikantaa ja puhdistaa Macin kiintolevyltä turhat tiedostot, joiden olemassaolosta et edes tiedä, mikä lisää merkittävästi nopeutta.
Kuinka puhdistaa Mac-kiintolevy Cleanup My System -sovelluksella?
Skannaa ja puhdista Macin kiintolevy noudattamalla alla mainittuja näytön ohjeita:
VAIHE 1: Lataa Cleanup My System napsauttamalla alla olevaa Lataa nyt -painiketta.
VAIHE 2: Kun olet asentanut, suorita Mac Cleaner and Optimizer ja aloita järjestelmän roskien ja muiden ei-toivottujen tiedostojen puhdistaminen, jotka vievät tallennustilaa Macissa.
VAIHE 3: Aloita skannaus napsauttamalla Aloita skannaus -painiketta ja anna skannausprosessin valmistua.

VAIHE 4: Kun tarkistus on valmis, näet useita roskatiedostoja, järjestelmävälimuistia, lokitiedostoja ja tietosuojajälkiä havaittuina. Voit napsauttaa Puhdista nyt -painiketta saadaksesi takaisin tarpeettoman varatun tallennustilan ja parantaaksesi Macin nopeutta ja suorituskykyä.

Siinä kaikki. Olet puhdistanut Macin kiintolevyn onnistuneesti!
Nyt tiedämme, kuinka Cleanup My System -toiminnon avulla voit vapauttaa tilaa Macin kiintolevyltä. Opitaanpa moduuleista yksityiskohtaisesti.







Huomautus: Niiden poistaminen ei tarkoita, että poistat sovelluksen. Se tarkoittaa vain, että poistat sovelluksen käynnistymisen käytöstä käynnistyksen yhteydessä.

Lisätietoja: Miksi asennuksen poistoohjelma?
Todellakin, siirtämällä sovelluksia roskakoriin, voit poistaa ne, mutta entä sovellusjäämät? Kun valitset sovelluksen, napsauta hiiren kakkospainikkeella ja valitse Poista-vaihtoehto. Tämä poistaa ohjelmiston, mutta ei vastaavia tiedostoja. Tästä syystä jäljelle jää jäännöksiä, jotka vievät tilaa ja joista ei ole hyötyä (sovelluksen asennuksen poistamisen jälkeen). Siksi paras tapa päästä eroon tällaisista tiedostoista on käyttää Cleanup My Systemin mukana tulevaa App Uninstaller -ohjelmaa , joka poistaa molemmat sovellukset ja niihin kuuluvat tiedostot/kansiot.

Hyvästi "Käynnistyslevysi on melkein täynnä" -viesti.
Joten nyt kun olemme käsitelleet kaiken, mikä auttaa tyhjentämään Macin kiintolevyt, toivomme, että pystyt korjaamaan tallennusongelman Macissa. Tämän lisäksi voit nyt auttaa muita tietämään, mitä roskatiedostot, välimuistitiedostot ovat, kuinka ne tyhjennetään ja tallennustilaa voidaan vapauttaa.
Jos pidit artikkelista, kerro siitä muille ja auta heitä. Ja jos haluat lukea tällaisen artikkelin, tilaa pysyäksesi ajan tasalla, kun uusi viesti julkaistaan. Jaa mielipiteesi ja arvostelusi Cleanup My System -järjestelmästä kanssamme alla olevassa kommenttikentässä.
Jos Koti-painike puuttuu Outlookista, poista Kotiposti käytöstä ja ota se käyttöön nauhassa. Tämä nopea ratkaisu auttoi monia käyttäjiä.
Luettelo mahdollisista korjauksista ongelmaan, jossa olet saattanut menettää sovellusikkunan macOS:n näytöltä.
Haluatko lähettää sähköpostin useille vastaanottajille? Etkö tiedä kuinka luoda jakeluluettelo Outlookissa? Näin voit tehdä tämän vaivattomasti!
Tiedä kuinka käynnistää näytönohjain uudelleen Windows 10-, 11- ja Mac-käyttöjärjestelmissä ongelmien korjaamiseksi. Kokeile näitä parhaita tapoja nollata näytönohjain.
Jos pyöreät viittaukset Excel-laskentataulukossa ovat huolestuttavia, opit täältä kuinka löytää pyöreät viittaukset Excelissä ja poistaa ne.
Etsitkö ilmaisia tai maksullisia Excel-budjettimalleja? Lue tämä artikkeli tutustuaksesi joihinkin parhaisiin budjettimalleihin Excelille online- ja offline-tilassa.
Jos näet, että tämä tiedosto ei ole yhteensopiva QuickTime Playerin kanssa, lue tämä artikkeli nyt. Se varjostaa valoa joihinkin parhaista korjauksista.
Jos haluat tehdä tiedonsyöttötehtävistä virheetöntä ja nopeaa, sinun on opittava tekemään avattava luettelo Excelissä.
Näetkö nuolinäppäimet, jotka eivät toimi Excel-ongelmassa? Lue tämä artikkeli nyt ja selvitä, kuinka voit korjata tämän alle 5 minuutissa!
Jos jotkin tai kaikki ladatuista tai muokatuista videoista ei toistu macissa, lue tästä lopullisesta oppaasta parhaat ja helpot vianetsintäideat.







