Outlook 365 Koti-valikosta puuttuu: 6 parasta korjausta

Jos Koti-painike puuttuu Outlookista, poista Kotiposti käytöstä ja ota se käyttöön nauhassa. Tämä nopea ratkaisu auttoi monia käyttäjiä.
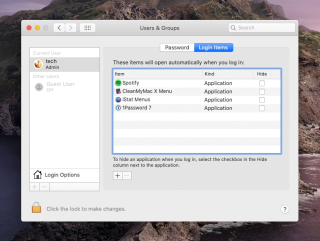
No, ei ole normaalia, että Mac hidastuu järjestelmäpäivityksen jälkeen. Jos kuitenkin kuulut epäonnettomien joukkoon, voit kokea, että Mac toimii hitaasti . Ehkä se voi olla hidasta käynnistystä , kirjautumista tai sovellusten käynnistystä. Riippumatta ongelmasta, nämä vinkit auttavat saamaan Macin toimimaan nopeammin .
Miksi Mac toimii hitaasti macOS Catalina 10.15:een päivityksen jälkeen?
Yksi tämän ongelman yleisimmistä syistä on se, että Mac-kannettavasi tai pöytätietokoneesi ei ole yhteensopiva macOS Catalinan kanssa . Tämä voi johtua siitä, että Macisi on valmistettu ennen vuotta 2012. Jos joudut tähän tilanteeseen, ainoa ratkaisu sinulla on.
Ajatteletko, että suosittelemme uuden Macin ostamista? Ei ollenkaan, poistamalla tietyt ominaisuudet käytöstä voit yrittää nopeuttaa Maciasi.
Jos tämä syy ei kuitenkaan koske sinua ja Mac tukee macOS 10.15:tä, voit kokeilla monia muita tässä opetusohjelmassa kuvattuja menetelmiä nopeuttaaksesi Catalina-käyttöjärjestelmääsi.
Helpoin tapa nopeuttaa MacOS Catalinaa ja saada se toimimaan nopeammin
Käyttäjät odottavat aina innolla macOS-päivityksiä, sillä se tuo paljon jännittäviä ominaisuuksia, virheenkorjauksia, suunnittelun parannuksia ja tietoturvan parannuksia. Valitettavasti päivitykset eivät aina ole täydellisiä – käyttäjät voivat kohdata nopeusongelmia ja suoritusviiveitä . Monet käyttäjät ovat alkaneet hidastua macOS Catalina 10.15:een päivittämisen jälkeen. Tässä on tapoja nopeuttaa Macin hidasta toimintaa .
Ennen sitä tässä on sinulle vinkki: Lataa Cleanup My System ja poista turhat käynnistyskohteet, puhdista turhat tiedostot ja muut tarpeettomat tiedot tilan palauttamiseksi ja nopeuden lisäämiseksi.
Jos kuitenkin haluat korjata hitaan Macin itse, tässä ovat sinulle parhaat ratkaisut.
Tapoja saada hidas MacOS Catalina toimimaan nopeammin
Kuinka nopeuttaa MacOS Catalinaa: 14 parasta tapaa
Tässä on lueteltu parhaat tavat saada MacOS Catalina toimimaan nopeammin:
Kuten Windows, kun käynnistät Macin ensimmäisen kerran, useat ohjelmat käynnistyvät automaattisesti ilman lupaasi. Nämä käynnistyskohteet latautuvat aina käynnistyksen yhteydessä, ellet muuta asetuksia, jolloin Mac toimii hitaasti. Jos haluat päästä eroon näistä ohjelmista, jotka käynnistyvät automaattisesti, toimi seuraavasti:
Tämä poistaa valitut käynnistyskohteet käytöstä.
Lue lisää: 5 parasta Startup Manager -sovellusta Macille [2021]
Vihje: Kaikki ohjelmat, jotka käynnistyvät automaattisesti Macin käynnistyksen yhteydessä, eivät näy sinulle. Jotkut ohjelmat ovat piilotettuja, ja tästä syystä et ehkä koe nopeusmuutoksia edes tiettyjen kohteiden poistamisen jälkeen. Tämän ongelman ratkaisemiseksi meidän on käytettävä työkalua, joka voi auttaa havaitsemaan käynnistyssovellukset. Tätä varten suosittelemme Cleanup My System -toimintoa . Kun sinulla on työkalu Macissasi, siirry Startup Apps -osioon ja poista käynnistysagentit ja kirjautumiskohteet, joita et tarvitse.

Tällä tavalla voit poistaa ei-toivotut ja piilotetut kohteet nopeuttaaksesi Macia ilman paljon vaivaa!
Jos SMC tai PRAM on vioittunut, saatat kohdata nopeusongelmia Macissa. Ei kuitenkaan ole mitään hätää, voit nollata molemmat.
System Management Controller auttaa laitteistojen, kuten CPU-tuulettimien jne., sujuvassa toiminnassa. Tästä syystä seuraamalla alla mainittuja vaiheita sinun on oltava erittäin varovainen.
Voit nollata SMC MacBook Air, MacBook Pro tai MacBook seuraavien ohjeiden mukaan:
Tämän pitäisi nollata SMC.
Lue lisää: Käynnistyslevykkeesi on melkein täynnä – kuinka korjata?
Jos Macin resoluutiossa on ongelma, nollaa PRAM vasta sitten. Voit tehdä sen seuraavasti:
Nämä vaiheet auttavat nollaamaan SMC:n ja PRAM:n. Huolehdi siitä, että RAM-muistin nollaus ei aiheuta tietojen menetystä.
Joskus ainoa ratkaisu macOS 10.15 -nopeusongelmien korjaamiseen on lisätä RAM-muistia. Jos Macissasi on RAM-paikkoja ja sinulla on varaa enemmän RAM-muistia, kannattaa sijoittaa.
Lue lisää: Vinkkejä muistin käytön vähentämiseen Macissa
Saatat löytää markkinoilta erilaisia työkaluja, jotka väittävät nopeuttavan Macia. Älä luota näihin sovelluksiin ja niihin, jotka kertovat, että Macisi on kaapattu – tämä on tunnettu huijaus. Toisaalta on olemassa sovelluksia, kuten Cleanup My System , joissa on lukuisia moduuleja, jotka puhdistavat, optimoivat ja pitävät tietoturvasi ennallaan!
Kokeile käyttämällä ilmaista versiota – ei sitoutumista 😉
Spotlight Macissa indeksoi jokaisen kansion, mukaan lukien ulkoisiin asemiin asennetut. Ja tämä voi hidastaa Maciasi. Näin voit jättää kansiot pois Spotlight-indeksoinnista ja nopeuttaa Macia, jossa on macOS Catalina.
1. Napsauta Apple-logoa avataksesi valikon > Järjestelmäasetukset
2. Valitse Spotlight-ruutu > Tietosuoja-välilehti.

3. Paina + lisätäksesi poissuljettavia kansioita tai yksinkertaisesti vedä kansioita poissuljettavaksi.
4. Poistu Järjestelmäasetuksista.
Tämä taas auttaa nopeuttamaan hidasta Macia, jossa on macOS 10.15
Tämä on olennainen vaihe, koska se auttaa vapauttamaan tallennustilaa. Jos et ole aktivoinut tätä ominaisuutta, noudata alla olevia ohjeita:

Kun tämä ominaisuus on aktivoitu, se hallitsee kaikkia tiedostoja ja järjestää ne eri luokkiin. Lisäksi se jopa poistaa käyttämättömät tiedostot vapauttaen siten tilaa. Tämä nopeuttaa Macia ja saa sen toimimaan nopeammin, koska macOS Catalina 10.15:ssä on nyt enemmän työtilaa.

Pidätkö kotisi sotkuisena? Ei, miksi sitten pitää kaikki roskatiedot Macissasi? Päivitettäessä järjestelmää uuteen käyttöjärjestelmään kirjoitetaan paljon dataa – ja pian se vanhenee päivityksen valmistuttua.
Kaikkien näiden tietojen puhdistaminen manuaalisesti ei ole helppoa. Tarvitset kolmannen osapuolen sovelluksen saadaksesi tämän työn valmiiksi ja välttääksesi Macin hidastumisen.
Suosittelemme Cleanup My System -järjestelmän käyttöä vaivattomaan ja säännölliseen Mac-puhdistukseen ja optimointiin. Tässä edistyneessä sovelluksessa on puhdas käyttöliittymä ja upeat säätimet. Suorittamalla tarkistuksen Smart Cleanup -moduulin avulla voit helposti tunnistaa roskatiedostot, lokitiedostot, välimuistit ja muut ylimääräiset tiedot, jotka hidastavat Macia!
Useiden selaimen välilehtien käyttäminen on kätevää, mutta niiden sulkematta jättäminen, kun niitä ei käytetä, saattaa hidastaa Macia. Sulje siksi tarpeettomat selaimen välilehdet.
Jos et ole vieläkään löytänyt syytä siihen, miksi Mac toimii hitaasti, saatat haluta poistaa käytöstä virtaa kuluttavat sovellukset. Löydät nämä sovellukset siirtymällä kohtaan Sovellukset> Apuohjelmat> Activity Monitor. Kaksoisnapsauta sitä avataksesi sovelluksia.

Sinulla on useita sarakkeita. Napsauta %RAM-saraketta tunnistaaksesi ohjelmat, jotka vievät paljon RAM-muistia. Jos kyseinen sovellus ei ole käytössä, napsauta X pysäyttääksesi sovelluksen. Samoin muiden sovellusten tunnistamiseksi napsauta CPU-välilehteä ja toista prosessi. Pysäytä sovellus napsauttamalla Pakota lopettamaan.
Tämä auttaa nopeuttamaan macOS Catalinaa.
Jos mikään menetelmistä ei ole tähän mennessä auttanut, on parasta varmistaa ja tarkistaa, onko järjestelmäsi yhteensopiva macOS 10.15:n kanssa.
Jos olet perehtynyt tähän, kokeile alla lueteltuja menetelmiä.
Applella on varmasti parannettu käyttöliittymä ja tähän se käyttää vähän tehoa ja resursseja, mikä hidastaa Macia. Siksi tämän ongelman korjaamiseksi ja Macin nopeuttamiseksi yritä vähentää liikettä ja läpinäkyvyyttä. Voit tehdä sen seuraavasti:
Tällä ei ehkä ole huomattavaa eroa, mutta älä unohda, että kaikki on tärkeää.
Jos macOS Catalinaan asennetut sovellukset ovat vanhentuneita, suorituskyky saattaa huonontua. Siksi sitä suositellaan sovelluksille. Päivitä AppStoresta ladatut sovellukset siirtymällä kohtaan Asetukset ja valitsemalla Automaattiset päivitykset. Tämä auttaa pitämään kaikki asennetut sovellukset päivitettyinä.
Jos sovelluksia ei ole ladattu App Storesta, käynnistä ne yksitellen ja tarkista päivitykset sovellusvalikosta.
Uusimmat Macit on suunniteltu toimimaan ilman uudelleenkäynnistystä, joten useimmat Mac-käyttäjät välttävät Macin sammuttamista. Kaikki vähätehoisen lepotilan ansiosta. Jos kuitenkin haluat nopeuttaa Macia, jossa on MacOS Catalina, sammuta Mac, koska se auttaa tyhjentämään väliaikaiset tiedostot, vapauta RAM-muistia.
Macin säännöllinen uudelleenkäynnistys nopeuttaa Macia ja saa sen toimimaan nopeammin
Vikasietotila korjaa monia ongelmia, jotka johtavat hitaaseen käynnistysaikaan, kuten ei-toivotut sovellukset käynnistyvät käynnistyshetkellä, järjestelmävirheet jne. Kokeile siis käyttää vikasietotilaa nopeuttaaksesi Macia, jossa on macOS 10.15.
Ota vikasietotila käyttöön Macissa pitämällä vaihtonäppäintä painettuna Macin käynnistyksen aikana. Älä vapauta sitä ennen kuin näet kirjautumisikkunan Macissasi. Tämä tekee käynnistyksen vikasietotilaan. Katso nyt, voitko nähdä ja nopeuttaa parannuksia MacOS 10.15:ssä.
Lue lisää: Käynnistä Mac vikasietotilassa: milloin, miten ja miksi?
Olemme toistaiseksi keskustelleet kaikista mahdollisista tavoista lisätä Macin nopeutta MacOS 10.15 Catalina -käyttöjärjestelmässä. Jos mikään ei kuitenkaan toiminut sinulle toistaiseksi, suosittelemme macOS Catalinan puhtaan asennuksen tekemistä. Koska syitä ja korjauksia voi olla useita.
Mikä ratkaisu toimi sinulle MacOS Catalinan nopeuttamiseen?
Tämä on kaikki, mitä meillä on sinulle. Macin nopeuttamiseen voi olla lukemattomia syitä ja ratkaisuja, olemme käsitelleet hyödyllisiä syitä ja ratkaisuja. Kerro meille, mikä toimi sinulle. Kerro meille kuitenkin, jos jokin jäi meiltä huomaamatta, olemme aina iloisia kuullessamme sinusta.
Jos Koti-painike puuttuu Outlookista, poista Kotiposti käytöstä ja ota se käyttöön nauhassa. Tämä nopea ratkaisu auttoi monia käyttäjiä.
Luettelo mahdollisista korjauksista ongelmaan, jossa olet saattanut menettää sovellusikkunan macOS:n näytöltä.
Haluatko lähettää sähköpostin useille vastaanottajille? Etkö tiedä kuinka luoda jakeluluettelo Outlookissa? Näin voit tehdä tämän vaivattomasti!
Tiedä kuinka käynnistää näytönohjain uudelleen Windows 10-, 11- ja Mac-käyttöjärjestelmissä ongelmien korjaamiseksi. Kokeile näitä parhaita tapoja nollata näytönohjain.
Jos pyöreät viittaukset Excel-laskentataulukossa ovat huolestuttavia, opit täältä kuinka löytää pyöreät viittaukset Excelissä ja poistaa ne.
Etsitkö ilmaisia tai maksullisia Excel-budjettimalleja? Lue tämä artikkeli tutustuaksesi joihinkin parhaisiin budjettimalleihin Excelille online- ja offline-tilassa.
Jos näet, että tämä tiedosto ei ole yhteensopiva QuickTime Playerin kanssa, lue tämä artikkeli nyt. Se varjostaa valoa joihinkin parhaista korjauksista.
Jos haluat tehdä tiedonsyöttötehtävistä virheetöntä ja nopeaa, sinun on opittava tekemään avattava luettelo Excelissä.
Näetkö nuolinäppäimet, jotka eivät toimi Excel-ongelmassa? Lue tämä artikkeli nyt ja selvitä, kuinka voit korjata tämän alle 5 minuutissa!
Jos jotkin tai kaikki ladatuista tai muokatuista videoista ei toistu macissa, lue tästä lopullisesta oppaasta parhaat ja helpot vianetsintäideat.







