Outlook 365 Koti-valikosta puuttuu: 6 parasta korjausta

Jos Koti-painike puuttuu Outlookista, poista Kotiposti käytöstä ja ota se käyttöön nauhassa. Tämä nopea ratkaisu auttoi monia käyttäjiä.
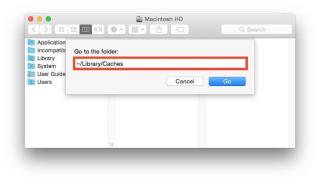
Roskapostitiedostot vievät paljon tilaa Macissa. Tietenkään ne eivät ole vain hyödyttömiä, vaan myös hidastavat Macia. Asiaa pahentaa, että joskus ne voivat myös aiheuttaa virheitä ja häiriöitä, minkä vuoksi on tärkeää puhdistaa Macin roskatiedostot ajoittain. Roskapostitiedostot voivat olla sovellusjäämiä, välimuistia, evästeitä, käyttäjien lokitiedostoja ja Internetin väliaikaistiedostoja.
Niiden, jotka käyttävät Mac OS Sierraa, on oltava varovaisempi, koska se varmuuskopioi kaikki vanhat ja ylimääräiset tiedot, joten joudut maksamaan pilvitallennustilassa olevista turhista tiedostoista ennen kuin huomaatkaan.
Täytyy lukea: Käyttämättömien tiedostojen poistaminen Windowsissa
Tässä blogissa keskustelemme vaiheista, kuinka päästä eroon roskatiedostoista Macissa. Ne, joilla ei ole kärsivällisyyttä poistaa näitä tiedostoja manuaalisesti, voivat myös käyttää ohjelmistoja, jotka poistavat turhat tiedostot Macista. Blogin lopussa keskustelemme Cleanup My System -ohjelmistosta, joka on monikäyttöinen ohjelmisto, joka parantaa Mac-kokemustasi.
Huomautus: Ennen kuin teet mitään manuaalista prosessia, varmista, että otat varmuuskopion.
4 tapaa puhdistaa roskatiedostot Macissa
Katsotaanpa muutamia vaiheita, joita voit noudattaa säännöllisesti pitääksesi järjestelmäsi puhtaana:
Puhdista välimuisti ja väliaikaiset tiedostot
Tyhjennä lokitiedostot
Poista käyttämättömät kielet
Vaikka nämä vaiheet näyttävät helpolta seurata, sinun on oltava varovainen tärkeiden tiedostojen poistamisessa, ja se vie myös aikaa. Kuten edellä mainittiin, on yleensä suositeltavaa käyttää ohjelmistoja, jotka on tehty roskatiedostojen puhdistamiseen Macissa. Ohjelmisto ei ainoastaan parantaisi järjestelmän suorituskykyä ja nopeutta, vaan myös säästäisi aikaa, koska hyvä ohjelmisto huolehtii järjestelmän ylläpidosta.
Katsotaanpa, kuinka Cleanup My System auttaa pääsemään eroon roskatiedostoista ja ylläpitämään nopeaa Macia.
Pakko lukea: Macin yleisten asetusten käyttäminen
Puhdista roskatiedostot Cleanup My System -sovelluksella
Cleanup My System on tehokas työkalu, jossa on useita toimintoja. Kaikki toiminnot, jotka sinun pitäisi tehdä manuaalisesti ja jotka vievät aikaa, hoituu ohjelmiston lisäominaisuuksilla, kuten suojauksella. Cleanup My System tarjoaa edistyneitä ominaisuuksia, kuten puhdistus, optimointi, manuaalinen puhdistus ja yksityisyyden suoja.
Lataa se alla olevasta latauspainikkeesta -
Voit käyttää ohjelmistoa Macin puhdistamiseen .
Vain yksi napsautus ja ohjelmisto käynnistyy poistamaan Mac-tietokoneesi roskat. Työkalut tyhjentävät käyttäjän välimuistin ja lokitiedostot. Se poistaa jo poistamiesi sovellusten jäännökset ja välimuistitiedostot. Tämä ei ainoastaan säästä vaivaa, vaan myös paljon aikaa.
Katsotaanpa, kuinka voit käyttää Cleanup My System -ohjelmaa roskatiedostojen puhdistamiseen Macissa:

2. Kun skannaus on valmis, napsauta Puhdista nyt.
3. Skannaus poistaa nopeasti kaikki ei-toivotut kohteet Macistasi.
Muita Cleanup My Systemin ominaisuuksia
1. Järjestelmän puhdistusaine
Suorita järjestelmän tarkistus etsiäksesi roskaa, välimuistia, väliaikaisia tiedostoja ja lokeja Macin kiintolevyltä. Tällaiset tiedostot vievät ajan mittaan arvokasta tilaa kiintolevyltäsi ja voivat myös haitata järjestelmän sujuvaa toimintaa.
2. Puhdistaa ylimääräiset tiedot –
Macisi saattaa olla hidas, koska siinä on tarpeettomia tietoja. Se voi olla sähköpostin liitetiedostoja ja vanhoja ja suuria tiedostoja. Kuten välimuistitiedostot, niillä ei ehkä ole merkitystä, mutta ne vievät huomattavan osan levystä. Ohjelmiston avulla voidaan löytää kaikki tällaiset tiedostot ja tyhjentää ne nopeasti.
3.Asennuksen poisto
Yksi Uninstaller-ohjelmiston parhaista ominaisuuksista on, että se poistaa kaikki turhat sovellukset. Cleanup My System näyttää sinulle helposti luettelon kaikista sovelluksista, ja voit helposti päästä eroon niistä.
4. Käynnistyspäällikkö-
Kestääkö Macin käynnistyminen enemmän aikaa? Tämä saattaa johtua käynnistyksen yhteydessä käynnissä olevien sovellusten suuresta määrästä. Voit hallita niitä käyttämällä Cleanup My System -toimintoa, jossa voit lisätä tai poistaa kirjautumiskohteita helposti.
Cleanup My System, kuten yllä on käsitelty, mahdollistaa myös lisäominaisuudet, kuten optimoinnin, jossa se tarjoaa työkaluja sovellusten asennuksen poistamiseen ja kirjautumiskohteiden hallintaan. Sen avulla käyttäjä voi puhdistaa Macin manuaalisesti tarjoamalla ominaisuuksia, kuten sähköpostin liitteiden puhdistaminen ja vanhojen ja suurten tiedostojen poistaminen. Protector-ominaisuudessa on identiteetin ja yksityisyyden suojaustyökalut, joiden avulla käyttäjä voi päästä eroon selaimen tietosuojajäljistä puhdistamalla välimuistin, evästeet ja selaushistorian.
Toivomme, että tämä blogi auttoi sinua ymmärtämään, kuinka tietyt ei-seurantatiedostot vievät tilaa Macissasi, mikä tekee siitä hitaamman ja alttiita toimintahäiriöille. Siksi on tärkeää puhdistaa Macin roskatiedostot ajoittain.
Lue seuraavaksi: Kuvien koon muuttaminen Macissa laatua menettämättä
Jos Koti-painike puuttuu Outlookista, poista Kotiposti käytöstä ja ota se käyttöön nauhassa. Tämä nopea ratkaisu auttoi monia käyttäjiä.
Luettelo mahdollisista korjauksista ongelmaan, jossa olet saattanut menettää sovellusikkunan macOS:n näytöltä.
Haluatko lähettää sähköpostin useille vastaanottajille? Etkö tiedä kuinka luoda jakeluluettelo Outlookissa? Näin voit tehdä tämän vaivattomasti!
Tiedä kuinka käynnistää näytönohjain uudelleen Windows 10-, 11- ja Mac-käyttöjärjestelmissä ongelmien korjaamiseksi. Kokeile näitä parhaita tapoja nollata näytönohjain.
Jos pyöreät viittaukset Excel-laskentataulukossa ovat huolestuttavia, opit täältä kuinka löytää pyöreät viittaukset Excelissä ja poistaa ne.
Etsitkö ilmaisia tai maksullisia Excel-budjettimalleja? Lue tämä artikkeli tutustuaksesi joihinkin parhaisiin budjettimalleihin Excelille online- ja offline-tilassa.
Jos näet, että tämä tiedosto ei ole yhteensopiva QuickTime Playerin kanssa, lue tämä artikkeli nyt. Se varjostaa valoa joihinkin parhaista korjauksista.
Jos haluat tehdä tiedonsyöttötehtävistä virheetöntä ja nopeaa, sinun on opittava tekemään avattava luettelo Excelissä.
Näetkö nuolinäppäimet, jotka eivät toimi Excel-ongelmassa? Lue tämä artikkeli nyt ja selvitä, kuinka voit korjata tämän alle 5 minuutissa!
Jos jotkin tai kaikki ladatuista tai muokatuista videoista ei toistu macissa, lue tästä lopullisesta oppaasta parhaat ja helpot vianetsintäideat.







