Outlook 365 Koti-valikosta puuttuu: 6 parasta korjausta

Jos Koti-painike puuttuu Outlookista, poista Kotiposti käytöstä ja ota se käyttöön nauhassa. Tämä nopea ratkaisu auttoi monia käyttäjiä.
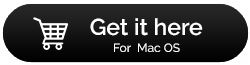
MacBookin varmuuskopiointi ei luultavasti ole asia, jota ajattelet joka päivä. Joten vaikka se ei olisikaan tärkein prioriteettisi, siitä tulee väistämättä olennaista.
Kuvittele, mitä tapahtuisi kaikille arvokkaille kuvillesi ja videoillesi, jos kiintolevysi toimisi väärin? Usko tai älä, mutta ajan myötä tämä tapahtuu melkein kaikille laitteille. Joten sinun on opittava varmuuskopioimaan Mac, jotta voit suojata valokuvasi, videosi, asiakirjasi ja muut tärkeät tiedostot ja asetukset.
Alla on lueteltu kolme tapaa varmuuskopioida MacBookin:
Sisällysluettelo
Macin mukana tulee sisäänrakennettu varmuuskopiointiohjelmisto, Time Machine, joka toimii poikkeuksellisesti. Siinä on paljon hyödyllisiä ominaisuuksia, kuten mahdollisuus säilyttää useita kopioita tiedostoista, kun tiedostoa muutetaan, Time Machine varmuuskopioi sen automaattisesti. Kun otat sen käyttöön, se luo oletuksena kopion kaikesta Macissasi – järjestelmätiedostoista, asetuksista, sähköposteista, valokuvista, musiikista, asiakirjoista ja muista multimediatiedostoista.
Aseta Time Machine Macin varmuuskopion luomiseksi:
Apple Time Machinen käyttöönottoprosessi on uskomattoman helppoa:
Vaihe 1 - Osta kiintolevy tai SSD ja liitä se macOS:ään. Heti kun teet tämän, näkyviin tulee alla olevan kaltainen valintaikkuna.

Vaihe 2 - Kun asemasi on valittu, Time Machine aloittaa alkuperäisen varmuuskopiointiprosessin. Varmuuskopiointi voi viedä aikaa koneellesi tallennettujen tietojen määrästä riippuen.
Huomautus : Oletusasetusten mukaan Time Machine varmuuskopioi kaikki tiedot, mutta sitä voidaan muuttaa Järjestelmäasetuksissa. Se toimisi tunnin välein varmistaakseen, että kaikki tietosi on varmuuskopioitu.
Vaihe 3 (Valinnainen ) – Voit valita eri vaihtoehtojen alta, mitkä tietomäärät haluat varmuuskopioida. Jos et halua luoda Mac-varmuuskopiota kaikista tietokoneellesi tallennetuista tiedoista, voit valita haluamasi vaihtoehdot.
Lue lisää : Kuinka palauttaa Macin tehdasasetukset
Kuinka palauttaa tietosi Time Machinen varmuuskopiointiominaisuuden avulla?
Apple Time Machine -ominaisuuden avulla voit helposti palauttaa kaikki tietosi ja muut macOS-tiedostot. Joten aloitetaan prosessi:
Vaihe 1 - Siirry omenavalikosta kohtaan Järjestelmäasetukset.
Vaihe 2 - Valitse Time Machine -ominaisuus > Valitse Näytä Time Machine -valintaruutu valikkorivillä.
Vaihe 3 - Napsauta Enter Time Machine -painiketta sen jälkeen, kun olet napsauttanut Time Machine -kuvaketta.
Etsi vain tiedostot ja kansio, jotka haluat palauttaa Time Machine Backupista ja napsauta Palauta-painiketta.
Apple Time Machine auttaa luomaan järjestelmän laajuisia varmuuskopioita, kun taas iCloud-ominaisuus on kätevä luotaessa kopioita muista hyödyllisistä tiedostoistasi ja muista tiedoistasi. Lue tämä vaiheittainen opas varmuuskopioidaksesi MacBookin helposti:
Vaihe 1 - Napsauta Omenavalikkoa (sijaitsee näytön vasemmassa yläkulmassa).
Vaihe 2 - Napsauta Järjestelmäasetukset > paina iCloud-kuvaketta.
Jos et ole kirjautunut sisään automaattisesti, anna Apple ID ja salasana jatkaaksesi.

Vaihe 3 - Valitse iCloud Drive -valintaruutu (vaihtoehto sijaitsee oikeassa yläkulmassa).
Vaihe 4 - Valitse tiedot, jotka haluat varmuuskopioida. Oletusarvoisesti Apple tarjoaa 5 Gt ilmaista tilaa iCloud-rekisteröitymisen yhteydessä. Mutta voit varmasti päivittää tallennustilaa tietojen varmuuskopiointia varten.
Vaihe 5 – Kaikki vaihtoehdot tarkistetaan automaattisesti, joten sinun on poistettava valinnat niiden tietojen vierestä, joita et halua varmuuskopioida.
Lue lisää: Vanhojen varmuuskopioiden poistaminen Macista?
iCloudiin tallennettavien tietojen tyypit:
Voit vierittää luetteloa alaspäin löytääksesi lisää valintoja.
Sulje vain Järjestelmäasetukset ja anna iCloudin synkronoida kaikki tiedot automaattisesti, jotka olet valinnut varmuuskopioidaksesi MacBookin iCloudiin.
Tapa 3 – Varmuuskopioi Mac käyttämällä luotettavaa tietojen varmuuskopiointiohjelmistoa (suositus)
No, jos uskot, että Time Machine Backup on ainoa vaihtoehto, sinun kannattaa tutustua joihinkin parhaisiin Macin (2021) tietojen varmuuskopiointiohjelmistoihin, joiden avulla voit luoda kopioita tiedostoistasi.
Yksi suosituimmista ja aidoista tietojen varmuuskopiointi- ja tallennusratkaisuista on EaseUS Todo Backup for Mac. Ohjelmiston avulla voit helposti tehdä täydellisiä, differentiaalisia tai porrastettuja varmuuskopioita ilman ongelmia. Se tarjoaa myös ominaisuuden kloonata levyasemasi, joka voidaan käynnistää milloin tahansa. EaseUS Todo Backup -työkalun lisäksi tiedostojen synkronointi ei ole koskaan ollut näin helpompaa ja nopeampaa. Kaikki tiedostot ja kansiot synkronoidaan Macissasi toisen tietokoneen tai asennetun aseman kanssa. Toiminto varmistaa, että tietosi päivitetään aina kahdessa eri paikassa.
Loppuhuomautus:
Kuten näit, Macin varmuuskopiointiin on monia tapoja, mutta jos valitsisit yhden tavan, mikä sen pitäisi olla? Jaa mielipiteesi alla olevassa kommenttiosiossa!
Jos Koti-painike puuttuu Outlookista, poista Kotiposti käytöstä ja ota se käyttöön nauhassa. Tämä nopea ratkaisu auttoi monia käyttäjiä.
Luettelo mahdollisista korjauksista ongelmaan, jossa olet saattanut menettää sovellusikkunan macOS:n näytöltä.
Haluatko lähettää sähköpostin useille vastaanottajille? Etkö tiedä kuinka luoda jakeluluettelo Outlookissa? Näin voit tehdä tämän vaivattomasti!
Tiedä kuinka käynnistää näytönohjain uudelleen Windows 10-, 11- ja Mac-käyttöjärjestelmissä ongelmien korjaamiseksi. Kokeile näitä parhaita tapoja nollata näytönohjain.
Jos pyöreät viittaukset Excel-laskentataulukossa ovat huolestuttavia, opit täältä kuinka löytää pyöreät viittaukset Excelissä ja poistaa ne.
Etsitkö ilmaisia tai maksullisia Excel-budjettimalleja? Lue tämä artikkeli tutustuaksesi joihinkin parhaisiin budjettimalleihin Excelille online- ja offline-tilassa.
Jos näet, että tämä tiedosto ei ole yhteensopiva QuickTime Playerin kanssa, lue tämä artikkeli nyt. Se varjostaa valoa joihinkin parhaista korjauksista.
Jos haluat tehdä tiedonsyöttötehtävistä virheetöntä ja nopeaa, sinun on opittava tekemään avattava luettelo Excelissä.
Näetkö nuolinäppäimet, jotka eivät toimi Excel-ongelmassa? Lue tämä artikkeli nyt ja selvitä, kuinka voit korjata tämän alle 5 minuutissa!
Jos jotkin tai kaikki ladatuista tai muokatuista videoista ei toistu macissa, lue tästä lopullisesta oppaasta parhaat ja helpot vianetsintäideat.







