Outlook 365 Koti-valikosta puuttuu: 6 parasta korjausta

Jos Koti-painike puuttuu Outlookista, poista Kotiposti käytöstä ja ota se käyttöön nauhassa. Tämä nopea ratkaisu auttoi monia käyttäjiä.
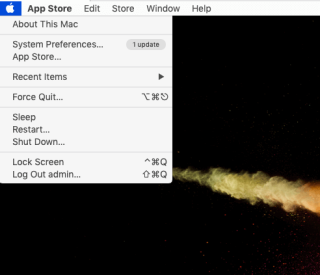
Pyörivän kuolemanpyörän ongelma Macissa voi olla erittäin ärsyttävää, siksi tarjoamme sinulle ratkaisut tässä viestissä. Joten ensin oppikaamme tunnistamaan kuoleman pyörivän pyörän ongelma. Et saa sekoittaa sitä Macin jäätyviin sovelluksiin, se on enemmän kuin sitä, koska Macin pyörivä pyörä käynnistyy, kun käsittely on ylikuormitettu. Kuolemanpyörä Mac voidaan nähdä pyörivänä pallona Macissa, joka voi pysäyttää kaikki toiminnot. Tämä ongelma ilmenee useista syistä ja helpotuksestasi, tämä voidaan korjata. Opitaan lisää Macin sateenkaaripyörästä ja sen pysäyttämisestä.
Menetelmät kuolonpyörän korjaamiseksi –
Pyörivä väkipyörä on tämän pyörivän sateenkaaripyörän virallinen nimi Macissa, ja se voidaan korjata Kun sovellus vaatii paljon prosessointia suorittimelta, jonka se lähettää Macin pyörivän pyörän tilaan. Tämä voi olla erittäin ärsyttävää käyttäjille, koska he ovat juuttuneet Maciin, joka jäätyy pyörimään. Meidän on korjattava tämä Macin paremman kunnon vuoksi, koska tällaiset olosuhteet tekevät järjestelmästä erittäin epävakaa.
1. Pakota lopettamaan sovellukset –
Force Quit -sovellus, kun tuijotat näyttöä pidempään kuin muutaman minuutin kuolemanpyörällä Macissa. On olemassa useita tapoja sulkea sovellus Macissa , tässä käytämme kätevintä tapaa.
Vaihe 1: Avaa valikkopalkki napsauttamalla Apple-kuvaketta työpöydällä.

Napsauta nyt tästä luettelosta Force Quit -vaihtoehtoa. Se näyttää sinulle sovellusten nimet ja voit valita sellaisen, joka aiheuttaa ongelmia.
Napsauta sovelluksen nimeä ja napsauta Pakota lopetus -painiketta. Tämä lopettaa välittömästi kaikki kyseisen sovelluksen käynnissä olevat prosessit ja lopettaa pyörimisen, Mac. Jos et näe tulosta yhden sovelluksen sulkemisen jälkeen, yritä sulkea muut käynnissä olevat sovellukset.
Vaihtoehtoisesti voit pakottaa sovelluksen sulkeutumaan hiiren ja näppäimistön avulla poistaaksesi Macin pyörivän pyörän. Paina näppäimistölläsi ALT-näppäintä ja napsauta hiiren kakkospainikkeella tai CTRL-napsauta sovelluskuvaketta Dockissa. Vaihtoehto näyttää Force Quit valitulle sovellukselle. Paina sitä lopettaaksesi sateenkaaripyörän pyörittämisen Macissa.
HUOMAUTUS: Jos napsautat Dockin sovelluskuvaketta hiiren kakkospainikkeella painamatta Alt-näppäintä, vaihtoehto näyttää vain Lopeta- vaihtoehdon.
Toinen tapa pakottaa lopettamaan sovelluksia, jotka auttavat sinua korjaamaan pyörivän pallon Macissa, on käyttää Activity Monitoria .

Tapa 2: Puhdista levy Macissa-
On tärkeää, että levyllä on riittävästi tallennustilaa, jotta Mac toimii asianmukaisesti. Jos se on täynnä taustalla käynnissä olevia tarpeettomia tietoja ja palveluita, sillä on taipumus ylikuormittaa prosessointiyksikköä. Nämä olosuhteet johtavat Macin sateenkaaripyörän näkymiseen näytöllä työskentelyn aikana. Macin pyörivän pyörän aiheuttamien haittojen välttämiseksi suosittelemme pitämään Macisi puhtaana ja optimoituna. Suosittelemme, että käytät Cleanup My System -ohjelmaa , joka on täydellinen ratkaisu tähän ongelmaan, jotta voit häivyttää ja poistaa ei-toivottuja roskatiedostoja ja ohjelmia Macistasi .
Se optimoi Macisi muutamassa vaiheessa käyttämällä siinä olevia tehokkaita moduuleja. Cleanup My System on varmasti loistava tapa säästää epävakaalta Macilta ja siihen liittyviltä ongelmilta. Korjataksesi Macin pyörivän pyörän käynnistyksen yhteydessä tai sovelluksen käytön aikana Cleanup My System toimii pelastajana. Se korjaa Macin hitaan nopeuden tyhjentämällä myös tarpeettomat järjestelmä- ja käyttäjälokit!
Aloitetaan lataamalla Cleanup My System Mac-tietokoneellesi alla olevasta painikkeesta -
Viimeistele asennus suorittamalla asennustiedosto ja antamalla rekisteröintiavain käyttääksesi sitä.
Aloitetaan Macin puhdistamisesta kuolemanpyörän ongelman korjaamiseksi.
1. Tyhjennä Macin välimuisti Cleanup My System -toiminnolla
Ajan myötä suuri osa levytilasta täyttyy järjestelmän, sovellusten ja käyttäjien toiminnan luomilla välimuistitiedostoilla. Kunkin sovelluksen välimuistin poistaminen manuaalisesti voi olla hieman väsyttävää, joten autamme Cleanup My System -sovelluksen Cache & Logs -puhdistustyökalulla. Se pystyy poistamaan useita tiedostoja kerralla ja säästämään siten aikaasi.
Suorita Cleanup My System Macissasi ja siirry Välimuisti ja lokit -moduuliin. Paina Aloita tarkistus -painiketta ja anna Cleanup My System paikantaa ja poistaa ei-toivotut järjestelmävälimuistit ja kirjautua takaisin hukkaan käytetyn tallennustilan saamiseksi. Tämän lisäksi moduuli auttaa käyttäjiä luomaan kaatumisraportteja, jotka osoittavat reaaliaikaisia tietoja järjestelmäsi tilasta ja tarjoavat luettelon Maciin asennetuista sovelluksista.

Heti kun tarkistusprosessi on valmis, näet näytön, jossa on luettelo ei-toivotuista välimuistitiedostoista ja lokitiedostoista, jotka on puhdistettava. Napsauta Puhdista nyt -painiketta viimeistelläksesi epäpuhtaudet!
Voit napsauttaa kutakin saadaksesi yksityiskohtaisen raportin järjestelmän luomista välimuistitiedostoista. Samoin Lokien puhdistaja -osiossa on täydellinen luettelo järjestelmän ja käyttäjien luomista lokitiedostoista. Voit napsauttaa Tarkastele tiedot ja puhdista -osiota poistaaksesi jäännökset helposti ja ottaaksesi tallennustilan takaisin Macissa.
2. Poista tarpeettomat sovellukset
Cleanup My System -ohjelmassa on toinen hyödyllinen työkalu nimeltä Uninstall Apps . Se löytyy Sovellukset-moduulista ja sitä voidaan käyttää useiden sovellusten nopeaan poistamiseen kerralla.
Tämän työkalun paras osa on, että se poistaa kokonaan kaikki siihen liittyvät tiedostot sovelluksen mukana. Voit käyttää sitä napsauttamalla sitä ja valitsemalla sovellukset, jotka haluat poistaa Macista. Paina Poista-painiketta ja päästä eroon sovelluksista, jotka aiheuttavat pyörivän sateenkaaripyörän Macissa.
Siinä kaikki! Nämä ovat siis joitain tehokkaimmista tavoista puhdistaa Mac ja vapauttaa se jatkuvista ongelmista, mukaan lukien kuolinpyörästä .
Johtopäätös: {KORJAATTU} Ärsyttävä kuolonpyörän ongelma Macissa
Jos kohtaat jatkuvasti Macin sateenkaaripyörän ongelmaa näytölläsi, käytä Cleanup My System -ohjelmaa jo tänään. Se on yksi parhaista Macin ylläpitoohjelmistoista , joka pitää sen turvassa kaikilta tällaisilta virheiltä. Cleanup My System for Mac osoittautuu taitavaksi työkaluksi optimointi- ja tietosuojamoduuleilla. Joten mitä mieltä olet tästä käytännöllisestä hyödystä? Onko se hyödyllinen apuohjelma Macin puhdistamiseen ja optimointiin? Jaa kokemuksesi kanssamme alla olevassa kommenttiosiossa!
Lataa se nyt alla olevasta linkistä -
Toivomme, että tämä artikkeli auttaa ymmärtämään prosessin, jolla pyörän pyöriminen pysäytetään Macissa. Haluaisimme tietää mielipiteesi tästä viestistä tehdäksemme siitä hyödyllisemmän. Ehdotuksesi ja kommentit ovat tervetulleita alla olevaan kommenttiosaan. Jaa tiedot ystäviesi ja muiden kanssa jakamalla artikkeli sosiaalisessa mediassa.
Haluamme kuulla sinusta!
Olemme Facebookissa , Twitterissä , LinkedInissä ja YouTubessa . Jos sinulla on kysyttävää tai ehdotuksia, ilmoita meille alla olevassa kommenttiosassa. Haluamme ottaa sinuun yhteyttä ratkaisun kera. Julkaisemme säännöllisesti vinkkejä ja temppuja sekä vastauksia yleisiin tekniikkaan liittyviin ongelmiin. Ota Web-sivuston hälytykset käyttöön saadaksesi säännöllisiä päivityksiä uusimmista julkaistuista artikkeleista.
Liittyvät aiheet:
Paras virustorjuntaohjelmisto Macille vuonna 2020
Mikä on "Muu" Mac-tallennustilassa ja kuinka se poistetaan?
Parhaat Mac Cleaner -sovellukset Macin puhdistamiseen ja optimointiin vuonna 2020
Jos Koti-painike puuttuu Outlookista, poista Kotiposti käytöstä ja ota se käyttöön nauhassa. Tämä nopea ratkaisu auttoi monia käyttäjiä.
Luettelo mahdollisista korjauksista ongelmaan, jossa olet saattanut menettää sovellusikkunan macOS:n näytöltä.
Haluatko lähettää sähköpostin useille vastaanottajille? Etkö tiedä kuinka luoda jakeluluettelo Outlookissa? Näin voit tehdä tämän vaivattomasti!
Tiedä kuinka käynnistää näytönohjain uudelleen Windows 10-, 11- ja Mac-käyttöjärjestelmissä ongelmien korjaamiseksi. Kokeile näitä parhaita tapoja nollata näytönohjain.
Jos pyöreät viittaukset Excel-laskentataulukossa ovat huolestuttavia, opit täältä kuinka löytää pyöreät viittaukset Excelissä ja poistaa ne.
Etsitkö ilmaisia tai maksullisia Excel-budjettimalleja? Lue tämä artikkeli tutustuaksesi joihinkin parhaisiin budjettimalleihin Excelille online- ja offline-tilassa.
Jos näet, että tämä tiedosto ei ole yhteensopiva QuickTime Playerin kanssa, lue tämä artikkeli nyt. Se varjostaa valoa joihinkin parhaista korjauksista.
Jos haluat tehdä tiedonsyöttötehtävistä virheetöntä ja nopeaa, sinun on opittava tekemään avattava luettelo Excelissä.
Näetkö nuolinäppäimet, jotka eivät toimi Excel-ongelmassa? Lue tämä artikkeli nyt ja selvitä, kuinka voit korjata tämän alle 5 minuutissa!
Jos jotkin tai kaikki ladatuista tai muokatuista videoista ei toistu macissa, lue tästä lopullisesta oppaasta parhaat ja helpot vianetsintäideat.







