Outlook 365 Koti-valikosta puuttuu: 6 parasta korjausta

Jos Koti-painike puuttuu Outlookista, poista Kotiposti käytöstä ja ota se käyttöön nauhassa. Tämä nopea ratkaisu auttoi monia käyttäjiä.
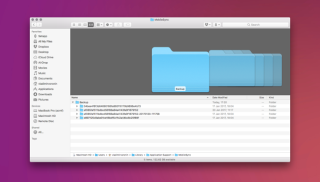
Jos iOS-tallennustyyli on sinulle tuttu, mielessämme pyörii jatkuvasti tämä yksi kysymys, että mikä on "Muu" tallennustila? Äänen, kuvien, musiikin ja sovellusten lisäksi "Other"-tunnisteen sisälle tallennetut tiedot vievät paljon tallennustilaa laitteessasi.
Jos huomaat sen Macissasi, olemme aina suuttuneet ihmettelemään, mikä vie niin paljon tilaa "Other"-tunnisteen alla. No, säilytystila on kallisarvoinen meille – meille kaikille!

Joten tässä on 6 hyödyllistä temppua, joiden avulla voit säästää lisää levytilaa Macissasi, kun hallitset "Muu"-tallennustilaa. Mutta ennen sitä ymmärrämme, mikä on "Muu" tallennustila Macissa ja mistä se koostuu.
Mitä "muut" tiedot tarkoittavat Mac-tallennustilassa?
Applen tallennuskonseptit ovat aina olleet kristallinkirkkaita. Joten periaatteessa kaikki tavarat, jotka eivät kuulu pääkategorioihin, kuten sovellukset, musiikki, kuvat jne., lasketaan sitten "Muu"-etiketille, joka sisältää sekalaista dataa.
Yleisesti ottaen seuraavat tiedostotyypit ja tiedot kuuluvat "Muu"-luokkaan:
Kuinka poistaa muuta tallennustilaa Macista
Joten nyt, kun olemme saaneet Macin muun tallennustilan valmiiksi, katsotaanpa näitä kuutta hyödyllistä temppua "Muu"-tallennustilan tyhjentämiseen Macissa.
Päästä eroon asiakirjatiedostoista muusta tallennustilasta
Useimmat meistä elävät sen väärinkäsityksen alla, että asiakirjat eivät vie paljon tilaa musiikkiin ja kuviin verrattuna. Emme ymmärrä työskennellessämme, mutta monet asiakirjatiedostot, kuten e-kirjat, csv-tiedostot jne., alkavat kuluttaa paljon tallennustilaa Macissasi.
Voit siis poistaa suuria ja tarpeettomia asiakirjoja Macista säästääksesi lisää tallennustilaa seuraavasti.
Katso myös:-
Kuinka poistaa Windows Boot Camp -osio... Oletko lopettanut Windowsin käyttämisen Macissa ja tarvitset vapaata tilaa? Näin voit nopeasti...
Järjestelmä- ja tilapäisten tiedostojen poistaminen

Toinen pääluokka, joka kuuluu "Muu" -tunnisteen alle, ovat järjestelmä- ja väliaikaistiedostot. Nämä ovat pohjimmiltaan roskatiedostoja, jotka makaavat jatkuvasti järjestelmässämme ja syövät paljon laitetilaa. Joten, ennen kuin on liian myöhäistä, katsotaanpa, kuinka voimme poistaa järjestelmä- ja väliaikaistiedostot Macistamme säästääksemme itsellemme lisää tallennustilaa.
Voit etsiä väliaikaiset sovellustiedostot manuaalisesti Macistasi siirtymällä osoitteeseen:
~/Käyttäjät/Käyttäjä/Kirjasto/Sovellustuki/
Täältä saat yleiskatsauksen siitä, mitä väliaikaisia tiedostoja on tallennettu Maciin. Voit lajitella ne koon mukaan ja poistaa tiedostot, joilla ei ole merkitystä.
Välimuistitiedostojen poistaminen
Välimuistitiedostoista eroon pääseminen millä tahansa laitteella on toinen suuri lisäkustannus, josta meidän on säännöllisesti huolehdittava. Voit siis vähentää "Muu" -tallennustilaa poistamalla Macin välimuistitiedostoja seuraavasti:
Siirry kohtaan Siirry kansioon ja kirjoita tämä: ~/Library/Caches
Valitse nyt varmuuden vuoksi kaikki välimuistitiedostot ja vedä se työpöydällesi, jotta sinulla on kopio kaikista tiedoista siltä varalta, että jokin menee pieleen.
Kun välimuistin varmuuskopio on luotu, poista kaikki välimuistitiedostot välimuistikansiosta ja vedä ne roskakoriin.
Välimuistitietojen puhdistaminen Macissa todella auttaa sinua säästämään huomattavasti tallennustilaa.
Päästä eroon sovelluslaajennuksista ja laajennuksista
Tosin laajennukset eivät vie valtavasti tallennustilaa Macissasi, mutta kuten sanotaan, jokainen bitti on tärkeä!
Koska Macin yleisimmin käytetyt verkkoselaimet ovat Safari, Chrome ja Firefox. Katsotaanpa, kuinka voimme päästä eroon sovelluslaajennuksista ja laajennuksista säästääksemme lisää tilaa "Muu"-tallennustarrassa.
Safari:
Käynnistä Safari-selain ja napauta Asetukset.
Valitse Laajennukset-välilehti.
Valitse nyt laajennus, jota haluat muokata ja poista valinta "Ota käyttöön" poistaaksesi sen käytöstä tai napsauta "Poista" poistaaksesi.
Chrome-selain:
Avaa Chrome ja napauta kolmen pisteen kuvaketta oikeassa yläkulmassa.
Napsauta Lisää työkaluja > Laajennukset.
Poista käytöstä tai poista valintasi mukaan.
Firefox:
Käynnistä Mozilla Firefox -selain ja valitse oikeasta yläkulmasta hampurilainen valikko.
Napauta Lisäosat.
Nyt tämän Plugins-välilehdet poistavat mitä haluat.
Levykuvat, arkistot ja zip-tiedostot
Toinen tärkeä tiedostoluokka, joka kuluttaa Macin "Muu" tallennustilaa, ovat levykuvat, arkistot ja zip-tiedostot.
Voit etsiä ja poistaa kaikki tällaiset tiedostot Macistasi seuraavasti:
Avaa Macin Finder ja kirjoita hakupalkkiin DMG/ZIP.
Valitse Haku: Tämä Mac.
Nyt kun tiedostoluettelo tulee näkyviin ikkunaan, lajittele se koon mukaan ja poista kaikki raskaat zip- ja dmg-tiedostot, joita et enää halua käyttää tulevaisuudessa.
Sekalaisten tiedostojen ja asiakirjojen poistaminen (jotka eivät kuulu yllä oleviin luokkiin)
Edellä mainittujen viiden "Muu"-tallennusluokan lisäksi on vielä muutamia sekalaisia tiedostotyyppejä, joista meidän on huolehdittava. Viimeinen Macin muiden tallennustilan puhdistustapojen luettelossa on sekalaisten tiedostojen poistaminen. Nämä ovat periaatteessa niitä tiedostotyyppejä, joita Finder ei pysty tunnistamaan, kuten tiedostot, joita käytetään käyttäjän kirjastossa näytönsäästäjänä, taustakuvana jne.

Joten tässä on mitä sinun on tehtävä, jotta voit poistaa viimeisimmän pienimmän bitin "Muu tallennustila".
Joten täällä oli 6 hyödyllistä temppua muun tallennustilan poistamiseen Macista. Toivottavasti nämä nopeat vinkit vapauttavat levytilaa MacBookissasi!
Katso myös:-
Macin palomuurin käyttöönotto/poistaminen käytöstä Pelkäätkö valtuustietojesi menettämistä verkossa? Lue, kuinka palomuuri otetaan käyttöön tai poistetaan käytöstä Macissa...
Kuinka parantaa Macin suorituskykyä
Jos haluat parantaa Macisi nopeutta ja suorituskykyä, voit myös luottaa tehokkaaseen mutta tehokkaaseen työkaluun, kuten Cleanup My Systemiin, joka voi puhdistaa Macin yhdellä napsautuksella ja säästää ylimääräisiltä kustannuksilta. Se on yksinkertainen helppokäyttöinen ratkaisu parantaaksesi Macin suorituskykyä!

Asioiden tekemiseen on aina helppo tapa – he sanovat! Joten jos et halua noudattaa kaikkia näitä yllä mainittuja pitkiä vaiheita Macin tallennustilan optimoimiseksi, tämä näppärä työkalu voi tietysti auttaa sinua saamaan työt helposti tehtyä. Cleanup My System tarjoaa hyödyllisen yhdellä napsautuksella toimivan puhdistusominaisuuden, joka voi puhdistaa järjestelmä- ja välimuistitiedostot, poistaa kaikki tarpeettomat tiedostot sovelluksista ja palveluista, tyhjentää kaikki vanhat järjestelmä- ja lokitiedostot Macista ja paljon muuta.
Kokeile tätä työkalua ja koe Macisi enemmän kuin koskaan ennen. Tämän työkalun avulla voit varmasti säästää muutaman palan ylimääräistä tallennustilaa Macissasi.
Onnea!
Jos Koti-painike puuttuu Outlookista, poista Kotiposti käytöstä ja ota se käyttöön nauhassa. Tämä nopea ratkaisu auttoi monia käyttäjiä.
Luettelo mahdollisista korjauksista ongelmaan, jossa olet saattanut menettää sovellusikkunan macOS:n näytöltä.
Haluatko lähettää sähköpostin useille vastaanottajille? Etkö tiedä kuinka luoda jakeluluettelo Outlookissa? Näin voit tehdä tämän vaivattomasti!
Tiedä kuinka käynnistää näytönohjain uudelleen Windows 10-, 11- ja Mac-käyttöjärjestelmissä ongelmien korjaamiseksi. Kokeile näitä parhaita tapoja nollata näytönohjain.
Jos pyöreät viittaukset Excel-laskentataulukossa ovat huolestuttavia, opit täältä kuinka löytää pyöreät viittaukset Excelissä ja poistaa ne.
Etsitkö ilmaisia tai maksullisia Excel-budjettimalleja? Lue tämä artikkeli tutustuaksesi joihinkin parhaisiin budjettimalleihin Excelille online- ja offline-tilassa.
Jos näet, että tämä tiedosto ei ole yhteensopiva QuickTime Playerin kanssa, lue tämä artikkeli nyt. Se varjostaa valoa joihinkin parhaista korjauksista.
Jos haluat tehdä tiedonsyöttötehtävistä virheetöntä ja nopeaa, sinun on opittava tekemään avattava luettelo Excelissä.
Näetkö nuolinäppäimet, jotka eivät toimi Excel-ongelmassa? Lue tämä artikkeli nyt ja selvitä, kuinka voit korjata tämän alle 5 minuutissa!
Jos jotkin tai kaikki ladatuista tai muokatuista videoista ei toistu macissa, lue tästä lopullisesta oppaasta parhaat ja helpot vianetsintäideat.







