Outlook 365 Koti-valikosta puuttuu: 6 parasta korjausta

Jos Koti-painike puuttuu Outlookista, poista Kotiposti käytöstä ja ota se käyttöön nauhassa. Tämä nopea ratkaisu auttoi monia käyttäjiä.
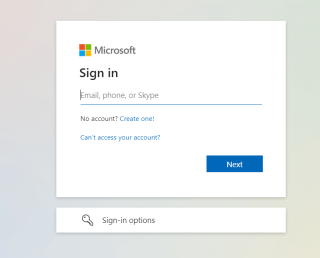
Jos olet tavallinen Office 365 -käyttäjä, saatat jo tietää, että MS Office on altis monenlaisille virheille. Joskus sovellukset, kuten Excel, Word, eivät vastaa ollenkaan, toisinaan saatat saada ärsyttäviä virheilmoituksia, kuten "Tilisi ei salli muokkaamista Macissa".
Kun tämä ponnahdusikkuna tulee näyttöön, se tarkoittaa, että et yksinkertaisesti voi muokata asiakirjojasi ja kaikki tiedostosi avautuvat vain luku -tilassa. Joten miksi näin tapahtuu ja mitä voit tehdä ongelman korjaamiseksi?
Saatat haluta lukea: Päästä eroon näistä MS Office -häiriöistä ennen kuin ammut tietokonettasi
Mahdollisia syitä saada "Tilisi ei salli muokkaamista Macissa" -virhe
Jos kohtaat turhauttavan "Muokkaus ei sallittu" -ongelman Macissa käyttäessäsi Office-sovelluksia, ongelma saattaa johtua seuraavista:
Nämä ovat kolme pääasiallista syytä virheen saamiseen. Mutta älä huoli, jaamme vaiheittaiset menetelmät ongelman poistamiseksi.
Kuinka korjata "Tilisi ei salli muokkaamista Macissa"
Sisällysluettelo
Seuraa alla olevaa ohjetta ottaaksesi käyttöön joukon yksinkertaisia menetelmiä ongelman korjaamiseksi:
TAPA 1 – Tarkista Office 365 -lisenssisi
Tarkistaaksesi Office 365 -lisenssisi uudelleen, sinun tarvitsee vain:
VAIHE 1 = Avaa Office 365:n kirjautumissivu millä tahansa suosikkiselaimellasi.

VAIHE 2 = Kirjaudu nyt tilillesi ja napsauta Office 365 -portaalissa näkyvän näytön oikeassa yläkulmassa olevaa profiilia.
VAIHE 3 = Seuraavaksi sinun on napsautettava 'Oma Microsoft-tili' vasemmasta sivupaneelista.
VAIHE 4 = Tässä vaiheessa sinun on napsautettava Tilaukset-vaihtoehtoa. Nyt voit tarkistaa Office-lisenssisi tiedot erillisestä Lisenssit-osiosta nimellä "uusin työpöytäversio".
Jos et löydä sitä, sinun on otettava yhteyttä järjestelmänvalvojaan saadaksesi oikean lisenssin Office 365 -sovellusten käyttämiseen uudelleen. Mutta jos näytölläsi näkyy "uusin työpöytäversio", sinun on tehtävä seuraava:
Kun se on tehty, voit kirjautua turvallisesti Office 365 -tilillesi ja tarkistaa, voitko työskennellä ilman ärsyttäviä virheitä vai et. Todennäköisesti voit päästä eroon "Tilisi ei salli muokkaamista Macissa" -ongelmasta.
TAPA 2 – Aktivoi Office 365
Usein Office-sovellukset eivät pysty havaitsemaan, onko ne aktivoitu vai eivät. Tämä johtaa edelleen "muokkausvirheisiin" ja joskus satunnaisiin kaatumisiin, kun käsittelet niitä. Varmistaaksesi, että käytät aktivoitua Office 365:tä, sinun tarvitsee vain:
VAIHE 1 – Käynnistä MS Word tai mikä tahansa muu Office-sovellus Macissasi.
VAIHE 2 – Siirry Mitä uutta -ikkunaan ja paina Aloita-painiketta.

VAIHE 3 – Kirjaudu nyt Office-tilillesi ja anna aktivointi valmistua.
Kun olet valmis, yritä käyttää näitä sovelluksia uudelleen tarkistaaksesi, onko "Tilisi ei salli muokkaamista Macissa" ratkaistu.
TAPA 3 – Tyhjennä välimuistit, lokit ja roskapostitiedostot
Suosittelemme, että vapautat Macisi mahdollisista roskatiedostoista ja muista kertyneestä jäännöksestä, joka saattaa olla todellinen syyllinen MS Office -sovellustesi toimintaan. Ajan myötä nämä tiedostot täyttävät tallennustilaa ja tekevät kiintolevystäsi täydellisen sotkun, mikä johtaa hitaaseen ja hitaaseen suorituskykyyn .
Cleanup My Systemin "Smart Cleanup" -moduuli auttaa käyttäjiä tunnistamaan ja poistamaan kaikki ei-toivotut roskat, vanhat/suuret tiedostot ja muut jäännökset muutamalla napsautuksella. Saat lisätietoja puhdistus- ja optimointiapuohjelmasta tästä artikkelista !

Saatat haluta lukea: Kuinka mukauttaa Maciasi ja saada se näyttämään haluamaltasi?
TAPA 4 – Asenna Office 365 uudelleen
Jos mikään yllä jaetuista kiertotavoista ei auttanut sinua korjaamaan "Tilisi ei salli muokkaamista Macissa ", viimeinen keino on asentaa Office 365 uudelleen. Tämä auttaa sinua poistamaan kaikki MS Officen osissa olevat korruptiovirheet. . Siksi ohjelmistopaketin uudelleenasentaminen auttaa todennäköisesti poistamaan virheen lopullisesti.
Vaihe 1 - Voit aloittaa asennuksen prosessin , siirry Ohjelmat-kansioon.
VAIHE 2 – Valitse MS Excel ja pidä Komento-näppäintä painettuna valitaksesi sovellukset, kuten PowerPoint, Word ja Outlook.
VAIHE 3 – Vedä nyt ne kaikki roskakoriin ja viimeistele asennuksen poistoprosessi. Vaihtoehtoisesti voit lukea kattavan oppaamme Kuinka poistaa Microsoft Office helposti Macista? saadakseen paremman ymmärryksen.
VAIHE 4 – Kun olet valmis, sinun on siirryttävä verkkosivustolle www.office.com . Täällä sinun on kirjauduttava sisään Office 365:een liitetyllä tilillä.
VAIHE 5 – Onnistuneen kirjautumisen jälkeen sinun on valittava vaihtoehto Asenna Office.

VAIHE 6 – Seuraa vain näytön ohjeita ja siirry Lataukset-kansioon. Kaksoisnapsauta Microsoft Office installer.pkg-tiedostoa (tai samannimistä).
VAIHE 7 – Aloita prosessi painamalla asennusikkunassa Jatka-painiketta!

Nyt voit aktivoida Office 365 -paketin, aivan kuten teimme menetelmässä 2. Toivottavasti turhauttava virhe "Tilisi ei salli muokkaamista Macissa" on nyt korjattu ja voit käyttää sovelluksia entiseen tapaan!
Pakollinen luettava: Kuinka poistaa sovelluksia Macista, jotka eivät poistu?
Tiedätkö muita kiertotapoja Office 365 Can't Edit On Mac -ongelman korjaamiseksi? Jaa kanssamme alla olevassa kommenttiosiossa!
Jos Koti-painike puuttuu Outlookista, poista Kotiposti käytöstä ja ota se käyttöön nauhassa. Tämä nopea ratkaisu auttoi monia käyttäjiä.
Luettelo mahdollisista korjauksista ongelmaan, jossa olet saattanut menettää sovellusikkunan macOS:n näytöltä.
Haluatko lähettää sähköpostin useille vastaanottajille? Etkö tiedä kuinka luoda jakeluluettelo Outlookissa? Näin voit tehdä tämän vaivattomasti!
Tiedä kuinka käynnistää näytönohjain uudelleen Windows 10-, 11- ja Mac-käyttöjärjestelmissä ongelmien korjaamiseksi. Kokeile näitä parhaita tapoja nollata näytönohjain.
Jos pyöreät viittaukset Excel-laskentataulukossa ovat huolestuttavia, opit täältä kuinka löytää pyöreät viittaukset Excelissä ja poistaa ne.
Etsitkö ilmaisia tai maksullisia Excel-budjettimalleja? Lue tämä artikkeli tutustuaksesi joihinkin parhaisiin budjettimalleihin Excelille online- ja offline-tilassa.
Jos näet, että tämä tiedosto ei ole yhteensopiva QuickTime Playerin kanssa, lue tämä artikkeli nyt. Se varjostaa valoa joihinkin parhaista korjauksista.
Jos haluat tehdä tiedonsyöttötehtävistä virheetöntä ja nopeaa, sinun on opittava tekemään avattava luettelo Excelissä.
Näetkö nuolinäppäimet, jotka eivät toimi Excel-ongelmassa? Lue tämä artikkeli nyt ja selvitä, kuinka voit korjata tämän alle 5 minuutissa!
Jos jotkin tai kaikki ladatuista tai muokatuista videoista ei toistu macissa, lue tästä lopullisesta oppaasta parhaat ja helpot vianetsintäideat.







