Outlook 365 Koti-valikosta puuttuu: 6 parasta korjausta

Jos Koti-painike puuttuu Outlookista, poista Kotiposti käytöstä ja ota se käyttöön nauhassa. Tämä nopea ratkaisu auttoi monia käyttäjiä.
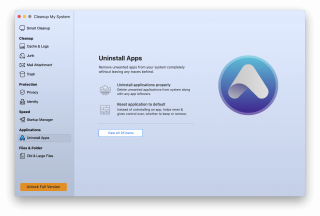
Jos näet tavallisen valkoisen näytön Macin käynnistyessä, mitä teet? Kuten useimmat ihmiset, myös sinä googletat ongelman ja etsit ratkaisua?
Kyllä, sitten olet tullut oikeaan paikkaan. Täällä keskustelemme nopeimmasta tavasta korjata kuolemanvalkoinen näyttö Macissa.
Joten, tuhlaamatta enempää aikaa, päästään ratkaisuun.
Miksi Mac Prossasi näkyy valkoinen näyttö?
Olemme kaikki samaa mieltä siitä, että Macit ovat luotettavia järjestelmiä, mutta tietyissä tilanteissa, kuten laitteisto- tai ohjelmistovioissa, saatat kohdata ongelmia. Ja kun tämä tapahtuu, näet kuoleman valkoisen näytön. Tämä tarkoittaa, että Macista tulee käyttökelvoton ja ihmettelet jatkuvasti, miksi Mac käynnistyy valkoiselle näytölle?
Useimmiten tämä ongelma ilmenee macOS:n päivityksen jälkeen, johtuen yhteensopimattomista ohjaimista jne. Siksi, jotta voimme palauttaa Macin normaalitilaan, meidän on kokeiltava tiettyjä korjauksia, ja tässä ne ovat.
iMacin valkoisen näytön korjaaminen käynnistyksen yhteydessä
Ennen kuin suoritat jonkin mainituista menetelmistä, yritä irrottaa kaikki oheislaitteet näppäimistöä ja hiirtä lukuun ottamatta. Käynnistä nyt Mac uudelleen. Jos se käynnistyy ilman valkoista kuolemanäyttöä, tiedät ongelman johtuvan yhdestä oheislaitteista. Voit tunnistaa, kumpi se on, yhdistä jokainen yksitellen.
Jos tämä temppu ei kuitenkaan toimi ja näyttö on edelleen valkoinen Macin käynnistyksen aikana, kokeile seuraavia korjauksia.
1. Käynnistä Mac vikasietotilassa
Kuten Windows, macOS tarjoaa myös turvallisen käynnistysominaisuuden vianmääritystä varten. Sen avulla voit tarkistaa ja korjata levyn tiedostojärjestelmän virheet. Voit käynnistää Macin vikasietotilassa, kun se ei käynnisty normaalisti, seuraavasti:
Tämä auttaa sinua käynnistämään macOS:n vikasietotilaan. Nyt sinun on löydettävä ja poistettava ei-toivotut välimuistitiedostot, jotka sotkevat järjestelmääsi ja vievät tarpeetonta tallennustilaa. Jos haluat oppia tyhjentämään Macin välimuisti , jatka lukemista!
Kun olet poistanut välimuistitiedostot, varmista, että poistat myös äskettäin asennetut sovellukset. Yleensä Siirrä roskakoriin -toiminnon napsauttamista pidetään oikeana tapana tehdä se. Mutta se ei ole tehokkain tapa, ihmettelen miksi? Koska roskakoriin siirtäminen ei poista kaikkia vastaavia tiedostoja, jotka ladataan sovelluksilla. Siksi, jos haluat poistaa sovelluksen Macista kokonaan , käytä Cleanup My Systemin asennuksen poistomoduulia. Tämä ominaisuus luettelee kaikki kolmannen osapuolen sovellukset ja niiden jäämät, jotka voit puhdistaa muutamalla napsautuksella!
1. Jotta voit käyttää Cleanup My System -ohjelmaa, sinun on ladattava se. Voit napsauttaa alla olevaa painiketta!
2. Kun asennus on valmis, käynnistä Cleanup My System -apuohjelma.
3. Siirry Uninstaller-moduuliin ja anna ohjelmiston luetteloida kaikki asennetut sovellukset yhdessä paikassa. Voit tarkastella ja valita ne, jotka haluat poistaa, ja paina Poista-painiketta!
4. Lisäksi voit siirtyä Roskapostimoduuliin päästäksesi eroon kaikista kerääntyneistä roskatiedostoista, jotka voivat heikentää Macin yleistä suorituskykyä.

Kun olet poistanut turhat tiedostot , sotkuiset tiedot, käynnistä Mac uudelleen. Et ehkä enää kohtaa valkoista näyttöä käynnistyksen yhteydessä. Jos se ei auta, siirry seuraavaan vaiheeseen.
2. Nollaa PRAM/NVRAM
PRAM/NVRAM on vähimmäismäärä muistia, joka on varattu Macille tiettyjen toimintojen suorittamiseen. Näitä asetuksia ovat käynnistyslevyn valinta, aikavyöhyke ja paljon muuta. Jos kohtaat ongelmia, jotka liittyvät näihin alueisiin, yritä nollata PRAM. Tämä saattaa auttaa korjaamaan Macissa juuttun valkoisen näytön.
Näin nollaat PRAM/NVRAM:
Kun käynnistysprosessi on valmis, siirry kohtaan Järjestelmäasetukset ja säädä asetuksia, kuten aikavyöhykettä, näytön resoluutiota jne.
3. Käytä Levytyökalua levyn korjaamiseen tai virheiden tarkistamiseen macOS:ssä
Levytyökalu on vastaus useisiin Mac-ongelmiin, mukaan lukien Macin kuolemanvalkoinen näyttö. Siksi Applen valkoisen näytön korjaamiseksi sinun on noudatettava alla selitettyjä vaiheita:
Jos näet yllä olevien vaiheiden suorittamisen jälkeen viestin, että levy on epäonnistumassa, älä odota uuden kiintolevyn hankkimista. muuten saatat menettää kaikki tiedot. Jos kuitenkin näet viestin onnistuneesta levyn korjauksesta, olet valmis. Saat lisätietoja korjauksista napsauttamalla Näytä tiedot
4. Asenna macOS uudelleen
Jos mikään ei ole toiminut toistaiseksi ja Macin näyttö on edelleen valkoinen, sinun on ehkä asennettava käyttöjärjestelmä uudelleen.
Huomautus: Kun asennat uusimman macOS-version, tiedostoihisi, sovelluksiisi, käyttäjäasetuksiin jne. ei tehdä muutoksia.
Joskus aseman ongelmien vuoksi tavalliset uudelleenasennusmenetelmät eivät toimi. Tällaisissa tapauksissa käyttöjärjestelmän uudelleenasentaminen edellyttää Internet-palautusmenetelmää .
Noudata nyt näytöllä näkyviä vaiheittaisia ohjeita ja viimeistele asennus.
Kun olet saanut Macisi käyntiin välttääksesi tulevat ongelmat, muista asentaa paras järjestelmän optimointityökalu – TuneUpMyMac. Olemme jo keskustelleet tästä hämmästyttävästä apuohjelmasta.
Lisäksi puhdistamalla Macin tällä työkalulla voit puhdistaa kaksoiskappaleet, roskapostitiedostot ja muut ei-toivotut tiedot. Tämä tarkoittaa yhden työkalun käyttöä; voit säästää itsesi Macin kaatumiselta ja ei-toivotuilta ongelmilta.
Toivomme, että pystyit pääsemään eroon Mac Pron valkoisen näytön ongelmasta selittämiemme korjausten avulla. Joten siinä kaikki. Pysy turvassa seuraavaan kertaan ja tilaa YouTube-muutos, sosiaaliset verkostomme pysyäksesi yhteydessä. Voit myös ottaa ilmoituksen käyttöön pysyäksesi ajan tasalla uusimmasta blogikirjoituksesta.
Kun olet saanut Macisi valmiiksi, muista asentaa Mac-tietokoneellesi paras järjestelmän optimointityökalu – Cleanup My System . Se varmasti auttaa sinua parantamaan yleistä nopeutta ja suorituskykyä
Jaa kokemuksesi alla olevassa kommenttiosiossa, kun olet saanut käsiisi tämän erinomaisen apuohjelman. Jos haluat lisätietoja sisällönhallintajärjestelmästä, älä unohda jakaa puolueeton arvostelu täällä !
Jos Koti-painike puuttuu Outlookista, poista Kotiposti käytöstä ja ota se käyttöön nauhassa. Tämä nopea ratkaisu auttoi monia käyttäjiä.
Luettelo mahdollisista korjauksista ongelmaan, jossa olet saattanut menettää sovellusikkunan macOS:n näytöltä.
Haluatko lähettää sähköpostin useille vastaanottajille? Etkö tiedä kuinka luoda jakeluluettelo Outlookissa? Näin voit tehdä tämän vaivattomasti!
Tiedä kuinka käynnistää näytönohjain uudelleen Windows 10-, 11- ja Mac-käyttöjärjestelmissä ongelmien korjaamiseksi. Kokeile näitä parhaita tapoja nollata näytönohjain.
Jos pyöreät viittaukset Excel-laskentataulukossa ovat huolestuttavia, opit täältä kuinka löytää pyöreät viittaukset Excelissä ja poistaa ne.
Etsitkö ilmaisia tai maksullisia Excel-budjettimalleja? Lue tämä artikkeli tutustuaksesi joihinkin parhaisiin budjettimalleihin Excelille online- ja offline-tilassa.
Jos näet, että tämä tiedosto ei ole yhteensopiva QuickTime Playerin kanssa, lue tämä artikkeli nyt. Se varjostaa valoa joihinkin parhaista korjauksista.
Jos haluat tehdä tiedonsyöttötehtävistä virheetöntä ja nopeaa, sinun on opittava tekemään avattava luettelo Excelissä.
Näetkö nuolinäppäimet, jotka eivät toimi Excel-ongelmassa? Lue tämä artikkeli nyt ja selvitä, kuinka voit korjata tämän alle 5 minuutissa!
Jos jotkin tai kaikki ladatuista tai muokatuista videoista ei toistu macissa, lue tästä lopullisesta oppaasta parhaat ja helpot vianetsintäideat.







