Kuinka poistaa musiikkia ja videoita Amazon Firelta

Lue nyt, kuinka poistaa musiikkia ja videoita Amazon Fire- ja Fire HD -tableteista vapauttaaksesi tilaa, siivotaksesi tai parantaaksesi suorituskykyä.
Älä eksy lukiessasi suosikkiromaaneja. Opi merkitsemään kirjasivuja Amazon Fire -tableteilla.
E-kirjojen suosio kasvaa koko ajan, erityisesti nuorten keskuudessa. Kindle e-kirjojen lukulaitteiden lisäksi Amazon Fire -tabletteja käytetään myös e-kirjojen lukemiseen. Nämä sähköiset laitteet tarjoavat ominaisuuksia, kuten sivujen merkitsemisen, jotka tarjoavat lukijoille kokemuksen, joka muistuttaa printtikirjan lukemista.
Kirjasivujen merkitseminen on tehokas tekniikka lukuelämyksen parantamiseksi. Merkkien avulla voit merkitä edistymisesi ja tehdä lukukokemuksestasi miellyttävämmän. Se auttaa myös pitämään kirjaa tärkeistä yksityiskohdista ja viittaamaan tiettyihin kohtiin tulevaisuudessa.
Jos mietit, kuinka merkitä kirjasivuja Amazon Fire -tableteilla, jatka lukemista. Käyn seuraavissa osioissa läpi menetelmiä kirjasivujen merkitsemiseen Fire HD -versioissa. Mutta ensin katsotaan syitä, miksi haluaisit merkitä sivuja kirjoissasi.
Sisältö
Syitä kirjasivujen merkitsemiseen Amazon Fire -tableteilla
Kuten tiedämme, merkitseminen helpottaa kirjan läpikäymistä ja tärkeän tiedon löytämistä. Nämä ovat pääsyitä, miksi ihmiset tykkäävät merkitä kirjasivujaan laitteilta kuten Fire HD ja Amazon Fire -tabletti.
Merkitse paikka, johon jäit: Merkin ensisijainen tarkoitus on merkitä sivu, johon olet jäänyt kirjassa. Amazon Fire -merkkien avulla voit myös merkitä edistymisesi kirjassa ja jatkaa sieltä, mihin jäit, kun päätät lukea kirjaa uudelleen.
Ilman merkitsemistä joutuisit selaamaan sivuja löytääksesi, mihin jäit, mikä on turhauttavaa ja aikaa vievää.
Korosta tärkeitä osia: Jos luet romaania, jossa on monimutkainen juoni, merkitseminen auttaa sinua pitämään kirjaa tärkeistä yksityiskohdista tai viittauksista. Esimerkiksi, jos luet Jane Eyreä, saatat käyttää merkintää korostaaksesi lukuja, jotka sisältävät tärkeitä tietoja tai juonenkäänteitä.
Merkitseminen on myös hyödyllistä, kun luet useita kirjoja Amazon Fire -laitteella lukukauden aikana. Ennen koetta sinun tarvitsee vain kerrata merkittyjä sivuja tai lukuja.
Käytä keskustelun viittauksena: Jos luet kirjaa, josta sinun on keskusteltava muiden kanssa, merkitseminen voi olla hyödyllistä jakamaan lukuja tai keskustelemaan tietyistä osista kirjasta. Merkitse sivu, jonka haluat jakaa tai keskustella muiden kanssa, tai muistuttaaksesi itseäsi asiasta, jota haluat tuoda esille keskustelussa.
Kuinka merkitä kirjasivuja Amazon Fire -tableteilla
Jos käytät mitä tahansa uusimmista Fire HD 10 tai Amazon Fire -tableteista, tässä on mitä sinun tulee tehdä merkitsevästi kirjan tärkeitä sivuja:
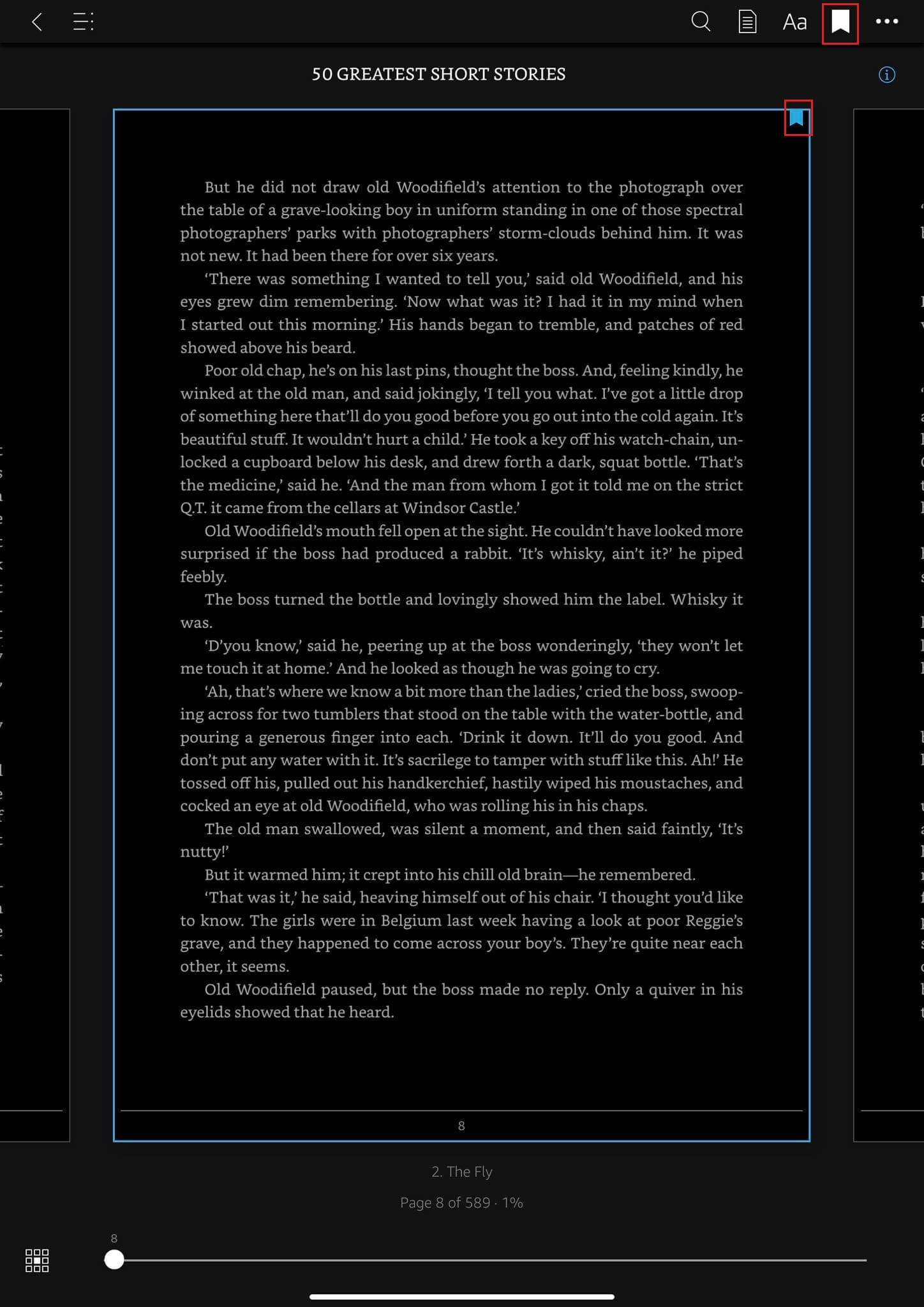
Kuinka päästä käsiksi kaikkiin merkintöihin Kindle-sovelluksessa Fire HD:llä
Kun olet merkinnyt useita sivuja suosikkikirjastasi, saatat haluta päästä käsiksi kaikkiin merkintöihin yhdessä. Tämän saavuttamiseksi sinun on noudatettava näitä vaiheita:
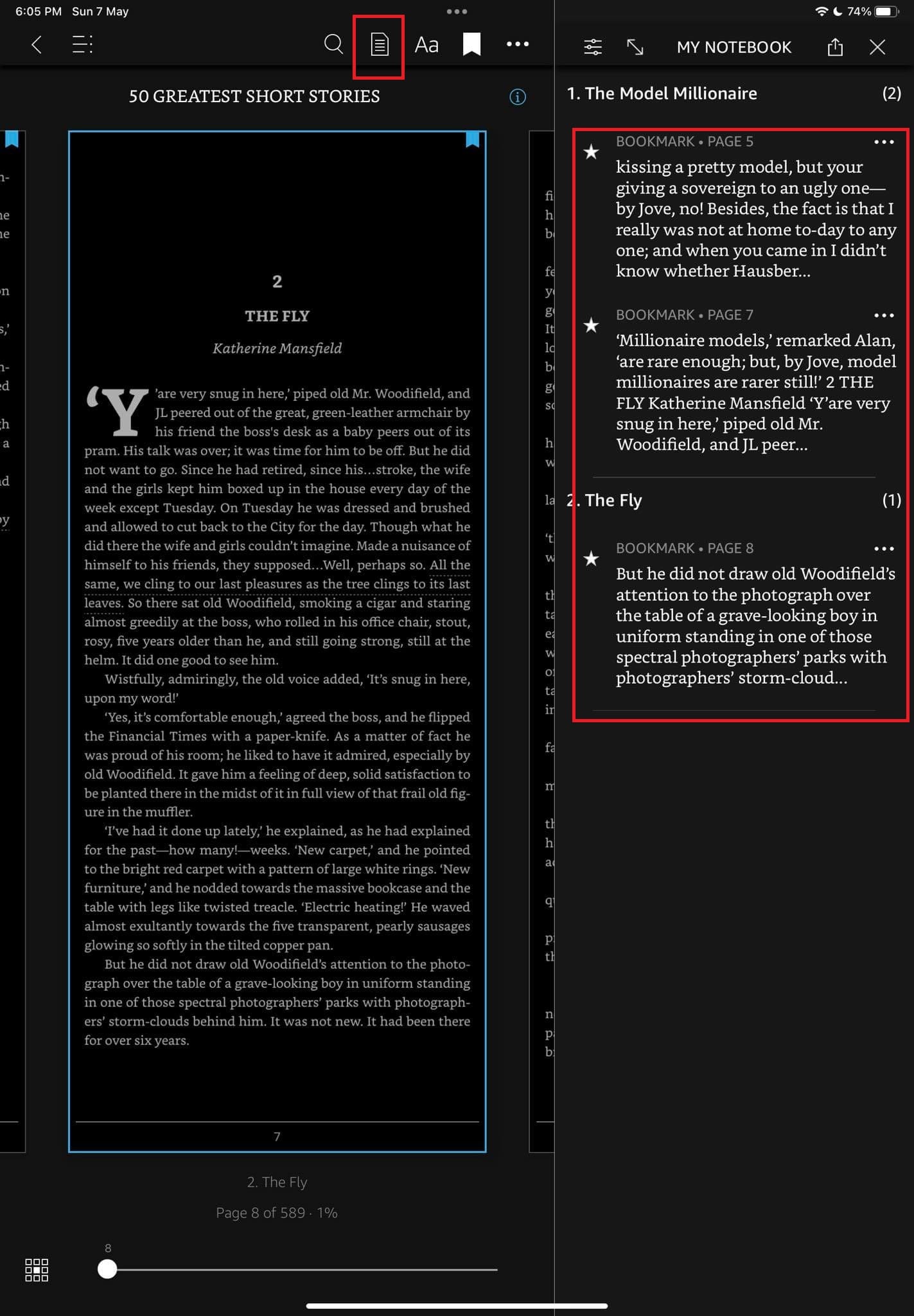
Kuinka poistaa merkintä Amazon Fire -tabletilta
Jos olet vahingossa merkinnyt sivun tai et halua pitää merkintää enää, voit myös poistaa merkinnän helposti:
Kuinka merkitä PDF-kirjasivuja Fire HD:llä
Voit nyt avata ja lukea PDF-tiedostoja Amazon Fire -tabletiltasi. Voit joko lähettää PDF-tiedoston Kindle-sähköpostiisi tai siirtää PDF-tiedoston Fire-tablettiisi tietokoneen avulla USB-johdon kautta.
Seuraavaksi sinun on mentävä Kirjasto -osioon Kindle-sovelluksessa ja valittava Kaikki -välilehti ylhäältä. Kaikki laitteesi kirjat, mukaan lukien tuodut PDF-tiedostot, ovat nyt näkyvissä. Napauta avattavaa PDF-tiedostoa ja seuraa aiemmin mainittuja vaiheita merkitäksesi mikä tahansa sivu kyseisestä PDF-tiedostosta.
Poistaaksesi PDF-tiedoston merkinnän ja nähdäksesi kaikki PDF-merkinnät Amazon Firessä, sinun on noudatettava aikaisemmin tässä artikkelissa esitettyjä menetelmiä.
Kuinka hallita merkintöjä vanhoilla Fire Kindle -laitteilla
Merkin lisääminen
Pääsy tallennettuihin merkintöihin HD- ja HDX-malleissa
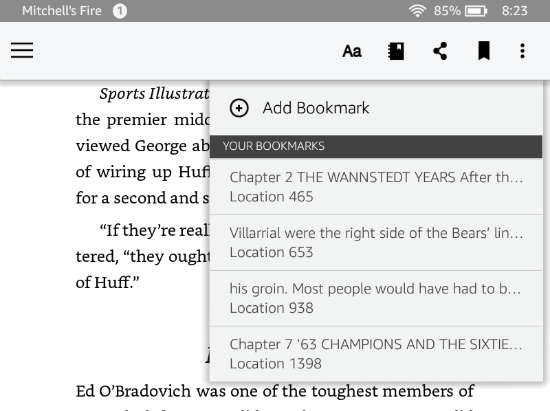
Pääsy tallennettuihin merkintöihin Fire 1 -malleissa
Merkintöjen poistaminen vanhoista Fire-tabletlaitteista
Johtopäätös
Merkitseminen on kätevä ja käytännöllinen tapa pysyä organisoituna. Kun luet kirjaa laitteilla kuten Amazon Fire, voit käyttää merkkitoimintoa merkitäksesi viimeksi luettua sivua tai tärkeimpiä sivuja.
Tässä oppaassa olen sisällyttänyt parhaat menetelmät kirjasivujen merkitsemiseen eri versioissa Amazon Fire -tablettia ja Fire HD. Jos sinulla on kysymyksiä tai haluat jakaa kokemuksesi, kirjoita se kommenttiosioon.
Älä unohda jakaa tätä videota ystäviesi kanssa sosiaalisen median alustoilla. Jos olet kiinnostunut tietämään lisää Amazon Firestä, tutustu artikkeleihimme ota USB-vianetsintä käyttöön ja lataa ja asenna sovelluksia Amazon Fire -tabletille.
Lue nyt, kuinka poistaa musiikkia ja videoita Amazon Fire- ja Fire HD -tableteista vapauttaaksesi tilaa, siivotaksesi tai parantaaksesi suorituskykyä.
Etsitkö vaiheet Amazon Fire -laitteen selainhistorian, välimuistin, evästeiden ym. tyhjentämiseen? Tämä opas selittää kaikki todistetut menetelmät selkeällä suomen kielellä.
Älä eksy lukiessasi suosikkiromaaneja. Opi merkitsemään kirjasivuja Amazon Fire -tableteilla.
Haluatko käyttää Android Fire -tablettia Android Studio -sovellusten kanssa PC:llä? Opi täällä, kuinka voit ottaa käyttöön Fire-tabletin USB-virheenkorjauksen PC:llä, Macilla ja Linuxilla.
Opettele erilaisia menetelmiä sovellusten lataamiseen ja asentamiseen Amazon Fire -tabletille tämän vaivattoman ja vaiheittaisen oppaan avulla!
Et tiedä, kuinka asentaa APK-tiedostoja Amazon Fire -laitteisiin? Opi parhaat menetelmät APK-tiedostojen asentamiseen, joita kuka tahansa voi käyttää.
Haluatko lisätä tai poistaa sähköpostitilejä Fire-tabletillasi? Tämä kattava oppaamme vie sinut prosessin läpi vaihe vaiheelta, mikä tekee sähköpostitilien hallinnasta nopeaa ja helppoa suosikkilaitteessasi. Älä missaa tätä pakollista opasta!
Onko sinulla Amazon Fire -laite ja haluatko asentaa siihen Google Chrome -selaimen? Opi, kuinka asennat Google Chrome -selaimen APK-tiedoston kautta Kindle-laitteilla.
Rakastatko e-kirjojen lukemista Amazon Kindle Fire -tableteilla? Opi, kuinka lisätä muistiinpanoja ja korostaa tekstiä kirjassa Kindle Firessa.
Haluatko järjestää Amazon Fire tabletin kirjanmerkkijärjestelmän? Lue tämä artikkeli oppiaksesi, kuinka lisätä, poistaa ja muokata kirjanmerkkejä nyt!
Kun olet roottannut Android-puhelimesi, sinulla on täydet järjestelmän käyttöoikeudet ja voit suorittaa monenlaisia sovelluksia, jotka vaativat root-oikeudet.
Android-puhelimesi painikkeet eivät ole vain äänenvoimakkuuden säätämiseen tai näytön herättämiseen. Muutamalla yksinkertaisella säädöllä niistä voi tulla pikanäppäimiä nopeaan valokuvan ottamiseen, kappaleiden ohittamiseen, sovellusten käynnistämiseen tai jopa hätätoimintojen aktivoimiseen.
Jos unohdit kannettavan tietokoneesi töihin ja sinulla on kiireellinen raportti lähetettävänä pomollesi, mitä sinun pitäisi tehdä? Käytä älypuhelintasi. Vielä hienostuneempaa on muuttaa puhelimesi tietokoneeksi, jolla voit tehdä useita asioita samanaikaisesti helpommin.
Android 16:ssa on lukitusnäytön widgetit, joilla voit muuttaa lukitusnäyttöä haluamallasi tavalla, mikä tekee lukitusnäytöstä paljon hyödyllisemmän.
Androidin kuva kuvassa -tilan avulla voit pienentää videota ja katsoa sen kuva kuvassa -tilassa, jolloin voit katsoa videota toisessa käyttöliittymässä, jotta voit tehdä muita asioita.
Videoiden muokkaaminen Androidilla helpottuu tässä artikkelissa lueteltujen parhaiden videonmuokkaussovellusten ja -ohjelmistojen ansiosta. Varmista, että sinulla on kauniita, taianomaisia ja tyylikkäitä kuvia jaettavaksi ystävien kanssa Facebookissa tai Instagramissa.
Android Debug Bridge (ADB) on tehokas ja monipuolinen työkalu, jonka avulla voit tehdä monia asioita, kuten etsiä lokeja, asentaa ja poistaa sovelluksia, siirtää tiedostoja, roottata ja flashata mukautettuja ROM-levyjä sekä luoda laitteiden varmuuskopioita.
Automaattisesti napsauttavien sovellusten ansiosta sinun ei tarvitse tehdä paljoa pelatessasi pelejä, käyttäessäsi sovelluksia tai suorittaessasi laitteella olevia tehtäviä.
Vaikka mitään taikakeinoa ei olekaan, pienet muutokset laitteen lataus-, käyttö- ja säilytystavoissa voivat hidastaa akun kulumista merkittävästi.
Puhelin, jota monet ihmiset rakastavat juuri nyt, on OnePlus 13, koska siinä on erinomaisen laitteiston lisäksi myös ominaisuus, joka on ollut olemassa jo vuosikymmeniä: infrapunatunnistin (IR Blaster).















