Kuinka poistaa musiikkia ja videoita Amazon Firelta

Lue nyt, kuinka poistaa musiikkia ja videoita Amazon Fire- ja Fire HD -tableteista vapauttaaksesi tilaa, siivotaksesi tai parantaaksesi suorituskykyä.
Haluatko tietää, kuinka ladata ja asentaa sovelluksia Amazon Fire -tabletille? Lue tämä blogi saadaksesi selville parhaat menetelmät sovellusten lataamiseen Amazon Fire -tabletille.
Jos omistat Amazon Fire -tabletin, onneksi! Tämä laite mahdollistaa kirjojen lukemisen, elokuvien katsomisen, pelien pelaamisen ja musiikin kuuntelun. Sitä voi käyttää myös älykodin laitteiden hallintaan. Kuten muissa mobiililaitteissa, siinä on joukko esiasennettuja sovelluksia. Mutta kukaan meistä ei halua rajoittaa kokemustaan siihen. Jotta voit tehdä enemmän tämän laitteen kanssa, sinun on asennettava lisä sovelluksia ja pelejä, jotka valitset.
Haluatko aloittaa haluamiesi ja tarpeellisten sovellusten lataamisen ja asentamisen Amazon Fire -tabletille? Tässä on sinulle luotettavia lähestymistapoja, miten voit tehdä sen.
Sisällys
Menetelmä 1: Lataa Appstoresta Amazon Fire -laitteelle
Jos joku kysyy sinulta, "Kuinka voit ladata sovelluksia Android-mobiililaitteelle?" vastauksesi on Google Play -kauppa. Vastaavasti Amazon Fire -tabletin avulla käytössäsi on Amazon Appstore. Sen toiminta on samanlainen kuin App Storen ja Play Storen, eli se tarjoaa sinulle alustan useille sovelluksille ja peleille. Fire-tabletin käyttäjille tämä on paras ja luotettavin vaihtoehto sovellusten lataamiseen ja asentamiseen.

Sovellus ladataan ja asennetaan automaattisesti. Kun se on valmis, voit aloittaa tämän sovelluksen käytön Amazon Fire -tablettisi avulla.
Menetelmä 2: Hanki sovelluksia Amazon-verkkosivustolta
Tiesitkö, että voit myös käyttää Amazon Appstorea tietokoneeltasi ja aloittaa sovelluksen lataamisprosessin Amazon Fire -tabletille? Juuri niin! Ei ole tarpeen aina vierailla Appstoressa Amazon-tabletiltasi. Jos selaat internettiä tietokoneellasi ja muistat yhtäkkiä joitakin sovelluksia, jotka sinun tarvitsee ladata, tee se

Sovellus asennetaan automaattisesti Amazon Fire -tablettilaitteeseesi. Voit tarkistaa tabletistasi löytääksesi ilmoituksen asennuksesta muutaman hetken kuluttua.
Menetelmä 3: Asenna sovelluksia kolmannen osapuolen sivustoilta
Joskus Amazon Appstore ei sisällä haluamaasi sovellusta. Siinä tapauksessa sinulla ei ole muuta vaihtoehtoa kuin asentaa sovelluksia APK-tiedostosta kolmannen osapuolen verkkosivustoilta. Vaikka APK-tiedostojen lataamiseen on monia verkkosivustoja, sinun on valittava luotettava, joka toimittaa viruksista vapaat APK:t Amazon Fire -tabletille.
Ennen kuin yrität ladata APK-tiedostoa Amazon Fire -tabletille, sinun on sallittava laitteesi ladata sovelluksia tuntemattomista lähteistä. Tätä varten siirry tablettisi Asetuksiin ja valitse Tietoturva ja yksityisyys. Valitse vaihtoehdosta Sovellukset tuntemattomista lähteistä napauta liukupainiketta kytkeäksesi sen Päälle. Kun saat varoitusviestin toiminnastasi, napauta OK jatkaaksesi.
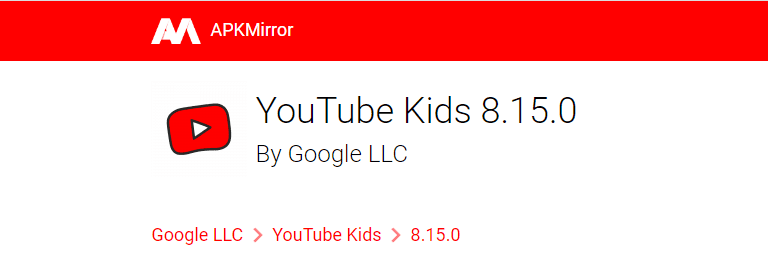
Kun olet suorittanut yllä olevat vaiheet, on aika ladata suosikkisovelluksesi APK-tiedosto kolmannen osapuolen verkkosivustolta seuraavien vaiheiden avulla:
Menetelmä 4: Lataa ja asenna sovelluksia Google Play -kaupasta
Muuta Amazon Fire -tabletin asetuksia
Ensinnäkin, muuta Fire-tablettisi tietoturva-asetuksia niin, että se sallii sinun ladata APK-tiedostoja ja asentaa niitä mobiililaitteellesi ilman ongelmia. Tässä ovat vaiheet:
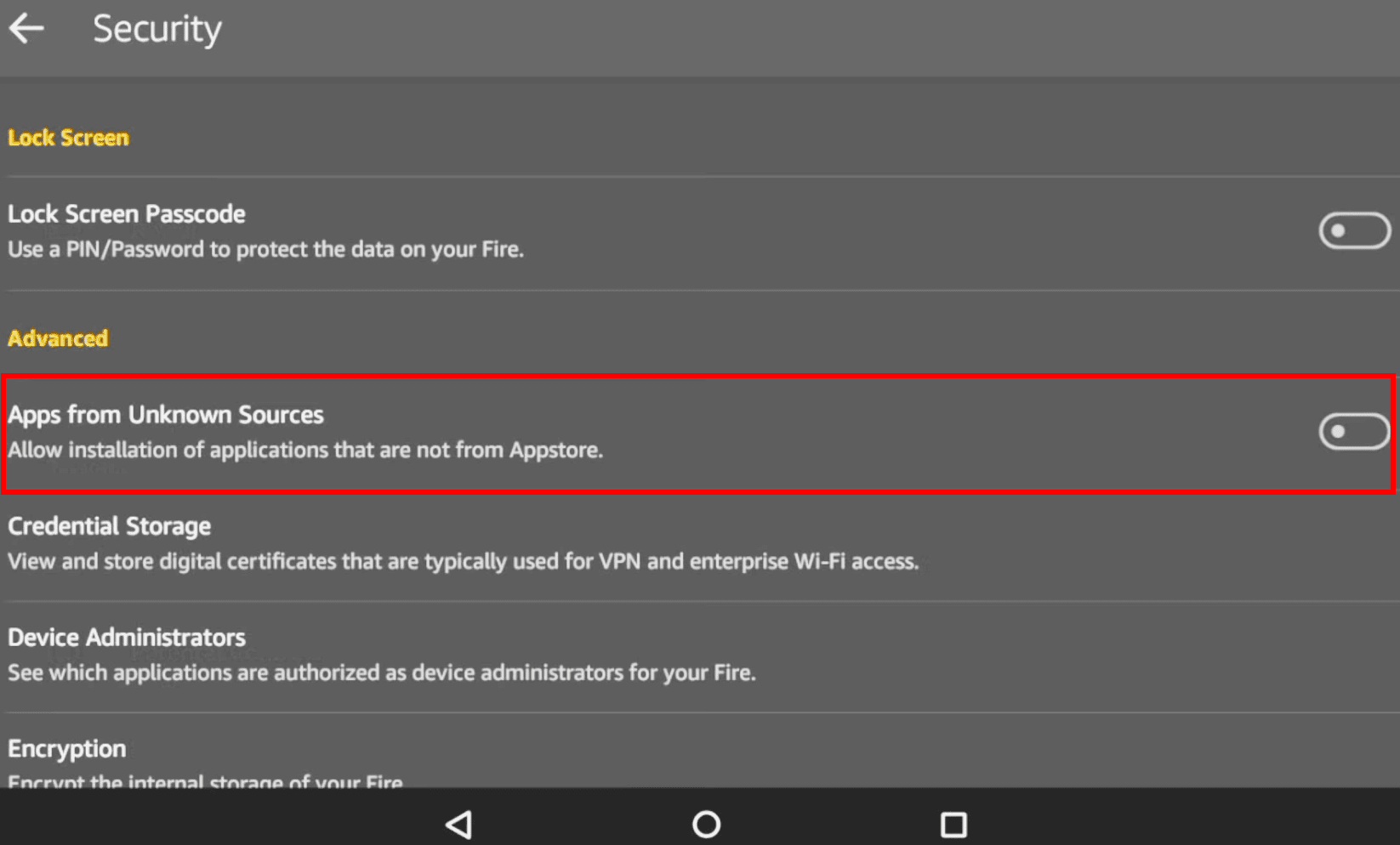
Lataa ja asenna Google Play -kauppa
Kun asetusta on muutettu, voit jatkaa Play Store -sovelluksen APK:n lataamista kolmannen osapuolen verkkosivustolta, kuten APKMirror. Suorita seuraavat vaiheet huolellisesti:
Asenna sovelluksia Google Play -kaupasta
Prosessin viimeisessä vaiheessa näytetään, kuinka ladata ja asentaa sovelluksia Google Play -kauppa -sovelluksen avulla. Seuraa vain näitä vaiheita, niin voit ladata Android-sovelluksia Amazon Fire -tabletille.
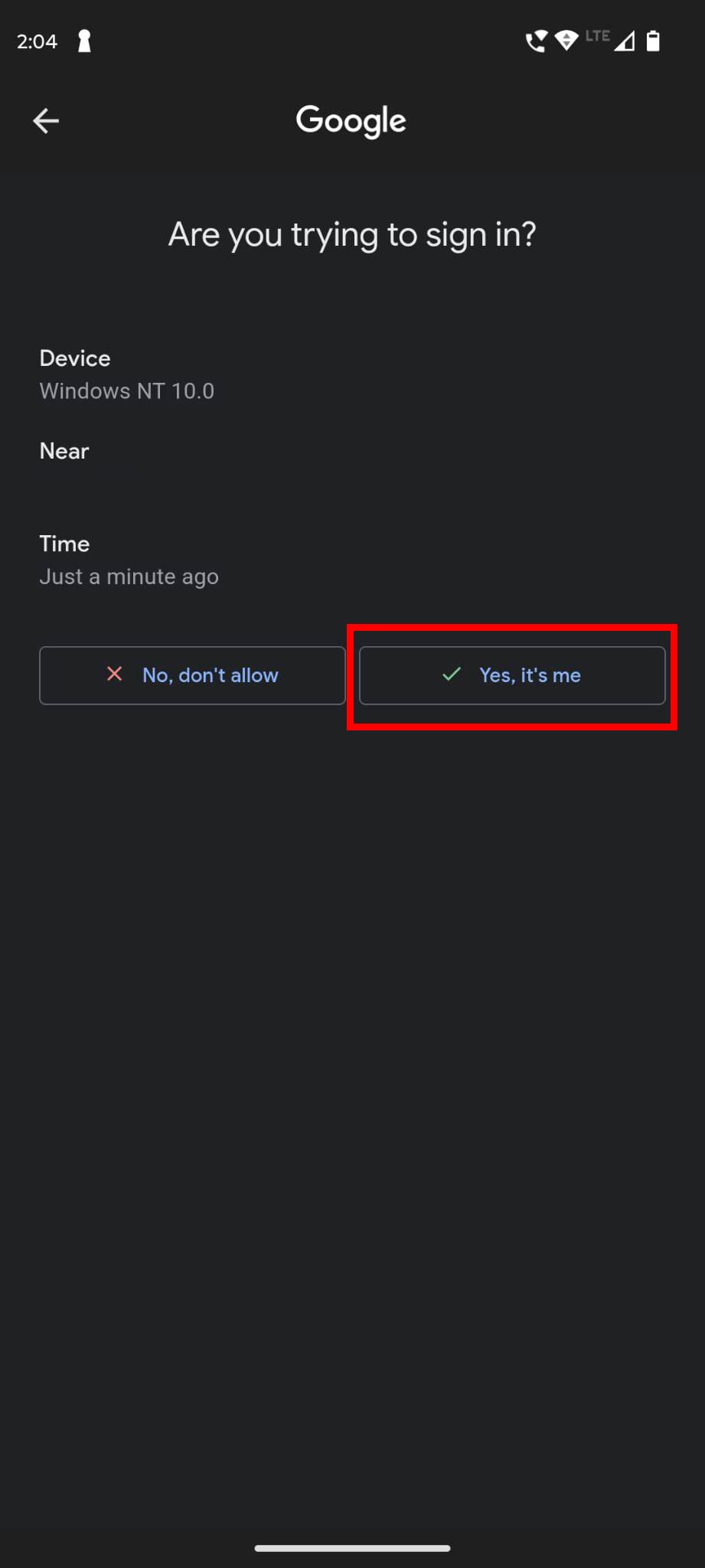
Nyt olet valmis etsimään suosikkisovellustasi Play Storesta. Kun löydät sen, voit helposti napsauttaa Asenna-painiketta sovellussivulta ja ladata sen Fire-tablettiisi.
Menetelmä 5: Siirrä APK-tiedostoja tietokoneelta OTG-kaapelilla
Amazon Fire -tabletti tukee myös OTG-kaapelia. Siksi voit myös hyödyntää sitä asentaaksesi sovelluksia Amazon Fire -tablettiisi suoraan tietokoneeltasi. Tämä menetelmä on seuraava. Ennen kaikkea lataa haluamasi sovelluksen APK-tiedosto tietokoneellesi.
Yhteenveto
Amazon Fire -tabletti ei ole vain suosikkikirjojasi pehmo-kopioiden lukeminen. Se voi myös suorittaa kaikki muut päivittäiset tehtävät kuten muun muassa muut markkinoilla olevat suositut tabletit. Siitä huolimatta sinun on ladattava sovelluksia Amazon Fire -laitteellesi voidaksesi suorittaa valitsemiasi tehtäviä.
Tässä artikkelissa olen lisännyt parhaat menetelmät sovellusten lataamiseen ja asentamiseen Amazon Fire -tabletille. Sinun kannattaa kokeilla näitä ja kertoa meille, mikä niistä on mielestäsi helpoin. Jaa myös tämä artikkeli sosiaalisessa mediassa, jotta ystäväsi ja kollegasi voivat tietää kiertotavoista. Saatat myös haluta lukea lisää siitä, kuinka yhdistää Kindle Fire TV:hen.
Lue nyt, kuinka poistaa musiikkia ja videoita Amazon Fire- ja Fire HD -tableteista vapauttaaksesi tilaa, siivotaksesi tai parantaaksesi suorituskykyä.
Etsitkö vaiheet Amazon Fire -laitteen selainhistorian, välimuistin, evästeiden ym. tyhjentämiseen? Tämä opas selittää kaikki todistetut menetelmät selkeällä suomen kielellä.
Älä eksy lukiessasi suosikkiromaaneja. Opi merkitsemään kirjasivuja Amazon Fire -tableteilla.
Haluatko käyttää Android Fire -tablettia Android Studio -sovellusten kanssa PC:llä? Opi täällä, kuinka voit ottaa käyttöön Fire-tabletin USB-virheenkorjauksen PC:llä, Macilla ja Linuxilla.
Opettele erilaisia menetelmiä sovellusten lataamiseen ja asentamiseen Amazon Fire -tabletille tämän vaivattoman ja vaiheittaisen oppaan avulla!
Et tiedä, kuinka asentaa APK-tiedostoja Amazon Fire -laitteisiin? Opi parhaat menetelmät APK-tiedostojen asentamiseen, joita kuka tahansa voi käyttää.
Haluatko lisätä tai poistaa sähköpostitilejä Fire-tabletillasi? Tämä kattava oppaamme vie sinut prosessin läpi vaihe vaiheelta, mikä tekee sähköpostitilien hallinnasta nopeaa ja helppoa suosikkilaitteessasi. Älä missaa tätä pakollista opasta!
Onko sinulla Amazon Fire -laite ja haluatko asentaa siihen Google Chrome -selaimen? Opi, kuinka asennat Google Chrome -selaimen APK-tiedoston kautta Kindle-laitteilla.
Rakastatko e-kirjojen lukemista Amazon Kindle Fire -tableteilla? Opi, kuinka lisätä muistiinpanoja ja korostaa tekstiä kirjassa Kindle Firessa.
Haluatko järjestää Amazon Fire tabletin kirjanmerkkijärjestelmän? Lue tämä artikkeli oppiaksesi, kuinka lisätä, poistaa ja muokata kirjanmerkkejä nyt!
Kun olet roottannut Android-puhelimesi, sinulla on täydet järjestelmän käyttöoikeudet ja voit suorittaa monenlaisia sovelluksia, jotka vaativat root-oikeudet.
Android-puhelimesi painikkeet eivät ole vain äänenvoimakkuuden säätämiseen tai näytön herättämiseen. Muutamalla yksinkertaisella säädöllä niistä voi tulla pikanäppäimiä nopeaan valokuvan ottamiseen, kappaleiden ohittamiseen, sovellusten käynnistämiseen tai jopa hätätoimintojen aktivoimiseen.
Jos unohdit kannettavan tietokoneesi töihin ja sinulla on kiireellinen raportti lähetettävänä pomollesi, mitä sinun pitäisi tehdä? Käytä älypuhelintasi. Vielä hienostuneempaa on muuttaa puhelimesi tietokoneeksi, jolla voit tehdä useita asioita samanaikaisesti helpommin.
Android 16:ssa on lukitusnäytön widgetit, joilla voit muuttaa lukitusnäyttöä haluamallasi tavalla, mikä tekee lukitusnäytöstä paljon hyödyllisemmän.
Androidin kuva kuvassa -tilan avulla voit pienentää videota ja katsoa sen kuva kuvassa -tilassa, jolloin voit katsoa videota toisessa käyttöliittymässä, jotta voit tehdä muita asioita.
Videoiden muokkaaminen Androidilla helpottuu tässä artikkelissa lueteltujen parhaiden videonmuokkaussovellusten ja -ohjelmistojen ansiosta. Varmista, että sinulla on kauniita, taianomaisia ja tyylikkäitä kuvia jaettavaksi ystävien kanssa Facebookissa tai Instagramissa.
Android Debug Bridge (ADB) on tehokas ja monipuolinen työkalu, jonka avulla voit tehdä monia asioita, kuten etsiä lokeja, asentaa ja poistaa sovelluksia, siirtää tiedostoja, roottata ja flashata mukautettuja ROM-levyjä sekä luoda laitteiden varmuuskopioita.
Automaattisesti napsauttavien sovellusten ansiosta sinun ei tarvitse tehdä paljoa pelatessasi pelejä, käyttäessäsi sovelluksia tai suorittaessasi laitteella olevia tehtäviä.
Vaikka mitään taikakeinoa ei olekaan, pienet muutokset laitteen lataus-, käyttö- ja säilytystavoissa voivat hidastaa akun kulumista merkittävästi.
Puhelin, jota monet ihmiset rakastavat juuri nyt, on OnePlus 13, koska siinä on erinomaisen laitteiston lisäksi myös ominaisuus, joka on ollut olemassa jo vuosikymmeniä: infrapunatunnistin (IR Blaster).















