Kuinka poistaa musiikkia ja videoita Amazon Firelta

Lue nyt, kuinka poistaa musiikkia ja videoita Amazon Fire- ja Fire HD -tableteista vapauttaaksesi tilaa, siivotaksesi tai parantaaksesi suorituskykyä.
Ota USB-virheenkorjaus käyttöön Amazon Fire -tablettisi asetuksista ja aloita sen käyttö Android Studio tai ohjelmistokehityspaketin (SDK) kanssa Windows-tietokoneellasi, Macillä tai Linuxilla. Seuraa vain näitä vaiheita päästäksesi alkuun.
Amazon Fire -tabletin USB-virheenkorjaustoiminto antaa sovelluskehittäjille mahdollisuuden testata sovelluksiaan simuloiduissa skenaarioissa, jotta sovellus toimii hyvin, kun sen lataa ja asentaa. Sama toiminto mahdollistaa myös Android-laitteiden teknikoiden korjata ohjelmistotasolla esiintyviä ongelmia Amazon Fire -tableteilla.
Loppujen lopuksi loppukäyttäjänä voit käyttää USB-virheenkorjaustoimintoa edistyneisiin toimintoihin, kuten tehdä useita näyttökuvia tietokoneeltasi tai Maciltasi. Lisäksi, jos haluat luoda täydellisen kloonin tabletista, voit tehdä sen USB-virheenkorjauksen avulla. Android Debug Bridge (ADB) -palvelun asettaminen Fire HD -tablettiisi ja PC:lle on haastava tehtävä. Jos kuitenkin seuraat tämän artikkelin vaiheittaisia menetelmiä, Amazon Fire ADB ja Android Studio synkronoivat ja toimivat vaivattomasti.
Sisältö
Kuinka ottaa käyttöön Android Debug Bridge (ADB) Amazon Fire -tableteilla
Sen lanseerauksen jälkeen on ollut erilaisia versioita Amazon Fire -tablettista. Alla on eri menetelmiä ADB:n ottamiseksi käyttöön kaikilla olemassa olevilla Amazon Fire -tableteilla:
Ota ADB käyttöön aikaisemmissa Amazon Fire -tableteissa
Jos käytät vanhaa Kindle Fire 1. sukupolven tablettia, sinun ei tarvitse tehdä mitään toimia tabletissa. ADB on oletuksena aktiivinen näissä laitteissa. Jos kuitenkin käytät Kindle Fire HD -tablettia USB-virheenkorjauksen ottamiseksi käyttöön, tässä on, mitä sinun tulee tehdä:
Aktivoi ADB kaikissa Amazon Fire X ja Fire HD X -tableteissa
Jos olet joskus ottanut käyttöön ADB:n tai USB-virheenkorjauksen Android-smartphonessa, huomaat, että se on erittäin helppoa tehdä myös Amazon Fire -tabletissa. Koska vaiheet ovat samankaltaiset molemmissa Android-laitteissa. Näin se tehdään:
Lataa ja asenna Android Studio SDK
Voit käyttää ADB-ominaisuutta asennettaessa Android Studioa. Kun se on PC:lläsi, voit suorittaa erilaisia ADB-komentoja Windows Terminal -sovelluksen tai Android Studio -sovelluksen avulla. Näin asennat SDK:n:
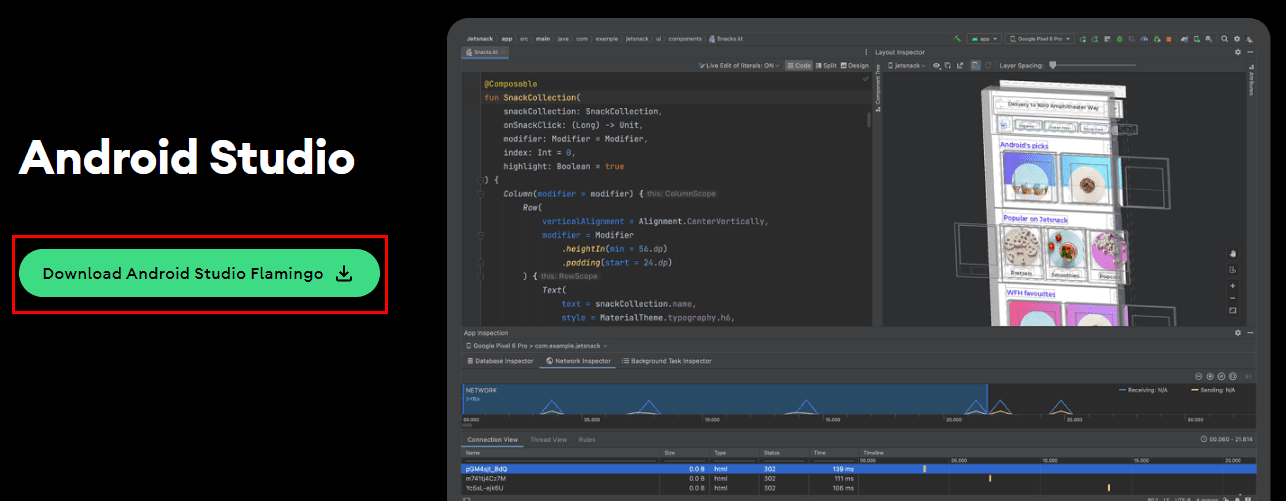
Lataa ja asenna Amazon Fire -ajuri
Tässä vaiheessa asennat Amazon Fire -SDK:n. Tällä tavoin voit vaivattomasti lisätä tarvittavat Android SDK:t Android Studio -asennuskansioon. Myöhemmin Android Studio käyttää pakettia tunnistaakseen ja synkronoidakseen Amazon Fire HD X:n, Fire X:n ja Kindle Fire -tabletin kanssa. Näin voit suorittaa tämän tehtävän:
https://s3.amazonaws.com/android-sdk-manager/redist/kindle_fire_usb_driver.zip
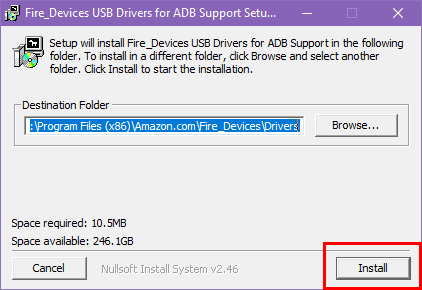
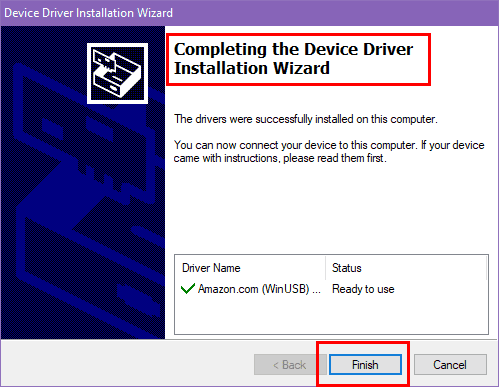
Aseta ADB Amazon Fire -tabletin ja Windows PC:n välille
Olet nyt valmis liittämään Fire HD -tablettisi PC:hen virheenkorjausta ja kehitystä varten Android Studio -sovelluksen avulla.
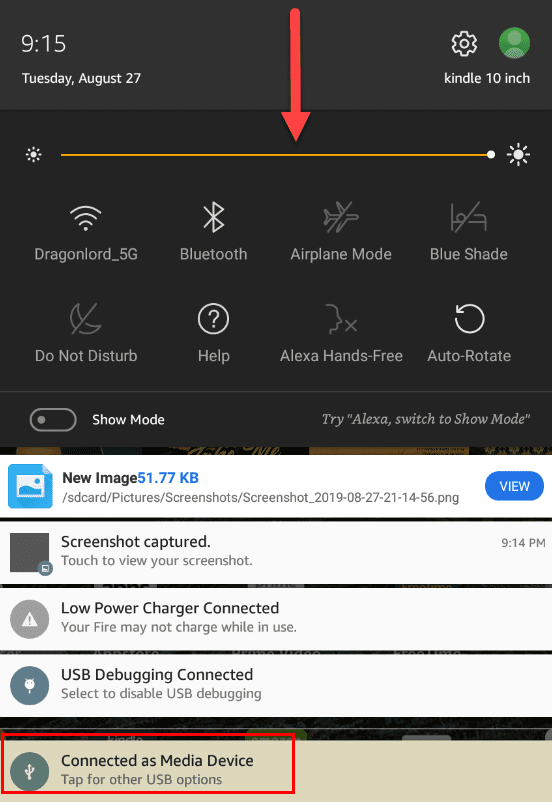
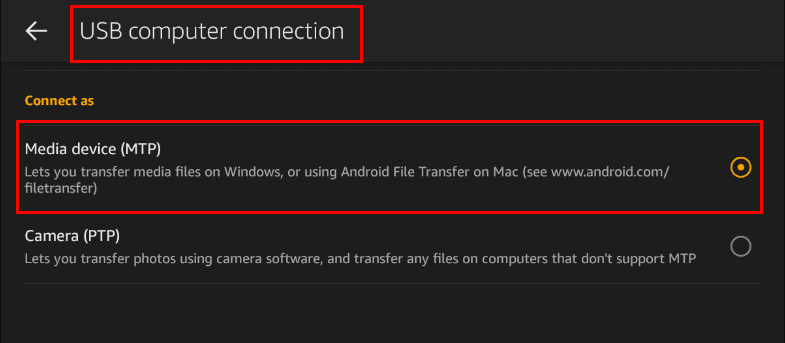

Testaa laiteyhteyksiä ADB-komentojen avulla
Windows PC:si pitäisi tunnistaa Amazon Fire -tabletti “Android Composite ADB Interface” -laitteena. Ellei, saatat joutua poistamaan Amazon Fire -laitteen Laitehallinnasta ja asentamaan Amazon Fire -tabletiajurin uudelleen yllä kuvatulla tavalla. Kun näet, että tabletti on kytketty onnistuneesti PC:hen, seuraa näitä vaiheita:
adb kill-server
adb start-server
adb devices
Aseta ADB Amazon Fire -tabletin ja Mac/Linuxin välille
Voit myös käyttää Mac- tai Linux-tietokonettasi liittääksesi sen Amazon Fire -tablettiin Android Debug Bridge -protokollan avulla. Tässä ovat vaiheet, joita voit yrittää:
adb kill-server
adb start-server
adb devices
Yhteenveto
Siinä se! Nyt mikään ei estä sinua liittämästä Amazon Fire HD X:ää, Fire X:ää tai Kindle Fire -tablettia PC:hen, Maciin tai Linuxiin USB-virheenkorjauksen vuoksi. Kokeile yllä mainittua menetelmää ja jaa kokemuksesi alla olevassa kommenttikentässä. Jos tiedät myös toisen hienon tavan käyttää ADB:tä Amazon Fire -tabletin ja tietokoneen kanssa, älä unohda mainita siitä kommenteissasi.
Seuraavaksi, Korjaa Amazon Fire -tabletti, joka ei käynnisty.
Lue nyt, kuinka poistaa musiikkia ja videoita Amazon Fire- ja Fire HD -tableteista vapauttaaksesi tilaa, siivotaksesi tai parantaaksesi suorituskykyä.
Etsitkö vaiheet Amazon Fire -laitteen selainhistorian, välimuistin, evästeiden ym. tyhjentämiseen? Tämä opas selittää kaikki todistetut menetelmät selkeällä suomen kielellä.
Älä eksy lukiessasi suosikkiromaaneja. Opi merkitsemään kirjasivuja Amazon Fire -tableteilla.
Haluatko käyttää Android Fire -tablettia Android Studio -sovellusten kanssa PC:llä? Opi täällä, kuinka voit ottaa käyttöön Fire-tabletin USB-virheenkorjauksen PC:llä, Macilla ja Linuxilla.
Opettele erilaisia menetelmiä sovellusten lataamiseen ja asentamiseen Amazon Fire -tabletille tämän vaivattoman ja vaiheittaisen oppaan avulla!
Et tiedä, kuinka asentaa APK-tiedostoja Amazon Fire -laitteisiin? Opi parhaat menetelmät APK-tiedostojen asentamiseen, joita kuka tahansa voi käyttää.
Haluatko lisätä tai poistaa sähköpostitilejä Fire-tabletillasi? Tämä kattava oppaamme vie sinut prosessin läpi vaihe vaiheelta, mikä tekee sähköpostitilien hallinnasta nopeaa ja helppoa suosikkilaitteessasi. Älä missaa tätä pakollista opasta!
Onko sinulla Amazon Fire -laite ja haluatko asentaa siihen Google Chrome -selaimen? Opi, kuinka asennat Google Chrome -selaimen APK-tiedoston kautta Kindle-laitteilla.
Rakastatko e-kirjojen lukemista Amazon Kindle Fire -tableteilla? Opi, kuinka lisätä muistiinpanoja ja korostaa tekstiä kirjassa Kindle Firessa.
Haluatko järjestää Amazon Fire tabletin kirjanmerkkijärjestelmän? Lue tämä artikkeli oppiaksesi, kuinka lisätä, poistaa ja muokata kirjanmerkkejä nyt!
Kun olet roottannut Android-puhelimesi, sinulla on täydet järjestelmän käyttöoikeudet ja voit suorittaa monenlaisia sovelluksia, jotka vaativat root-oikeudet.
Android-puhelimesi painikkeet eivät ole vain äänenvoimakkuuden säätämiseen tai näytön herättämiseen. Muutamalla yksinkertaisella säädöllä niistä voi tulla pikanäppäimiä nopeaan valokuvan ottamiseen, kappaleiden ohittamiseen, sovellusten käynnistämiseen tai jopa hätätoimintojen aktivoimiseen.
Jos unohdit kannettavan tietokoneesi töihin ja sinulla on kiireellinen raportti lähetettävänä pomollesi, mitä sinun pitäisi tehdä? Käytä älypuhelintasi. Vielä hienostuneempaa on muuttaa puhelimesi tietokoneeksi, jolla voit tehdä useita asioita samanaikaisesti helpommin.
Android 16:ssa on lukitusnäytön widgetit, joilla voit muuttaa lukitusnäyttöä haluamallasi tavalla, mikä tekee lukitusnäytöstä paljon hyödyllisemmän.
Androidin kuva kuvassa -tilan avulla voit pienentää videota ja katsoa sen kuva kuvassa -tilassa, jolloin voit katsoa videota toisessa käyttöliittymässä, jotta voit tehdä muita asioita.
Videoiden muokkaaminen Androidilla helpottuu tässä artikkelissa lueteltujen parhaiden videonmuokkaussovellusten ja -ohjelmistojen ansiosta. Varmista, että sinulla on kauniita, taianomaisia ja tyylikkäitä kuvia jaettavaksi ystävien kanssa Facebookissa tai Instagramissa.
Android Debug Bridge (ADB) on tehokas ja monipuolinen työkalu, jonka avulla voit tehdä monia asioita, kuten etsiä lokeja, asentaa ja poistaa sovelluksia, siirtää tiedostoja, roottata ja flashata mukautettuja ROM-levyjä sekä luoda laitteiden varmuuskopioita.
Automaattisesti napsauttavien sovellusten ansiosta sinun ei tarvitse tehdä paljoa pelatessasi pelejä, käyttäessäsi sovelluksia tai suorittaessasi laitteella olevia tehtäviä.
Vaikka mitään taikakeinoa ei olekaan, pienet muutokset laitteen lataus-, käyttö- ja säilytystavoissa voivat hidastaa akun kulumista merkittävästi.
Puhelin, jota monet ihmiset rakastavat juuri nyt, on OnePlus 13, koska siinä on erinomaisen laitteiston lisäksi myös ominaisuus, joka on ollut olemassa jo vuosikymmeniä: infrapunatunnistin (IR Blaster).















