Korjaa Microsoft Teams: Anteeksi, emme voineet yhdistää sinua

Näetkö usein virheen "Anteeksi, emme voineet yhdistää sinua" MS Teamsissa? Kokeile näitä vianetsintävinkkejä päästäksesi eroon tästä ongelmasta heti!
Monikäyttöiselle valokuvien katseluohjelmalle Google Photos on melko näppärä, kun kuviin voi tehdä pieniä säätöjä puhelimesta käsin. Vaikka sovellus on saatavilla sekä iOS:lle että Androidille, se tarjoaa laajennetun joukon ominaisuuksia Google Pixel -laitteiden omistajille. Yksi tällainen ainutlaatuinen ominaisuus, joka julkaistiin Pixel 6 -sarjan kanssa, on Magic Eraser, työkalu, joka poistaa tarpeettomat elementit kuvasta tehdäkseen siitä täydellisen.
Jos ostit äskettäin Pixel 6:n tai Pixel 6 Pron, sinun pitäisi pystyä hyödyntämään Magic Eraseria. Käyttäjillä on kuitenkin ollut vaikeuksia löytää tämä uusi ominaisuus Pixel-laitteissaan. Siksi tässä viestissä selitämme, kuinka voit korjata "Magic Eraser" -ongelman, joka ei näy tai ei ole saatavilla Pixel 6 -sarjan älypuhelimellasi.
Mikä on Magic Eraser Pixel 6:ssa?
Magic Eraser on Googlen uusin tapa käyttää laskennallista valokuvausta tehdäksesi kuvistasi sinulle erityisiä. Magic Erases, kuten nimi osuvasti sanoo, käyttää koneoppimista havaitsemaan ei-toivotut elementit kuvasta ja poistamaan ne tavalla, joka ei vaikuta kuvaan millään tavalla. Näitä ei-toivottuja elementtejä voivat olla kohteet, joita et halua näkyvän kuvassasi, taustalla olevat ihmiset tai muut häiriötekijät, jotka voivat viedä tarkennuksen pois sinusta tai kohteesta, jonka haluat kuvata.
Kun lataat Magic Eraserin ensimmäistä kertaa kuvaan, se havaitsee automaattisesti elementit, jotka haluat ehkä poistaa (koneoppimisen avulla), ja ehdottaa niitä kohokohtiksi. Sen jälkeen voit päättää, mitkä elementit poistetaan ja mitkä jäävät. Voit myös poistaa tavarat manuaalisesti harjaamalla niitä tai piirtämällä ympyrän niiden päälle.
Vaikka tällainen tekniikka on ollut olemassa aiemmin Photoshop- ja Snapseed-sovellusten avulla, Magic Eraser varmistaa, että jopa ne, jotka eivät ole erityisen tekniikkataitoja, voivat käyttää sitä myös häiriötekijöiden poistamiseen valokuvasta. Ominaisuus on tällä hetkellä saatavilla Pixel 6 -sarjan laitteissa, mutta on todennäköistä, että se julkaistaan myös vanhemmille Pixel-älypuhelimille lähitulevaisuudessa.
Kuinka korjata "Magic Eraser" -ongelma, joka ei näy tai ei ole saatavilla Pixel 6:ssa?
Jos omistat Pixel 6 -sarjan, mutta et ole voinut käyttää uutta Magic Eraser -työkalua Google Kuvissa, voit katsoa seuraavat korjaukset saadaksesi sen toimimaan.
Korjaus 1: Opi oikea tapa käyttää Magic Eraseria Google Kuvissa
Ennen kuin jatkat ja oletat, että sinulla ei ole Magic Erase -työkalua uudessa Google Pixel 6 -puhelimessasi, saatat haluta tietää, mistä ja miten voit käyttää sitä Google Kuvat -sovelluksessasi.
Käytä Magic Eraseria avaamalla Google Photos -sovellus ja avaamalla mikä tahansa kuva, jota haluat muokata Magic Eraser -sovelluksella. Koska ominaisuus toimii kaikissa puhelimesi kuvissa, voit valita minkä tahansa kuvan, josta haluat poistaa ei-toivotut asiat tai ihmiset. Kun valittu kuva latautuu koko näytölle, napauta "Muokkaa" -vaihtoehtoa alareunassa.
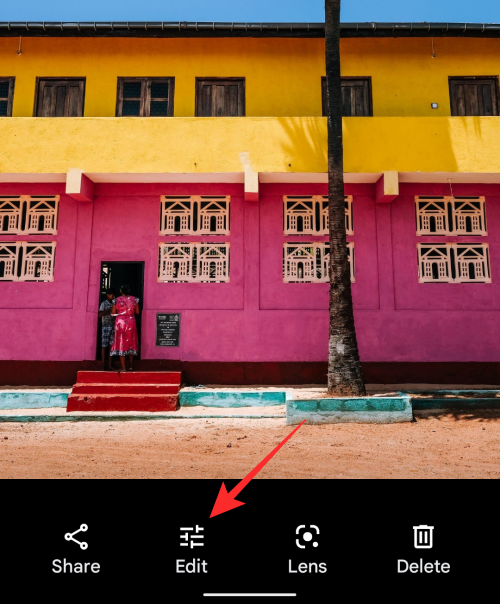
Kun muokkausnäyttö tulee näkyviin, alareunassa on "Suggestions"-välilehti. Kuvastasi riippuen saatat nähdä "Magic Eraser" -vaihtoehdon näkyvän täällä. Jos ei, älä huoli, voit silti löytää sen muualta. Pyyhkäise tässä muokkausnäytössä välilehtiä vasemmalle, kunnes tulet kohtaan "Työkalut".
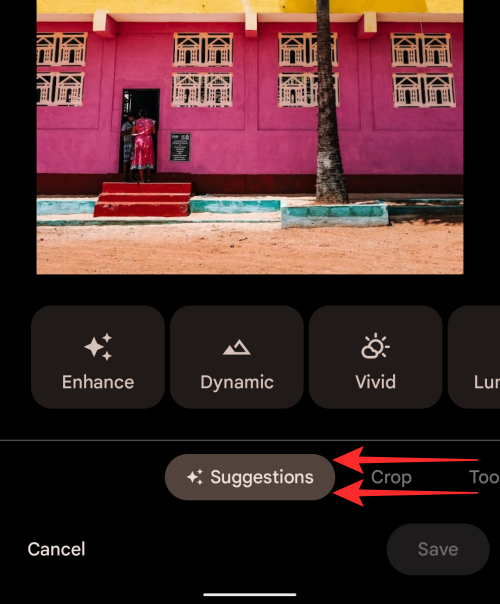
Napauta "Työkalut" -välilehteä alareunassa ja sinun pitäisi nähdä "Magic Eraser" -vaihtoehto siellä. Käytä sitä napauttamalla "Magic Eraser".
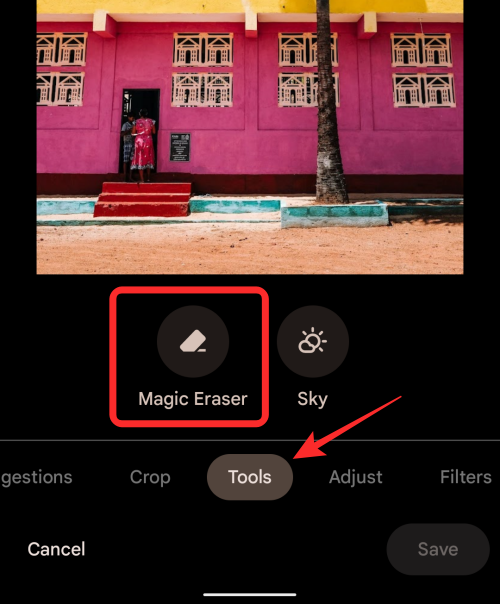
Google Kuvat etsii nyt poistettavia kohteita tai ihmisiä.
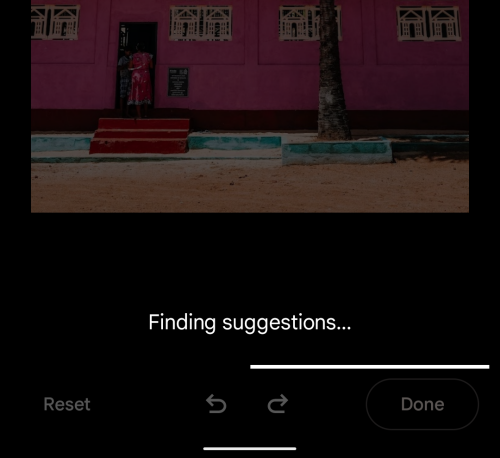
Kun sovellus löytää tavarat, jotka haluat ehkä poistaa, ne korostetaan. Jos haluat poistaa kaikki ehdotetut osiot kuvastasi, voit napauttaa 'Poista kaikki' -vaihtoehtoa alareunassa olevan Ehdotuksia löydetty -ruudun sisällä.
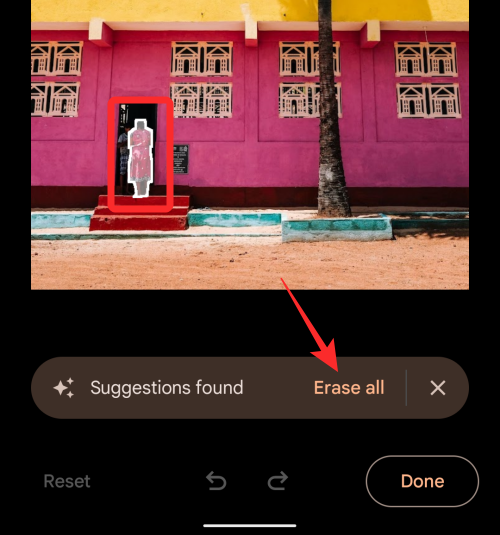
Jos kuvassa on useita poistoehdotuksia ja haluat poistaa vain osan niistä, voit napauttaa korostettua kohdetta/henkilöitä, jotka haluat poistaa.
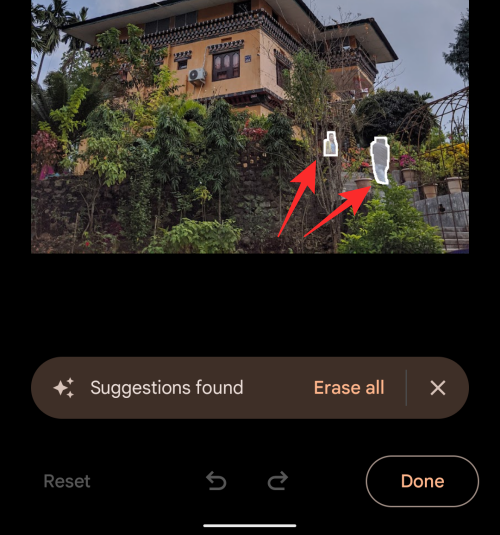
Jos Google Kuvat -sovellus ei korosta kaikkia kuvan ei-toivottuja elementtejä, voit silti poistaa ne manuaalisesti. Siirry sitä varten kuvan osaan, josta haluat poistaa kohteen. Kun huomaat tarpeettomia elementtejä, siveltele sen päälle tai piirrä ympyrä sen ympärille.
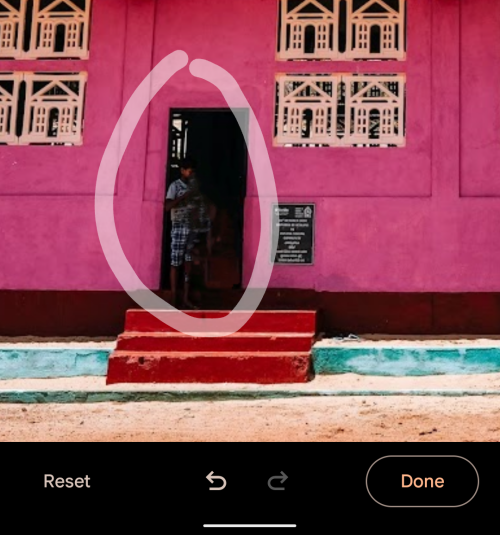
Sovellus käsittelee nyt tämän kuvan alueen, selvittää, mitä yrität poistaa, ja poistaa sen kuvasta. Voit toistaa tämän manuaalisen poistovaiheen poistaaksesi muut kuvan elementit. Kun olet poistanut kaikki ei-toivotut kohteet kuvasta, voit napauttaa 'Valmis' oikeassa alakulmassa.
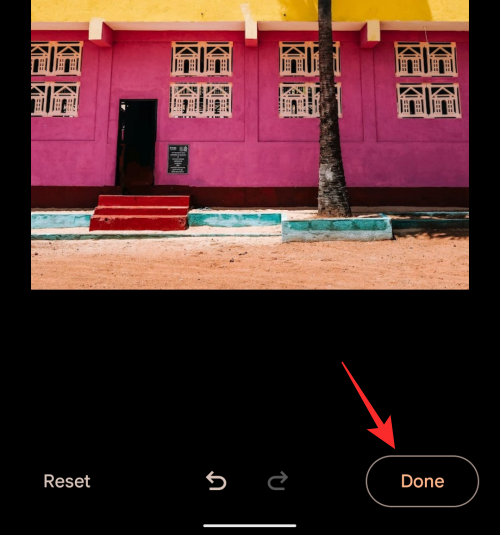
Kun muutokset on tallennettu, voit tallentaa tämän muokatun kuvan kopiona Pixel-laitteellesi napauttamalla 'Tallenna kopio' -painiketta oikeassa alakulmassa.
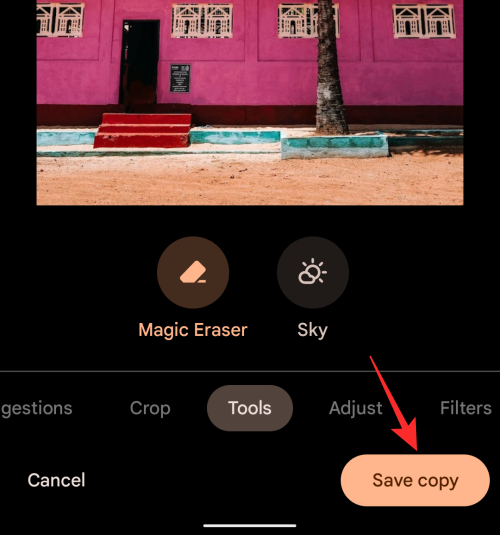
Muokatussa kuvassa ei nyt ole ei-toivottuja asioita.
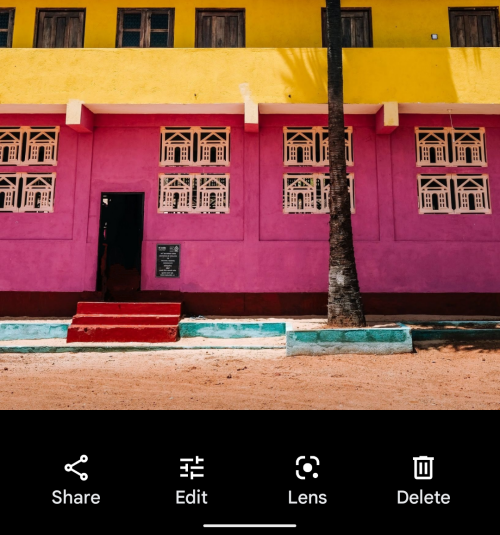
Korjaus #2: Päivitä Google Kuvat uusimpaan versioon Play Kaupasta
Jos et pääse käsiksi Magic Eraser -vaihtoehtoon, kuten olemme osoittaneet sen yllä, on mahdollista, että Pixel 6:n Google Photos -sovellus on voinut olla vanhentunut. Jotta saat uuden Magic Eraser -työkalun, sinun on päivitettävä Google Kuvat -sovellus uusimpaan versioon Play Kaupassa. Avaa tätä varten Play Kauppa -sovellus ja etsi "Google Photos" yläreunan hakukentästä. Valitse tuloksissa Google Photos -sovellus ja napauta sitten "Päivitä" -painiketta seuraavassa näytössä.
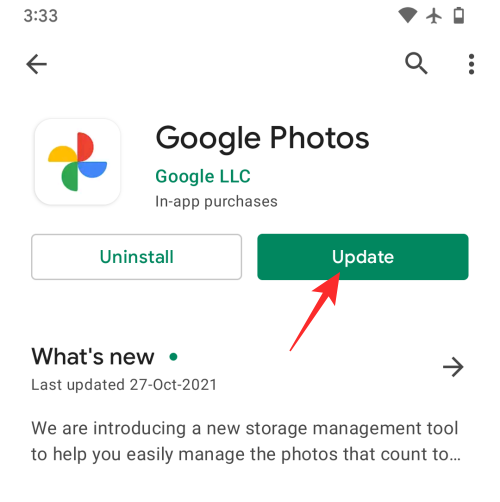
Vaihtoehtoisesti voit käyttää tätä Play Kauppa -linkkiä päästäksesi Google Kuvat -sovelluksen tietoihin suoraan Pixel 6:lla.
Korjaus #3: Asenna Google Kuvat -sovelluksen versio 5.64 manuaalisesti
Jos et edelleenkään voi käyttää Magic Eraser -ominaisuutta Pixel 6:ssa sen uusimpaan versioon päivityksen jälkeen, on vain yksi tapa saada tämä ominaisuus toimimaan – asentaa Google Kuvat -sovelluksen versio 5.64 manuaalisesti. Lataa tätä varten tämä APK-tiedosto (se, joka löytyy Pixel 6 -sarjan laitteista, joissa on tämä ominaisuus) Pixel-laitteellesi ja asenna se (sivulatauksella) päivityksenä olemassa olevaan Google Kuvat -sovellukseen ja voila; Magic Eraser -työkalu olisi heti käyttövalmis.
Yllättäen sama APK toimii myös kaikilla Pixel-laitteilla, joissa on Android 12. Testasimme tätä menetelmää vanhalla Pixel 3a:lla ja hassua kyllä, keskitason puhelin pystyy pyyhkimään esineitä tai ihmisiä taustalta. Vaikka prosessi ei ehkä ole yhtä sujuvaa kuin Pixel 6:ssa, ei-toivottujen elementtien poistaminen kestää yhteensä vain muutaman sekunnin.
Näkyykö Magic Eraser kaikissa kuvissa?
Magic Eraser ei rajoitu kuviin, joita napsautat Google Pixel 6:lla, vaan se on käytettävissä kaikissa puhelimeesi tallentamissasi tai Google-valokuvatiliisi lataamissasi kuvissa. Tämä tarkoittaa, että voit käyttää Magic Eraser -työkalua poistaaksesi ei-toivottuja esineitä ja ihmisiä kuvista, jotka olet ottanut muilla puhelimilla ja kameroilla, jopa niistä, joita olet ehkä napsauttanut useita vuosia sitten.
Toimiiko Magic Eraser vain Pixel 6:ssa?
Virallisesti Magic Eraser on julkaistu Pixel 6- ja Pixel 6 Pro -laitteille, jotka Google lanseerasi äskettäin. On kuitenkin mahdollista, että ominaisuus otetaan käyttöön vanhemmissa Pixel-laitteissa aiempien tapausten perusteella. Kuten olet ehkä huomannut yllä olevassa "Korjaus #3" -osiossa, olemme onnistuneet käyttämään Magic Eraseria Pixel 3a:ssa sen jälkeen, kun laitteeseen on ladattu Google-sovelluksen uusin versio. Näin voit käyttää Magic Eraseria kuvien häiriötekijöiden poistamiseen jopa vanhemmalla Pixel-laitteella. On kuitenkin epätodennäköistä, että Google julkaisee Magic Eraser -työkalun Google Photosille Android-puhelimissa muilta OEM-valmistajilta.
Siinä kaikki, mitä sinun tarvitsee tietää Magic Eraserin korjaamisesta Pixel 6:ssa.
Näetkö usein virheen "Anteeksi, emme voineet yhdistää sinua" MS Teamsissa? Kokeile näitä vianetsintävinkkejä päästäksesi eroon tästä ongelmasta heti!
Tarvitsetko toistuvien kokousten aikataulutusta MS Teamsissa samoille tiimin jäsenille? Opi, kuinka perustaa toistuva kokous Teamsissa.
Onko sinulla RAR-tiedostoja, jotka haluat muuntaa ZIP-tiedostoiksi? Opi, kuinka RAR-tiedosto muutetaan ZIP-muotoon.
Opi, kuinka korjata OneDrive-virhekoodi 0x8004de88, jotta pilvitallennuksesi toimisi jälleen.
Microsoft Teams ei tällä hetkellä tue kokousten ja puheluiden lähettämistä televisioon suoraan. Mutta voit käyttää näyttöpeilausohjelmaa.
Spotify voi olla ärsyttävä, jos se avautuu automaattisesti aina, kun käynnistät tietokoneesi. Poista automaattinen käynnistys seuraamalla näitä ohjeita.
Mietitkö, miten ChatGPT voidaan integroida Microsoft Wordiin? Tämä opas näyttää sinulle tarkalleen, miten se tehdään ChatGPT for Word -lisäosan avulla kolmessa helpossa vaiheessa.
Tällä hetkellä Microsoft Teams Live Events -tilanteissa anonyymiä kysymistä ei voi poistaa käytöstä. Rekisteröityneet käyttäjät voivat jopa lähettää anonyymejä kysymyksiä.
Tässä oppaassa näytämme, kuinka voit vaihtaa oletusarvoisen zoom-asetuksen Adobe Readerissa.
Ristik viittaukset voivat tehdä asiakirjastasi paljon käyttäjäystävällisemmän, järjestelmällisemmän ja saavutettavamman. Tämä opas opettaa sinulle, kuinka luoda ristik viittauksia Wordissä.







