Korjaa Microsoft Teams: Anteeksi, emme voineet yhdistää sinua

Näetkö usein virheen "Anteeksi, emme voineet yhdistää sinua" MS Teamsissa? Kokeile näitä vianetsintävinkkejä päästäksesi eroon tästä ongelmasta heti!
Jos käytät iPhonea tai olet äskettäin vaihtanut iOS:ään, olet saattanut alkaa nähdä keltaista/oranssia värillistä pistettä näytöllä jatkuvasti. Niille teistä, jotka ihmettelevät, onko näytössäsi jotain vikaa tai onko tämä mikä tahansa vika, älä huoli, se on osa iOS:ää ja on ollut jo yli vuoden.
Mutta mitä tämä keltainen piste tarkoittaa ja miksi näet sen jatkuvasti puhelimessasi? Siitä aiomme puhua tässä viestissä.
Aiheeseen liittyvä: Aloitusnäytön sivujen muokkaaminen iPhonessa iOS 15:ssä
Mikä on keltainen piste kameran vieressä?
Kun iOS 14 esiteltiin viime vuonna, se toi mukanaan joukon yksityisyyteen keskittyviä ominaisuuksia, jotka ovat edelleen pysyneet osana iPhone-puhelimia, jopa iOS 15:ssä. Yksi tällainen ominaisuus, joka keskittyi käyttäjien yksityisyyteen, oli pääsyilmaisimet, joiden avulla käyttäjät voivat oppia kun iPhonesi kamera tai mikrofoni on käytössä.
Apple tarjoaa käyttäjille kahden tyyppisiä ilmaisimia – vihreän ja oranssin.
Kun iPhonesi kameralla tai muulla sovelluksella on pääsy laitteesi kameraan ja se käyttää niitä aktiivisesti, sinun pitäisi nähdä vihreä piste näytön oikeaan yläkulmaan.
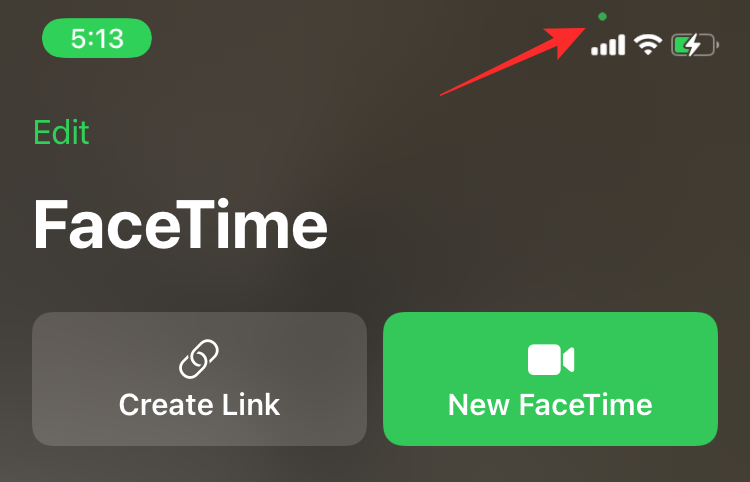
Jos näet keltaisen tai oranssin kuvakkeen, iPhonesi sovelluksella on pääsy mikrofonisi.
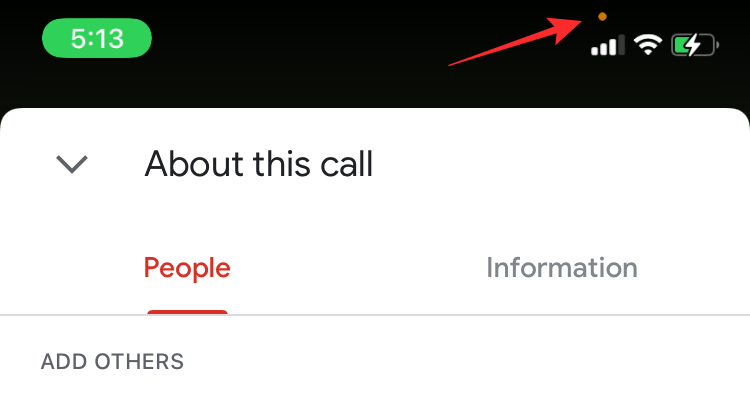
Aiheeseen liittyvä: Mikä on iCloud Drive iPhonessa?
Missä näet keltaisen pisteen?
Keltainen piste (jota Apple kutsuu oranssiksi) näkyy iPhonen oikeassa yläkulmassa. Tämä ilmaisin näkyy kameraryhmän oikealla puolella yläosassa, jossa yleensä näet laitteen tilakuvakkeet.
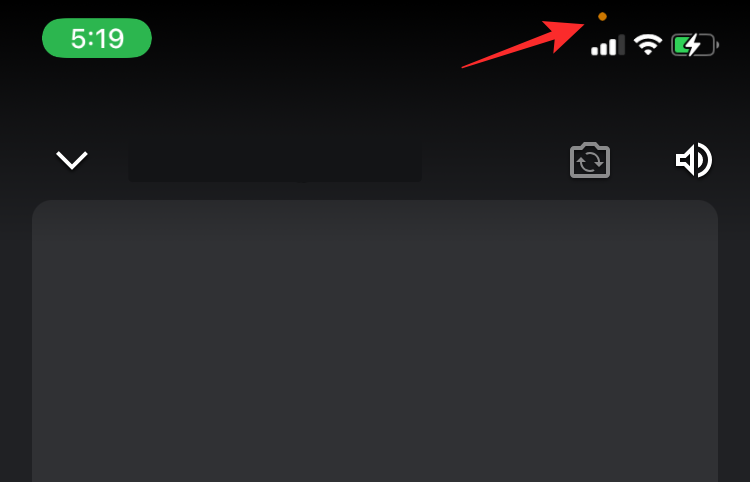
Tätä ei pidä sekoittaa iOS:n Kamera-sovelluksen kuvakkeeseen, jonka sisällä on keltainen piste. Keltainen piste kamerakuvakkeen sisällä symboloi salamaa ja on staattinen. Se on vain osa Applen suunnittelemaa kuvaketta, eikä sillä ole mitään toimintoa. Tietosuojakeskeinen keltainen piste ei näy Kamera-sovelluksen kuvakkeen sisällä, ja se näkyy vain iPhonen oikeassa yläkulmassa riippumatta siitä, onko Kamera-sovellus auki vai ei.
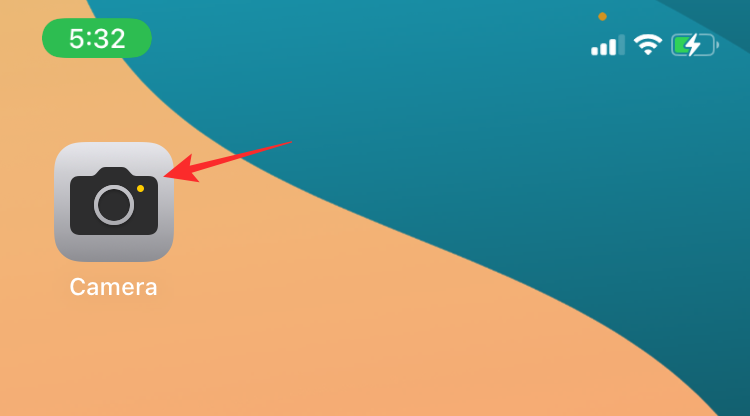
Keltaisella pisteellä ei myöskään ole mitään tekemistä keltaisten kuvakkeiden kanssa, jotka voivat näkyä iPhonen kamerasovelluksessa. Asiattomalle keltainen ympyrä ja salamakuvake, joka näkyy näytön vasemmassa yläkulmassa kameran sisällä, osoittaa, että iPhonesi salama on käytössä kuvan ottamista varten.
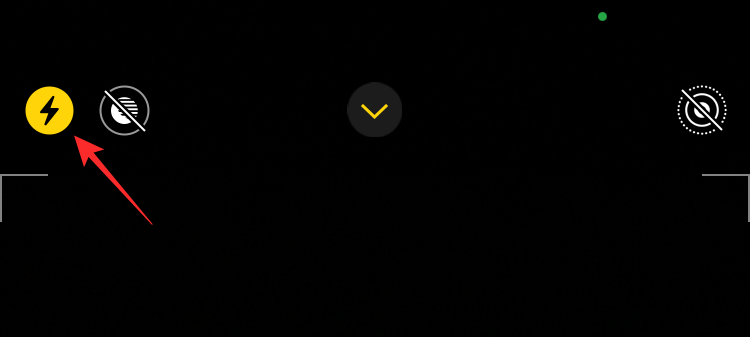
Kameran sisällä saatat nähdä myös keltaisen kuplan, jossa on varjostettu ympyrä. Tämä kupla osoittaa, että Yötila on käytössä seuraavaa kuvaa varten valotusajan kanssa.
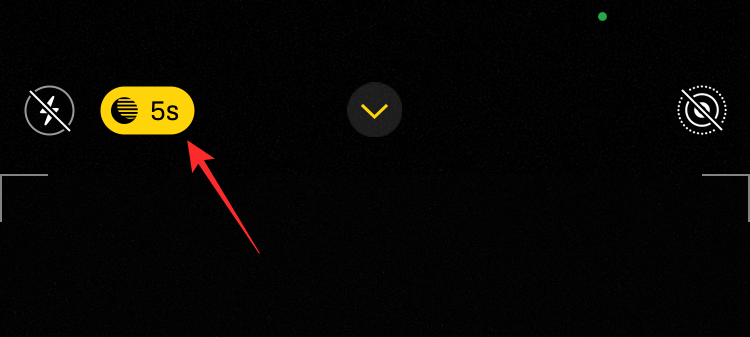
Aiheeseen liittyvä: Kuinka nähdä jonkun elävä sijainti iPhonen Find My -sovelluksessa
Milloin ja miksi näen keltaisen pisteen?
Kuten yllä selitettiin, iPhonen oikeassa yläkulmassa oleva keltainen/oranssi piste tulee näkyviin, kun jollakin asennetuista sovelluksista on pääsy laitteen mikrofoniin juuri tuolloin. Saatat nähdä tämän keltaisen pisteen sovelluksissa, jotka käyttävät tällä hetkellä mikrofonia, jotta voit puhua muiden kanssa tai äänittää äänesi laitteeseen. Tämä keltainen piste tulee näkyviin vain, kun sovellus käyttää vain iPhonesi mikrofonia.
Jos käytät sovellusta, joka tarvitsee pääsyn sekä mikrofoniin että kameratuloon, näet sen sijaan vihreän pisteen. Jos esimerkiksi käytät FaceTime-videopuhelua, näet vihreän pisteen tilakuvakkeiden vieressä.
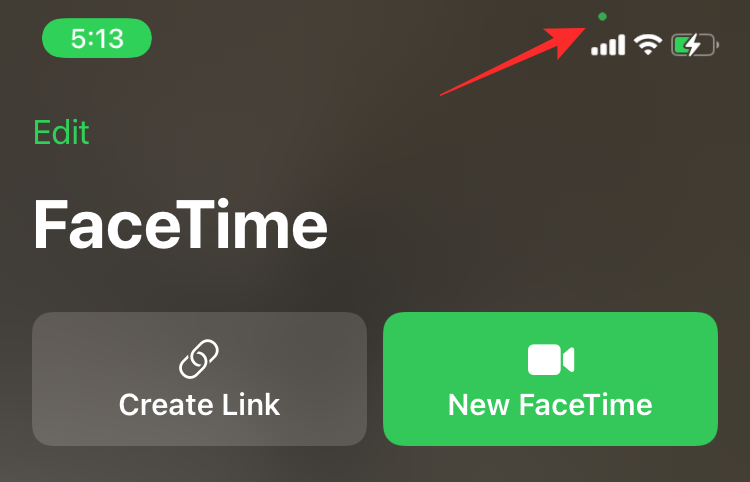
Kuitenkin, kun suljet kameran käytön saman puhelun aikana, vihreä piste muuttuu keltaiseksi/oranssiksi pisteeksi, mikä osoittaa, että sovelluksella on tällä hetkellä pääsy vain iPhonen mikrofoniin.
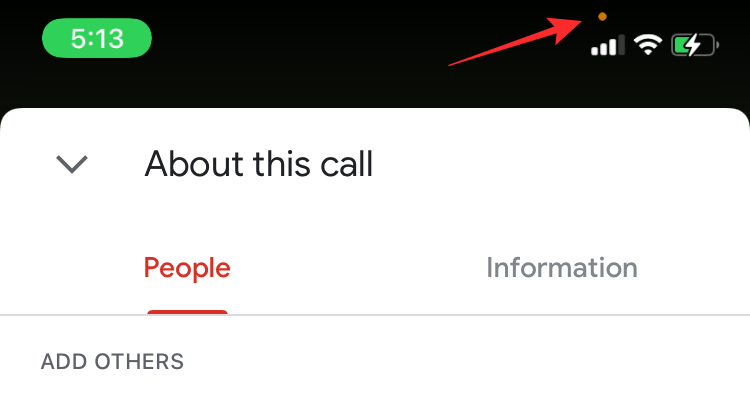
Voinko nähdä, mikä sovellus näyttää keltaisen pisteen?
Joo. Jos et ole tietoinen siitä, mikä saattaa käyttää mikrofoniasi, on helppo tapa selvittää, mikä voi olla syyllinen. Pyyhkäise vain alas näytön oikeasta yläkulmasta (Pyyhkäise alhaalta ylöspäin, jos iPhone on Touch ID).
Kun ohjauskeskus latautuu, sinun pitäisi nähdä oranssi ympyrä yläreunan keskellä mikrofonikuvakkeella. Tämän kuvakkeen lisäksi näet sen sovelluksen nimen, joka tällä hetkellä käyttää iPhonesi mikrofonia.
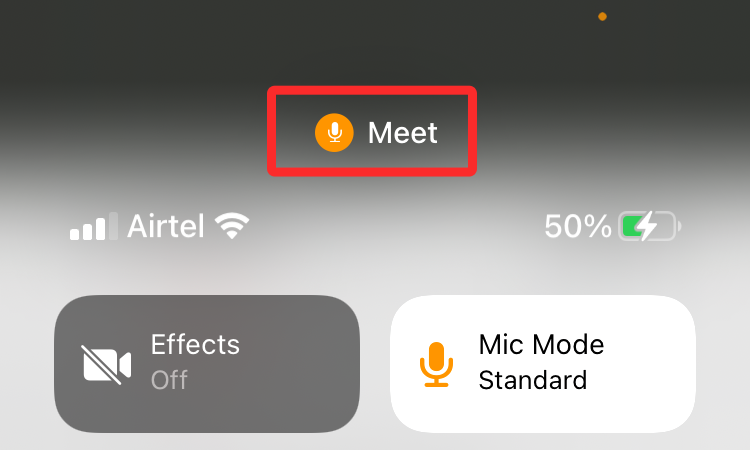
Kuinka päästä eroon keltaisesta pisteestä
Keltainen/oranssi piste on iPhonen tietosuojaominaisuus, ja se on upotettu syvälle iOS-järjestelmään. Joten jos toivot, että et näe keltaista pistettä enää tulevaisuudessa, emme halua jakaa sitä sinulle – et voi.
Ainoa todellinen tapa päästä eroon tästä keltaisesta pisteestä on lakata antamasta sovelluksen käyttää iPhonesi mikrofonia. Voit keskeyttää sovelluksen mikrofonin käytön välittömästi pyyhkäisemällä pois kyseisen sovelluksen Viimeaikaiset sovellukset -näytöstä. Kun teet sen, et enää näe keltaista pistettä oikeassa yläkulmassa.
Jos olet huomannut, että huijaussovellus tai sovellus, jolla ei pitäisi olla mikrofonin käyttöä, kuuntelee parhaillaan keskusteluasi, voit poistaa mikrofonin käyttöoikeuden siirtymällä kohtaan Asetukset > Tietosuoja > Mikrofoni ja sammuttamalla valitsin. ongelman aiheuttavan sovelluksen vieressä.
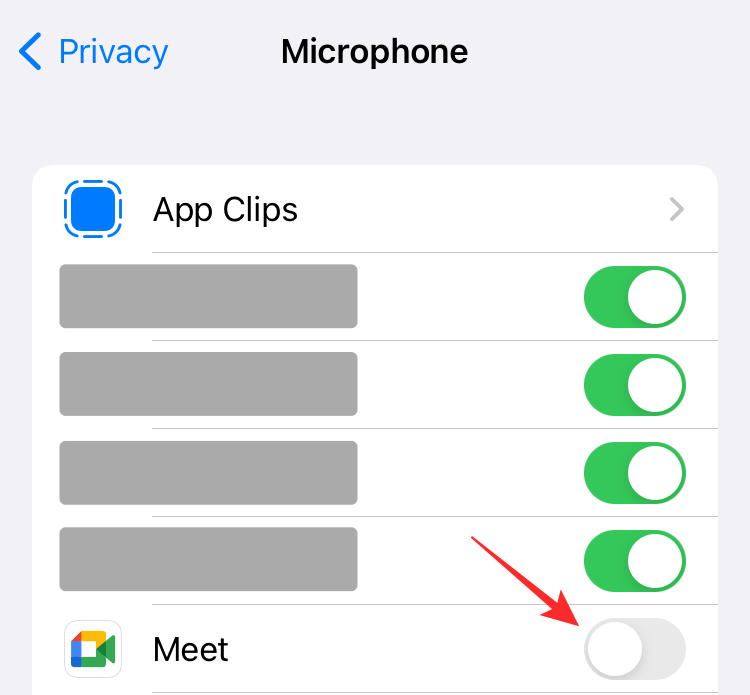
Tämä lopettaa keltaisen/oranssin kuvakkeen näyttämisen iPhonen yläosassa.
Kuinka vaihtaa keltainen piste iPhonessa
Keltainen piste iOS 14:ssä tai uudemmassa ei katoa mihinkään, mutta jos haluat paremmin erottaa keltaisen/oranssin pisteen vihreästä pisteestä, iOS antaa sinun muuttaa pisteen muodon joksikin muuksi. Voit muuttaa keltaista pistettä yksityisyyden suojaamiseksi siirtymällä kohtaan Asetukset > Esteettömyys.
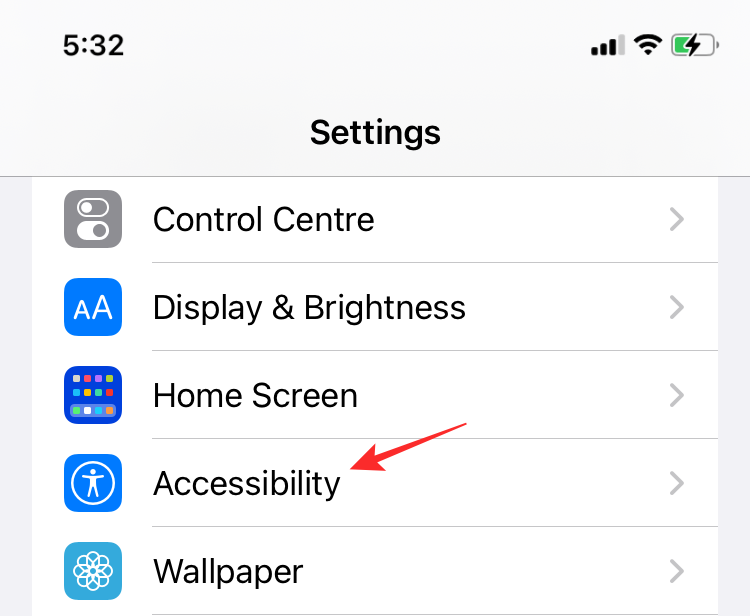
Kosketa Accessibility-kohdassa kohtaa Näyttö ja tekstin koko.
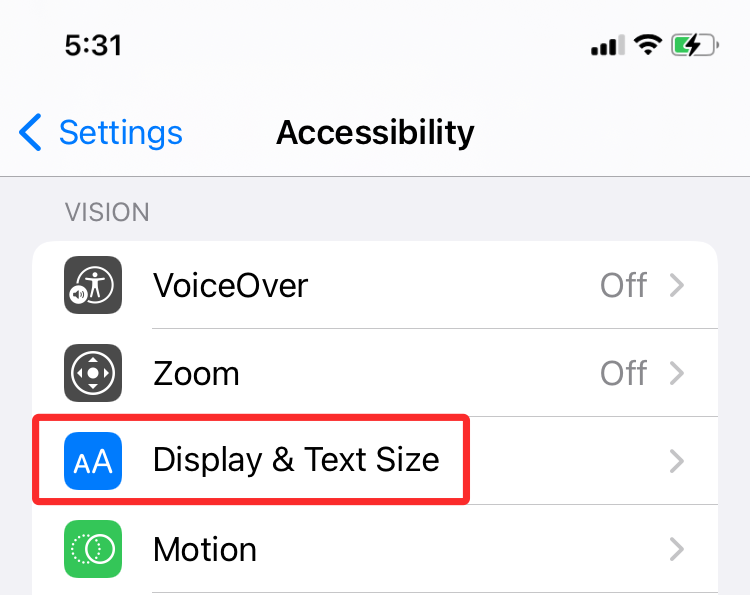
Kytke seuraavassa näytössä Erottele ilman väriä -kytkin päälle.
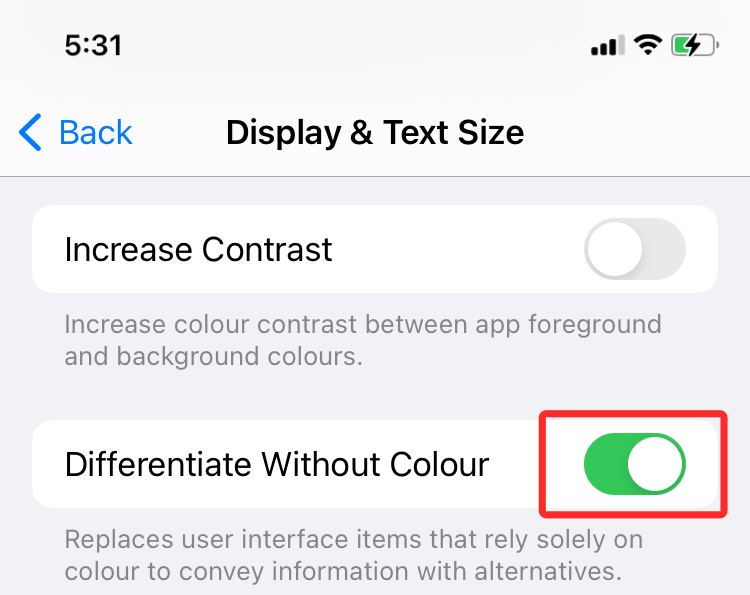
Kun sovellus voi nyt käyttää mikrofoniasi, näet nyt keltaisen neliön keltaisen pisteen tilalle näytön oikeassa yläkulmassa.
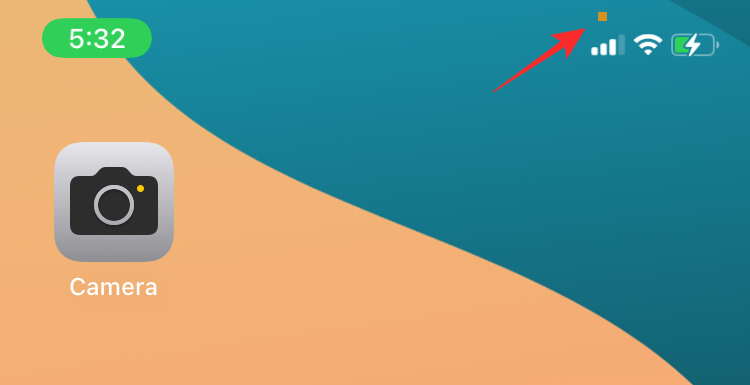
Siinä kaikki, mitä sinun tarvitsee tietää iPhonen keltaisesta pisteestä.
LIITTYVÄT
Näetkö usein virheen "Anteeksi, emme voineet yhdistää sinua" MS Teamsissa? Kokeile näitä vianetsintävinkkejä päästäksesi eroon tästä ongelmasta heti!
Tarvitsetko toistuvien kokousten aikataulutusta MS Teamsissa samoille tiimin jäsenille? Opi, kuinka perustaa toistuva kokous Teamsissa.
Onko sinulla RAR-tiedostoja, jotka haluat muuntaa ZIP-tiedostoiksi? Opi, kuinka RAR-tiedosto muutetaan ZIP-muotoon.
Opi, kuinka korjata OneDrive-virhekoodi 0x8004de88, jotta pilvitallennuksesi toimisi jälleen.
Microsoft Teams ei tällä hetkellä tue kokousten ja puheluiden lähettämistä televisioon suoraan. Mutta voit käyttää näyttöpeilausohjelmaa.
Spotify voi olla ärsyttävä, jos se avautuu automaattisesti aina, kun käynnistät tietokoneesi. Poista automaattinen käynnistys seuraamalla näitä ohjeita.
Mietitkö, miten ChatGPT voidaan integroida Microsoft Wordiin? Tämä opas näyttää sinulle tarkalleen, miten se tehdään ChatGPT for Word -lisäosan avulla kolmessa helpossa vaiheessa.
Tällä hetkellä Microsoft Teams Live Events -tilanteissa anonyymiä kysymistä ei voi poistaa käytöstä. Rekisteröityneet käyttäjät voivat jopa lähettää anonyymejä kysymyksiä.
Tässä oppaassa näytämme, kuinka voit vaihtaa oletusarvoisen zoom-asetuksen Adobe Readerissa.
Ristik viittaukset voivat tehdä asiakirjastasi paljon käyttäjäystävällisemmän, järjestelmällisemmän ja saavutettavamman. Tämä opas opettaa sinulle, kuinka luoda ristik viittauksia Wordissä.







