Korjaa Microsoft Teams: Anteeksi, emme voineet yhdistää sinua

Näetkö usein virheen "Anteeksi, emme voineet yhdistää sinua" MS Teamsissa? Kokeile näitä vianetsintävinkkejä päästäksesi eroon tästä ongelmasta heti!
Apple on ottanut hitaasti käyttöön yksityisyyttä parantavia ominaisuuksia siitä lähtien, kun yritys tajusi, kuinka jotkin sovellukset kiertävät rajoituksiaan…*yskii Facebookia*. Siitä lähtien meillä on nyt mikrofonin ja kameran käyttöilmaisimet , sähköpostini piilottaminen ja jopa yksityinen välityspalvelu , joka auttaa estämään Internet-palveluntarjoajaasi nuuskimasta sinua.
Näyttää siltä, että yritys testaa nyt uutta ominaisuutta tällä alueella nimeltä "Rajaa IP-osoitteen seuranta". Tämä uusi ominaisuus ilmestyi äskettäin iOS 15.2 RC -betaversioon, ja tässä on kaikki, mitä tiedämme siitä tällä hetkellä.
Mikä on "Rajaa IP-osoitteen seuranta" iPhonessa? Mitä tapahtuu, kun otat sen käyttöön?
Rajoita IP-osoitteiden seurantaa on yksityisyyttä parantava ominaisuus, joka näkyy tällä hetkellä vain iPhone- tai iPadOS-laitteissa, joissa on matkapuhelinyhteys. Tämä ominaisuus voidaan aktivoida laitteessasi, jos käytössäsi on iOS 15.2 RC 2 tai uudempi.
Kun IP-osoitteesi on otettu käyttöön, se piilotetaan tunnistettavissa olevilta jäljittäjiltä Applen tietokannassa. Tämä ominaisuus toimii vain Safarissa ja Mailissa, mutta toista selainta tai sähköpostisovellusta käyttämällä jäät seuraajille alttiina.
Aiheeseen liittyvä: iPhonen korjaushistorian tarkistaminen Asetukset-sovelluksessa | Missä on korjaushistoria
Kuinka ottaa käyttöön "Rajaa IP-osoitteen seuranta" iPhonessa
Tarvitset muutamia asioita, ennen kuin voit ottaa tämän vaihtoehdon käyttöön laitteessasi. Varmista, että täytät kaikki vaatimukset alla olevan osion avulla, ja käytä sitten opasta ottaaksesi käyttöön 'Limit IP-osoitteen seuranta' laitteessasi.
Vaatimukset
Vaiheittainen opas
Avaa laitteesi Asetukset-sovellus ja napauta yläreunasta Mobiilidata.
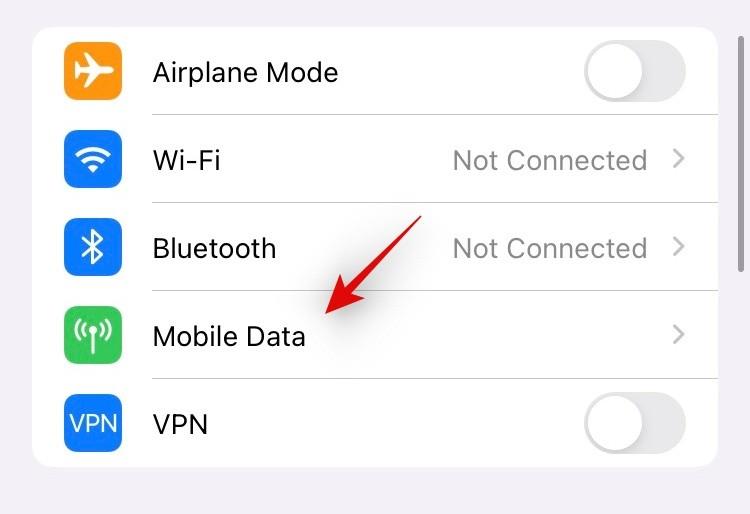
Napauta kohtaa "Mobiilidataasetukset".
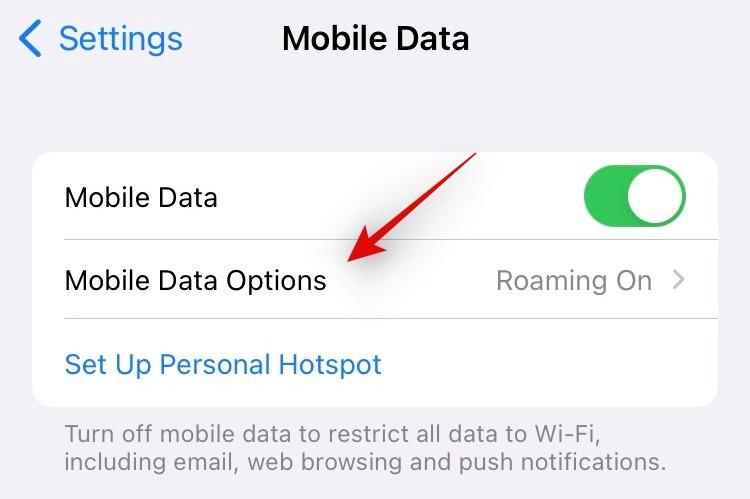
Ota nyt käyttöön kytkin "Rajaa IP-osoitteen seurantaa" näytön alareunassa.
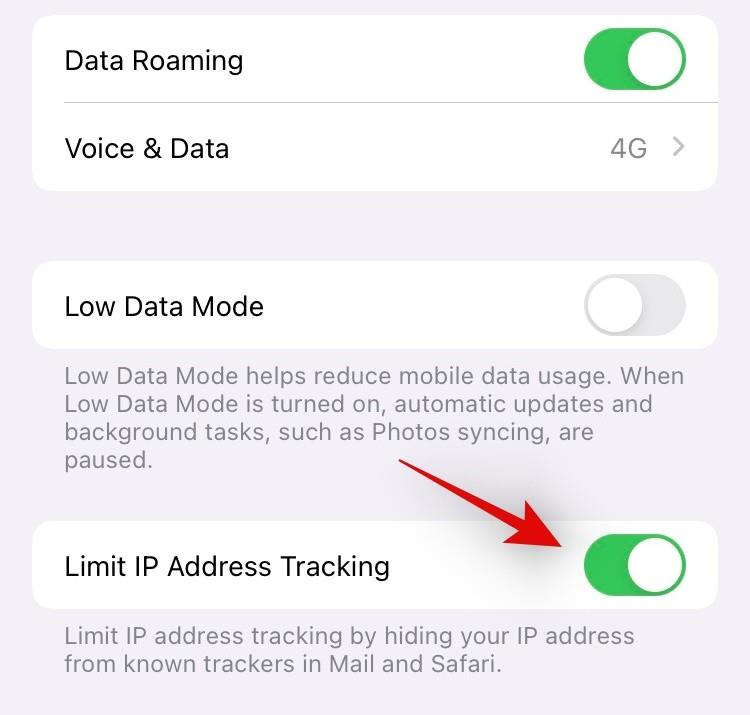
IP-osoitteen seuranta on nyt rajoitettu laitteessasi. Voit nyt sulkea asetussovelluksen ja käyttää laitettasi tarkoitetulla tavalla.
Piilottaako "Rajoita IP-osoitteen seurantaa" IP-osoitteeni kaikkialla?
Valitettavasti ei, nämä ominaisuudet ja enemmän tukevat tällä hetkellä vain Applen alkuperäisiä sovelluksia. Tästä syystä IP-osoitteesi piilotetaan tunnetuilta jäljittäjiltä vain Safarissa & Mailissa.
Aiheeseen liittyvä: Apple AirPlayn käyttäminen Android TV:ssä
UKK:
Koska tämä on melko uusi ominaisuus, tässä on muutamia usein kysyttyjä kysymyksiä, joiden pitäisi auttaa sinua pääsemään vauhtiin.
Miksi minun pitäisi piilottaa IP-osoitteeni?
IP-osoitteet ovat yksilöllisiä tunnisteita, jotka voivat tunnistaa sinut ja laitteesi aina, kun käytät Internetiä. Seuraajat voivat käyttää sitä kirjaamaan toimintaasi verkkosivustoilla ja palveluissa ja voivat myös käyttää sitä tunnistaakseen sinut vuotaneiden tietojoukkojen joukosta. Haitalliset käyttäjät käyttävät yleensä näitä tietoja haavoittuvien ihmisten kohdistamiseen, joten IP-osoitteesi on aina hyvä piilottaa.
Voinko piilottaa IP-osoitteeni muissa sovelluksissa?
Valitettavasti et voi toistaiseksi piilottaa IP-osoitettasi muissa sovelluksissa kuin Mailissa ja Safarissa käyttämällä tätä ominaisuutta. Jos kuitenkin olet iCloud+ -käyttäjä, voit käyttää seuraavaa osaa piilottaaksesi IP-osoitteesi kokonaan ja parantaaksesi laitteesi yksityisyyttä.
Kuinka parantaa yksityisyyttä iOS 15:ssä?
Suosittelemme, että käytät Applen uusia ominaisuuksia iOS 15:ssä, nimittäin Piilota sähköpostini ja Private Relay. Nämä ominaisuudet auttavat sinua käyttämään valesähköpostiviestejä ja antavat sinulle mahdollisuuden peittää IP-osoitteesi kokonaan. Käytä tätä kattavaa opastamme päästäksesi alkuun.
Huomautus: IP-osoitteesi näkyy edelleen verkkopalveluntarjoajalle ja Applelle. DNS-osoitteesi piilotetaan kuitenkin kokonaan kummaltakin osapuolelta, kun käytät näitä ominaisuuksia.
Toivomme, että tämä viesti auttoi valaisemaan iOS 15.2 RC 2:n uutta "Rajoita IP-osoitteen seurantaa" -ominaisuutta. Jos kohtaat ongelmia, voit jakaa lisätietoja samasta alla olevasta kommenttiosiosta.
AIHEUTTAA:
Näetkö usein virheen "Anteeksi, emme voineet yhdistää sinua" MS Teamsissa? Kokeile näitä vianetsintävinkkejä päästäksesi eroon tästä ongelmasta heti!
Tarvitsetko toistuvien kokousten aikataulutusta MS Teamsissa samoille tiimin jäsenille? Opi, kuinka perustaa toistuva kokous Teamsissa.
Onko sinulla RAR-tiedostoja, jotka haluat muuntaa ZIP-tiedostoiksi? Opi, kuinka RAR-tiedosto muutetaan ZIP-muotoon.
Opi, kuinka korjata OneDrive-virhekoodi 0x8004de88, jotta pilvitallennuksesi toimisi jälleen.
Microsoft Teams ei tällä hetkellä tue kokousten ja puheluiden lähettämistä televisioon suoraan. Mutta voit käyttää näyttöpeilausohjelmaa.
Spotify voi olla ärsyttävä, jos se avautuu automaattisesti aina, kun käynnistät tietokoneesi. Poista automaattinen käynnistys seuraamalla näitä ohjeita.
Mietitkö, miten ChatGPT voidaan integroida Microsoft Wordiin? Tämä opas näyttää sinulle tarkalleen, miten se tehdään ChatGPT for Word -lisäosan avulla kolmessa helpossa vaiheessa.
Tällä hetkellä Microsoft Teams Live Events -tilanteissa anonyymiä kysymistä ei voi poistaa käytöstä. Rekisteröityneet käyttäjät voivat jopa lähettää anonyymejä kysymyksiä.
Tässä oppaassa näytämme, kuinka voit vaihtaa oletusarvoisen zoom-asetuksen Adobe Readerissa.
Ristik viittaukset voivat tehdä asiakirjastasi paljon käyttäjäystävällisemmän, järjestelmällisemmän ja saavutettavamman. Tämä opas opettaa sinulle, kuinka luoda ristik viittauksia Wordissä.







